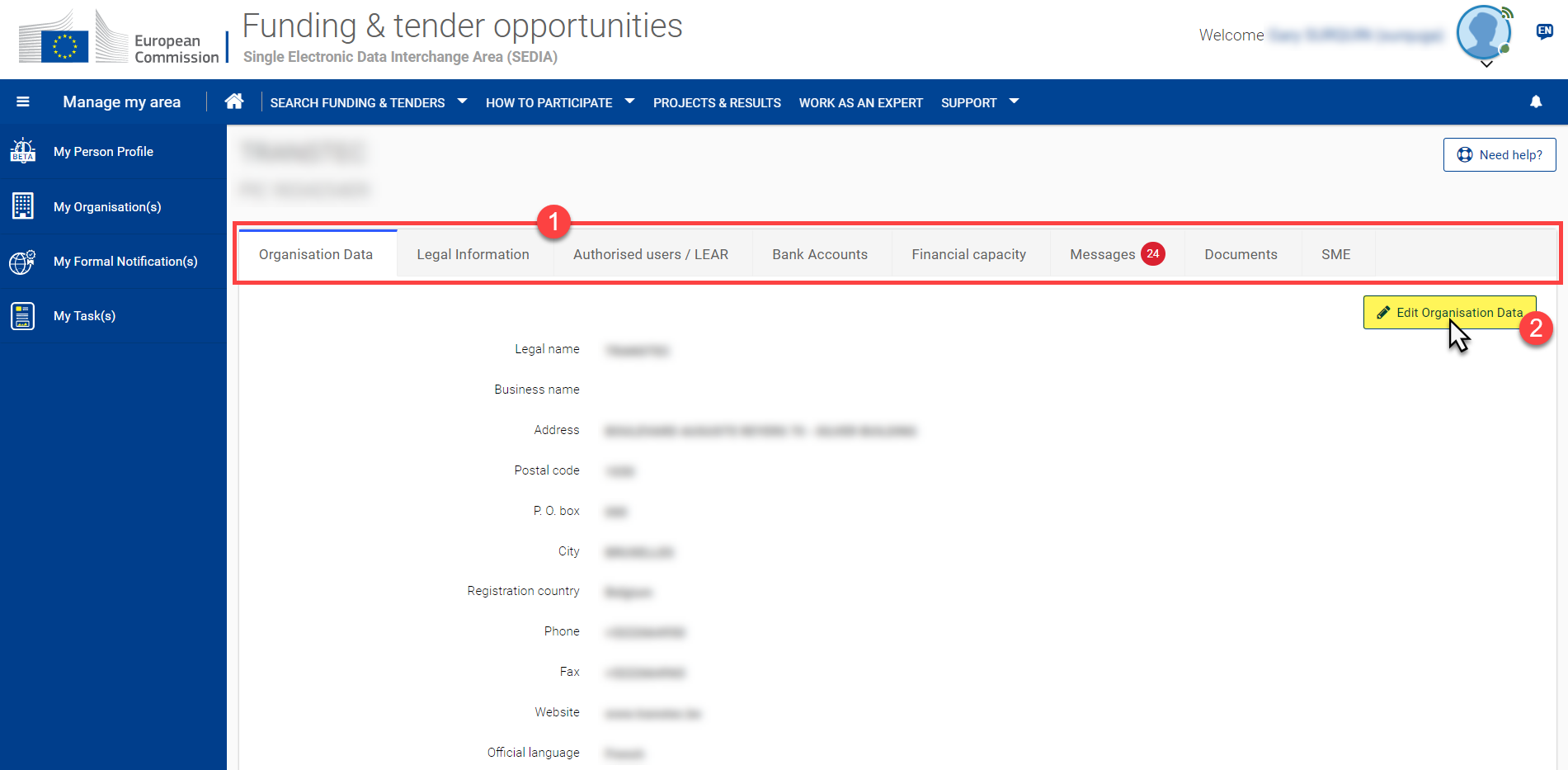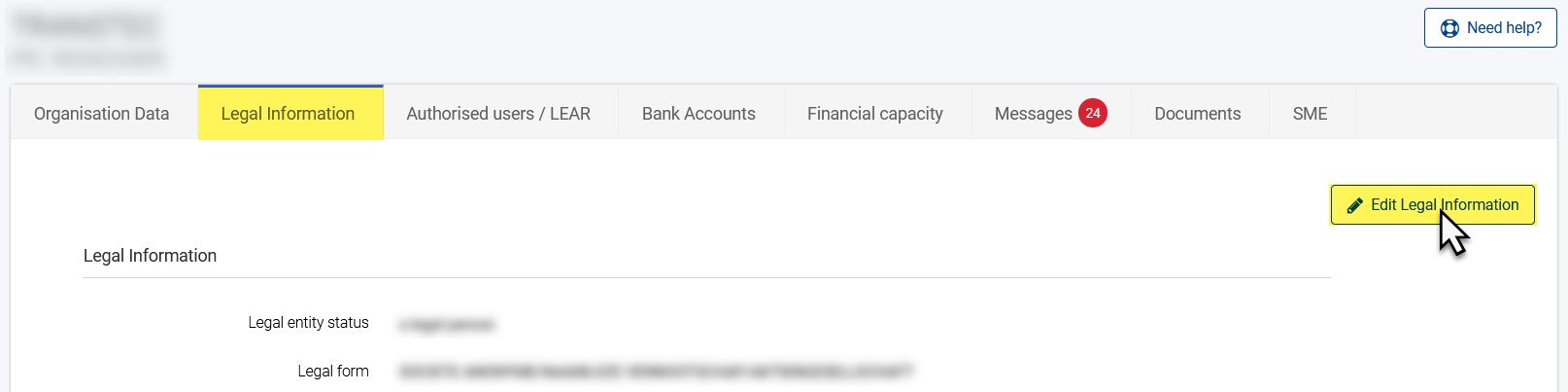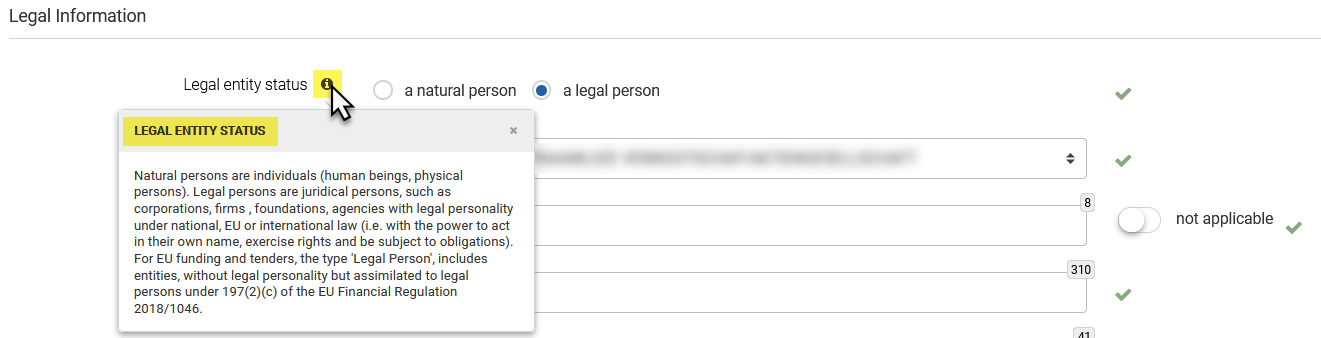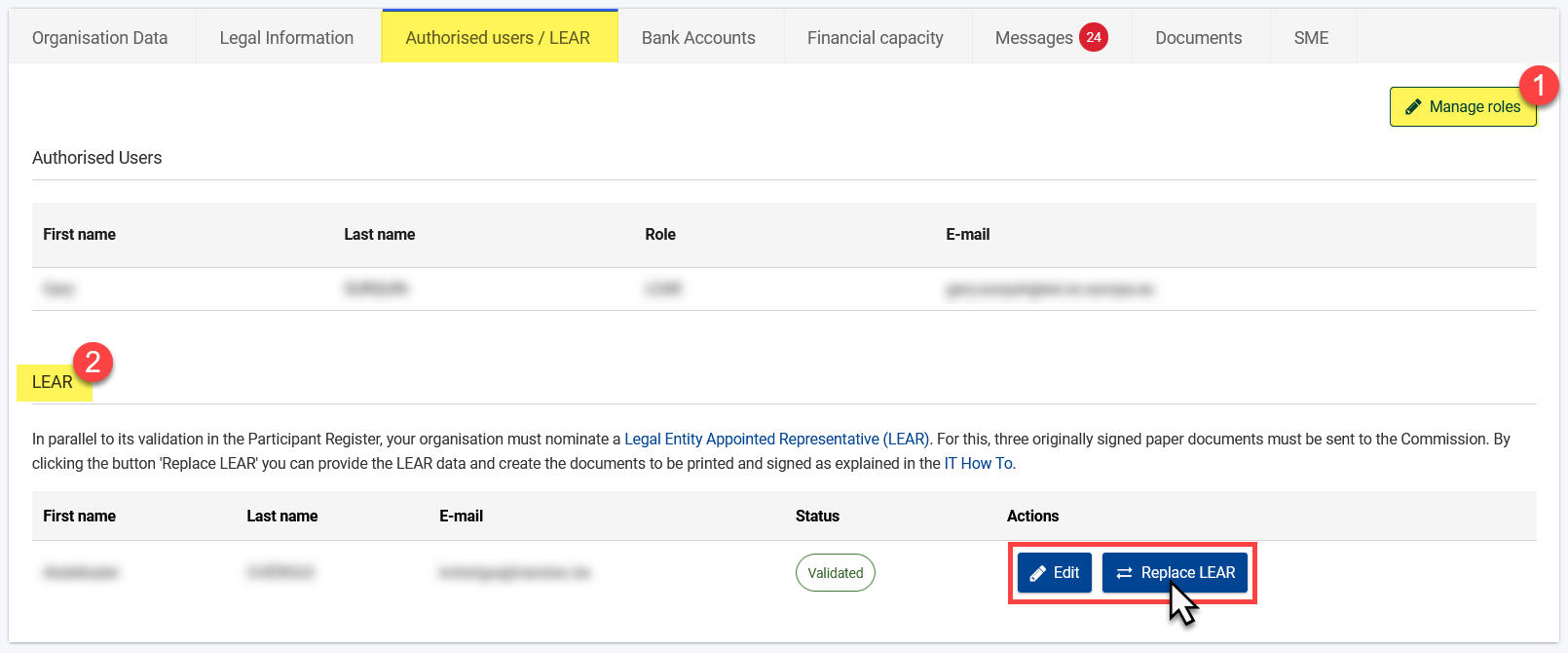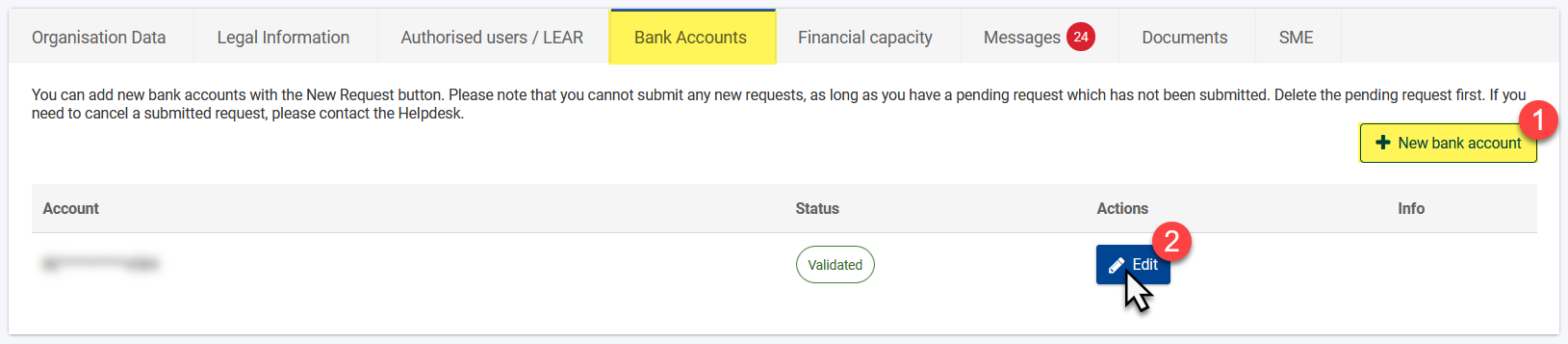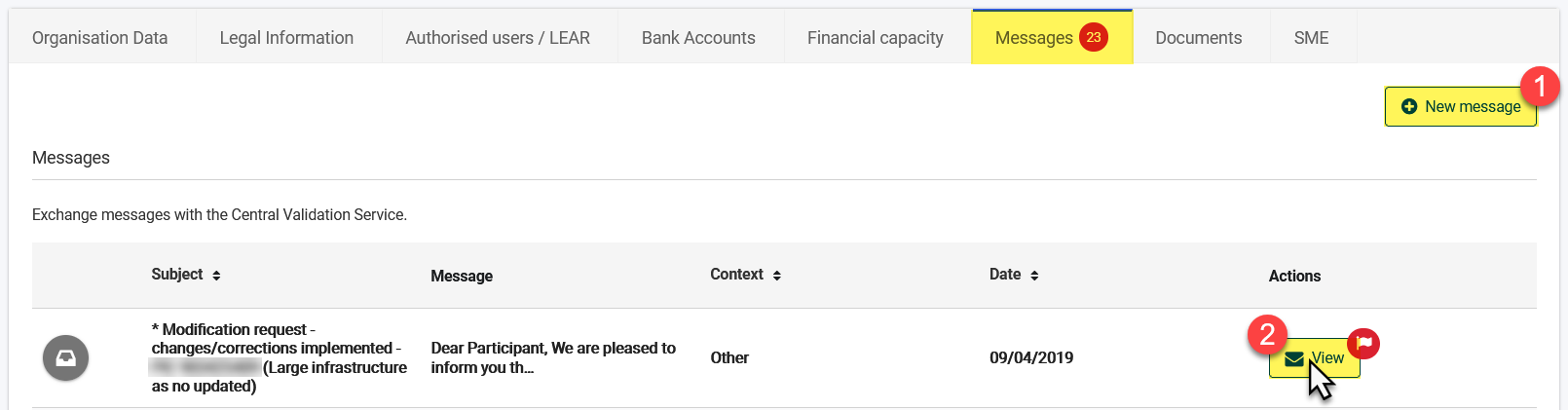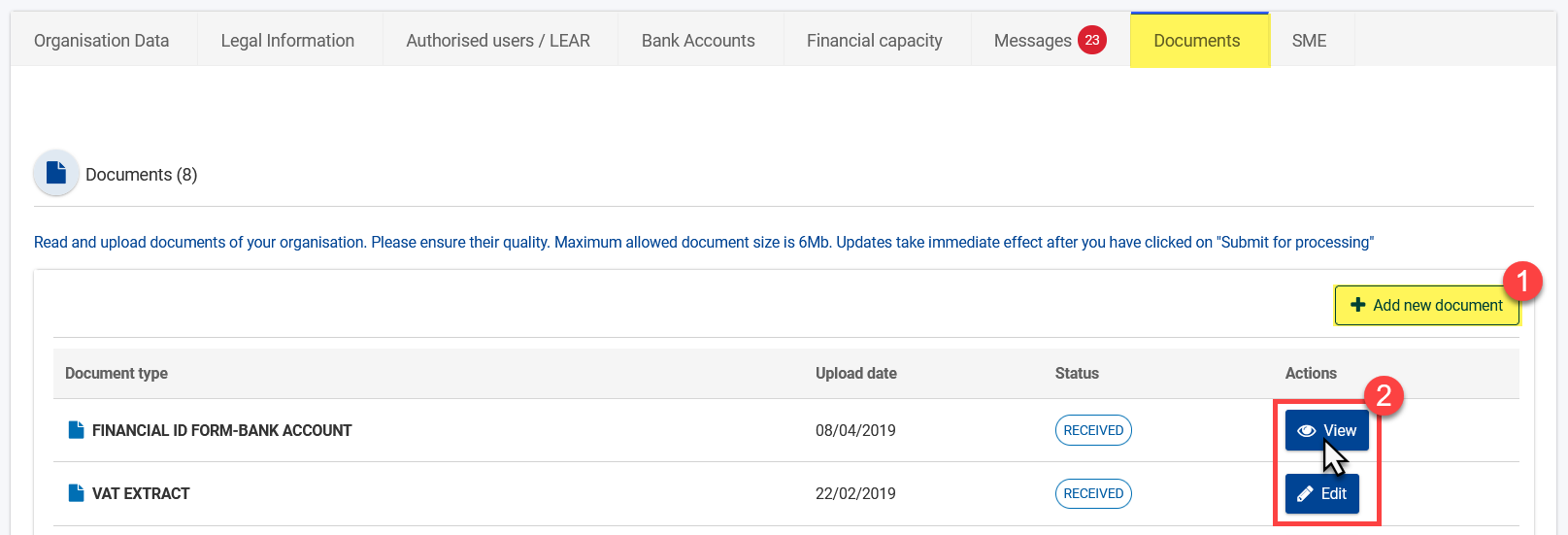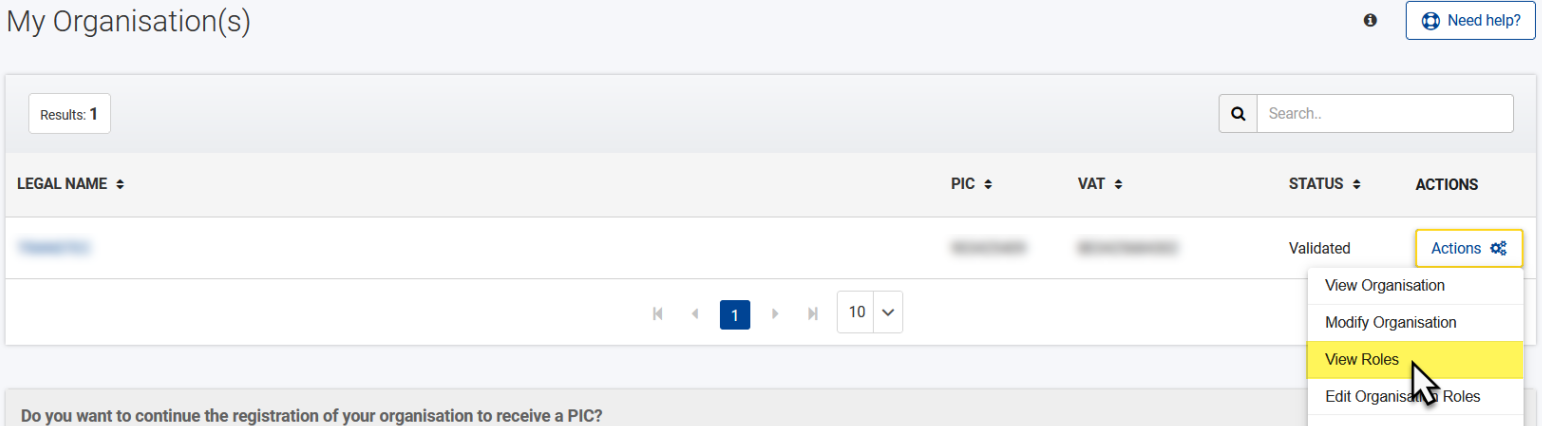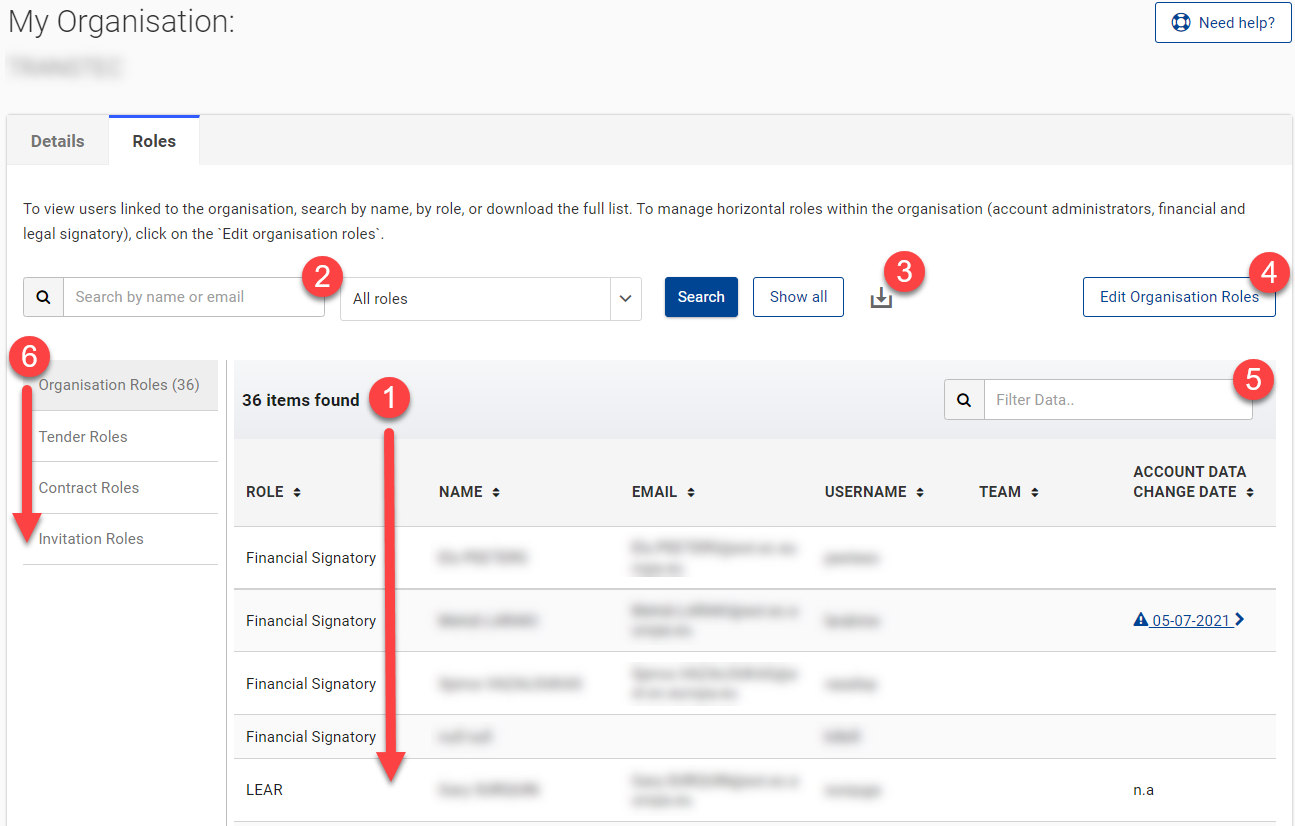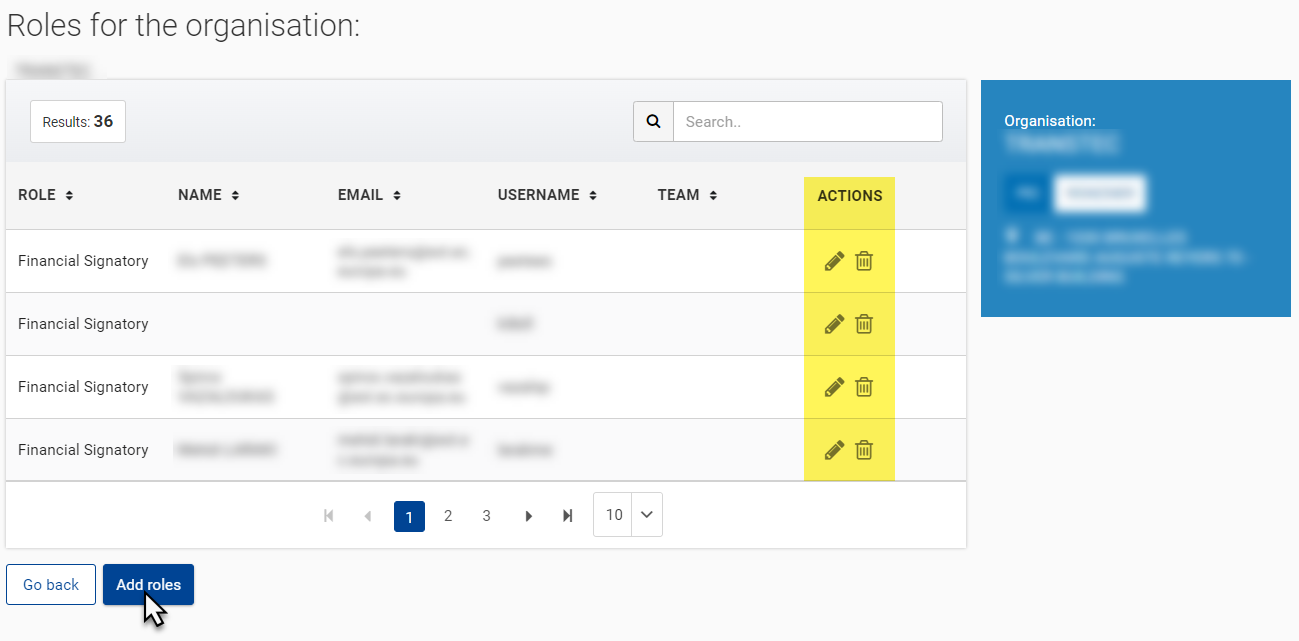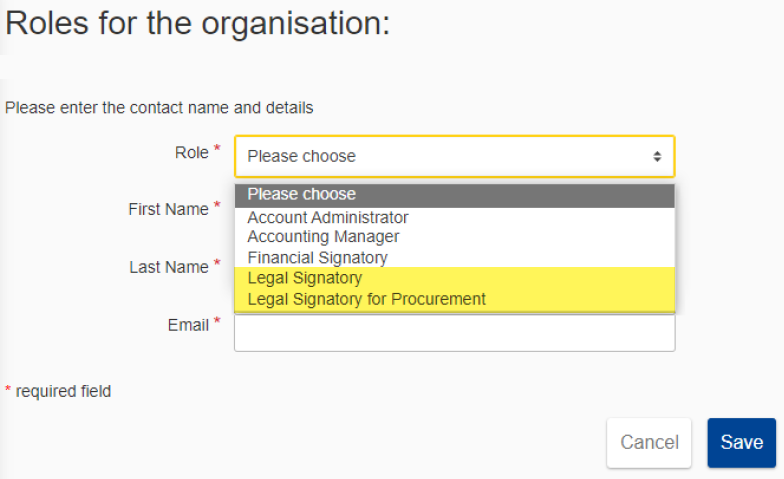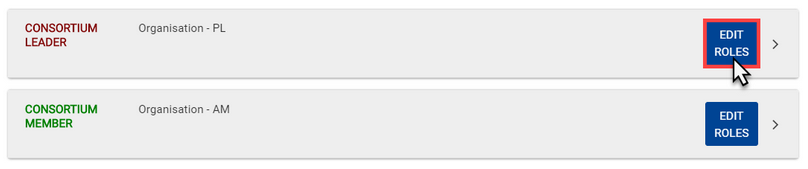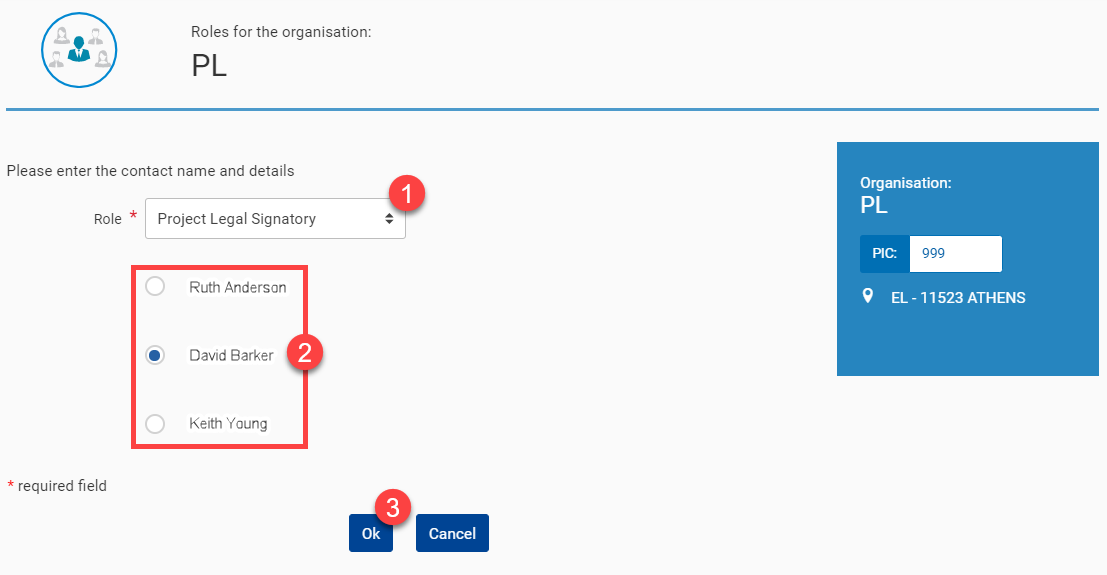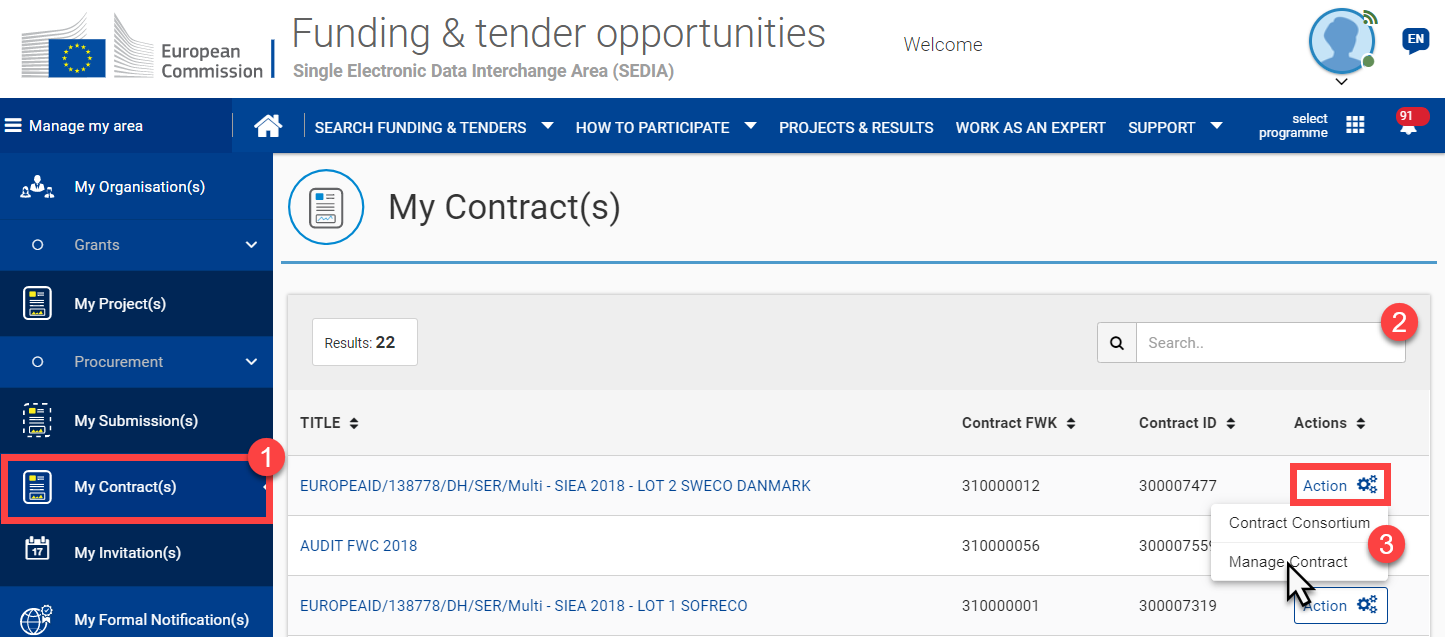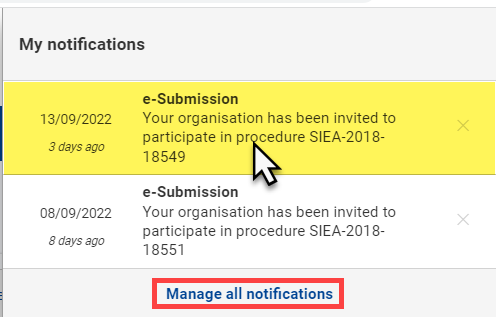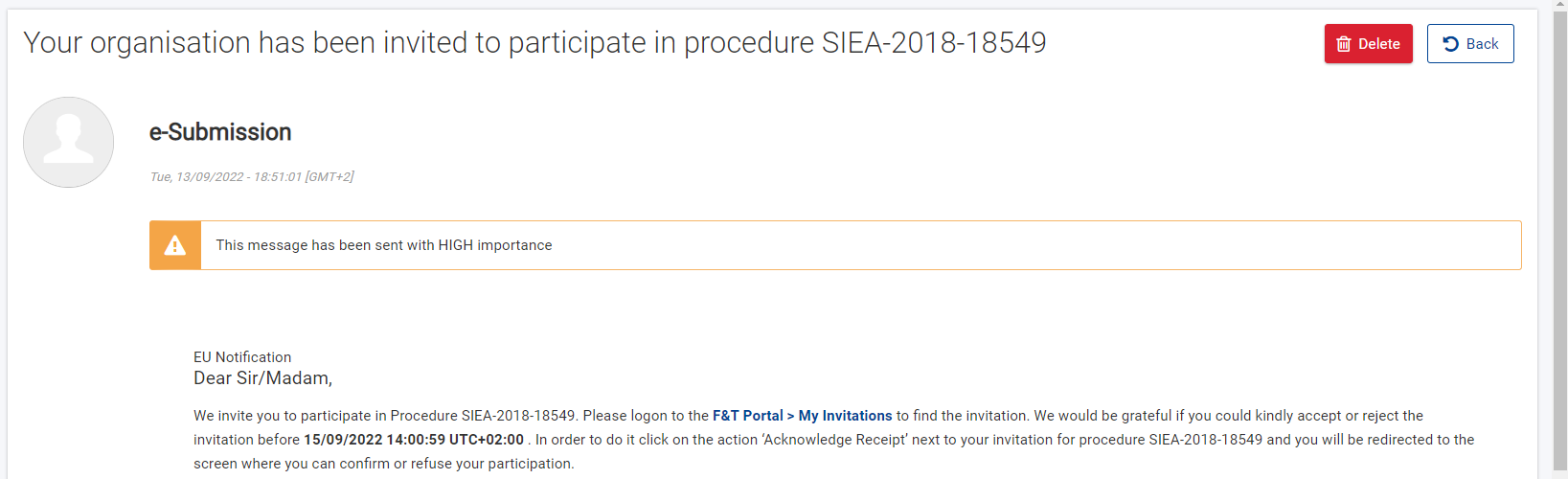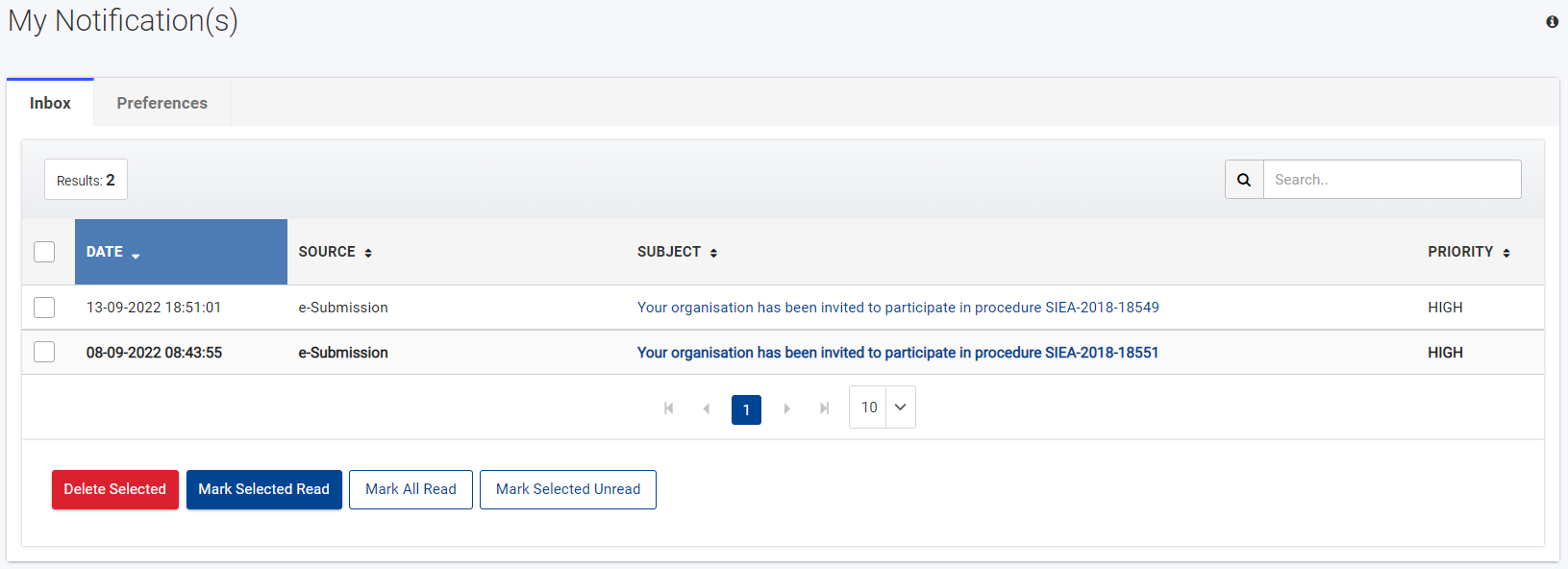3. Manage My Area
3.1 My Organisation(s)
Once logged-in as a Self-registrant, LEAR or Account Administrator of your organisation, and depending on your permissions, you are able to view/manage your organisation's data, PIC registration, and roles from the My Organisation(s) section (1) of the portal.
A self-registrant can complete the registration of their organisation by selecting the "Continue Registration" button (2).
When the organisation's registration is validated (3), only the LEAR and Account Administrator(s) (if any) are able to view/modify the organisation's data (4).
The LEAR and Account Administrator(s) of the organisation can view the organisation-level user roles and permissions, but only the LEAR of the organisation can edit these roles and permissions (5).
3.1.1 View or Edit Organisation Data
To view the organisation's details, in the My Organisation(s) section of the portal, click on the "Actions" button for your organisation and select the "View Organisation" option.
On the My Organisation page > Details tab, you can find the basic information concerning the organisation:
- Legal Address and phone/fax number
- Active LEAR information
- PIC, VAT and status
To edit the organisation's details as the LEAR of the organisation, in My Organisation(s) section of the portal, click on the "Actions" button for your organisation and select the "Modify Organisation" option.
On the Organisation Details page, select the tab (1) that you want to edit, and then click on the "Edit (tab name)" button (2) at the top right of the tab.
Edit the fields and manage the documents as required and as detailed in the corresponding sections below, and then click on the "Submit" button at the bottom right of the page to save your changes.
Tip: Remember to first click on the "Edit (tab name)" button, apply your modifications, and then click on the "Submit" button to save your changes and for each tab that you modify.
3.1.1.1 Organisation Data
To edit the organisation information, select the Organisation Data tab and click on the "Edit Organisation Data" button to enable the edit mode.
- Legal name* – Enter the legal name as stated in the constitutive act. In the case of a natural person, enter the full name (name, surname, middle name, etc.) as stated in the official Identity Document (ID). Please use latin characters (phonetic transliteration if the original characters are non-latin).
- Business name – Enter the business name, if different from the legal name.
- Address* – For a legal person, enter the legal address as stated in the constitutive act. This is usually the address of the headquarters. For a natural person, enter the permanent residence address.
- Postal code* – Enter the postal/ZIP code of the organisation's legal address.
- P.O. box – Enter only if your organisation use a postal box.
- City* – Enter the official name of the city where the organisation was established.
- Registration country* – Enter the country where the organisation is officially registered. For a natural person, enter the country of birth.
- Phone* – Use the format (+CCCNNNNNNNNNNNNNNxBBBBB): international code -C- (1-3 digits, no zeros) followed by the phone number -N- (max. 14 digits), followed by extension -B- ("x" characters + max. 5 digits; optional).
- Fax – Use the format (+CCCNNNNNNNNNNNNNNxBBBBB): international code -C- (1-3 digits, no zeros) followed by the phone number -N- (max. 14 digits), followed by extension -B- ("x" characters + max. 5 digits; optional).
- Website – Use the format www.homepage.domain. For example, www.mycompany.com.
- Official language* – Select the language used for communications within the organisation.
(*) – required fields
Tip: Remember to click on the "Submit" button at the bottom right of the page to save your changes to the Organisation Data.
3.1.1.2 Legal Information
To edit the legal information of your organisation, select the Legal Information tab and click on the "Edit Legal Information" button to enable the edit mode.
For help completing the fields and in edit mode, click on the info iconof any of the fields to display the eHelp tooltip, that provides a full description for the corresponding field.
Tip: Remember to click on the "Submit" button at the bottom right of the page to save your changes to the Legal Information.
3.1.1.3 Authorised Users/LEAR
To edit/change the authorised users or LEAR of your organisation, select the Authorised Users/LEAR tab.
In this tab, you can either:
- Click on the "Manage Roles" button (1) to access the Roles for the Organisation page, and then manage the roles for your organisation; or
- Scroll-down to the LEAR section (2) to edit or replace the LEAR for your organisation.
3.1.1.4 Bank Accounts
To edit the details of the bank account, or register a new bank account for your organisation, select the Bank Accounts tab.
In this tab, you can either:
- Click on the "New Bank Account" button (1) to register a new bank account for your organisation; or
- Click on the "Edit" button (2) to edit the existing bank account information for your organisation.
3.1.1.5 Financial Capacity
You might be requested to provide additional financial information for your organisation, for which the details (closing date, status and actions) of these requests are managed from the Financial Capacity tab.
3.1.1.6 Messages
The Messages tab allows you to view or create (exchange) messages/notifications with the Central Validation Service.
In this tab, you can either:
- Click on the "New Message" button (1) to create and send a new message to the Central Validation Service; or
- Click on the "View" button (2) of a particular message to view it. In view mode and for the selected message, you can also reply directly to the Central Validation Service for the message received.
3.1.1.7 Documents
The uploading of documents to the Central Validation Service is essential to the registration and validation process of your organisation, and is managed from the Documents tab.
In this tab, you can either:
- Check the status and information of a requested/uploaded document; or
- Click on the "Add New Document" button (1) to upload new supporting documents for your organisation; or
- In the list of uploaded documents, manage the existing documents for your organisation by using the "View" or "Edit" buttons (2).
3.1.1.8 SME Data
For certain participations, you will be required (if relevant) to register - status declaration - your organisation as a SME (Small and Medium-sized Enterprise) from the SME tab.
In this tab, there are two ways to define your SME status:
- Through Self-Assessment (1), when the SME status is not a requirement to participate; or
- Through Self-Declaration (2), when the SME status is a requirement to participate.
3.1.2 View or Edit Organisation Roles
To view/edit the organisation roles, in the My Organisation(s) section of the portal, click on the "Actions" button for your organisation and select the "View Roles" option.
Select the Roles tab (if not already selected by default) to view the list of roles (1), including the corresponding user name, e-mail address, username, team, last change date and details (if relevant) for each role registered for the organisation.
You can search for a specific role/user by name or e-mail address (2), download the list to an Excel file (3), or Edit Organisation Roles (4) if you are the LEAR or Account Administrator of the organisation.
For more information on user roles and associated permissions, please view Overview of User Roles and Permissions.
Filter the results in the list from the Filter Data input field (5), and select other role types (6) if needed.
In the Edit Organisation Roles function:
- Click on the corresponding editor delete icon in the Actions column of the list of roles to edit/delete the relevant role;
- Click on the "Add Role" button at the bottom of the list of roles to add a new role.
For the Add Role function, select the required role, enter first name, last name, and e-mail address of the user for the role, and then click on the "Save" button to confirm.
Important note for Legal Signatory roles (LSIGN and Procurement LSIGN):
Please make sure that you assign the appropriate Legal Signatory role (Legal Signatory – LSIGN, and/or Legal Signatory for Procurement – Procurement LSIGN) for your organisation and procedure(s).
Legal Signatories (LSIGN and Procurement LSIGN) are nominated for an organisation by the LEAR or an Account Administrator:
- LSIGN for Grants
- Procurement LSIGN for Procurement Contracts, Specific Contracts under Framework Contracts, or Contribution Agreements
Legal Signatories have the right to sign contracts and amendments managed through the Funding and Tenders Portal on behalf of the organisation, so their role is relevant at organisation and project-level.
An organisation can have an unlimited number of Legal Signatories.
For Procurement Contracts, Specific Contracts under Framework Contracts, or Contribution Agreements:
- If the organisation would need to restrict the signatory role for contracts and amendments, the Procurement LSIGN can nominate a CLSIGN to the contract (project-level). The LEAR or Account Administrator of the organisation would therefore first need to appoint the Procurement LSIGN role to a user of the organisation beforehand (organisation-level).
3.2 Procurement
3.2.1 Manage Procedure (Invitation, Submission) or Project (Contract) Roles and Permissions
>> Please also view Overview of User Roles and Permissions.
The PCoCo role is specific to a procedure, and there can be only one PCoCo per procedure/contract.
Only the LEAR/Account Administrator, or current PCoCo of the procedure, can nominate, modify or revoke the PCoCo role of a procedure.
Important note: Any Coordinator Contact (CoCo) of an Organisation can respond to a call for tender or invitation for submission, but it is the PCoCo that is responsible for the procedure.
Organisational-level roles (LEAR, LSIGN and Procurement LSIGN, etc.) are managed from My Organisation. Project-level roles (PCoCo, CoCo, CLSIGN) are managed directly from the procedure or contract once accessible (i.e. invitation for submission, awarding of a contract, etc.).
3.2.1.1 Modify the Primary Coordinator Contact (PCoCo)
For Framework Contracts:
Only the LEAR/Account Administrator, or current PCoCo of the procedure, can nominate, modify or revoke the PCoCo role of a procedure (see Manage Project Roles (PCoCo, CoCo, CLSIGN) below)
For Contribution Agreements:
For Contribution Agreements, the PCoCo is communicated to the Contracting Authority by the representative of the organisation during the negotiation stage (i.e. therefore before contract preparation). The PCoCo is then assigned to the contract by the EC Operational Manager during the contract preparation. Only the LEAR/Account Administrator, or current PCoCo of the Contribution Agreement can modify or revoke the PCoCo role of a Contribution Agreement (see Manage Project Roles (PCoCo, CoCo, CLSIGN) below)
3.2.1.2 Manage Project Roles (PCoCo, CoCo, CLSIGN)
For a specific invitation, submission, or contract, Procurement LSIGNs, PCoCos, CoCos can manage the project-level roles of users that are within their own organisation (unique PIC ID), and any user within the organisation can have multiple roles.
Reminder: For Contribution Agreements, the PCoCo is communicated to the Contracting Authority by the representative of the organisation during the negotiation stage (i.e. therefore before contract preparation). The PCoCo is then assigned to the contract by the EC Operational Manager during the contract preparation. |
For example (Procurement LSIGN and CLSIGN):
Legal Signatories (LSIGN or Procurement LSIGN) have the right to sign contracts and amendments managed through the Funding and Tenders Portal on behalf of the organisation, so their role is relevant at organisation and project-level.
An organisation can have an unlimited number of Legal Signatories.
For Procurement Contracts, Specific Contracts under Framework Contracts, or Contribution Agreements:
- If the orgaisation would need to restrict the signatory role for contracts and amendments, the Procurement LSIGN can nominate a CLSIGN to the contract (project-level). The LEAR or Account Administrator of the organisation would therefore first need to appoint the Procurement LSIGN role to a user of the organisation beforehand (organisation-level).
- If CLSIGN(s) are nominated for a contract, Procurement LSIGN(s) will no longer be able to sign the contract (and amendements – if relevant).
- If no CLSIGN(s) are nominated for a contract, then all Procurement LSIGNs for the organisation will receive notifications for the contract (and amendements – if relevant).
- Only and any Procurement LSIGN of an organisation can nominate or revoke the CLSIGN user role.
Important note:
A user will therefore need to be nominated as either a Procurement LSIGN or CLSIGN for the contract in order to sign a contract (or amendment – if relevant). Please view Contract Signature for more information.
How to manage Project Roles - Procedure or Contract (PCoCo/CoCo/CLSIGN)
Remember:
- LEAR/Account Administrator can nominate, modify, or revoke PCoCo roles for a procedure or contract.
- The current PCoCo of a procedure or contract can nominate, modify, or revoke PCoCo roles for the same procedure or contract.
- PCoCo/CoCo can nominate, modify, or revoke CoCo roles for the same procedure or contract.
- Procurement LSIGN can nominate, modify, or revoke CLSIGN roles for a procedure or contract.
For a Procedure (invitation or submission) - PCoCo/CoCo
- In My Invitation(s) (or My Submission(s)), search for the invitation or submission, either from the search box, or in the displayed list.
- Once the invitation or submission is found, click on the corresponding "Actions" button and select the "Manage Roles" option.
- Click the "EDIT ROLES" button of the appropriate Tenderer, Consortium Member, or Consortium Leader.
- In the list of roles, either click on the delete iconto revoke a role, or click on the "Add role" button to add a new role.
- First select the CoCo role from the "Role" field drop-down list, then select the user to be assigned to the role, and then click on the "Ok" button to confirm.
Add a role to a Contract - PCoCo/CoCo/CLSIGN
- In My Contract(s) (1) of the Funding & Tenders Portal, click on the "Action" (2) button of the relevant contract, and select the "Contract Consortium" (3) option.
- On the Consortium page of the contract, click on the "EDIT ROLES" button.
- On the Roles page for the selected organisation, you can check the current activated roles of the organisation for the contract, and to add a role, click on the "Add roles" button at the bottom of the page.
- First select the required role from the "Role" (1) field drop-down list, then select the user (2) to be assigned to the role, and then click on the "Ok" (3) button to confirm.
- The user is then assigned to the role, and the required tasks or operations for that role can now be performed by the assigned user.
Modify the PCoCo of a signed contract - LEAR/Account Administrator/(current) PCoCo
- In My Contract(s) of the Funding & Tenders Portal, click on the "Action" button of the relevant contract, and select the "Manage Consortium" option.
- On the Consortium page of the contract, click on "Edit Roles".
- On the Roles page for the selected organisation, you can check the current activated roles of the organisation for the contract, and to set the new PCoCo role, click on the "Add roles" button at the bottom of the page.
- Select ‘Primary Coordinator Contact’ from the 'Role' dropdown, enter the new PCoCo’s first name, last name and email. Click ‘Save’.
- You will be asked to confirm the replacement of the PCoCo for that contract, click 'OK'. The PCoCo is now updated.
3.2.2 My Invitation(s)
The My Invitation(s) section of the Funding & Tenders Portal is dedicated to the management of your invitations to participate in a request for services (under Framework Contracts), or the second step of restricted procedures or subsequent rounds of negotiated procedures (under Public Procurement procedures).
All persons who have an active PCOCO or COCO (Primary Coordinator Contact or Coordinator Contact) role within the organisation receive the notifications and have access to the invitations to participate, unless a PCOCO has already been assigned to the procedure. If a PCOCO has not been assigned to the procedure, the person in the organisation that responds to an invitation (i.e. expresses their willingness to participate) automatically becomes the PCOCO for that procedure/project. The responder can also assign another Coordinator Contact as the PCOCO for the procedure.
Once the invitation to participate is accepted and the new submission started, the draft submission is created (accessible from My Submission(s)), and is automatically assigned to the PCOCO of the procedure/project.
>> For full instructions on how to manage your Invitations, please view Manage My Invitations.
>> For further information on how to manage Procedure Roles, please view Manage Project Roles (PCoCo, CoCo, CLSIGN).
3.2.3 My Submission(s)
The My Submission(s) section of the Funding & Tenders Portal is dedicated to the management of your tender submissions through eSubmission for:
- Open Procedures in direct management; or
- Restricted Procedures (steps 1 and 2) in direct management; or
- Negotiated Procedures (first and subsequent rounds on invitation) in direct management; or
- Requests for Specific Contracts (under Framework Contracts SIEA 2018, AUDIT 2018, PSF 2019, EVA 2020 and EVENTS 2020).
>> For instructions on how to manage your Submissions, please view Manage My Submissions.
>> For further information on how to manage Procedure Roles, please view Manage Project Roles (PCoCo, CoCo, CLSIGN).
3.2.4 My Contract(s)
The My Contract(s) section of the Funding & Tenders Portal is dedicated to the management of your contracts.
To find and access a Contract, login to the portal, select "My Contracts" (1) from the left main menu, and then search for the Contract and/or click on the Contract title from the list of contracts (2) to be redirected to the Contract page.
To access the tasks and operations required for the management of the Contract, click on the “Action” button and select the “Manage Contract” (3) option.
>> For the full instructions on how to manage your Contracts, please view Manage My Contracts.
>> For further information on how to manage Contract Roles, please view Manage Project Roles (PCoCo, CoCo, CLSIGN).
3.3 My Intervention(s)
The My Intervention(s) section of the Funding & Tenders Portal is dedicated to the reporting on Interventions that have been assigned to Implementing Partners by Operational Managers, for the purpose of collecting results and monitoring the performance of EU implementation activities.
Once logged-in to the portal, select "My Intervention(s)" (1) from the left main menu of the portal, and then search and/or select the Intervention that has been assigned to you from the list (2).
>> For full instructions on how to cooperate with Implementing Partners for the reporting on Interventions, please view Cooperating with Implementing Partners or Experts.
3.4 My Notification(s)
Every time you are required to perform an action (for example, acknowledge an invitation, sign a contract, review a logframe, etc.), you receive a notification and a new task is generated.
You can access your notifications through the bell icon in the upper right corner of the screen.
By clicking on the bell icon, a panel displaying all unread notifications is displayed. From the panel, you can access the details of each notification by clicking on it.
You can also click on the "Manage all notifications" link to be redirected to the My Notification(s) page, where you can manage all your notifications.
On the My Notification(s) page, you can see the list of notifications, arranged by date and time, and marked as read or unread. Click on the subject link of the notification, and/or use the select options to select a notification and apply an action by clicking on the corresponding button (delete selected, mark selected read, mark all read, or mark selected unread).
3.5 My Task(s)
All your tasks (pending or completed) will be available in My Task(s).
For the moment, My Task(s) is still under development.