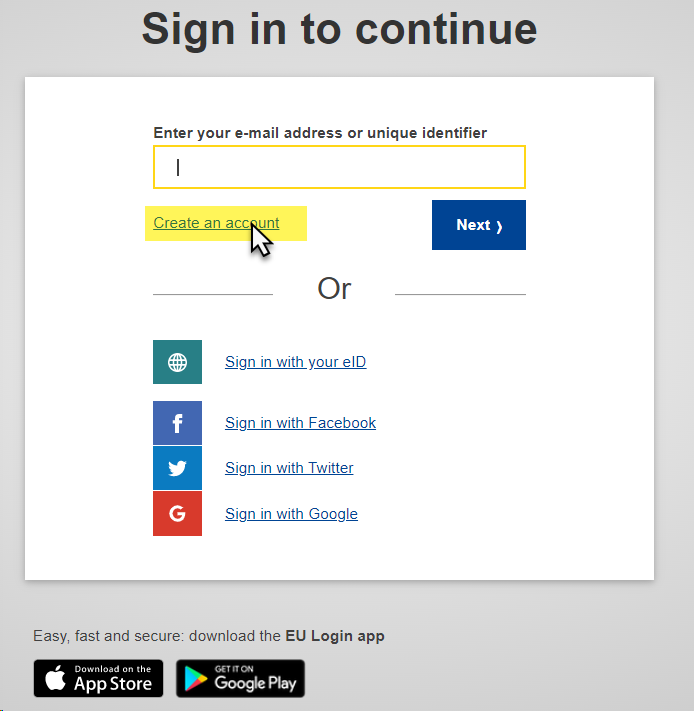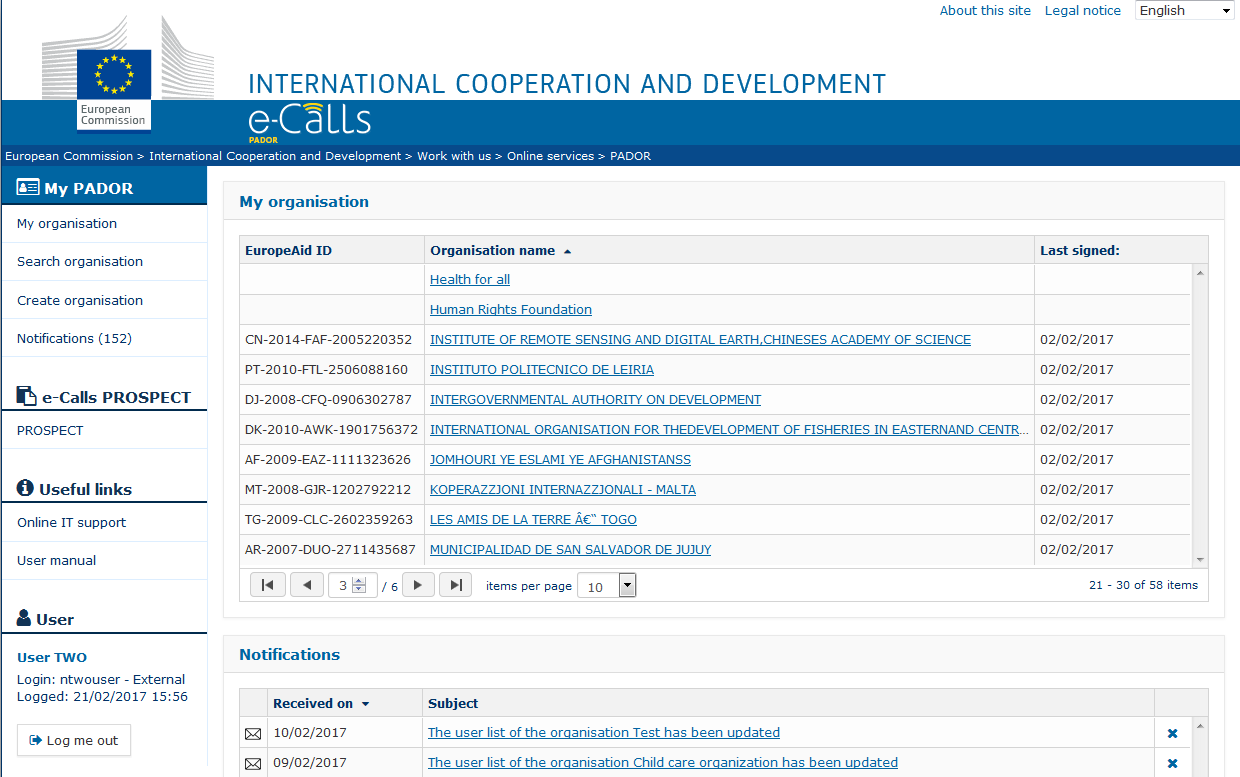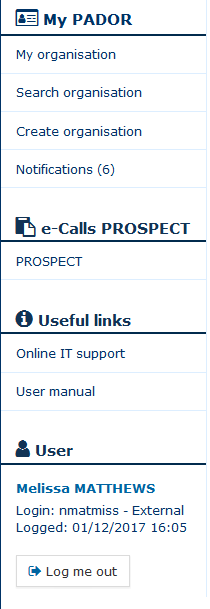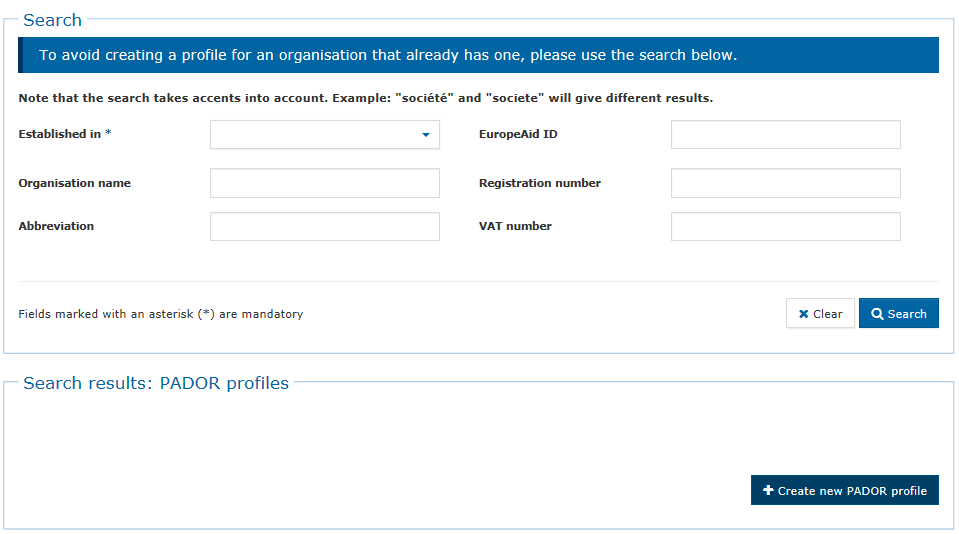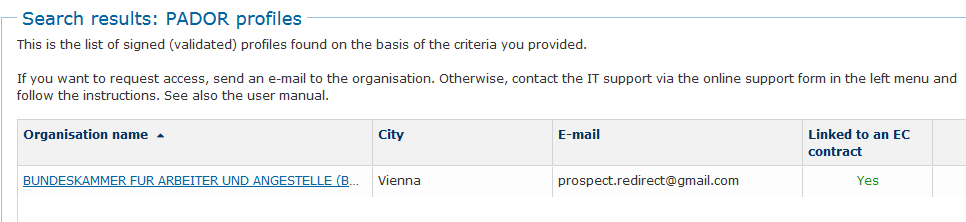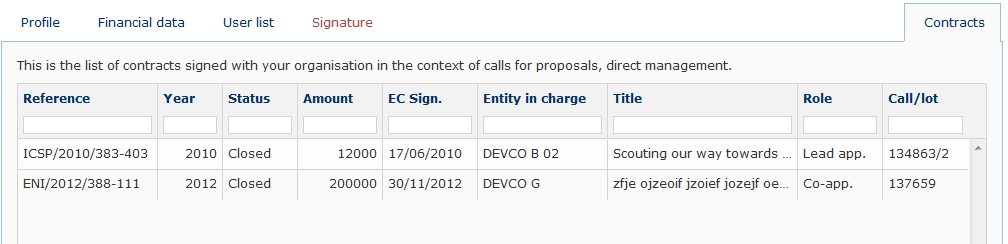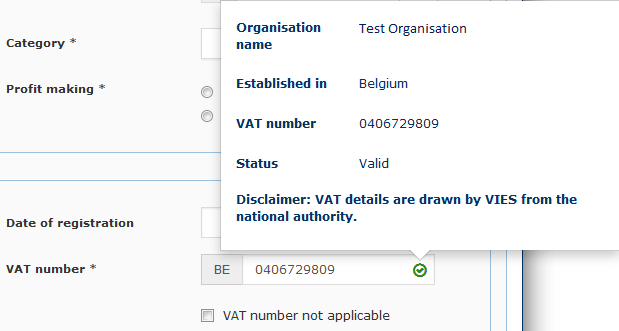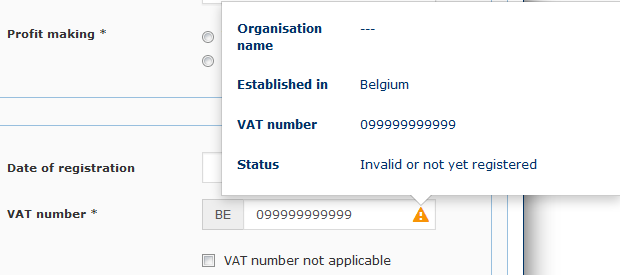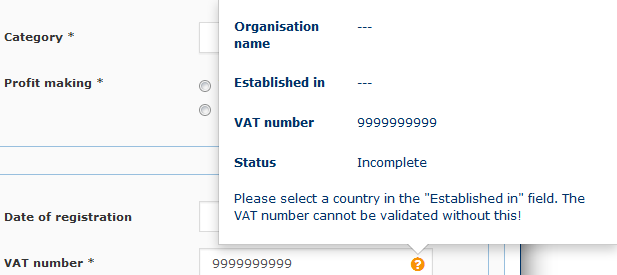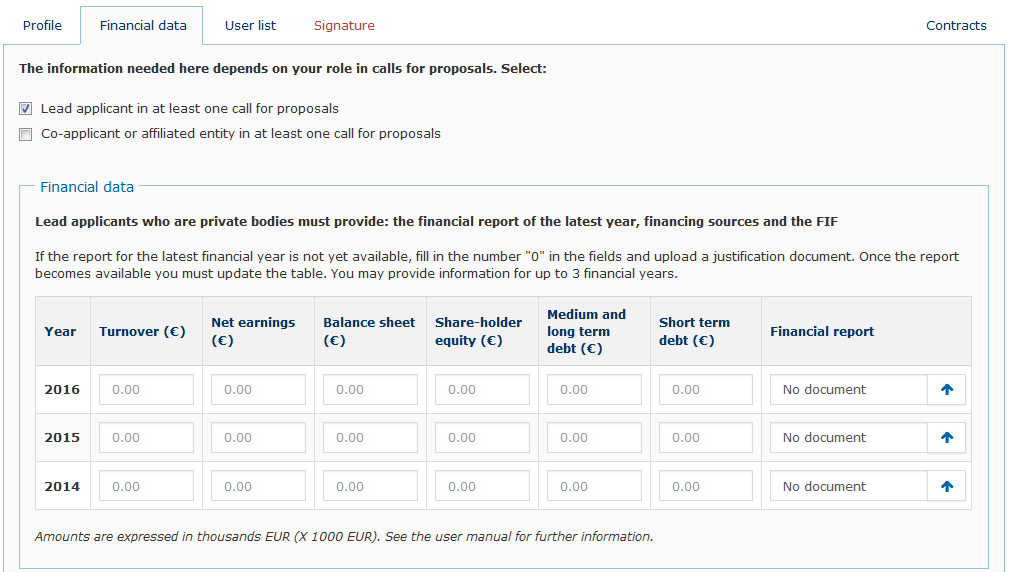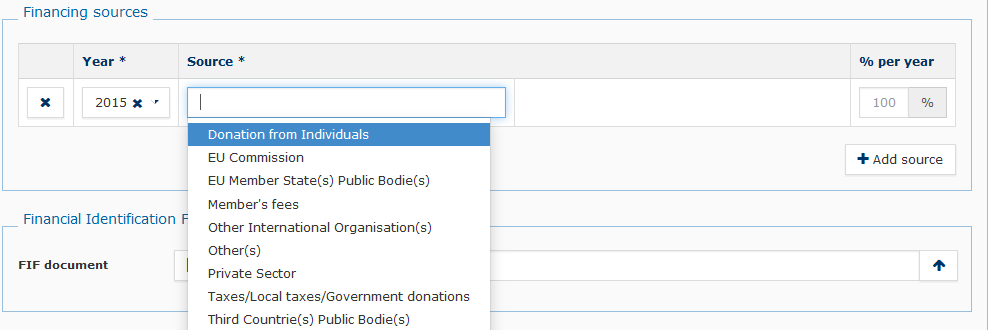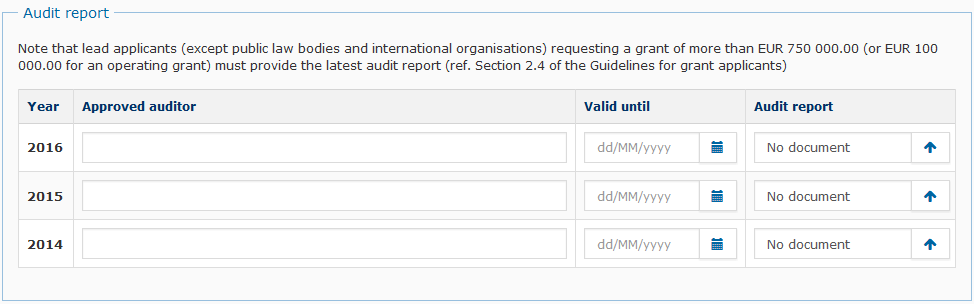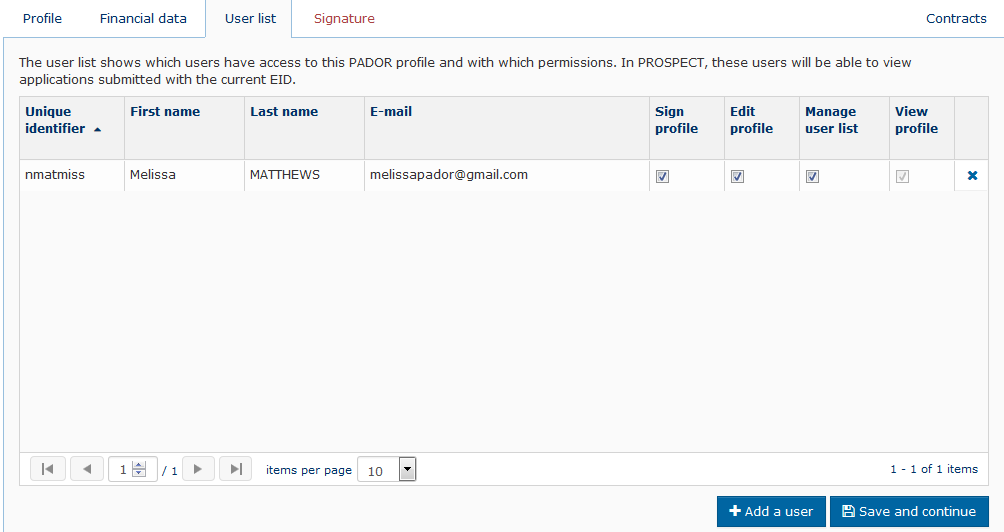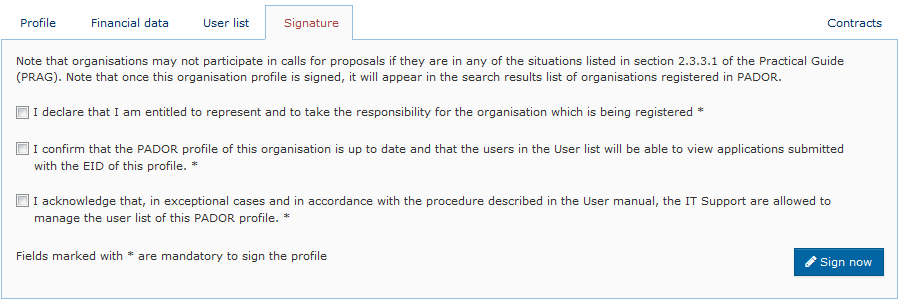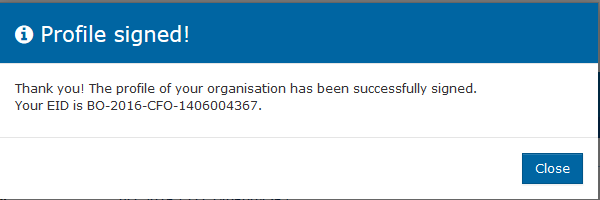e-Calls PADOR Manual for Applicants > 2. How to register your organisation in e-Calls PADOR?
Table of Contents
2. How to register your organisation in e-Calls PADOR?
To register in e-Calls PADOR, you need:
- A sufficiently stable internet connection
- The e-mail address of your organisation
- An EU Login account (see below)
For a better user experience, please use Internet Explorer 8 or higher, Mozilla Firefox 38 or higher, Chrome 50 or higher.
Announcement:
From the 1st of June 2022, users will have to use EU Login 2-factor verification to access e-Calls PROSPECT and e-Calls PADOR. EU Login is the European Commission's user authentication service. The EU Login authentication, composed of an e-mail address and a password, allows authorised users to access a wide range of Commission web services through a variety of verification methods. We encourage you to download the EU Login app from your mobile phone’s app store to use as a verification method, and confirm validation requests via a PIN code, face ID, QR code, etc. You can login or create your EU Login account now. Please view the EU Login Guide for more information, or if you need help, please contact EC External Relations Application Support (ERAS).
2.1 Log-in to e-Calls PADOR with your e-mail address
To access e-Calls PADOR, you have to have an EU Login account.
- If you have an EU Login account, you can go to Chapter 2.1.2 - I have an EU Login account.
- If you do not have an EU Login account, please follow the instructions below.
2.1.1 I do not have an EU Login account
Please follow the steps below to create an EU Login account:
- Go to the e-Calls PADOR application by clicking on the following link:
https://webgate.ec.europa.eu/pador
A screen similar to the one in the image below will be displayed. Click on the "Create an account" link and fill in all the fields to create your account.
Field Description First name Enter your first name Last name Enter your surname E-mail Enter your e-mail address; it is the e-mail address used during registration that you will be requested to provide when logging into the e-Calls PADOR application. Confirm e-mail Confirm the e-mail address entered above. E-mail language Select the language in which you prefer to receive notifications related to your account; the default is English, but all the EU languages are available for selection. Enter the code Type the code displayed in the picture underneath the field.
You can click on the "refresh" button to display a new code (if required), and/or you can press "play" to listen to the sound.- Tick the privacy statement acceptance box before clicking on the "Create an account" button.
- You will receive a confirmation e-mail in the inbox of the e-mail address provided during the EU Login account registration.
- Follow the instructions in the EU Login Guide to confirm your EU Login account, and create your required 2-factor verification method.
Once your registration is complete, please continue to Chapter 2.1.2 - I have an EU Login account.
2.1.2 I have an EU Login account
If you already have an EU Login, please follow the below procedure:
- Go to the e-Calls PADOR application by clicking on the following link:
https://webgate.ec.europa.eu/pador - Enter your e-mail address in the available field and click on the "Next" button.
- Enter your password, select your 2-factor verification method, and then click on the "Sign in" button.
- Once you have completed the verification, you will be automatically redirected to the e-Calls PADOR application homepage.
To log-out of e-Calls PADOR, click the "Log me out" button in the left main menu.
2.2 The main menu of e-Calls PADOR
The main menu displayed on the left side of the screen is the main tool for navigation through the different tabs of e-Calls PADOR.
My PADOR
- My organisation(s) - A list of e-Calls PADOR profiles that you have access to.
- Search organisation - Search for existing e-Calls PADOR profiles.
- Create organisation - Create a new e-Calls PADOR profile.
- Notifications - A list of notifications you receive when creating, saving and signing an organisation's e-Calls PADOR profile.
e-Calls PROSPECT
- PROSPECT – The link to the e-Calls PROSPECT application, for applying to published calls for proposals. For more information on how to apply, please refer to the e-Calls PROSPECT documentation.
Useful links
- Online IT support – To contact the IT Helpdesk.
- User manual – list of useful material (user manuals, FAQs, etc.)
At the bottom of the main menu, the login details of the currently connected user are displayed.
You can also change the language at the top right-side of the page:
2.3 Create an e-Calls PADOR profile of your organisation
Please follow the below procedure to create an e-Calls PADOR profile of your organisation.
- Click on the “Create organisation” button. The application will ask you to first check if an e-Calls PADOR profile already exists for your organisation.
- Fill-in the search criteria of the organisation in the fields as illustrated in the image below. You have to specify at the least 2 search criteria: (1) the country of establishment, and (2) one of the remaining fields. Then, click on the "Search" button.
If no existing profile is found, please click on the "Create a new PADOR profile" button to create a new e-Calls PADOR profile (please see Chapter 2.3.1 - Tabs to fill in).
If a profile is found, but it does not belong to your organisation, please also click on the "Create a new PADOR profile" button to create a new e-Calls PADOR profile (please see Chapter 2.3.1 - Tabs to fill in).
If a profile is found that corresponds to your organisation, please refer to Chapter 3.2 - I am not yet on the list of users of this e-Calls PADOR profile, on how to request access to the existing profile.
If you are creating a new e-Calls PADOR profile, you will be requested to confirm that you are not creating a duplicate profile of an existing organisation.
Click on the "+ Create" button to continue.
2.3.1 Tabs to fill in
To create an e-Calls PADOR profile of your organisation, you have to navigate through and complete the required fields the following four tabs:
- Profile
- Financial data
- User list
- Signature
The information that you have to fill in depends on whether you are an applicant, or a co-applicant/affiliated entity, to the call for proposals.
i) If the organisation is an applicant in at least one call for proposals:
- You have to fill in two tabs: "Profile" and "Financial data";
- In the "User list" tab, you also have to define at least two users who can sign the profile;
- To complete your profile registration, please do not forget to sign the profile in the "Signature" tab!
ii) If the organisation is only a co-applicant or an affiliated entity in calls for proposals:
- You have to fill in one tab: "Profile";
- In the "User list" tab, you also have to define at least two users who can sign the profile;
- To complete your profile registration, please do not forget to sign the profile in the "Signature" tab!
The EuropeAid ID of an organisation becomes visible once you fill in the required information and sign the profile in the "Signature" tab.
The EuropeAid ID will be dislayed in the top section of the page in the "MyORG" zone.
Please note that the "Contracts" tab is also displayed, but it does not require the entry of any information. It displays all the contracts that your organisation has signed as lead applicant or co-applicant in calls for proposals.
2.3.1.1 Profile tab
Complete the profile registration form by following the below instructions:
- Fill in the requested information. All the fields marked with an asterisk (*) are mandatory.
- In the “Legal type” field, you have to select from the drop-down list:
i) Private and Public law body with legal form - In which case you also have to choose the legal form based on your country of establishment from the “Legal form” drop-down list; or
ii) Public Law Body - In which case the “Legal form” drop-down list is disabled. - To upload the Statutes or Law, click on the "upload" icon. A pop-up window will be displayed, and you can select the required file from your computer. Click on the "Open" button (depending on your web browser) to confirm. The name of the uploaded file will be displayed next to the "remove" icon.
- To upload the Legal Entity File (LEF), a "Legal Type" has to be selected. To create a new template for the LEF to be filled in, click on the "file" icon. The new template will therefore correspond to the specified "Legal type" and is provided in the language of your organisation (in English by default). Once you have completed the form, click on the "upload" icon. A pop-up window will be displayed and you can select the Legal Entity File from your computer. Click on the "Open" button (depending on your web browser) to confirm. The name of the uploaded file will be displayed next to the "remove" icon.
Specify if your organisation is a non-governmental organisation (NGO) by selecting the "Yes" or "No" option.
Select a category for your organisation from the drop-down list (Please note that this list is only available once you have chosen the "Legal type").
Specify if your organisation is "Profit making" by selecting the "Yes" or "No" option.
Enter a Registration number in the appropriate field.
Choose a Date of registration using the "calendar" icon.
Upload the Registration document by clicking on the "upload" icon. You may also delete the selected document with the "remove" icon.
Add the VAT number. The VAT number will be automatically checked for validity via the online validation service.
The VAT number can be:
i) Valid - If a green tick is displayed to the right of the VAT number (see image above).
ii) Invalid or not yet registered - If an orange exclamation mark is displayed to the right of the VAT number (i.e. no match between the "Established in" country and the entered VAT number).
Please note that in some cases the VAT number may be correct and not recognised by the validation system - this will not block you from proceeding. Entering a VAT number is mandatory. You can however tick the "not applicable"
box if your organisation is exempt from VAT obligations.
iii) Incomplete - if an orange question mark is displayed (i.e. no country code entered).
Select the Target group(s) for your organisation by ticking the appropriate box(es). Check the box(es) that concern your target groups.
The "View selected" button is available if you wish to view only the selected target groups.
The select Sector(s), expand the hierarchy down to the last level, and check one or more sectors that best describes your field(s) of activity.
In the case that the profile of your organisation was transferred from the old version of PADOR, please check and modify (if necessary) the range in Number of paid and unpaid staff. The transferred value in this field is an average of the total number of staff.
In the optional Additional Information field, try not to exceed 10 lines.
Click on the "Save and continue" button to confirm.
Field | Description |
|---|---|
Legal type | The "Legal type" defines whether the organisation is a body governed by public law or by private law. This information is defined by the “Legal form” of the organisation. Private law body: an entity governed by the national private law of the State in which it has been established. Example: an entity set up by articles of association like a foundation. Public law body: an entity set up under and governed by the national public law of the State in which it has been established. Example: an entity set up by law or decree like a public agency. |
Legal form | It is the official legal status of the organisation, as displayed in its statutes (or equivalent document). In case you identify that the “Legal form” elements are inconsistent with the country's legal forms, please contact EC External Relations Application Support (ERAS). |
NGO | Select ”Yes” if it is a non-governmental organisation. Otherwise, select “No”. |
Category | Defines the type of development actor. |
Profit making | It is an organisation which distributes profits to private shareholders or members, instead of using it for activities of public benefit only. |
VAT number | The VAT number is the Value Added Tax identification number. This identifier is usually composed of 2 digit prefix that corresponds to the country followed by a series of alphanumeric characters (e.g. BE09999999999). Any spaces or punctuation characters should be excluded. |
Target groups | The field will define what group will be reached by your action (e.g. students, children, consumers, etc.) |
Sectors | Sectors are used to better define the organisation's field of activity. |
2.3.1.2 Financial Data tab
In this tab you can add and manage all the financial information of your organisation required to create the e-Calls PADOR profile.
i) If you select only the option "Co-applicant or affiliated entity", the screen’s entry fields becomes greyed-out (inactive) because you do not need to fill in the financial data. Click the "Save and
continue" button to continue.
ii) If you select the option "Lead applicant" (or you tick both boxes), follow the steps below:
Lead applicants who are private bodies have to provide a copy of their Financial Report of the latest financial year in the "Financial data" tables. If the Financial Report covering the latest year is not yet available, fill in "0" for all the values and upload a document, explaining why the report is missing, using the "upload" icon (if you wish to cancel or change that report you may use the "remove" icon to cancel your request). You may upload a maximum of 3 yearly financial reports from the past three years.
Field Description Turnover
Enter the income generated by your organisation for the year mentioned on the left column.
Net earnings
Enter the net income for the corresponding year: it is the income minus the cost of goods sold and taxes for the same accounting period
Balance sheet
Enter the total balance sheet amount for the corresponding year
Share-holder equity
Shareholders' equity is obtained by subtracting total liabilities from the total assets of the shareholders.
Medium and long term debt
Enter the medium and long-term debt of your organisation.
Short term debt
Enter the short-term debt of your organisation.
Financial report
Click on the "upload" icon to attach the financial report for the year mentioned on the left column. You may click the "remove" icon to cancel the upload request.
Please note that you can move your mouse cursor over the fields in the application to view their definition.
Lead applicants who are private bodies also have to provide their Financing Source(s) for at least the latest year. Click on the "+ Add source" button in the 'Financing sources' section.
Select the year and the funding source type from the drop-down list, and enter the financing percentage per year in the appropriate text box (the default is 100).
Click on the "+ Add source" button to add as many financing sources as required.
Lead applicants also have to fill in the Financial Information Form (FIF). To do so, click on the "file" icon to download the corresponding document template (PDF file). Once the FIF is filled
in, you can upload the document using the "upload" icon on the right. You may click on the "remove" icon to cancel the upload request.
Lead applicants (except public law bodies and international organisations) who request a grant of more than EUR 750 000.00 (EUR 100 000.00 for operating grants) also have to provide the latest Audit Report, and have the possibility to upload up to three. To upload the
Audit Report, click on the "upload" icon. You may click on the "remove" icon to cancel the upload request.
- Click on the "Save and continue" button to continue.
2.3.1.3 User List tab
In this tab you can add the users who should have access to the e-Calls PADOR profile.
Please note that there have to be at least two users who have the permission to sign the profile. Please remember to keep the "User list" up-to-date!
- Click on the "+ Add a user" button.
- Type-in the e-mail address of the user. You can only add users who have an EU Login account! If the user does not have an EU Login account, ask them to create one (please see Chapter 2.1.1 - I do not have an EU Login account for more information).
Specify the permissions (power) of the user: Sign, Edit, Manage user list. You can select more than one option. Click the "+ OK" button to confirm your selection.
The new user is then added to the list:
You can change the permissions by (un)ticking the relevant boxes. The only permissions that you cannot edit is "View profile" – this permission is granted by default.
To delete a user, click on the "delete" icon.
Click on the "Save and continue" button to continue.
Each new user on the “User list” will be informed by e-mail that they now have access to the relevant e-Calls PADOR profile.
The users on the “User list” will also automatically have view permissions to all the organisation's applications to calls for proposals in e-Calls PROSPECT (as soon as the profile is signed). You can manage the user permissions per application directly in e-Calls PROSPECT – for more information, please consult the relevant e-Calls PROSPECT Manual for Applicants.
2.3.2 Signing the profile - How to validate the profile / get the EuropeAid ID?
If you have the appropriate permissions ("Sign profile" on the User list – see Chapter 2.3.1.3 User List tab above), you can sign the e-Calls PADOR profile of your organisation.
Please remember to sign the profile every time you update it in the future!
- Go to the "Signature" tab.
Read the terms and conditions and tick all the boxes, then click on the "Sign now" button.
- Congratulations! You have signed the profile!
The EuropeAid ID (EID) of this organisation will now appear in the header of the profile in the "MyORG" section.
The organisation is now also displayed in the "My organisation" list.
2.4 Delete an e-Calls PADOR draft profile of your organisation
When a profile is in draft status (i.e. the profile has not been signed) you have the possibility to delete it before signing. To do this you will need to be in the list of users and have the appropriate permissions ("Sign profile" or "Edit profile” in the User list – see Chapter 2.3.1.3 User List tab above).
To delete a draft profile, go to the "My Organisation" page, and first search for the draft profile (organisation) to be deleted from the list.
Once you have located the draft profile to delete, click on the the "delete" iconto delete that draft profile from the list.
Please note that if an EuropeAid ID is already linked (profile signed) to the organisation, you may no longer delete the organisation from e-Calls PADOR. You may still however request for the deletion of a signed profile by contacting IT Support (please see Chapter 6.3 - Online IT Support).
A confirmation pop-up window will be displayed requesting that you confirm the deletion of the draft profile. Click on the "OK" button to confirm the deletion of the draft profile.
When deleted, an e-mail notification will be sent to each member that is registered in the User list of the organisation.
Please note that if you wish to revert the deletion of a draft profile, you can request to restore it by contacting IT Support (Monday to Friday), until 7 days after the delete confirmation e-mail notification has been sent (please see Chapter 6.3 - Online IT Support).