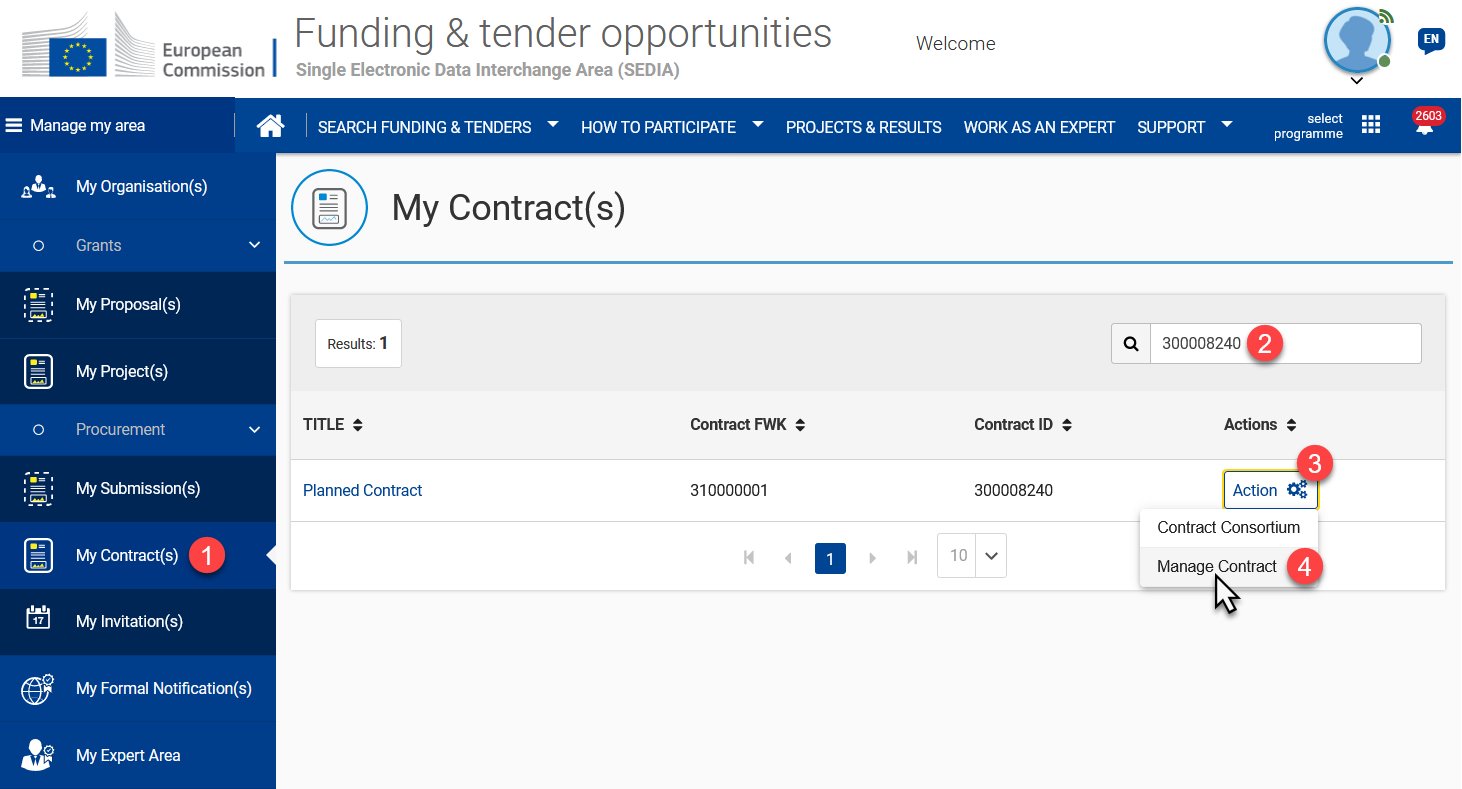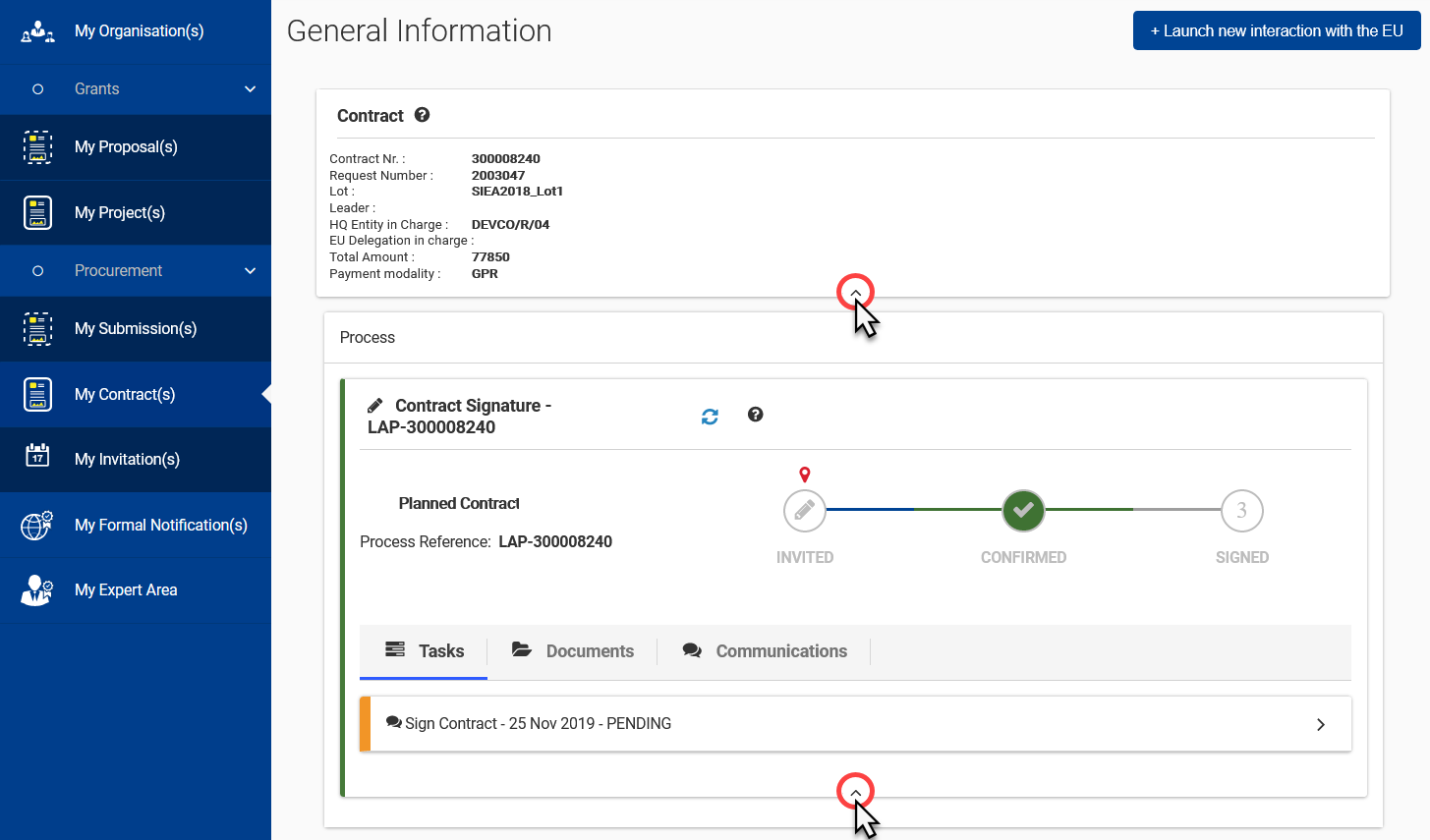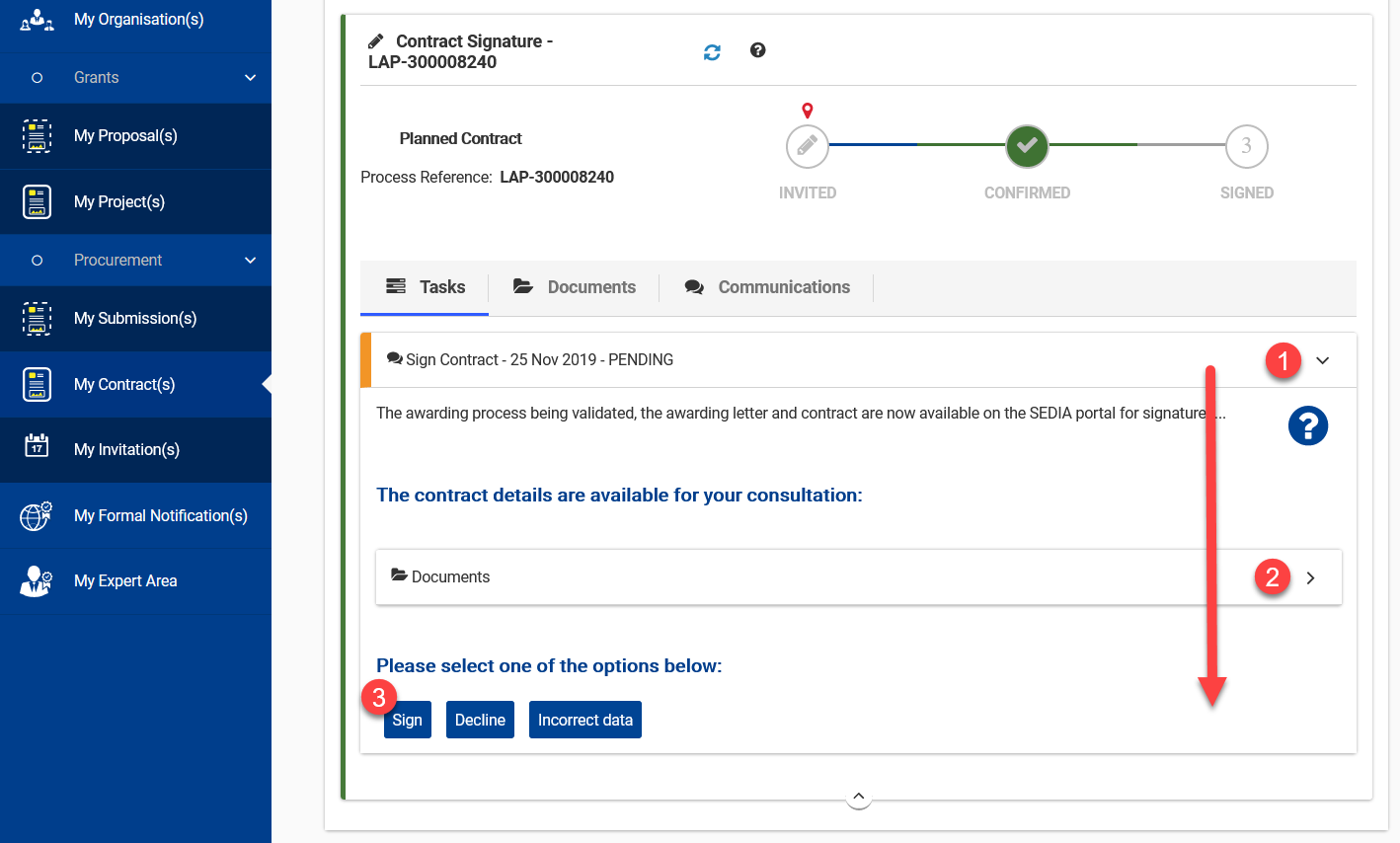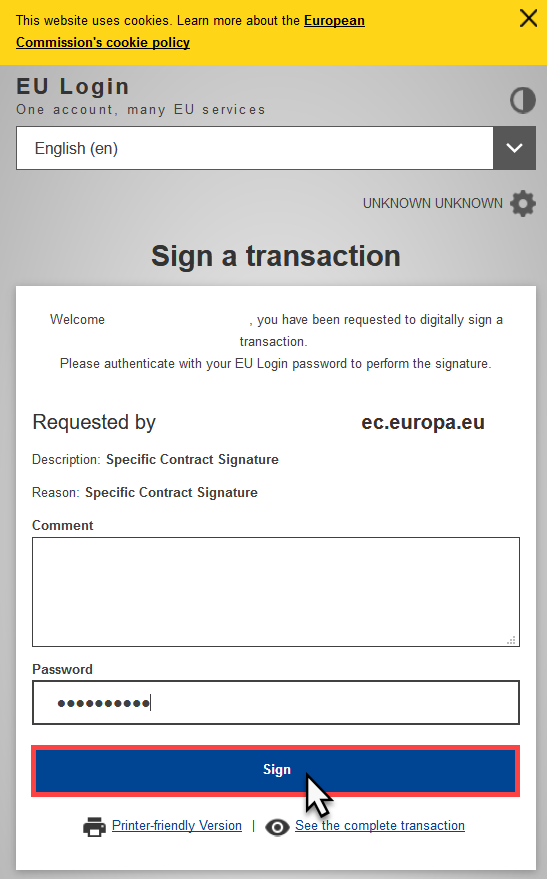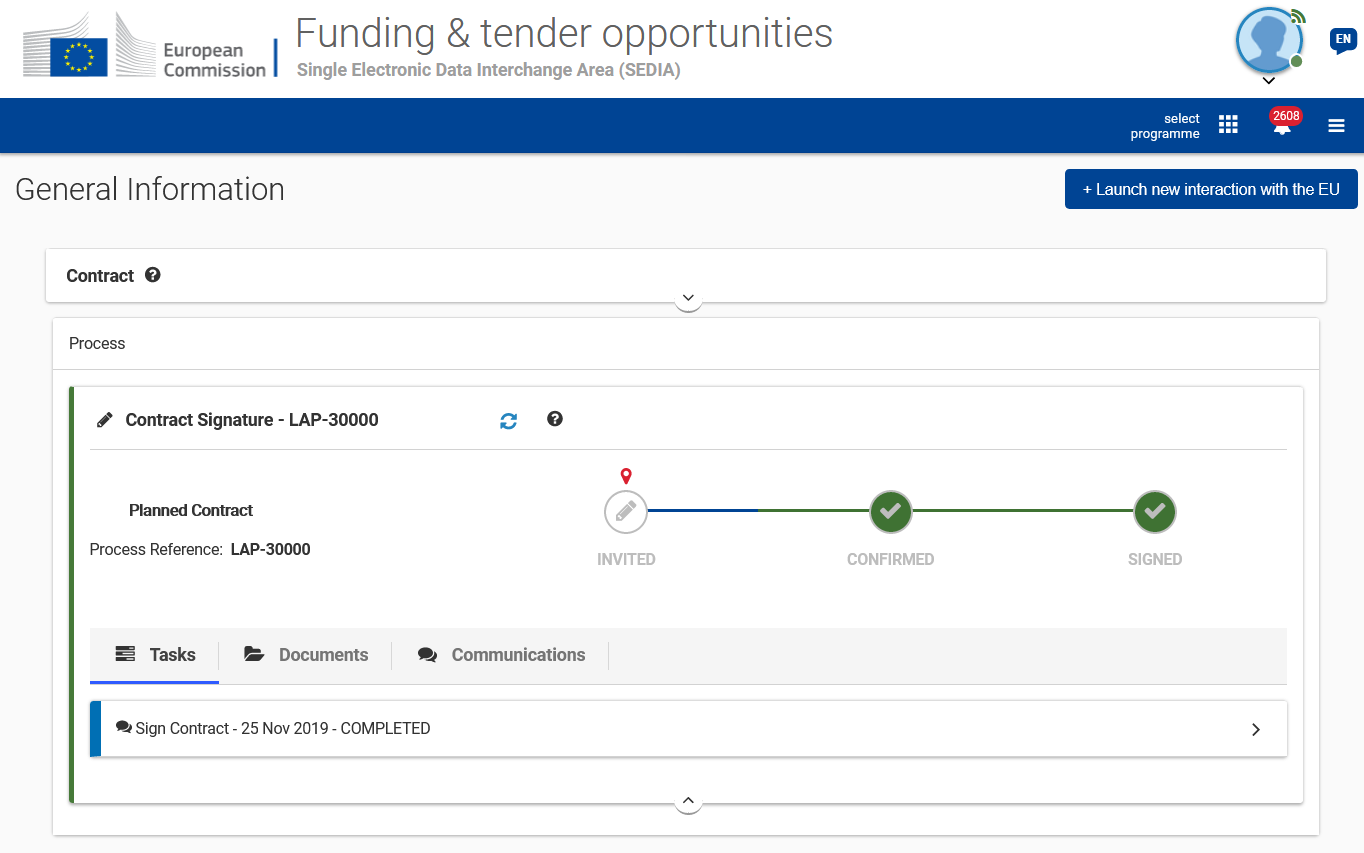4.2 Contract Signature
As soon as the availability of the experts is confirmed (for Specific Contracts), or as soon as the Contract is approved by the Contracting Authority, the Contract is made available to the Contractor for signature. The Contractor always signs the Contract first.
Please note that if any modifications to the Contract are required before signature, please address the request for change by e-mail to the Contracting Authority (or use the "Incorrect Data" function - see below when signing the Contract), who can either accept or reject the requested change(s).
Important Note for Specific Contracts under Framework Contracts:
- The Notification Letters for the awarding are sent to the Contractors following the approval of the Specific Contract by the Authorising Officer. The Contractors receive an notification by e-mail and via the Funding & Tenders Portal, inviting them to view the notification letter in the Portal.
- The Validity of the Offer of the best tenderer is automatically extended for 14 calendar days, to allow for the signing of the Specific Contract. The Validity of the Offer extension for the signature of the Specific Contract starts after the approval of the Specific Contract by the Authorising Officer, when the Notification Letters are sent out to the Contractors.
4.2.1 Nomination of Legal Signatory – LSIGN
Legal Signatories (LSIGN) are nominated for an organisation by the LEAR or an Account Administrator. LSIGNs have the right to sign contracts and amendments managed through the portal on behalf of the organisation:
- LSIGN for Grants and Agreements;
- Procurement LSIGN for Procurement Contracts or Specific Contracts under Framework Contracts.
LSIGNs are able to sign contracts and amendements on behalf of the organisation, but if the orgaisation would need to restrict the signatory role for contracts and amendments, the LSIGN can nominate a CLSIGN to the contract (project-level). The LEAR or Account Administrator of the organisation would first need to appoint the LSIGN role to a user beforehand (organisation-level).
An organisation can have an unlimited number of LSIGNs.
To view or edit organisation-level roles, please view View or Edit Organisation Roles.
| Role and Level | Permissons (user rights) | Can Nominate or Revoke | Is Nominated or Revoked By |
|---|---|---|---|
Legal Signatory (LSIGN and Procurement LSIGN) Organisation-level |
|
|
|
For more information on roles and permissions, please view Overview of User Roles and Permissions.
4.2.2 Nomination of Contract Legal Signatory – CLSIGN
As introducted in the previous section, LSIGNs (organisation-level role) are able to sign contracts and amendements for the organisation, but if the orgaisation would need to restrict the signatory role for contracts and amendments, the LSIGN can nominate a CLSIGN to the contract (project-level role). The LEAR or Account Administrator of the organisation would first need to appoint the LSIGN role to a user beforehand (organisation-level).
To view, assign or edit project-level roles (CoCo/CLSIGN), please view Manage Project Roles (CoCo, CLSIGN).
CLSIGNs can only be revoked by a LSIGN of the organisation.
CLSIGNS have the same permissions as the Coordinator Contacts (CoCos and PCoCos) for contract information (view and edit), but they cannot assign or revoke any roles.
| Role and Level | Permissons (user rights) | Can Nominate or Revoke | Is Nominated or Revoked By |
|---|---|---|---|
CLSIGN (Contract Legal Signatory) Project-level |
|
|
|
For more information on roles and permissions, please view Overview of User Roles and Permissions.
4.2.3 Signing the Contract
To view and sign the Contract:
- In My Contract(s) (1) on the Funding & Tenders Portal, search for the Contract (2), click on the "Action" button (3) of the relevant Contract, and then select the "Manage Contract" option (4) in the drop-down list.
- On the Contract's "General Information" page, expand the Contract and Process panels by clicking on the down arrows to view the contract details and current status.
- Click on the forward arrow of the Sign Contract task (1) to expand the panel to download and view the Contract in Documents (2), and/or if you have the required role and permissions (LSIGN/CLSIGN), you will also view the options (3) to sign or decline the Contract, or signal incorrect data to the Contracting Authority.
If the sign options are not displayed, please view Overview of User Roles and Permissions for more information on how to assign the LSIGN/CLSIGN role, which is required to sign the Contract.
Reminder: Only the user with a LSIGN role, or CLSIGN role for the project or contract, can sign the Contract.
If you are not able to sign the Contract, please first make sure that you have either the LSIGN role, or the CLSIGN role for the project or contract.
- Click on the "Sign" button (3) once you have viewed and checked the Contract document and details. A pop-up window will be dispayed, requesting you to confirm that you agree with the contract agreement.
- Once confirmed, you will be redirected automatically to the EU Login eSignature page, where you will be requested to enter a comment (optional) and your password.
- Click on the "Sign" button when you have entered your password to confirm the signature of the Contract.
A confirmation message is displayed to confirm the signature of the Contract, and you will be redirected back to the Contract page, where the status will be updated in the Process panel.
When the contract is signed, the system commits the funds, and the pre-financing payment (if relevant) is sent once the Authorising Officer has approved the release of funds. If a pre-financing, the request by the Contractor for the pre-financing payment is no longer required, and the implementation of the contract can begin from the agreed effective starting date.