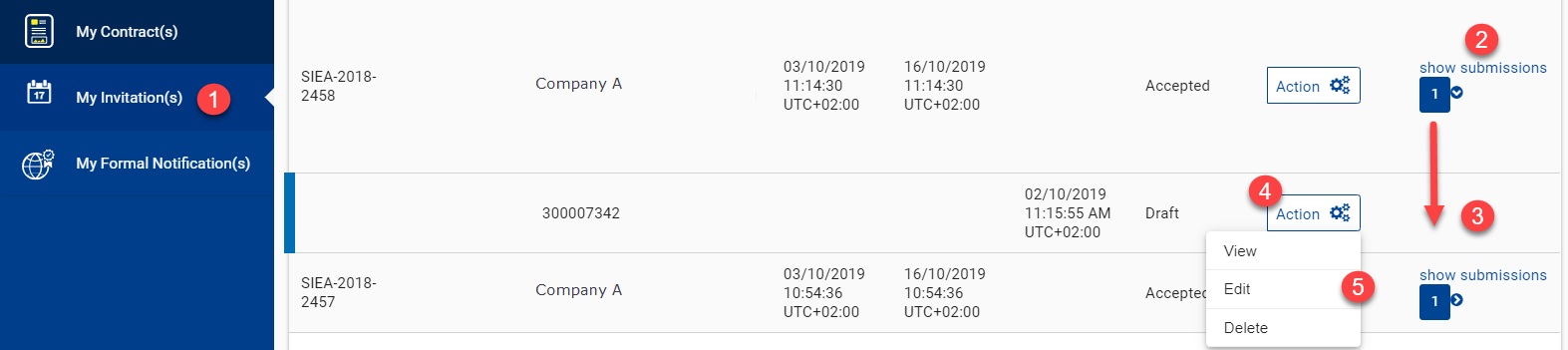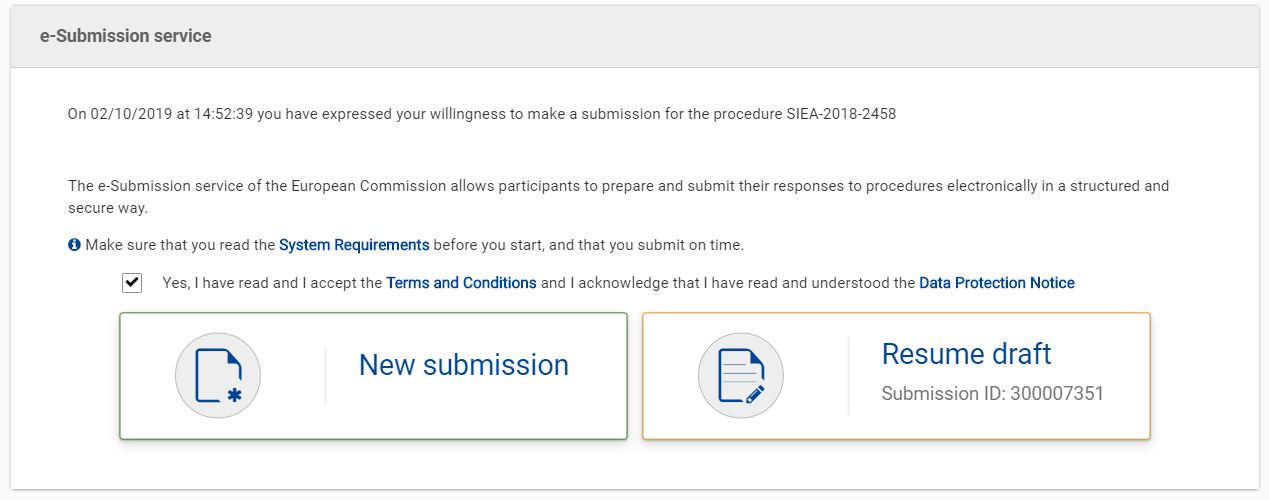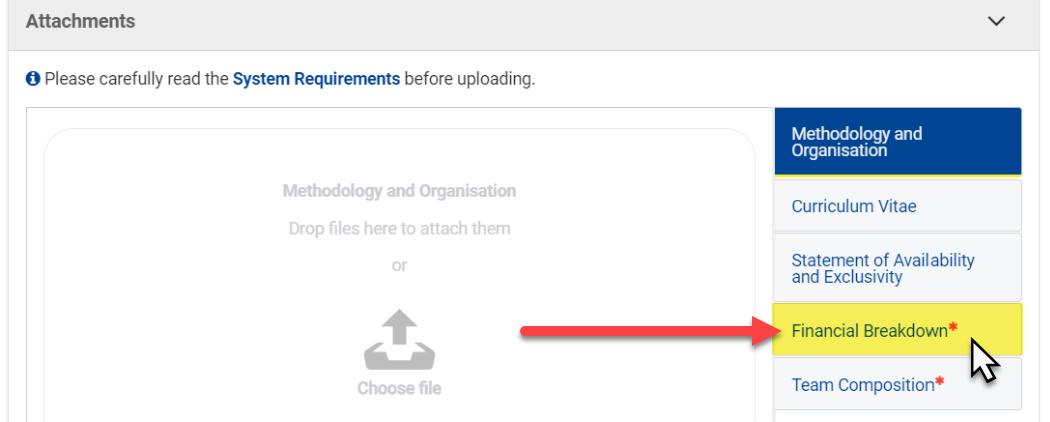3. Tender Procedure - Preparation, Validation and Submission of the Offer
Once the Framework Contractor has accepted to participate in the tender submission by expressing their willingness and launching a new submission, a draft submission is automatically generated and is accessible directly from “My Invitation(s)”.
The Framework Contractor can therefore opt for the same invitation to either:
- Continue to prepare the current submission; or
- Resume at a later stage their draft submission; or
- Start a new submission.
To resume a draft submission (access/edit/delete) – figure below:
- Select “My Invitation(s)” (1) from the left main menu of the Funding & Tenders Portal;
- From the list of invitations on the My Invitation(s) page, click the “Show submissions” button (2) of the appropriate invitation, and the draft submission (3) will expand below the invitation;
- Click on the “Action” button (4) of the draft submission, and then select the required action (view/edit/delete) option (5) from the dropdown menu.
To start a new submission – figure below:
- Select “My Invitation(s)” (1) from the left main menu of the Funding & Tenders Portal;
- From the list of invitations on the My Invitation(s) page, click the “Action” button (2) of the appropriate invitation, and then select the “Start New Submission” option (3) from the dropdown menu.
You may also at any stage of a submission simply select the “View Willingness” option of the invitation, and in the eSubmission service panel of the invitation details choose to either create a “New submission”, or “Resume draft” of the draft submission.
If you choose to resume the draft submission, you will automatically be redirected to the stage of the submission that you last completed for the draft submission.
If you choose to create a new submission, the new submission will automatically replace (override) the previous draft submission.
3.1 Tender Procedure – Steps
The eSubmission tender process is divided into multiple steps to facilitate the submission of the offers for tender by the selected Framework Contractors. Not all steps are required as not all are relevant to Request for Services launched under Framework Contracts, nor to the Framework Contract and/or procedure type.
Preparation
- Parties – identification of the participant(s)
- Tender Data – formulation of the financial offer/breakdown and uploading of required documents
Validation
- Financial Offer Preview – preview of the financial offer (not for Framework Contracts AUDIT 2018 and EVENTS 2020, as the Financial Breakdown is uploaded in the previous Tender Data step)
- Pre-financing – request pre-financing and bank guarantee requirements (not for Framework Contract AUDIT 2018, as the pre-financing is always 0% for AUDIT Contracts)
Submission
- Submission Report – generated summary report of submission and uploaded documents
- Submit – submission of the offer for tender
You may view the current step within the tender process from the workflow graphic situated at the top of the page.
Tip: After completing a step, remember to click on the “Save” button at the bottom of the page to save your data. You may also navigate between the steps of the tender process by using the “Next” and “Back” buttons, also at the bottom of the page.
At any step, you have access to the invitation, procedure and submission details (deadline, documents, last saved, etc.) in the two side boxes.
3.2 Prepare the Offer
3.2.1 Parties
Check the identification of the participant(s) in the tender submission for whether you are a sole submission or part of a consortium. If you are part of a consortium, the consortium structure will include information on the Consortium Leader and other members of the consortium, which is retrieved from the Framework Contract.
Please note that the invitation to participate in the tender submission is sent to all the Coordinator Contacts (CoCos or PCoCos) of the consortia. The Consortium Leader will coordinate with the Coordinator Contacts of the consortium, and nominate a Primary Coordinator Contact (PCoCo), who will submit the offer for the consortium. If a PCoCo has not yet been nominated for a consortium, the CoCo that initiates the submission procedure will automatically be designated as the PCoCo of the offer/tender for that consortium.
For more information on roles and permissions, please view User Roles and Permissions.
Once you have verified the information on the participants, click on the “Next” button at the bottom of the page to continue to the Tender Data step.
3.2.2 Tender Data
The information entered in the Tender data page will be used to generate your Financial Offer of the tender submission, and includes the expertise and fees of the Expert(s), required documents (Curriculum Vitae and Statement of Availability and Exclusivity of the Expert(s), etc.), and any other details and fee(s).
The type of information required is determined based on the procedure type (Specific Contract under Framework Contract – SIEA 2018, AUDIT 2018, PSF 2019, EVA 2020 and EVENTS 2020), as well as the payment modality (Fee-based or Global Price).
Please note that for Framework Contracts AUDIT 2018, PSF 2019 (Lot 1 and 3) and EVA 2020, the payment modality is always Global Price, so only view the Global Price section below (if the case).
WARNING: For the Framework Contracts AUDIT 2018 and EVENTS 2020 – No Financial Offers will be generated in the Funding and Tenders Portal for the Request for Service, as the Financial Offer (Financial Breakdown) is uploaded directly to the system as a document in the Financial Breakdown tab (please view Document Upload below).
Fee-Based
- Fee(s) – Individual Expert per position
Individual expert and/or team is the description of the requirements for either the profile per expert, or expertise per category, or expertise common to all, or a mix of profile and expertise.
- Fee(s) – Expertise by a team
Same as above, but for the whole expert team (i.e. not as per individual).
- Lump Sum
A fee-based Specific Contract may include activities paid based on lump sums. The Lump Sum is an estimated provisional amount. Examples of lump sums are studies, evaluations, organisation of events such as conferences and training sessions. The contractor will not be able to exceed the amount foreseen.
- Incidental Expenditure
Incidental expenditures will contain all the reimbursables (per diem, ticket flights, etc.). Incidental expenditures must be classified, and therefore defined by the object and quantity of the expenditure.
- Expenditure Verification Provision
The Expenditure Verification Provision is determined when an Expenditure Verification Report is required (not required by default). If required, the amount that should be reserved for the report is disclosed by the European Commission and cannot be modified. The Verification Report fixed template will also be uploaded to the Request for Service.
Global Price
- Fee(s) – Individual Expert per position
Individual expert and/or team is the description of the requirements for either the profile per expert, or expertise per category, or expertise common to all, or a mix of profile and expertise.
- Fee(s) – Expertise by a team
Same as above, but for the whole expert team (i.e. not as per individual).
For FWC AUDIT 2018 (Global Price only) – Only the offer amount is required. If taxes are to be charged to the Contracting Authority, then the total taxes amount must also be indicated (zero if exempt from taxes).
IMPORTANT NOTE:
For Framework Contract EVA 2020, the Contracting Authority always defines the Expertise composition as 'Fee(s) - Expertise by a team' and adds Experts categories in the team's composition (as defined in Terms of Reference B (ToR B)).
Please note that it is currently not possible to customise the team's composition using the "+Add Line" button, however you can instead use the button to duplicate and then define the Experts in the team.
Use the “Add line” button to add new lines, the delete and/or duplicate line icons to manage the encoded lines within the relevant sections, and expand and collapse arrows for more details in the relevant sections.
Document Upload
The required documents to be uploaded to the system depend on the Framework Contract. Please take special care when uploading documents, as you must first select le appropriate document type (placeholder) before uploading the document.
To upload the document, you can either drag-and-drop the file to the relevant upload zone, or click on the “Choose file” icon to open your computer’s file explorer and select the file.
WARNING: Do not add any security methods to PDF files to be uploaded to the system (e.g. password protection, approval certifications, encryption certificates, security envelope, etc.). During the Contract Preparation phase, uploaded documents are notarised into ARES/ERIS by an automated technical process. This process fails if the document is protected, the documents are not registered, and the whole procedure will be blocked for this reason.
Please consult the table below for an overview of the required documents per Framework Contract:
REMINDER:
For Request for Services under Framework Contracts AUDIT 2018 and EVENTS 2020, never add the Financial Offer (Financial Breakdown) to any other document to be uploaded to the system.
The Financial Breakdown of the offer must imperatively be uploaded in the designated "Financial Breakdown" tab!
Type of Document | Framework Contract | ||||
SIEA 2018 | AUDIT 2018 | PSF 2019 | EVA 2020 | EVENTS 2020 | |
Methodology (including annexes) | Yes – unless stated otherwise in ToRs | No – unless requested in Request for Service | Yes – unless stated otherwise in ToRs | Yes | Yes |
Composition of the Team (Organisation) | No | Yes | No | Yes | Yes |
Curriculum Vitae (per expert) | Yes | Yes | Yes | Yes | Yes - only if Experts are requested/required |
Statement of Availability and Exclusivity (SoEA – per expert) | Yes | No | Yes | Yes | No |
Financial Offer (Financial Breakdown) | No - generated by the system | Yes | No - generated by the system | No - generated by the system | Yes |
Pricing Methodology | Yes | No | No | No | No |
Once you have verified the information and have uploaded the required documents, click on the “Save” button and then on the “Next” button at the bottom of the page to continue to the Financial Offer Preview step, or the “Back” button to modify any previous information.
3.3 Validate the Offer
3.3.1 Financial Offer Preview
The Financial Offer Preview will contain the details and breakdown of the Financial Offer including the total amount. Please verify that all the information and amounts entered for the composition of the Financial Offer are correct.
There is no Financial Offer Preview step for Framework Contracts AUDIT 2018 and EVENTS 2020, as the Financial Breakdown is uploaded as a document in the previous Tender Data step.
Once you have verified the information, download the offer and click on the “Next” button at the bottom of the page to continue to the Pre-financing step, or the “Back” button to modify any previous information.
3.3.2 Pre-financing
Enter the requested pre-financing amount required for the services.
Please note that there is no Pre-financing step for FWC AUDIT 2018, as the pre-financing is always 0% for a Specific Contract under the Framework Contract AUDIT 2018.
The proposed and default pre-financing amount will be indicated, and is calculated based on your Financial Offer and the maximum pre-financing allowed based on the type of Framework Contract – set to maximum 40% of the offer for Framework Contracts SIEA 2018, PSF 2019 and EVA 2020. The maximum pre-financing allowed under the Framework Contract EVENTS 2020 is 20%.
The request of a bank guarantee will also be indicated (if required).
You may also request a lower pre-financing amount than the suggested amount.
Once you have verified the information, click on the “Save” button and then on the “Next” button at the bottom of the page to continue to the Submission Report step, or the “Back” button to modify any previous information.
3.4 Submit the Offer
3.4.1 Submission Report
Please review the Submission Report. This report is generated by the system and contains a summary of the submission information the list of uploaded documents that you are about to submit.
Please note that the Submission Report is not a proof of submission, as you have not yet confirmed submission.
Once you have verified the information, click on the “Next” button at the bottom of the page to continue to the Submit step, or the “Back” button to modify any information.
3.4.2 Submit
Click on the “Submit” button when you are ready to submit your offer to the Contracting Authority. Click on the “Yes” button in the pop-up window to confirm your submission.
Please note that once you have confirmed submission, you will no longer be able to make any changes to the submission.
3.5 Status of Invitations and Submissions
The Framework Contractor can verify the status of their invitation(s) and submission(s) at any moment (if invitation received and submission created).
Status of Invitation
In My Invitation(s), view the status of the invitation in the "STATUS" column of the list of invitations (if received).
Possible status for invitations are:
- Received - An invitation was received by the Contractor to participate in the tender submission;
- Acknowledged - The Contractor has acknowledged the invitation for the tender submission;
- Accepted - The Contractor has expressed willingness to participate in the tender submission;
- Closed - The invitation has closed as the allocated time for submission has expired.
Status of Submission
In My Invitation(s), click on the "show submissions" link of the relevant invitation. The number indicated shows if and the number of submissions that have been created for the respective invitation.
The invitation line will expand showing the related submission, and the status of the submission is displayed in the "STATUS" column for the relevant submission.
Possible status for submissions are:
- Draft - A draft submission has been created by the Contractor, but has not yet been submitted;
- Deleted - A draft submission has been created by the Contractor, but has been deleted before being submitted;
- Submitted - A submission has been created and submitted by the Contractor;
- Withdrawn - A submission has been created and submitted, but has been withdrawn by the Contractor before the expiry of the allocated time for submission.
The status of submissions can also be viewed directly from My Submission(s) in the left main menu.