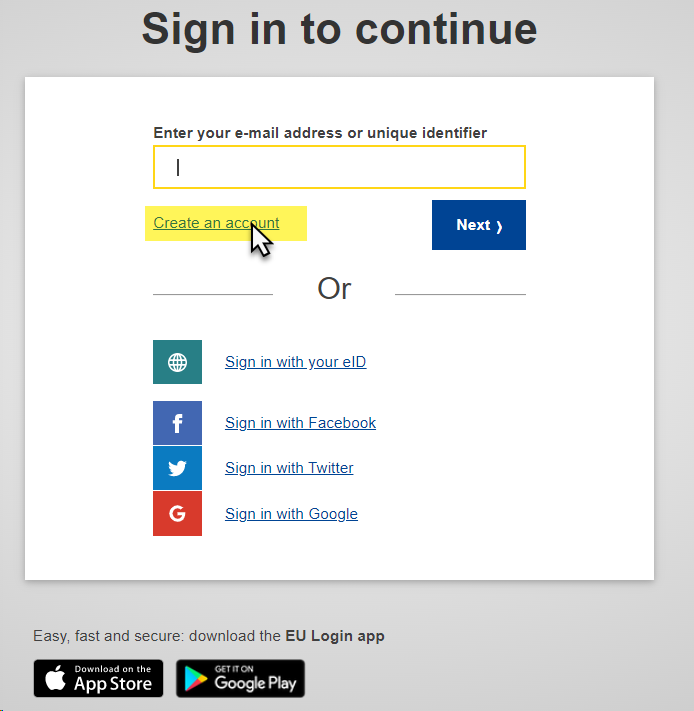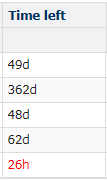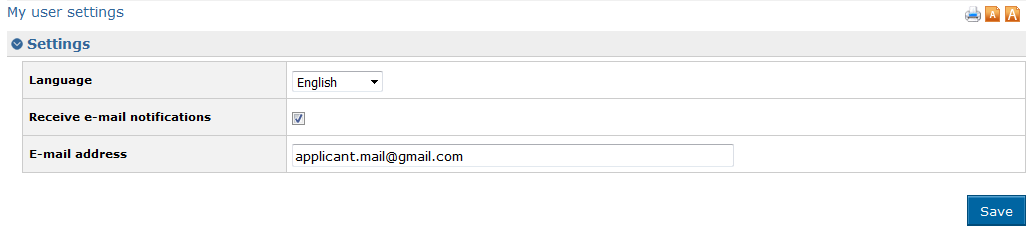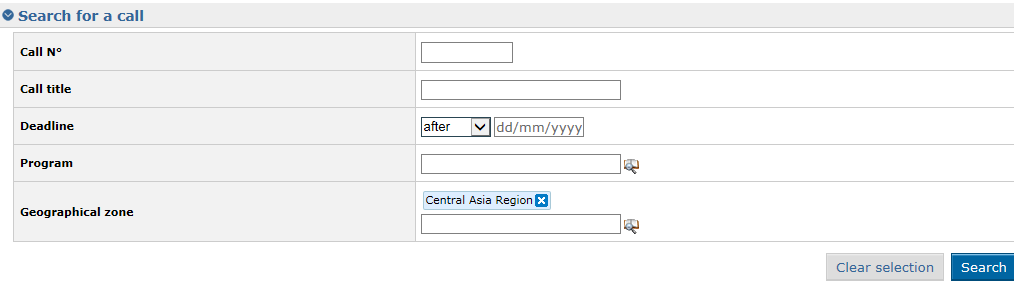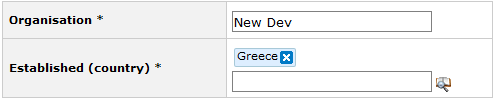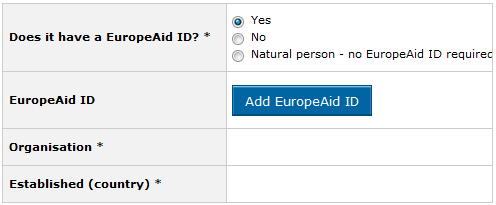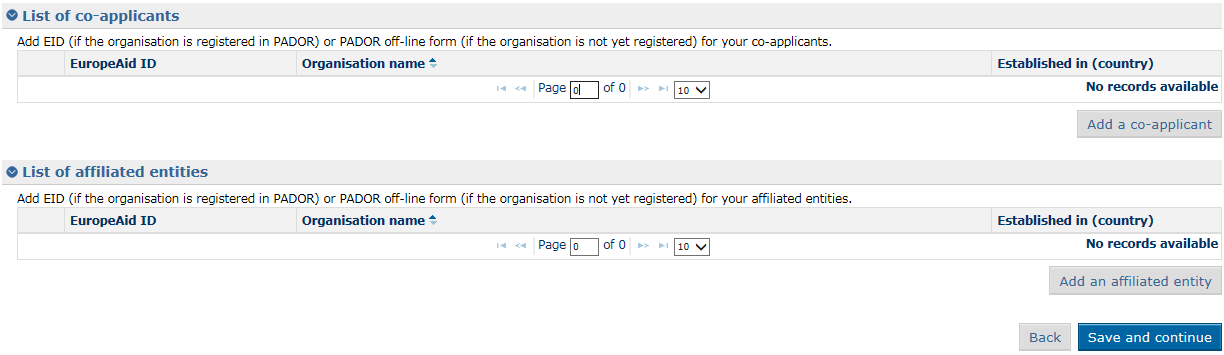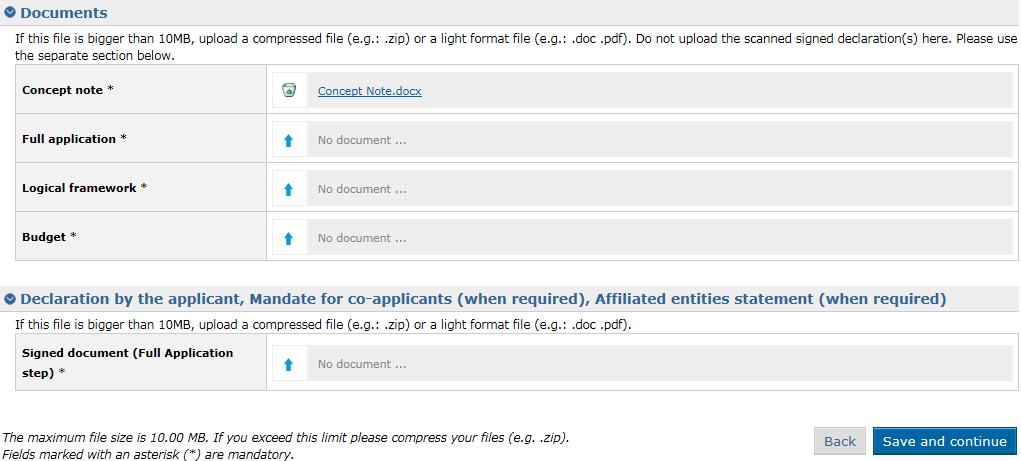3. Accessing and Submitting an Application with e-Calls PROSPECT
Announcement:
From the 1st of June 2022, users will have to use EU Login 2-factor verification to access e-Calls PROSPECT and e-Calls PADOR. EU Login is the European Commission's user authentication service. The EU Login authentication, composed of an e-mail address and a password, allows authorised users to access a wide range of Commission web services through a variety of verification methods. We encourage you to download the EU Login app from your mobile phone’s app store to use as a verification method, and confirm validation requests via a PIN code, face ID, QR code, etc. You can login or create your EU Login account now. Please view the EU Login Guide for more information, or if you need help, please contact EC External Relations Application Support (ERAS).
3.1 Log in to e-Calls PROSPECT
3.1.1 New Users
If you are a new user and you do not have an EU Login account:
1. Go to the e-Calls PROSPECT application by clicking on the following link:
https://webgate.ec.europa.eu/prospect
The EU Login sign-in screen will be displayed.
2. Click on the "Create an account" link and fill in all the fields to create your account.
| Field in the screen | Fill in with |
|---|---|
| First name | Type your first name |
| Last name | Type your surname |
Enter your e-mail address; it is the e-mail address used during registration that you will be requested to provide when logging into the PADOR system. | |
| Confirm e-mail | Confirm the e-mail address entered above |
| E-mail language | Select the language in which you prefer to receive notifications related to your account; the default is English but all the EU languages are available for selection |
| Enter the code | Type the code displayed in the picture underneath the field. You can click on the "refresh" button to display a new code, if required, and/or you can press "play" to listen to the sound. |
3. Tick the privacy statement acceptance box before clicking on the "Create an account" button.
4. You will receive a confirmation e-mail in the inbox of the e-mail address provided during the EU Login account registration.
5. Follow the instructions in the EU Login Guide to confirm your EU Login account, and create your required 2-factor verification method.
Once your registration is completed, you can continue to Chapter 3.1.2 - Existing Users below.
3.1.2 Existing Users
If you already have an EU Login, please follow the below procedure:
1. Go to the e-Calls PROSPECT application by clicking on the following link:
https://webgate.ec.europa.eu/prospect
2. Enter your e-mail address in the available field and click on the "Next" button.
3. Enter your password, select your 2-factor verification method, and then click on the "Sign in" button.
If you need to setup your 2-factor verification method for EU Login, please follow the step-by-step instructions in the EU Login Guide.
4. Once you have completed the verification, you will be automatically redirected to the e-Calls PROSPECT application homepage.
If you have already used e-Calls PROSPECT before on behalf of an organisation, the system will ask you to confirm which organisation you want to represent in the current session (you might be linked to several organisations). Tick the "Continue with selected" button corresponding to your organisation.
e-Calls PROSPECT is available in four languages: English, French, Spanish, and Portuguese. You can switch between these two languages by clicking on the "My user settings" left main menu link.
To log out from the application, click on the "Log me out" button.
3.1.3 Screens and Navigation in e-Calls PROSPECT
The left main menu is the main tool for navigation through e-Calls PROSPECT.
Every item in the left main menu is a link to the corresponding page in e-Calls PROSPECT.
Click on the relevant link below for more information on that specific page.
e-Calls PROSPECT
- Calls to apply (List of calls to apply for)
- My applications
- My notifications (List of notifications)
- My user settings
e-Calls PADOR
- My organisations
Need help?
- Online support form for contacting the IT Helpdesk
- Resources on how to use PROSPECT (User Manuals, e-Leaning) – How to use PROSPECT.
The menu also displays the login details of the currently connected user
3.1.3.1 Home page - My PROSPECT
The home screen is divided into two main sections:
- My applications – this section displays all the previous applications to calls for which the currently connected user is either a submitter, an editor, or an owner (started encoding the draft application)
- List of notifications – this section displays all the notifications that the user has received; unread notifications are displayed in bold.
3.1.3.2 List of calls to apply for
If you wish to search for a call to apply for in the e-Calls PROSPECT system, select the "Calls to apply" option in the left main menu.
The List of calls table displays the following data:
| Column | Description |
|---|---|
| Apply | Click on this link to start the application for the respective call. When clicking on this link, you are redirected to the Applicant tab of an application. If the call has lots, a pop up window is displayed, allowing you to select the lot for which you wish to apply. |
| Deadline | This is the deadline for submitting a concept note / full application to the respective call / lot, in format DD/MM/YYYY. Calls are sorted in the ascending order of their deadline. |
| Time left | This column is filled in with the number of days / hours left before the call submission deadline. When the deadline approaches, the time is displayed in red: |
| Call | This is the unique reference of the call. You are invited to use it in any communication you have with the European Commission. |
Call title | This column displays the call title. By clicking on this link, you are redirected to the call details on the EC website. |
| Program | This is the defined domain for the call. |
| Geo zone | This column displays the geographical zone for the call. |
Several criteria are available beneath the table, allowing you to search for a call according to your preferences. For more details, please consult Chapter 3.2.1 - Searching for a Call below.
3.1.3.3 My applications
You can access your call applications either directly from the "My PROSPECT" page, or by selecting the corresponding option in the left main menu.
The My applications table displays the following data:
| Column | Description |
|---|---|
| Apply (FA) | This column is displayed only for applications that are in status Accepted CN (i.e., for which the Concept Note has been accepted). By clicking on this link, a draft is created of the full application corresponding to the Concept Note. |
| Deadline | This is the deadline submitting a concept note / full application to the respective call / lot, in format DD/MM/YYYY. Calls are sorted in the ascending order of their deadline. |
| Call | This column displays the call reference as well as the lot number, if the call has lots. |
| Lead applicant | This column displays the name of the organisation that submitted the application. This organisation is also specified in the Applicant tab of the application. |
| Title of the action | This is a link to the Overview tab of the organisation. If the action title is not yet defined, 'N/A' is displayed. |
| N° | This is the application number. It is an identifier inside a call or within the lot (if the call has lots). The number is assigned at the time of the application submission. Draft applications have no number. |
| Action location(s) | This is the action location of the application, as defined in the project tab. |
| Status | This column displays the current status of the application. |
| Letter | At the finalisation of each step, applicants are notified that there is a new letter. A tooltip on the letter icon shows whether this is a "Concept note letter", a "Full application letter", or an "Eligibility letter". For each letter, an icon allows you to download it. An "unread letter" icon distinguishes unread letters from the read ones. Also, rows corresponding to unread letters are in bold. Please note that the notification e-mail is always sent to the Contact person, and to the organisation in Cc. |
Please note that by default, the table only displays the applications for which you have submit or edit rights (including the ones that you have created and therefore for which you are the owner), and that concern ongoing calls.
You can set for e-Calls PROSPECT to also display the applications for which you have view-only rights, and/or to applications for completed calls:
3.1.3.4 List of notifications
You can access your list of notifications, either directly from "My PROSPECT" page, or by selecting the corresponding option in the left-hand menu:
This section displays all the received notifications concerning the call you applied for. All unread notifications are displayed in bold.
Remember to consult your profile regularly to make sure you get the latest call updates and follow up the progress of your application.
Click on the relevant notification to view it. Please note that there are no editable fields, you may only view, print or delete notifications.
Use the "recycle bin" icon to delete notifications from the list.
3.1.3.5 My user settings
The following settings can be configured using this link:
| Component | Description |
|---|---|
| Language | Select your preferred language for working in e-Calls PROSPECT. The default value is English. |
| Receive e-mail notifications | If you check this box, you will receive an e-mail for each e-Calls PROSPECT notification. The default is checked. You may uncheck the box if you do not wish to receive notifications by e-mail. In this case, remember to login to e-Calls PROSPECT and consult your profile regularly. |
| E-mail address | By default, the e-mail associated to your EU Login account is displayed. If you wish to receive your notifications to a different e-mail address, you can change it. |
3.1.3.6 Need any help?
Two menu options allow you to access Commission resources to help you with your application – they are available under the "Useful links" section in the left-hand menu:
- Online support – click this link in case you are experiencing a technical problem with the e-Calls PROSPECT system; a pop-up form will display, allowing you to directly contact the Support Helpdesk to ask for assistance. For more information, please consult chapter 6 - Help in e-Calls PROSPECT.
- How to use e-Calls PROSPECT – click this link to access a page that provides a link to the learning resources (User Manuals and e-Learnings), and then click on the "Applicants" link.
- e-Calls PADOR – My organisations – click this link to access the e-Calls PADOR system, where you can update and sign the profile of your organisation. For details, please refer to the e-Calls PADOR documentation.
3.2 Submitting an Application
3.2.1 Searching for a Call
A potential applicant can search for a call for proposal from either the:
- International Partnerships website (previously EuropeAid); or
- Funding and Tender Opportunities Portal (from the 13/03/2023); or
- e-Calls PROSPECT > Call Search
Please note that following a short transition period, the International Partnerships website will no longer be used for the publication of calls. Currently, there is no change for applying for a call, whether from the International Partnerships or Funding and Tenders Portal websites, as the call publication will redirect the applicant to complete the application for the call exactly as before in e-Calls PROSPECT.
In e-calls PROSPECT, the call search mechanism is based on several search criteria.
Select the "Calls to apply for" option from the left main menu, and fill in the required criteria to begin your search:
| Criterion | Description |
|---|---|
| Call N° | Enter the reference number of the call (without the lot number). |
| Call title | Enter the title of the required call |
| Deadline | You can use this criterion to search for calls whose Concept Note or Full Application deadline is before or after a specific date. Use the drop-down list and the calendar to help the selection. |
| Program | Select a program from the available list. (Programs are ordered in alphabetical order) |
| Geographical zone | Select a geographical zone from the available list. (Zones are ordered in alphabetical order) |
Click on the "Search" button; the system will refresh the calls list with those that match your search criteria.
Please note that if no criterion is defined, the system will display a list of all the existing calls in the system which are currently in the "Open" status.
Please also note that you can perform a search by using the empty fields on top of the list of calls table (e.g. type the required geographical zone in the field corresponding to the relevant column, and then press "Enter" on your keyboard to filter the values directly.
3.2.2 Creating and filling in a call application
3.2.2.1 Submitting a Concept Note for a Restricted Call
You can only apply for a restricted call if it's status is "Submission ongoing" (open for reviewing concept notes).
If you require viewing the call details, click on the title of the respective call. The call as published on the Europa website is displayed in a separate tab.
You may use the "Apply" button to start your application.
Alternatively, in e-Calls PROSPECT, click on the "Apply" link corresponding to the call (for which you wish to apply) in the list displayed according to your search criteria above. If the call has lots, select the required lot.
When you click "Apply", you will be redirected to the Application page (tabs). You may now start to fill in your application.
Please note that if you have already applied for the respective call or lot (if the call has lots), the system will ask whether you wish to continue the initial application, or start a new one.
Please refer to Chapter 4 - Manage Application Users in e-Calls PROSPECT of this manual to know how to manage the different users who can fill in and submit an application form for a call.
The application is divided in the following tabs:
The tab headers also display the progress of your application:
- Tabs that still need to be filled in are in grey;
- Completed tabs are in green - if some of the information provided is not correct, a warning message is displayed, and an exclamation mark is indicated for the tab;
- Tabs where some of the information is missing, an error message is displayed, and the tab is marked in red.
To move from one tab to the new another, simply click on the relevant heading. Once you have completed a tab, click on the "Save and continue" button at the bottom of the tab.
All mandatory fields are marked with an asterisk (*).
Please note that if you require an on-screen spell check, please use e-Calls PROSPECT in a Mozilla Firefox web browser.
3.2.2.1.1 Contact tab
Please note that you do not necessary need an EuropeAid ID (a unique identifier with the Commission) to apply for a call. But, in order to be awarded a contract, you must have an EuropeAid ID. To check if your organisation has a EuropeAid ID, please go to the e-Calls PADOR webpage.
You must therefore have either a valid EuropeAid ID, or a completed EuropeAid offline registration form.
Select whether you have a EuropeAid ID by clicking on the corresponding radio button:
If you apply for an EIP call, you will neither use e-Calls PADOR (subsequently, no EuropeAid ID is required), nor the EuropeAid Offline Registration Form.
- If you have an EuropeAid ID (for ACT/FPA calls), an "Add EuropAid ID" button will be displayed, allowing you to enter it.
Click on the "Add EuropeAid ID" button. A pop-up window will display.
Type in your EuropeAid ID, and then click on the "Add" button.
If the ID is valid, the system will automatically display all the details of your organisation in the "Contact" tab.
Please remember that when you add the EuropeAid ID, all the users that are in the users list of the respective organisation will be by default able to view this application. A confirmation message is displayed in this respect.
- If you do not have an EuropeAid ID, the EuropeAid offline registration form is compulsory. The system will allow you to upload it and enter the details of your organisation manually.
The same applies if you are a natural person.
Enter the following information:
| Field | Description |
|---|---|
| Organisation | Type the name of your organisation. |
Established (country) | Use the magnifying glass to select the country where your organisation is established, or start typing the country name and select it from the list that will be displayed. You can also start typing the country name in the field – PROSPECT will suggest all the countries that contain the letter combination; select the country using the arrow keys, or with your mouse. |
| Address | You have the option to either fill in the address or the P.O. box. If no P.O. box is specified, this field is mandatory. |
| Postal code | Specify the postal code of your organisation address if you filled in the Address field. |
| P.O. box | Fill in this field if you do not wish to use an address for your organisation. |
| City | Enter the city of your organisation |
| Phone number | Enter the contact phone number of your organisation. Please note that the allowed characters are numbers, the blank space, '/' and '+'. |
| Fax number | Enter the fax number of your organisation. Please note that the allowed characters are numbers, the blank space, '/' and '+'. |
| Organisation e-mail | Enter the contact e-mail address of your organisation. Please note that the value must comply with an e-mail address format. |
| Confirm e-mail | Enter your organisation's e-mail again. Please note that this value must match the one previously entered. |
| Contact person details section | |
| First name | Enter the first name of the contact person of your application |
| Last name | Enter the last name of the contact person of your application |
| E-mail address | This field is filled in with the e-mail of the connected person, as known by EU Login. |
| Confirm e-mail | The e-mail address entered here must match the contact person e-mail address. |
| Address is the same as organisation address | This box is unchecked by default. If the contact address where you wish to receive communications concerning your application is the one you entered above, check it. The fields displayed below will collapse. If you wish to receive communications at a different address, leave the box unchecked and enter the required information in the empty fields below. |
| Address, Postal code, P.O. box, City, Country, Phone number, Fax number | Enter the contact address details. Please note that you must specify either the address or the P.O. box. |
3.2.2.1.2 Project tab
To complete the "Project" tab, you must refer to the Guidelines for grant applicants of the specific call. These Guidelines will contain the necessary information concerning the "EU financing requested", "Requested EU contribution as % of total eligible costs", "Total action duration", and "Action location(s) (country/ies)" fields.
Enter the following information:
| Field | Description |
|---|---|
| Title of the action | Enter the full title of the action |
| Language of the proposal | This should be a language in which proposals are accepted, as defined in the call. If several languages are accepted, select the language in which you are going to submit your proposal. |
| Requested EU contribution (amount) | Enter the requested EU contribution amount in positive numbers, with no decimals (maximum 17 digits are allowed). If you need to use a currency converter, you can refer to the following link: http://ec.europa.eu/budget/inforeuro/index_fr.cfm |
| Requested EU contribution as % of total eligible costs | Enter the percentage of the requested EU contribution in the eligible costs for your proposal. |
| Total indicative budget | The total indicative budget for the project is automatically calculated based on the two values entered above. |
| Total action duration | Enter the action duration in number of months. |
| Action location(s) (country/ies) | Select the location(s) from the alphabetically ordered list. Note that you may also delete locations after you have selected them, if required. Each selected country will be displayed on a separate line. |
Please note that for EIP calls, the "Project" tab will have a different display.
| Fields for EIP calls | Description |
|---|---|
| Total investment cost | Enter the cost of the investment. |
| Description | Enter the description of the investment. |
| Objectives | Enter the objectives of the foreseen investment. |
| Sectors | Enter the sector in which the investment will be made. A "magnifying glass" icon enables you to select from a list of several options: Tick the box that applies to your sector, and then click on "Insert" button to confirm your selection. |
3.2.2.1.3 Co-applicants tab
In the "Co-applicants" tab, please enter any co-applicants or affiliated entities that you might have in the project.
You must refer to the call Guidelines, for a definition of co-applicants and affiliated entities, and for more information on call specific requirements regarding this section.
If the action does not involve co-applicants and affiliated entities, you may continue to the next tab of your application.
Or, if you are required to add a new co-applicant/affiliated entity, click on the corresponding "Add" button.
The following information is required:
- EuropeAid ID (to check if the organisation already has an EuropeAid ID, please connect to the e-Calls PADOR); or
- Organisation name and country where it is established.
Please refer to Chapter 3.2.2.1.1 - Contact tab above for more information on how to fill in these fields.
3.2.2.1.4 Documents tab
Use the "Documents" tab to attach the required documents for your application.
When you first create your application, it is mandatory to attach the Concept Note of your project, and the Signed Declaration or Mandates (depending on the case).
When a signature is required (only for the declaration of confidentiality), please note that the standard procedure is that you print the documents, sign them, and then submit (upload) a scanned version of these documents. There must be a scan of a real signature.
Click on the "upload" icon to browse for the file on your computer, and then attach the documents.
The following document formats are accepted: Word (.doc & .docx), Excel (.xls and .xlsx), PowerPoint (.ppt and .pptx), PDF (.pdf), RTF (.rtf), JPEG (.jpg and .jpeg), text (.txt), TIFF (.tif and .tiff) and ZIP.
ZIP files can also only contain these above file types (except for another ZIP). The maximum file size allowed is 10MB.
You must refer to the call specific guidelines for information about the required documents. The templates of these documents are available for download from the call publication on either the International Partnerships website (previously EuropeAid), Funding and Tender Opportunities Portal, or on the EuropeAid offline registration form.
The call publication can also be accessed by clicking on the title of the call in e-Calls PROSPECT – the system will automatically redirect you to the relevant webpage, containing a list of documents for the particular call.
3.2.2.1.5 Overview tab
In the "Overview" tab, you can see the overview of your application.
At this stage, information can still be modified by navigating to the other corresponding tabs.
3.2.2.1.6 Submit tab
Submit your application by clicking on the "Submit" button. Do not forget to tick the box "I have read and accepted the terms and conditions" before submitting your application.
Please remember that you cannot make changes to your application once it has been submitted.
Errors and/or warnings are displayed if mandatory information has not been provided.
You may choose to ignore the warnings or to correct them.
If errors are displayed in red, you will be blocked with the submission until you have corrected them.
Once the information has been verified and/or corrected, you may confirm the submission of your application.
You will be notified that the submission is accepted:
3.2.2.2 Submitting a Full Application for a Restricted Call
If your Concept Note (CN) is pre-selected, you will be invited to submit a Full Application (FA).
The lead applicants will be informed in writing of the Contracting Authority’s decision concerning their application. This letter will be sent by e-mail and will appear online automatically in the e-Calls PROSPECT profile of the user who submitted the application. The user who submitted the application must check regularly their e-Calls PROSPECT profile, taking into account the indicative timetable of the call. Lead applicants who, in exceptional cases (see section 2.2 of the Guidelines for grant applicants), had to submit their application by post or hand-delivery, will be informed by email or by post if they did not provide any e-mail address. The Contracting Authority cannot be held responsible for non-delivered emails due to issues with the reliability of e-mail providers.
In the e-Calls PROSPECT, go to "My Applications", and then click on the title of your application in order to fill in the requested fields.
The reference number of the application for which you are requested to send a FA is mentioned in your CN acceptance letter.
The flow of updating the application form is similar to the one for submitting a CN – see details in Chapter 3.2.2.1 - Submitting a Concept Note for a Restricted Call above.
At this point you have to upload the EuropeAid Offline Registration Form in the "Contact" or "Co-applicants" tab – if the applicant, as the co-applicant(s) and/or the affiliated entity(ies) do not already have a EuropeAid ID, or if they did not already upload them when submitting the CN.
The "Project" tab will be adapted automatically:
At FA level, the "Requested EU contribution as % of total eligible costs" is automatically calculated by the system based on the estimated budget for implementing the action and the requested EU contribution.
In the "Documents" tab, you must also attach the mandatory documents:
- Concept Note – already attached in the previous step; it can be downloaded but not deleted, nor modified;
- Full Application – the following document formats are accepted: Word (.doc & .docx), Excel (.xls and .xlsx), PowerPoint (.ppt and .pptx), PDF (.pdf), RTF (.rtf), JPEG (.jpg and .jpeg), text (.txt), TIFF (.tif and .tiff) and ZIP; ZIP files can only contain these previous file types, except for another ZIP file; the maximum file size allowed is 10MB;
- Logical Framework – all document types are accepted;
- Budget document – all document types are accepted;
When you have completed the required fields, and uploaded the mandatory documents, select the "Submit" tab, then click on the "Submit" button in order to submit your proposal.
3.2.2.3 Submitting an Application for an Open Call/Lot
You may submit an online application for an open call/lot once you have submitted a Concept Note and a full application for the call (see the chapters above).
Select a call from the list of calls and click on the "Apply" link.
Fill in the details of the application and attach the mandatory documents, then click on the "Submit" button the submit your application.
3.2.3 Edit or delete an application which has not yet been submitted
Select "My applications" to access your application list.
Select the application that you wish to modify by clicking on the title. The "Overview" tab of the respective application will be displayed by default. Select the required tab to edit the relevant information.
Please note that you can only edit applications that are in draft status. For submitted applications, the information displayed in the tabs is in read-only mode.
In order to delete an application, click on the "Delete" button corresponding to the application you wish to delete.
A pop-up message will prompt you to confirm the deletion.
3.3 Follow-up an Application
You will receive all notifications concerning your application at the e-mail address you provided when you submitted the application (in the "Applicant" tab).
You also have access to all these notifications from the "My notifications" page in e-Calls PROSPECT. The list contains all the messages you have received. All unread notifications are displayed in bold.
In order to view a specific notification, simply click on it. Please note that there are no editable fields - you may only view, print, or delete notifications.
3.3.1 Follow up the status of your application and view results
- Connect to the Prospect application (for more information, please refer to Chapter 3.1 - Log in to e-Calls PROSPECT of this manual).
- Access the "My applications" screen via the left main menu to see the list of your applications.
- In the status column, you can see the status of your applications (Draft/Submitted/Under evaluation/Accepted/Rejected).
- On the right side, you can access the letters notifying you of the evaluations results, by clicking on the PDF icon.