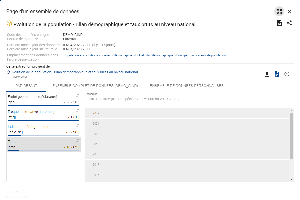La page est structurée en zones:
Information
Actions
Visualisations
Données similaires
Chaque zone peut être accédée:
En cliquant sur le nom de la section dans le menu de navigation latéral dans la partie supérieure de la page:
Défilement de la page vers le haut et vers le bas.
Informations
Cette zone affiche:
L’emplacement de l’ensemble de données dans l’arbre de navigation (dans le fil d’Ariane).
Le nom de l’ensemble de données.
Le code de l’ensemble de données.
La date de la dernière mise à jour de l’ensemble de données.
La source de l’ensemble de données (non disponible pour chaque ensemble de données).
Le bouton A propos de cet ensemble de données pour ouvrir la fenêtre d’information de l’ensemble de données (voir ci-dessous).
Le bouton Notes explicatives pour afficher les notes d’explication (non disponible pour chaque ensemble de données).
Le bouton Ajouter à 'Mes ensembles de données' pour ajouter l’ensemble de données au panier Mes données (voir cette page).
Le bouton Ajouter à 'Mes ensembles de données' est affiché uniquement si le dataset n’a pas déjà été ajouté. Quand il a déjà été ajouté le bouton Supprimer de 'Mes ensembles de données' est affiché.
Page Ensemble de données
La fenêtre Page d’un ensemble de données est accessible en cliquant sur b A propos de cet ensemble de données. Cette fenêtre apparaît:
Cette fenêtre expose:
Dans la première partie:
Informations de base sur l’ensemble de données, telles que la date de sa dernière mise à jour
Boutons de commande:
Cliquez sur pour ajouter l’ensemble de données au panier Mes données.
Cliquez sur pour télécharger les données (aux formats TSV ou SDMX 2.1)
Cliquez sur pour accéder à la page décrivant les métadonnées de cet ensemble de données
Cliquez surpour partager cet ensemble de données sur des sites web (tels que des réseaux sociaux)
Veuillez noter que tous les ensembles de données ne possèdent pas une page de métadonnées correspondante. Si le bouton est grisé, cela signifie qu’il n’y a pas de page de métadonnées disponible pour cet ensemble de données.
La deuxième partie de la fenêtre contient trois onglets :
1. L’onglet information sur la structure de données par defaut, qui affiche pour chaque dimension du dataset, les codes sélectionnés avec les informations suivantes :
Exemple:
Le libellé de la dimension (Indicateur démographique dans l’exemple)
Le code de la dimension (INDIC_DE dans l’exemple)
La quantité de positions effectivement utilisées dans l’ensemble de données (5 dans l’exemple)
Le nombre de positions disponibles dans la liste de codes correspondant à la dimension (28 dans l’exemple)
La liste des positions effectivement utilisées dans l’ensemble de données (à droite)
2. L’onglet information ensemble de données source (le nom du dataset), qui affiche pour chaque dimension du dataset, le total des codes disponibles avec les informations suivantes :
Exemple:
Le libellé de la dimension (Indicateur démographique dans l’exemple)
Le code de la dimension (INDIC_DE dans l’exemple)
Le nombre de positions disponibles dans la liste de codes correspondant à la dimension (28 dans l’exemple)
La liste des positions disponibles dans l’ensemble de données (à droite)
3. L’onglet des datasets personnalisés qui contient les vues de données sauvegardées pour ce dataset.
Exemple:
Les vues sauvées pour cet ensemble de données
Le bouton Créer un ensemble de données personnalisé, qui redirige vers la fenêtre “Définir votre ensemble de données personnalisé“
Le bouton qui télécharge les données qui correspondent à la vue sauvée (dans le format TSV ou SDMX 2.1 )
Le boutonpour accéder à la page des métadonnées qui décrivent le dataset de la vue sauvée
Dans le cas où aucune vue sauvée existe, il n’y a que le bouton Créer un ensemble de données personnalisé qui est affiché.
Actions
Cette zone contient 2 onglets:
Sélection. Cet onglet change la disposition, en d’autres termes, la présentation des données. Les options disponibles dépendent de la vue actuelle, telles que table, bâtons, courbes, carte, séries temporelles. Il permet également un filtrage spécifique en utilisant les dimensions disponibles dans l’ensemble de données. Par exemple, pour sélectionner des observations TIME spécifiques ou des zones GEO.
Format. Les options disponibles dépendent de la vue actuelle, telles que table, bâtons, courbes, carte, séries temporelles.
Le bouton Télécharger sur la droite permet le téléchargement de données.
Le bouton permet la création et l’affichage d’une vue personnalisée.
Visualisations
Le contenu et les fonctionnalités de cette zone sont décrits dans "Visualiser des données".
Données similaires
Certains ensembles de données sont liés à d’autres ensembles de données. La zone Données similaires répertorie horizontalement ces ensembles de données. Cliquer sur un élément répertorié ouvre la page de visualisation de l’ensemble de données:
Des données similaires peuvent ne pas être disponibles pour tous les ensembles de données.
Si l’ensemble de données a un ensemble de données parent, cet ensemble de données n’apparaîtra pas dans la zone Données similaires. Le nom de l’ensemble de données parent peut être obtenu via la fonctionnalité Afficher la carte d’informations, accessible dans la zone d’information.