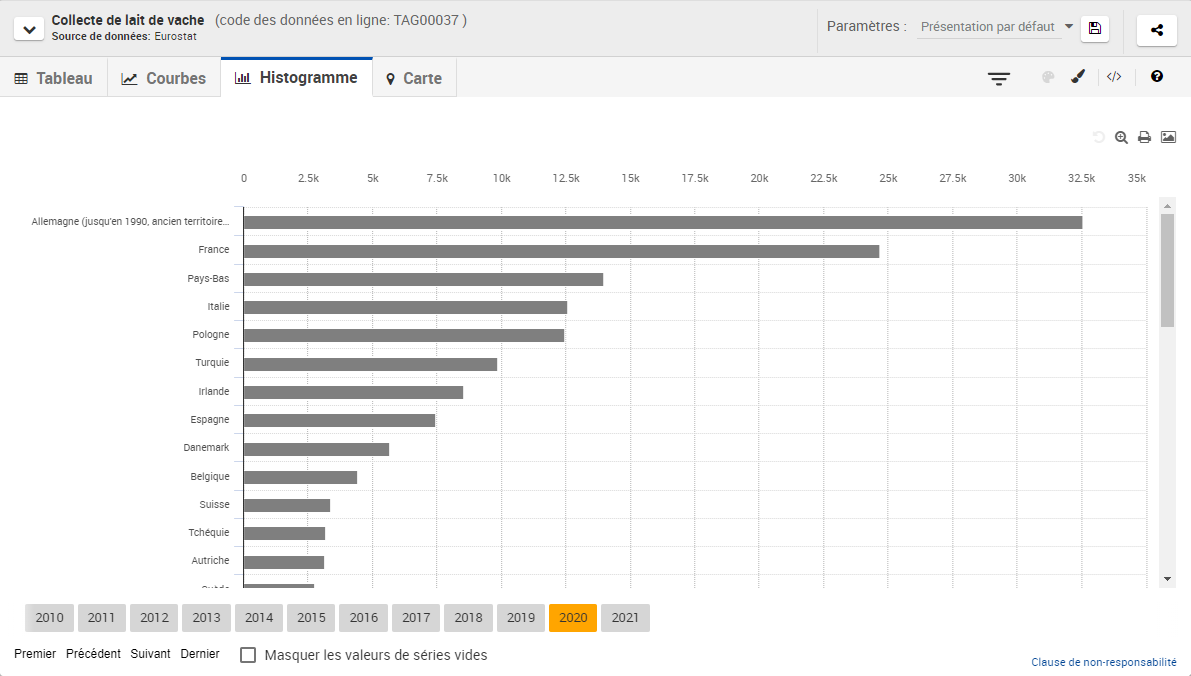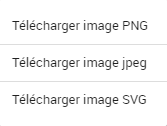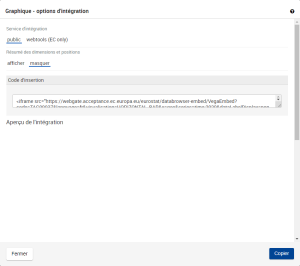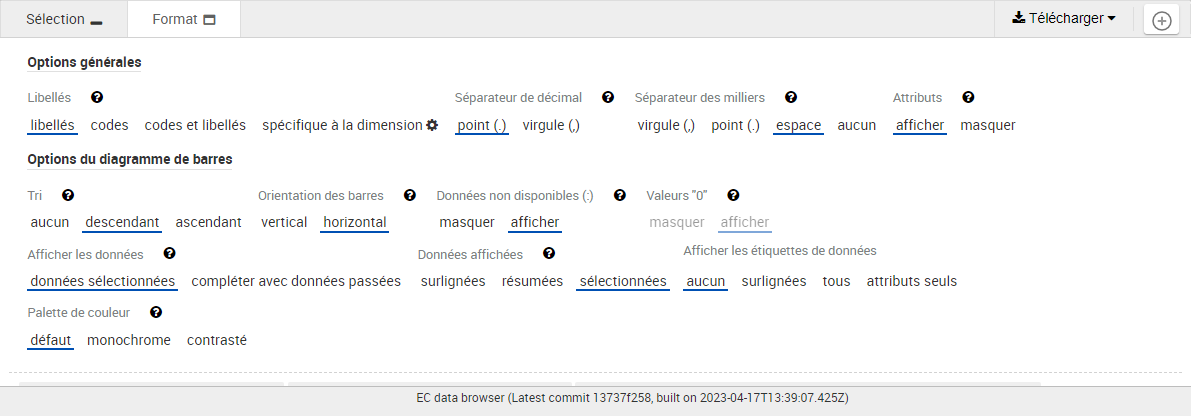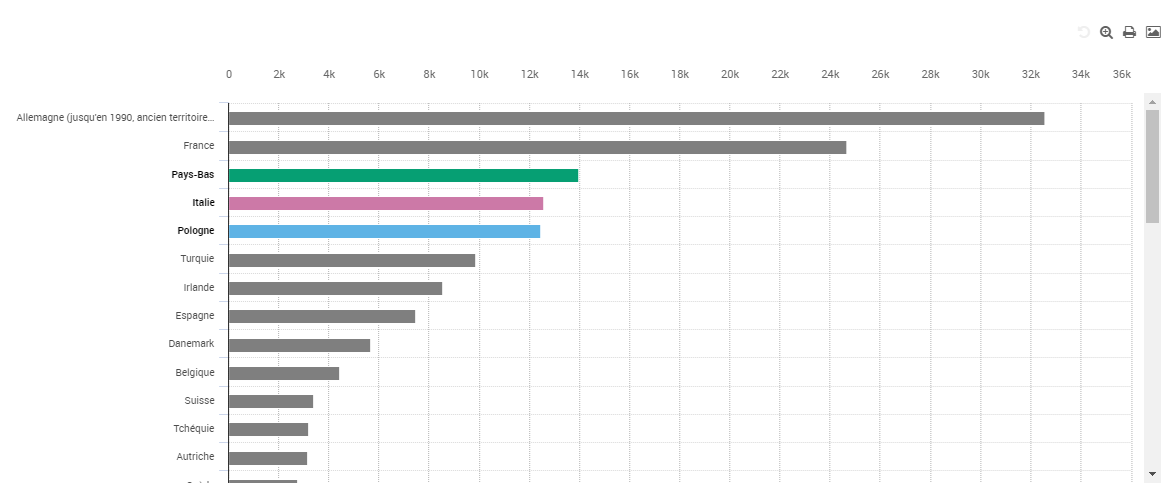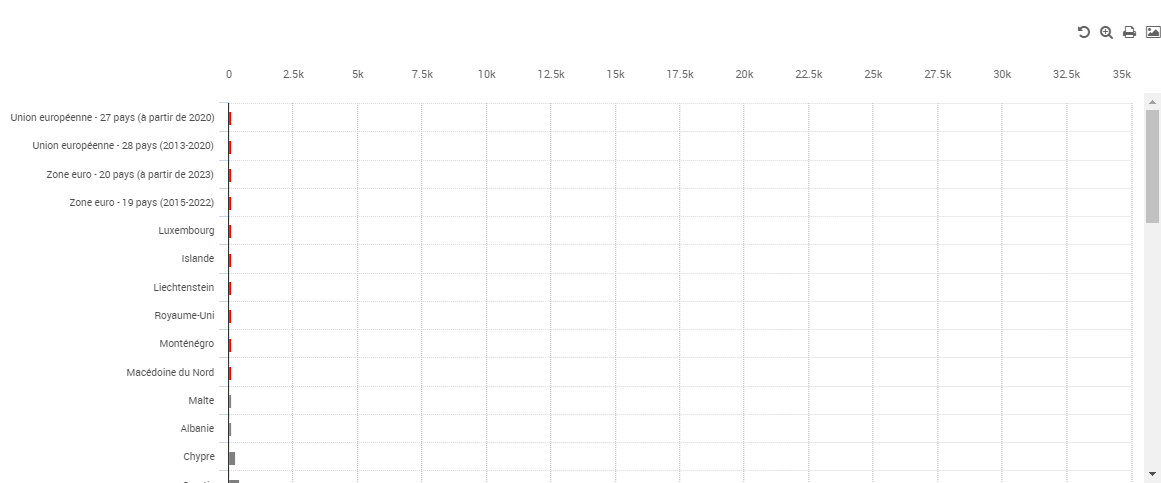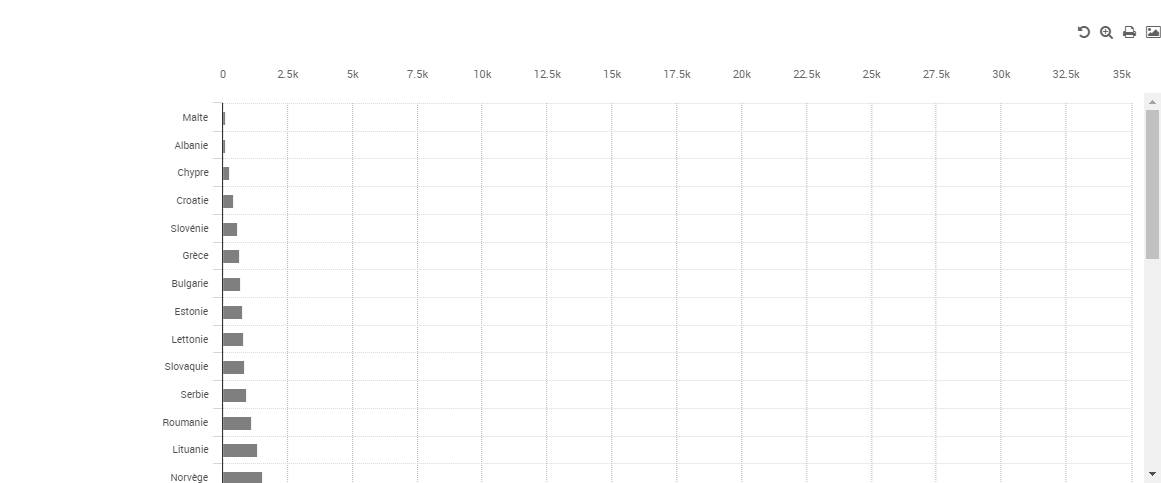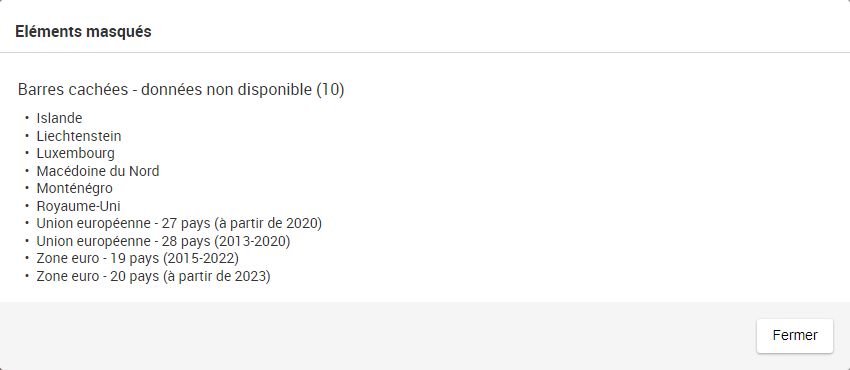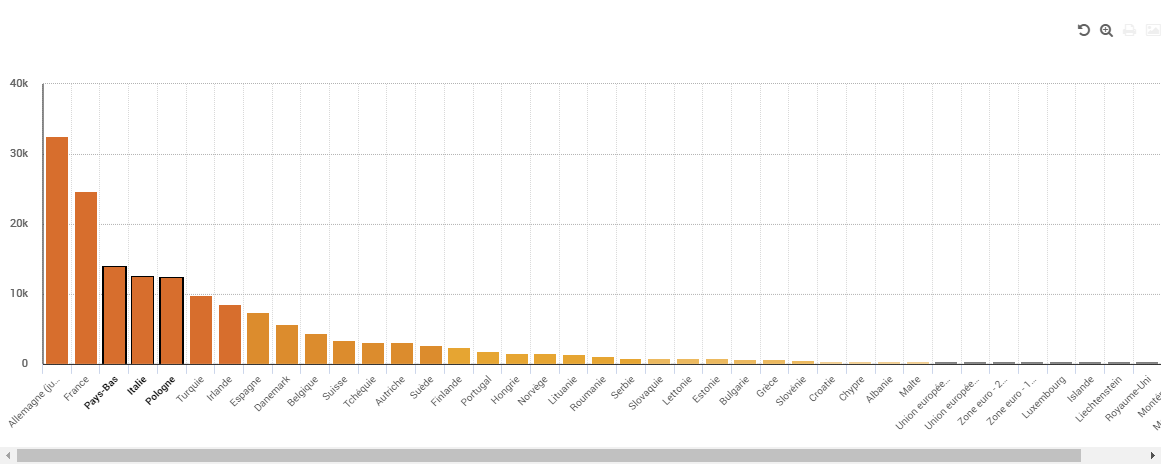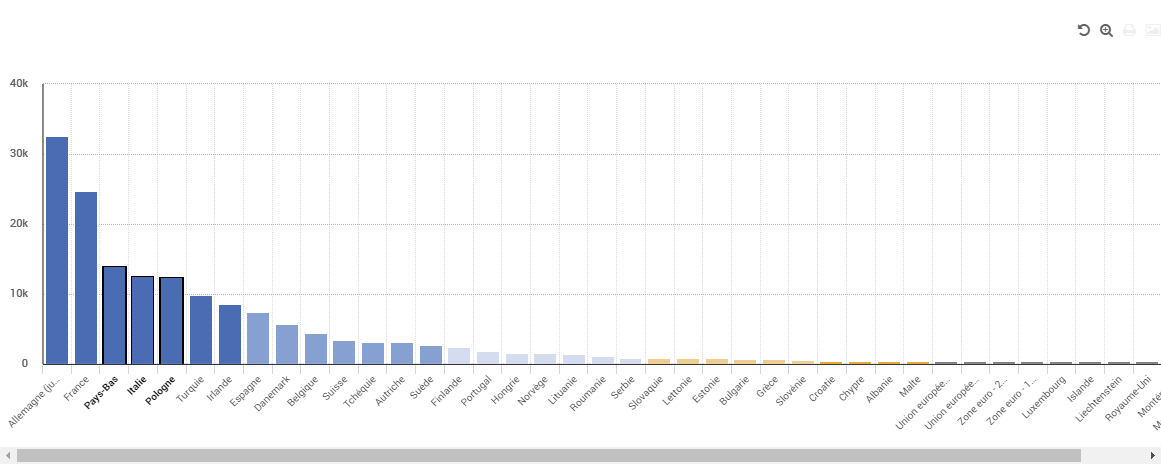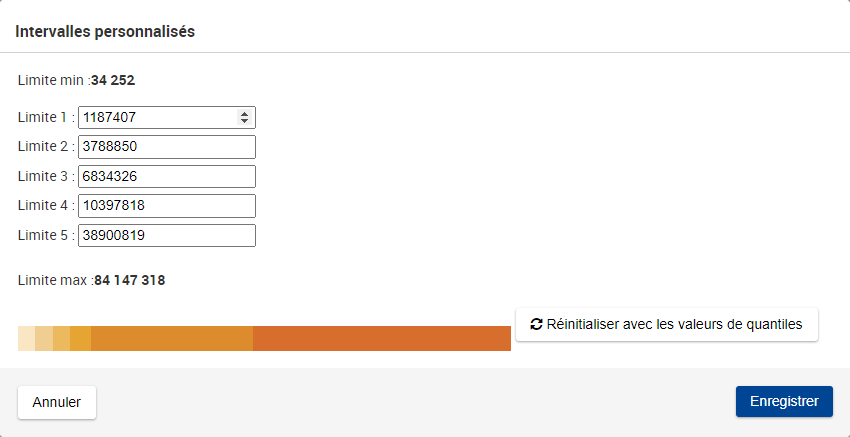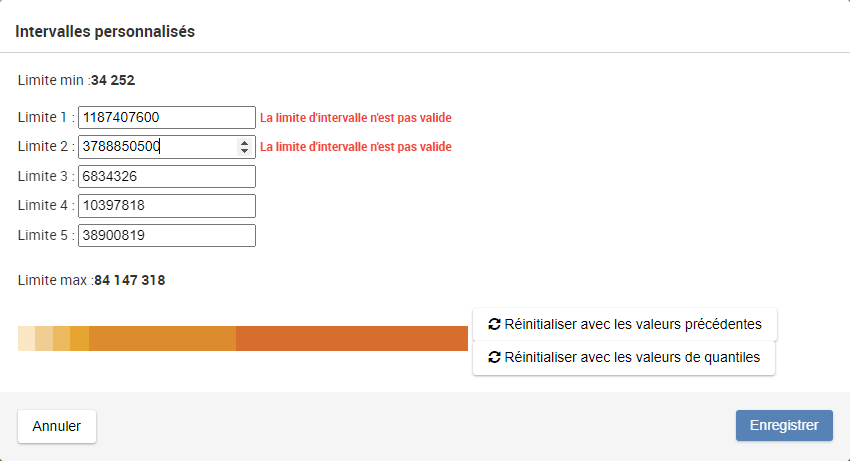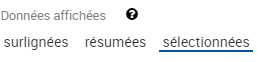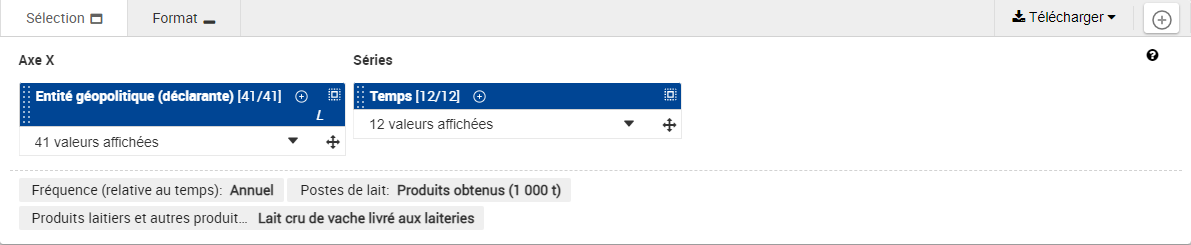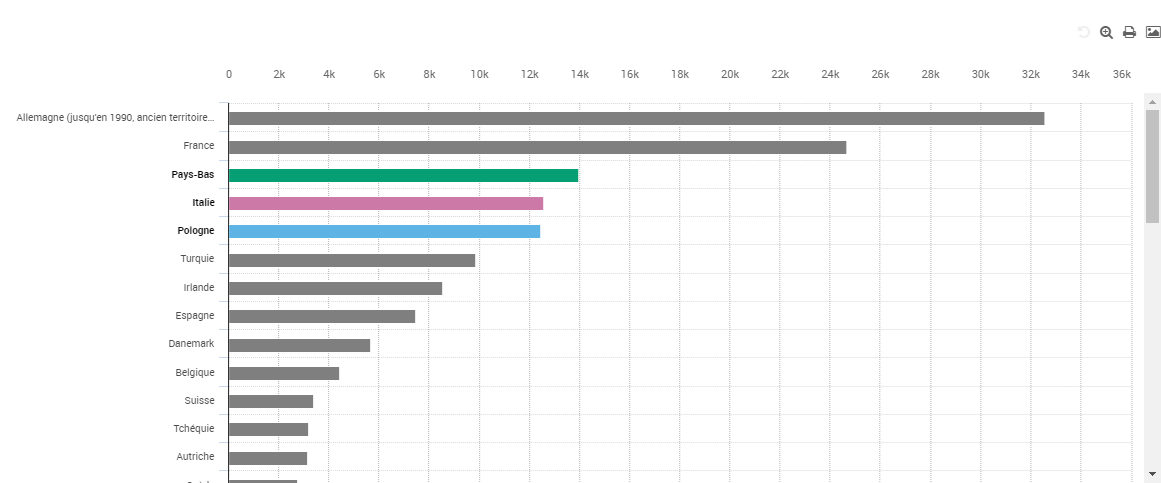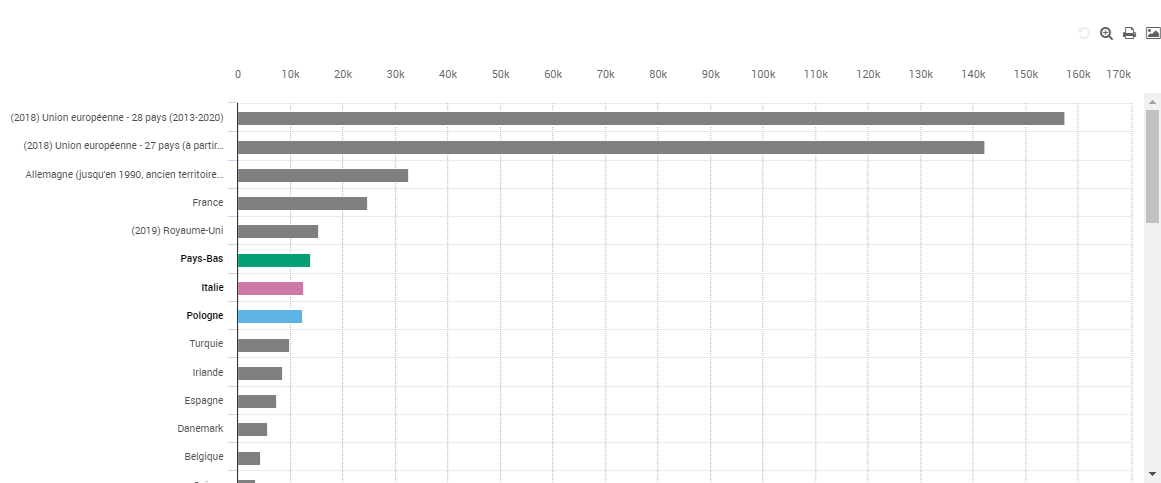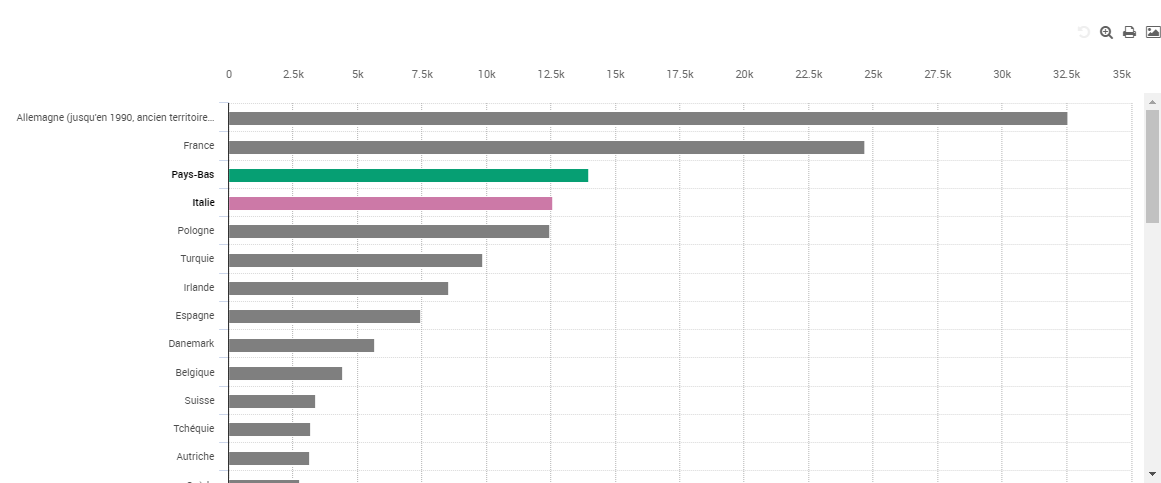Affichage des données
Cliquez sur l’onglet Histogramme pour visualiser l’ensemble de données via un graphique à barres.
Passez la souris sur une barre, par exemple la Turquie dans ce cas. Une info-bulle contenant des informations sur l’observation apparaît.
Cliquez sur la barre, la barre est mise en évidence et reste en surbrillance lorsque vous passez la souris sur d’autres barres.
Visualisation navigable
Si la visualisation contient plus de 300 barres, un panneau latéral de navigation est ajouté. Ce panneau affiche un aperçu de l'ensemble des données et permet la navigation.
Gestion des dimensions
La dimension Axe X sera utilisée pour les catégories du diagrammes.
- La dimension Séries sera utilisée sous le diagramme pour une navigation par page.
Actions sur la visualisation
| Bouton | Action |
|---|---|
| Imprimer le diagramme à barres | |
Exportez le graphique à barres Différents formats de fichiers image sont pris en charge : | |
Intégrez le diagramme à barres Le bouton Copier est disponible pour sélectionner automatiquement tout le code 'webtool snippet' et le copier dans la table de montage. |
Les fonctions pour exporter et imprimer ont des limites. Voir cette section pour plus d’informations.
Options de format
Cliquez sur Format pour définir les différentes options de format du graphique à barres.
Les options de libellés, de séparateur décimal et de séparateur de milliers sont décrites sur cette page.
Options des attributs
Afficher (valeur par défaut) : En survolant une barre, les attributs sont affichés dans l’infobulle au-dessus du graphique :
Masquer : Les attributs sont masqués :
Options des attributs de séries
Certains ensembles de données contiennent un "attribut de série". Cet attribut fournit des informations supplémentaires, telles que :
TARGET: Objectif à atteindre
LTAA: Moyenne annuelle à long terme
Lors de l’affichage de ces ensembles de données dans un graphique à barres, l’attribut de série sera visible dans l’infobulle, placée au-dessus du graphique à barres, qui est affichée à chaque fois que l’utilisateur passe sa souris sur une barre. Exemple :
Options de tri
Aucun : Aucun ordre de tri spécifique n’est appliqué :
Descendant (réglage par défaut) : l’ordre de tri décroissant est appliqué :
Ascendant : l’ordre de tri ascendant est appliqué :
Options d’orientation des barres
Vertical : les barres sont affichées verticalement :
Horizontal (réglage par défaut) : les barres sont affichées horizontalement :
Options relatives aux données non disponibles
Données non disponibles
Masquer (paramètre d’affichage par défaut) : aucune barre n’est affichée lorsqu’une observation est indisponible :
Afficher : une ligne rouge est affichée lorsqu’une observation n’est pas disponible :
Si une ou plusieurs barre(s) est/sont masquée(s) à l’aide de cette option, un signe d’exclamation orange () apparaît en haut à droite du graphique à barres. En cliquant sur ce bouton, une fenêtre modale apparaît, représentant la liste des barres actuellement cachées :
Options relatives aux valeurs 0
Afficher (paramètre par défaut) : l’observation est affichée, même lorsque sa valeur vaut 0
Masquer : l’observation n’est pas affichée si elle vaut 0
Si une ou plusieurs barre(s) est/sont masquée(s) à l’aide de cette option, un signe d’exclamation orange () apparaît en haut à droite du graphique à barres. En cliquant sur ce bouton, une fenêtre modale apparaît, représentant la liste des barres actuellement cachées :
Options des palettes de couleurs
Les options disponibles sont :
Par défaut : Toutes les barres ont un fond gris (sauf les barres surlignées) :
Monocolore : L’arrière-plan des barres va de l’orange foncé à l’orange clair :
Contrasté : L’arrière-plan des barres utilise une palette de couleurs très contrastée :
Méthode de classification
Ce sélecteur n’apparait que si le sélecteur Palette de couleur n’est pas positionné sur “Défaut”.
Le sélecteur Méthode de classification de la carte définit la classification de l’histogramme pour le histogramme affiché (Quantile dans l’exemple fourni) :
Quantile : Chaque intervalle contient le même nombre d’observations
Intervalles égaux : Chaque intervalle a la même taille (avec "taille" définie comme la différence entre la limite supérieure et la limite inférieure de chaque intervalle)
Intervalles personnalisés : Chaque limite de taille d’intervalle peut être personnalisée en faisant glisser le curseur sur la valeur souhaitée. Alternativement, vous pouvez définir les nouvelles limites dans la fenêtre modale qui s’affiche lorsque vous cliquez sur l’un des points limites :
Au premier accès à cette fenêtre modale, les valeurs de limite par défaut sont celles définies dans Quantile.
Quand de nouvelles limites ont été paramétrées, et s’il y a plus d’une limite, ces nouvelles limites ne doivent pas être inférieures aux précédentes ou supérieures aux suivantes. Sinon, un message d’erreur apparaît :
Au cas où une limite a été précédemment modifiée, un nouveau bouton est disponible. Ce bouton permet de paramétrer les limites à leur valeur précédente : Réinitialiser avec les valeurs précédentes
Ou, alternativement, il est possible de cliquer sur le bouton Réinitialiser avec les valeurs de quantiles pour paramétrer les limites à leur valeur quantiles par défaut.
Options de quantité de classes
Ce sélecteur n’apparait que si le sélecteur Palette de couleur n’est pas positionné sur “Défaut”.
Le sélecteur de Nombre de classes définit ma quantité de classe à utiliser avec un minimum de deux et un maximum de douze.
Options d’affichage des données
Par défaut, le Data Browser affiche les données dans le graphique à barres correspondant à la position actuellement sélectionnée dans le sélecteur de pagination situé sous le graphique à barres :
Toutefois, le sélecteur Afficher les données offre à l’utilisateur une manière différente de gérer la situation dans laquelle il y a des données statistiques manquantes pour une position spécifique (par exemple, une année spécifique) :
Les options disponibles sont les suivantes :
Données sélectionnées (valeur par défaut) : le graphique à barres n’affichera que les données relatives à la position sélectionnée dans le sélecteur de pagination situé sous le graphique à barres.
Compléter avec le précédent : si possible, le graphique à barres affichera les données relatives à la position sélectionnée dans le sélecteur de pagination situé sous le graphique à barres. Si aucune donnée n’est disponible, les données précédentes seront utilisées (voir exemple ci-dessous).
Ce sélecteur n’est pas disponible dans les situations suivantes :
S’il n’y a pas de dimension Temps dans l’ensemble de données
Si la dimension Temps est sur l’axe X (dans l’onglet Sélection)
Exemple
L’exemple est basé sur les paramètres suivants :
Disposition des dimensions :
Année sélectionnée (dans le sélecteur de pagination situé sous le graphique à barres) : 2014
Le sélecteur Afficher les données a la valeur Compléter avec données passées :
Le graphique à barres affiche, pour chaque position Entité géopolitique sélectionnée (= chaque barre dans le graphique à barres) :
Si des données statistiques sont trouvées pour 2014: la barre sera représentée normalement :
Si aucune donnée statistique n’est trouvée pour 2014 :
Soit, les données sont disponibles avant 2014 pour cette position (parmi les positions sélectionnées par l’utilisateur dans la dimension Axe X). Dans ce cas, la barre sera affichée et la légende mentionnera la position à laquelle la barre se réfère :
Dans ce cas, il n’y avait pas de données statistiques disponibles pour l’Islande en 2014, mais des données statistiques étaient disponibles en 2013.
Dans ce cas:
Lorsque vous survolez la barre avec le curseur de la souris, l’info-bulle située au-dessus du graphique à barres mentionnera également la position antérieure à laquelle cette barre fait référence (2013 dans l’exemple) :
Un message d’avertissement apparaît au-dessus du graphique :
Un clic sur ce message affiche une fenêtre modale qui liste toutes les positions pour lesquelles des données précédentes ont été utilisées.
Soit, les données pour cette position ne sont même pas disponibles avant 2014 (parmi les positions sélectionnées par l’utilisateur dans la dimension Axe X). Dans ce cas, la barre Aucune donnée disponible sera affichée :
Options de données affichées
Le mode Surligné permet à l’histogramme d’afficher uniquement les positions actuellement mises en surbrillance (à partir de la surbrillance effectuée par l’utilisateur dans une autre visualisation ou dans la visualisation actuelle du tableau). Dans l’histogramme, ce mode est appliqué aux positions de la dimension définie au niveau de la ligne. Pour ajouter ou supprimer des positions dans l’histogramme de ce mode, un menu supplémentaire est requis. Ce menu est activé en cliquant sur l’icône pinceau (). Il affiche une liste montrant à l’utilisateur la sélection actuelle des positions. Celles actuellement mises en surbrillance et donc visibles dans l’histogramme sont en gras. Une position peut être ajoutée ou supprimée en cliquant sur son élément dans la liste.
Il est également possible de mettre en surbrillance une ligne (position) en double-cliquant sur l’entête du bar. La même action, effectuée sur un bar déjà mise en surbrillance, supprimera la surbrillance sur ce bar. Dans le cas où l’histogramme est accessible alors qu’il n’y a pas de positions en surbrillance, la règle suivante s’applique pour garantir le rendu d’un histogramme de base :
Dans le cas d’une dimension autre que GEO, la série ayant la valeur la plus élevée de la période la plus récente est sélectionnée. L’histogramme débute donc avec une série affichée.
Pour la dimension GEO (ou toute autre dimension y étant assimilée) et si des agrégats sont présents dans la sélection, les agrégats UE et EA les plus pertinents sont sélectionnés. L’histogramme débute donc avec deux séries affichées.
Pour la dimension GEO (ou toute autre dimension y étant assimilée) et dans le cas où aucun agrégat n’est présent dans la sélection, à nouveau la série ayant la valeur la plus élevée de la période la plus récente est prise, d’abord parmi les États membres de l’UE, ou alors sur la sélection complète. L’histogramme début donc avec une série affichée.
Il est également possible de gérer les positions qui sont mises en surbrillance et celles qui ne le sont pas en utilisant les listes déroulantes des dimensions (voir cette page plus d’informations).
Le mode Résumé permet au diagramme en bâtons d’afficher une version résumée des données sélectionnées.
Le résumé est construit sur les principes suivants :
Parmi les positions sélectionnées, les positions suivantes sont les seules affichées dans le graphique :
10 premières barres
7 barres intermédiaires
5 dernières barres
Dans ce mode, toutes les autres barres du diagramme sont masquées.
Les barres correspondant aux positions pour lesquelles aucune donnée statistique n’est disponible, ne seront pas pris en compte pour ce calcul.
Pour activer le mode Résumé, choisissez Résumé dans le sélecteur Données affichées. Sinon, choisissez Sélectionné. Par défaut, le diagramme à bâtons est affiché en mode Sélectionné.
Exemple
Le mode Résumé n’est pas activé dans la capture d’écran suivante :
La section en rouge indique que l’utilisateur a choisi 39 positions
La section en vert indique les 39 rectangles
Lorsque le mode Résumé est activé, le résultat est le suivant :
Il y a encore 39 positions sélectionnées (rectangle rouge)
Cependant, seuls les rectangles correspondant à la règle 10 barres supérieures - 7 barres intermédiaires - 5 barres inférieures exposée ci-dessus, sont affichés. Cela affecte le diagramme à bâtons (section en vert), où tous les autres rectangles sont masqués
Un message d’avertissement est également affiché (section en rose). En cliquant sur le message ou en cliquant sur le bouton , une fenêtre modale va être affichée, présentant sous forme de liste, toutes les positions pour lesquelles, actuellement, aucun rectangle n’est affiché :
Options de surlignage
Dans la visualisation d’un graphique à barres, il est possible d’utiliser la fonctionnalité de surlignage (voir cette page).
Comment apparaissent les positions surlignées dans un graphique à barres ?
Dans l’exemple suivant, la Grèce est surlignée :
Comment changer le surlignage d’une position ?
Pour surligner une position, cliquer avec un clic gauche sur la barre correspondante sur le graphique.
Effectuer la même opération pour enlever le surlignage d’une position.
Il est également possible de gérer les positions qui sont en surbrillance et celles qui ne le sont pas en utilisant les listes déroulantes des dimensions (voir cette page pour plus d’informations).
Comment imprimer un graphique à barres ?
Pour imprimer un graphique à barres, cliquez sur en haut à droite du graphique.
Il n’est pas possible d’imprimer/exporter un graphique à barres :
Qui contient plus de barres que ce que l’écran peut afficher simultanément.
Qui contient plus de 60 barres (horizontales ou verticales).
Dans ces situations, les boutons pour imprimer et exporter seront désactivés.
Imprimer un graphique à barres avec Google Chrome
Dans la boîte de dialogue d’impression, cliquez sur Plus de paramètres (en bas du volet de gauche).
Puis utilisez le champ Mise à l’échelle pour ajuster la taille du graphique à barres imprimé:
Une valeur d’échelle plus élevée rendra le diagramme à barres plus large sur la page imprimée, mais il faudra peut-être aussi plus de feuilles pour l’impression. C’est le meilleur choix à faire si vous avez besoin d’un grand graphique à barres.
Une valeur d’échelle inférieure fera apparaître l’histogramme plus petit sur la page imprimée. C’est le meilleur choix lorsque vous imprimez l’ensemble du graphique sur une seule feuille.
Imprimer un graphique à barres avec Mozilla Firefox
Il n’y a pas d’options d’impression spécifiques disponibles sous Mozilla Firefox.
Imprimer un graphique à barres avec Microsoft Edge
Dans la boîte de dialogue d’impression :
Si l’impression du graphique au format portrait est nécessaire, utilisez les paramètres suivants :
Orientation : Portrait
Mise à l’échelle : Ajuster
Si l’impression du graphique au format paysage est nécessaire, utilisez les paramètres suivants :
Orientation : Paysage
Mise à l’échelle : 100%
Mise à l’échelle : 100%