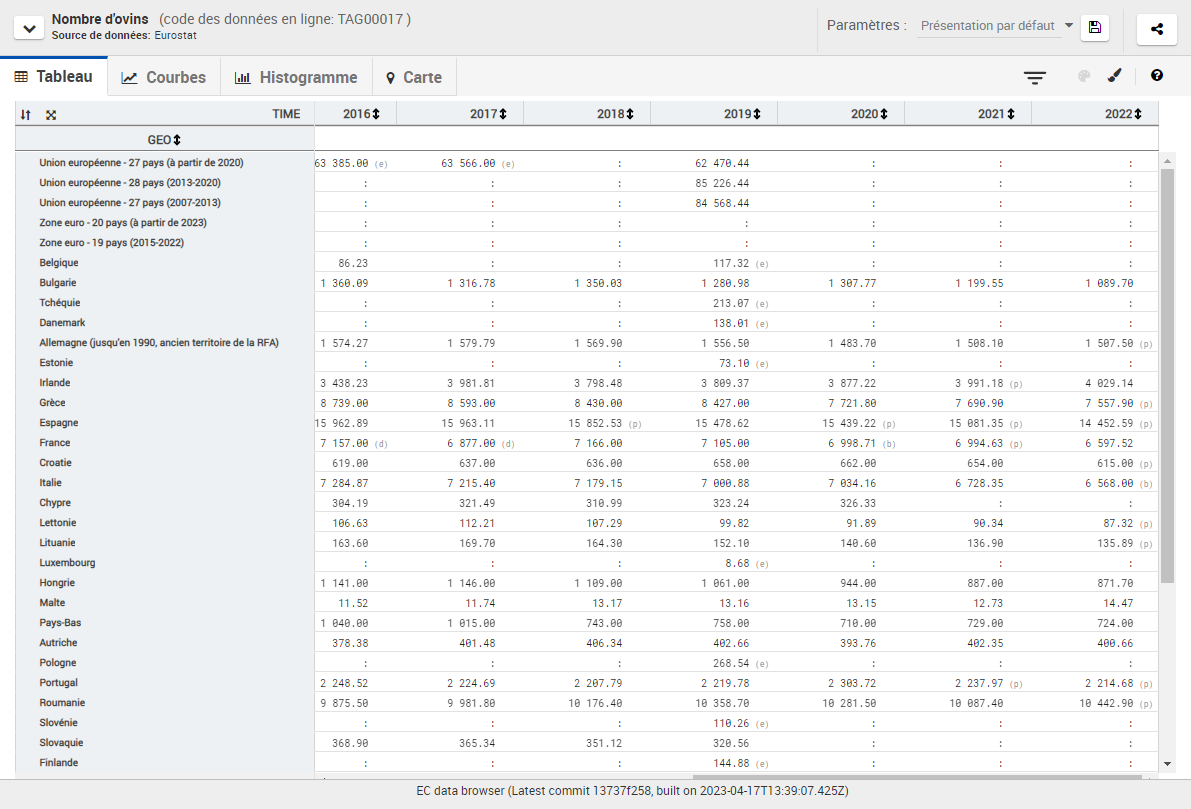Les données peuvent être visualisées par les moyens suivants:
Un tableau, habituellement pour les dimensions GEO et TIME
Des graphiques (à barres ou linéaires, par exemple)
Une carte,
Un tableau de séries chronologiques (non disponible pour Eurostat)
La plupart des modes de visualisation proposent plusieurs options pour personnaliser la consultation des données.
Pour le tableau, par exemple :
échanger les axes,
modifier la configuration de la mise en forme,
paramétrer le format des nombres, etc.
Les sections suivantes proposent une description détaillée de l’utilisation des différents modes de visualisation.
A tout moment, il est possible, en cliquant sur , de réinitialiser la vue. Cela rétablit tous les paramètres avec leurs valeurs par défaut, y compris le mode de visualisation, qui redevient Table.
Si aucune modification n’a été faite sur la mise en page, le bouton de réinitialisation n’est pas affiché.
L’onglet Sélection
L’onglet Sélection est utilisé pour:
Déterminer quelles dimensions (TIME, GEO, etc.) seront utilisées dans la mise en page
Dans l’exemple ci-dessus, les dimensions Temps et Entité géopolitique sont définies comme dimensions de mise en page.
Pour chacune de ces dimensions, il sera possible de sélectionner une ou plusieurs positions. Dans l’exemple ci-dessus:
Il y a 10 positions sélectionnés sur 10 pour la dimension Temps
Toutes les 59 positions disponibles pour la dimension Entité géopolitique sont sélectionnées
Les noms des dimensions définies dans la mise en page sont affichés sur un fond bleu
Déterminer quelles dimensions seront contextuelles, en d’autres termes, utilisées comme contexte des données affichées. Ces dimensions sont affichées sous Page.
Dans l’exemple ci-dessus, la dimension Indicateur démographique est définie comme dimension de la page (contexte)
Pour chacune de ces dimensions, il sera possible de sélectionner une seule position à la fois. Dans l’exemple ci-dessus:
Pour la dimension Indicateur démographique, la Population au 1er janvier - totale est la position sélectionnée (sur 5 disponibles)
Les noms des dimensions définies comme Page (contexte) sont affichés sur un fond gris
Comment définir une dimension en tant que dimension de mise en page ou en tant que dimension de page ?
Toutes les dimensions disponibles sont toujours affichées par le Data Browser.
Pour déplacer une dimension d’un endroit à l’autre:
Cliquer et maintenir le bouton gauche de la souris sur le nom de la dimension qui doit être déplacée
Effectuer un glisser-déposer de cette dimension vers le lieu de destination
Il est important de se rappeler que, pour chaque type de visualisation, il existe des règles qui interdisent certaines situations ou combinaisons de dimensions.
Par exemple, lorsque l’utilisateur est dans la visualisation Table, le Data Browser désactivera complètement la visualisation si Colonne et Ligne ne disposent pas chacun d’une dimension:
Que sont les sous-niveaux et comment les utiliser ?
Dans la visualisation Table, il est possible de définir des sous-niveaux, en Colonne et en Ligne. Les sous-niveaux offrent la possibilité d’ajouter une autre dimension à celles déjà présentes dans Colonne et Ligne, affichant des tables en 3 dimensions ou 4 dimensions:
Voir cette page pour plus d’informations sur cette fonctionnalité.
L’onglet Format
L’onglet Format contient les options de formatage. En utilisant ces options, l’utilisateur peut personnaliser de nombreuses fonctionnalités pour obtenir le résultat souhaité.
Il existe deux types d’options de format:
Les options générales: ces options s’appliquent à l’ensemble des visualisations simultanément.
Les options spécifiques à une visualisation: chaque visualisation est dotée d’options de formatage spécifiques qui ne s’appliquent pas aux autres visualisations.
Options générales
Libellés
Options de libellés. Définit les libellés pour les positions des dimensions. Les options suivantes sont disponibles:
Libellés (valeur par défaut): Afficher les libellés des positions de dimension.
Codes: Afficher les codes des positions de dimension.
Codes et libellés: Afficher les codes et les libellés des positions de dimension.
Spécifique à la dimension: Déterminer, pour chaque dimension, l’affichage à utiliser. Lorsque vous sélectionnez Dimension spécifique, la fenêtre Libellé spécifique à la dimension s’ouvre:
Sélectionner le libellé à appliquer à chaque dimension et cliquer sur Fermer.
Cette fonctionnalité ne s’applique pas à la dimension Temps.
Séparateur décimal
Options de séparateur décimal. Définit le symbole décimal. Le symbole décimal est utilisé pour séparer la partie du nombre entier de la partie décimale des valeurs statistiques affichées. Les options suivantes sont disponibles:
Point (.) (Valeur par défaut)
Virgule (,)
Séparateur des milliers
Options de séparateur des milliers. Définit le symbole des milliers. Le symbole des milliers est utilisé pour séparer chaque groupe de mille lors de l’affichage de valeurs statistiques. Les options suivantes sont disponibles:
Virgule (,) (valeur par défaut)
Point (.)
Espace
Aucun
Le séparateur décimal sélectionné et le séparateur des milliers sélectionné ne peuvent être identiques. Le Data Browser empêchera automatiquement cette situation de se produire.
Options spécifiques à une visualisation
Les options spécifiques à une visualisation sont décrites dans chacune des pages dédiées aux visualisations:
Surlignage de positions
Dans certaines visualisations (Tableau/Graphique à barres/Graphique linéaire), il est possible de surligner des positions.
Une fois qu’une position est surlignée, elle apparaîtra ainsi dans l’ensemble de ces trois visualisations (cela n’aura cependant aucun impact sur les cartes ni sur les séries temporelles)
Chaque page d’aide correspondant à l’une de ces visualisations décrit:
Comment apparaîtra une position surlignée
Comment surligner/enlever le surlignage d’une position
Veuillez noter que le surlignage n’a aucun impact sur l'Onglet de sélection
Le surlignage utilise une palette de couleurs, ce qui fournira une information plus facile à visualiser.
Pour se faire, cliquez sur au-dessus du graphique et sélectionnez les positions à mettre en évidence :
Il est également possible de mettre en évidence les positions par défaut en cliquant sur Par défaut
Pour fermer la fenêtre, cliquez sur
Quand le mode Surligné est activé, la liste déroulante des dimensions contient un troisième mode : Surligné(e)(s).
Dans cette liste:
Quand une position est sélectionnée, cela signifie qu’elle est surlignée
Quand une position n’est pas sélectionnée, cela signifie qu’elle n’est pas surlignée
De plus, quand ce mode est activé, chaque section (Surligné(e)(s)/Sélectionné(e)(s)/Disponible(s)) de la liste déroulante des dimensions affiche un fond coloré sur chaque position mise en surbrillance.
Limite d’interactivité
La limite d’interactivité est une limite technique du Data Browser. Le Data Browser n’est pas en mesure d’afficher, dans les visualisations qu’il fournit, (tableau/graphique linéaire/graphique à barres/carte/séries temporelles), des ensembles de données qui contiennent plus de 750 000 données statistiques (les données statistiques doivent être ici comprises comme n’importe quelle donnée statistique, y compris l’information "aucune donnée disponible" (":"). Ces ensembles de données sont appellés ensembles de données non interactifs.
Si l’utilisateur essaie d’afficher dans le Data Browser un quelconque ensemble de données qui dépasse cette limite, un message d’erreur s’affichera: "Le volume estimé actuel dépasse la limite des 750 000 cellules. Cela peut affecter la vitesse du rendu des données. Il est recommandé d’utiliser un des ensembles de données ou de créer un ensemble de données personnalisée"
Cependant, les actions suivantes sont toujours possibles, même pour des ensembles de données non-interactifs:
Créer un ensemble de données personnalisée qui devra être interactive, à savoir respecter cette limite (voir cette page pour plus d’informations)
Télécharger des données statistiques et des éléments structurels (voir cette page pour plus d’informations)