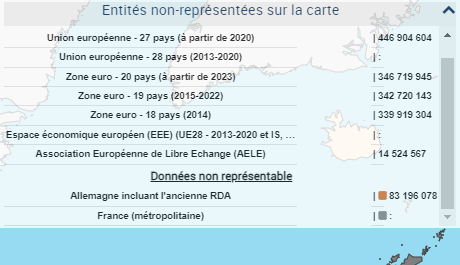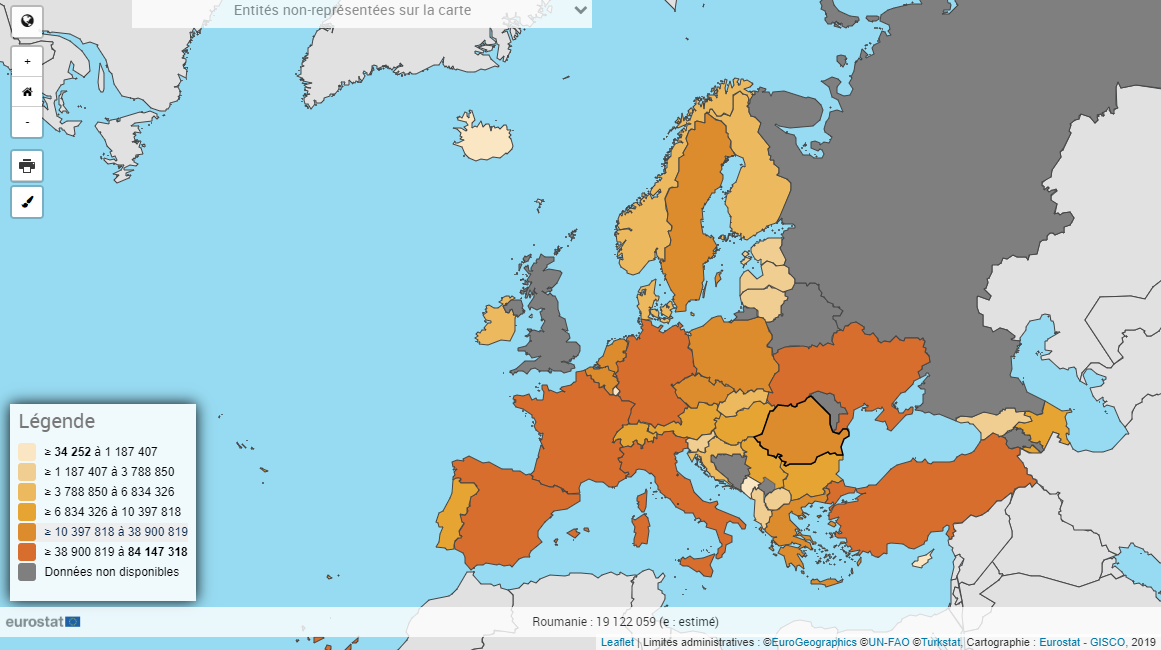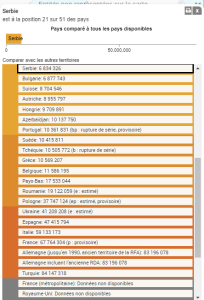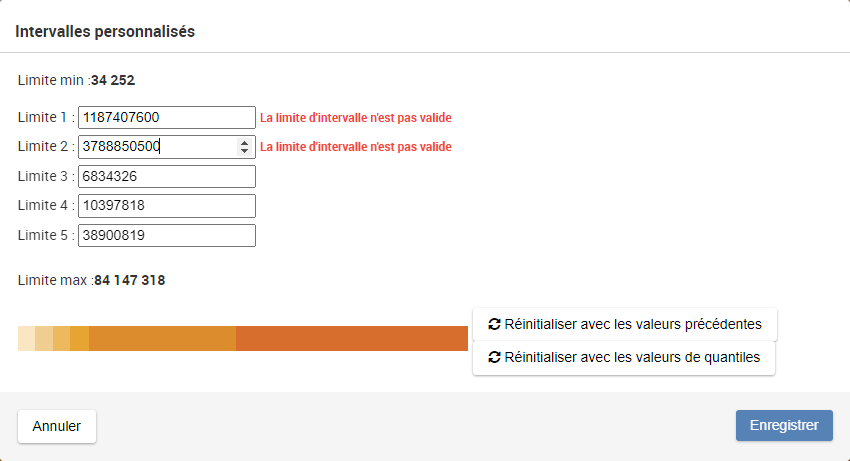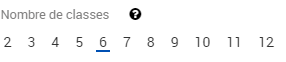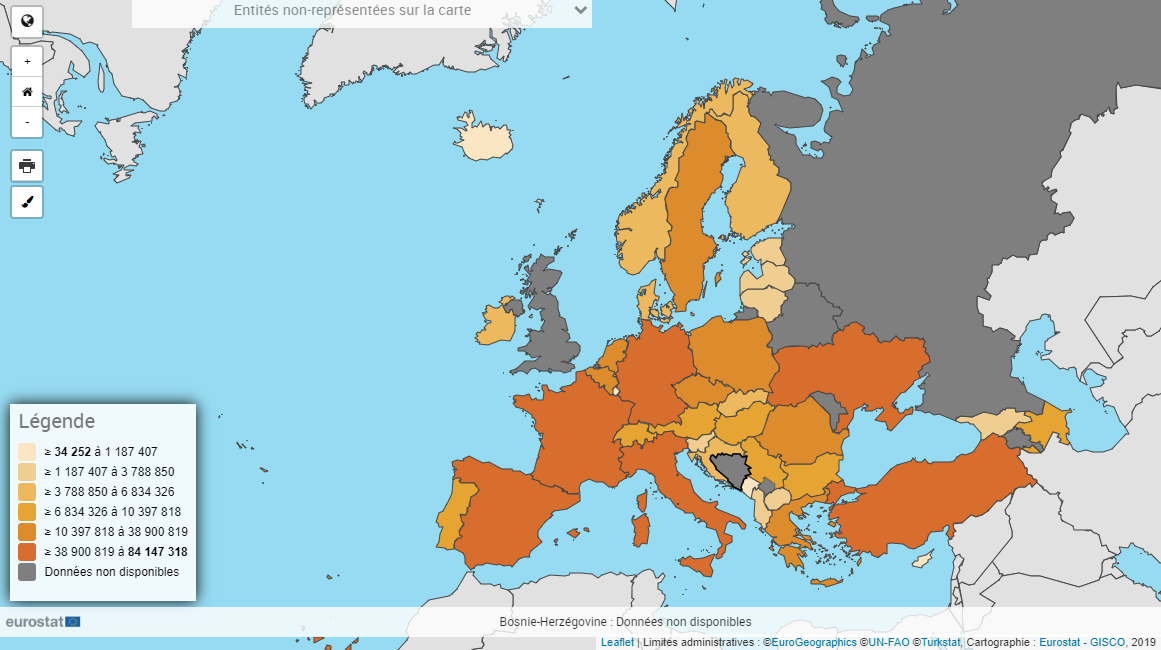Visualisation des données
Cliquez sur l’onglet Carte pour visualiser les données avec une carte :
La carte interactive donne un aperçu des zones géographiques de l’ensemble de données sélectionné.
Gestion des dimensions
La dimension Région géographique doit contenir la dimension Entité géopolitique
La dimension Séries sera utilisée au-dessus de la visualisation. Au-dessus du graphique, cliquez sur chaque position disponible dans la série: la visualisation sera adaptée à la nouvelle position sélectionnée
Si disponible, sélectionnez le niveau géographique approprié (en haut à droite de l’écran) :
Pays : la carte est au niveau national
NUTS 1 à NUTS 3 : la carte est au niveau régional selon la classification NUTS (voir cette page pour plus d’informations sur la classification NUTS)
La valeur de l’observation déterminera la couleur affectée à chacune des zones géographiques affichées. Dans la légende des couleurs :
Les valeurs sont regroupées en classes.
Le gris foncé est utilisé lorsqu’aucune donnée n’est disponible
Le gris clair est utilisé pour les zones géographiques en dehors du périmètre.
Fonctionnalités spécifiques à la carte
Certaines entités géographiques sont incompatibles avec le composant Carte. Dans ce cas, la liste déroulante Entités non représentées sur la carte répertorie ces entités et les données qui y sont liées :
Ces entités sont :
Les aggrégats (exemple : EU27_2020)
Les entités NUTS associées à une version de NUTS qui n’est pas la dernière version (implémentée) de NUTS. Par exemple, les données liées à la version 2010 de NUTS ne pourront pas être affichées sur la version 2013 du composant Carte NUTS.
Afficher ou masquer les régions d’outre-mer en cliquant sur le globe dans la zone centrale supérieure de la carte
En utilisant la molette de la souris, il est possible d’effectuer un zoom avant ou arrière sur la carte.
Passer la souris sur une zone géographique pour afficher, en bas de la carte, le nom de la zone géographique et la valeur de l’observation :
Cliquer sur une zone géographique. Un tableau est affiché pour la comparaison des valeurs d’observation entre la zone géographique sélectionnée et d’autres zones géographiques regroupées par classes.
Fermez la table avec le bouton situé dans la partie supérieure droite du tableau.
Pour vous déplacer sur la carte, vous devez faire un clic gauche sur la carte, maintenir le bouton de la souris enfoncé, déplacer la souris dans la direction souhaitée, puis relacher le bouton de la souris.
Cliquez sur une classe dans la légende pour mettre en surbrillance les zones géographiques correspondantes en bleu.
Lorsque les données de l’ensemble de données font référence aux données relatives à NUTS, et si un niveau NUTS (NUTS 1, NUTS 2 ou NUTS 3) est actuellement sélectionné, une liste déroulante supplémentaire apparaît en-dessous du sélecteur de niveau NUTS :
En utilisant cette liste déroulante, vous pouvez sélectionner la version de NUTS à utiliser dans la carte. Par défaut, la version la plus récente de NUTS est sélectionnée. Pour plus d’informations sur les versions de NUTS, voir cette page).
Si vous ne sélectionnez que les positions Aggrégats de la dimension géographique, la carte n’apparaîtra pas. Dans ce cas, le message suivant s’affichera : Les données ne peuvent pas être visualisées sur une carte. Aucune entité géographique n’est sélectionnée ou celles-ci ne peuvent pas être représentées. Veuillez cliquer sur Sélection ou Modifier le filtre.
Si ce message apparaît, sélectionnez au moins une position non aggrégée (un pays, une entité NUTS 1, une entité NUTS 2 ou une entité NUTS 3) pour afficher la carte et faire disparaître le message d’erreur.
Options de format
Cliquez sur Format (dans la zone Actions) pour définir les différentes options de format de la carte.
Les options de libellés, de séparateur décimal et de séparateur de milliers sont décrites sur cette page.
Options des drapeaux
Afficher (valeur par défaut): En survolant une zone géographique, les drapeaux sont affichés dans l’infobulle sous la carte.
Masquer : Les drapeaux sont cachés.
Méthode de classification de la carte
Cela fournit des informations sur la classification de la carte actuellement affichée (Quantile dans l’exemple fourni) :
Quantile : Chaque intervall contient le même nombre d’observations
Intervalles égaux : Chaque intervalle a la même taille
Intervalles personnalisés : Chaque limite de taille d’intervalle peut être personnalisée en faisant glisser le curseur sur la valeur souhaitée. Alternativement, vous pouvez définir les nouvelles limites dans la fenêtre modale qui s’affiche lorsque vous cliquez sur l’un des points limites :
Au premier accès à cette fenêtre modale, les valeurs de limite par défaut sont celles définies dans Quantile.
Quand de nouvelles limites ont été paramétrées, et s’il y a plus d’une limite, ces nouvelles limites ne doivent pas être inférieures aux précédentes ou supérieures aux suivantes. Sinon, un message d’erreur apparaît :
Au cas où une limite a été précédemment modifiée, un nouveau bouton est disponible. Ce bouton permet de paramétrer les limites à leur valeur précédente : Réinitialiser avec les valeurs précédentes
Ou, alternativement, il est possible de cliquer sur le bouton Réinitialiser avec les valeurs de quantiles pour paramétrer les limites à leur valeur quantiles par défaut.
Nombre de classes
Nombre de classes définit le nombre de classes à utiliser avec un minimum de deux et un maximum de douze.
Options des attributs des séries
Certains ensembles de données contiennent un "attribut de série". Cet attribut fournit des informations supplémentaires, telles que :
TARGET: Objectif à atteindre
LTAA: Moyenne annuelle à long terme
Lors de l’affichage de ces ensembles de données dans une carte, l’attribut de série sera visible dans l’infobulle, placée en bas de la carte, qui est affichée à chaque fois que l’utilisateur passe sa souris sur une zone géographique. Exemple :
Options d’affichage des données
Par défaut, le Data Browser affiche les données dans la carte correspondant à la position actuellement sélectionnée dans le sélecteur situé au-dessus de la carte :
Toutefois, le sélecteur Afficher les données offre à l’utilisateur une manière différente de gérer la situation dans laquelle il y a des données statistiques manquantes pour une position spécifique (par exemple, une année spécifique) :
Les options disponibles sont les suivantes :
Données sélectionnées (valeur par défaut) : la carte n’affichera que les données relatives à la position sélectionnée dans le sélecteur de pagination situé au-dessus de la carte.
Compléter avec le précédent: si possible, la carte affichera les données relatives à la position sélectionnée dans le sélecteur de pagination situé au-dessus de la carte. Si aucune donnée n’est disponible, les données précédentes seront utilisées (voir exemple ci-dessous)
Ce sélecteur n’est pas disponible s’il n’y a pas de dimension Temps dans l’ensemble de données.
Exemple
L’exemple est basé sur les paramètres suivants :
Disposition des dimensions :
Année sélectionnée (dans le sélecteur situé au-dessus de la carte) : 2019
Le sélecteur Afficher les données a la valeur Compléter avec données passées
La carte affichera, pour chaque position Entité géopolitique sélectionnée (= chaque zone géographique de la carte) :
Si des données statistiques sont trouvées pour 2019: lors du survol (avec le curseur de la souris) sur la zone géographique, l’info-bulle sous la carte sera la suivante :
Si aucune donnée statistique n’est trouvée pour 2019 :
Soit les données statistiques pour cette position, sont disponibles avant 2019 (parmi les positions sélectionnées par l’utilisateur dans la dimension Série). Dans ce cas, lors du survol (avec le curseur de la souris) sur la zone géographique, l’info-bulle située sous la carte indiquera également la position temporelle précédente à laquelle se rapportent les données statistiques représentées (2018 dans l’exemple) :
Dans ce cas, il n’y avait pas de données statistiques disponibles pour la Bosnie-Herzégovine en 2019, mais des données statistiques étaient disponibles en 2018.
Dans ce cas, un message d’avertissement apparaît au-dessus de la carte : "Avertissement! Le graphique affiche actuellement des données liées à plus d’une période de temps! Cliquez ici pour consulter la liste des exceptions". Un clic sur ce message affiche une fenêtre modale qui liste toutes les positions pour lesquelles des données précédentes ont été utilisées.
Soit les données statistiques pour cette position, ne sont même pas disponibles avant 2019 (parmi les positions sélectionnées par l’utilisateur dans la dimension Série). Dans ce cas, la zone géographique aura un fond gris et l’info-bulle (qui apparaît lorsque vous survolez avec le curseur de la souris sur la zone géographique) sera :
Imprimer une carte
En fonction du navigateur utilisé, il peut s’avérer nécessaire d’affiner certains paramètres d’impression (voir ci-dessous).
Lorsque ces paramètres sont utilisés, l’impression de la carte se déclenche en cliquant sur
Sélectionnez ensuite une perspective :
Pour obtenir les meilleurs résultats d’impression, veuillez-vous reporter au manuel d’utilisation de votre navigateur et de votre imprimante.