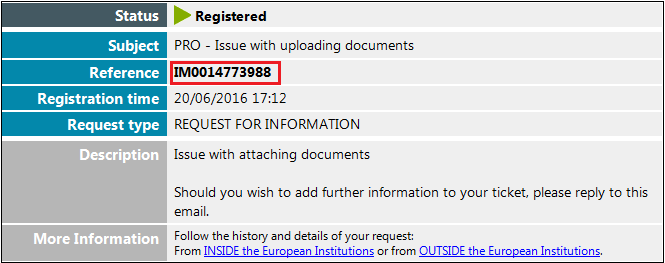e-Calls PROSPECT Manuel pour les Demandeurs > 6. Comment demander de l'aide pour e-Calls PROSPECT ?
Table des Matières
6. Aide
Les options suivantes sont disponibles si vous avez des soucis / questions sur e-Calls PROSPECT.
6.1 e-Learning
Des vidéos e-learning e-Calls PROSPECT sont disponibles pour vous montrer comment effectuer des actions spécifiques dans e-Calls PROSPECT :
- Utiliser e-Calls PROSPECT pour trouver un appel à propositions auquel postuler ;
- Remplir une demande d'appel à propositions et l'envoyer à la Commission Européenne ;
- Surveiller l'état de votre candidature et consulter les résultats des évaluations qui y sont liées.
6.2 e-Calls PROSPECT Helpdesk (questions IT)
Si vous rencontrez des difficultés techniques lorsque vous utilisez e-Calls PROSPECT, cliquez sur l'option "Aide en ligne" du menu à gauche. Un pop-up vous permettra de sélectionner si vous souhaitez enregistrer une demande nouvelle ou suivre une demande plus ancienne.
6.2.1 Demande d'aide nouvelle
Sélectionnez l'option "Nouvelle demande" et appuyez sur le bouton "Suivant". Un formulaire en ligne s'affichera à l'écran.
Saisissez les informations requises – tous les champs marqués avec un astérisque (*) sont obligatoires :
| Champ | Description |
|---|---|
| Adresse électronique | L'adresse affichée est celle associée à l'ID EU Login de l'utilisateur connecté. Vous pouvez la changer si vous souhaitez recevoir les informations à une autre adresse. |
| Numéro de téléphone | Tapez le numéro de téléphone où le service support peut vous rejoindre concernant votre requête. |
| Référence de l'appel | Tapez la référence de l'appel et le numéro du lot lié à votre requête, si pertinent. Si vous êtes dans l'appel, le système détecte ces détails et les remplit automatiquement. |
| Catégorie | Sélectionnez l'écran où vous avez rencontré le problème technique, ex. un onglet de la proposition, autre problème technique, PADOR etc. |
| Description de votre demande | Dans ce champ, expliquez le problème rencontré. |
| Pièces jointes | Cliquez sur la flèche bleue pour annexer une capture d'écran avec l'erreur ou le problème – cela aidera l'équipe de support à mieux comprendre votre souci technique. |
Cliquez sur "Envoyer" lorsque toutes les informations ont été complétées.
Votre demande sera traitée dans les plus brefs délais.
Dès que le Helpdesk IT enregistre votre demande d'assistance, vous recevrez un e-mail généré automatiquement qui contient la référence de votre demande ("SMT Reference", en rouge dans l'exemple ci-dessous). Veuillez utiliser cette référence dans toute communication future avec le Helpdesk concernant cette même demande. N'oubliez pas d'inclure le numéro de l'appel à propositions, ainsi que le lot pour lequel vous envoyer votre proposition.
Veuillez noter que si votre demande concerne l'appel (pas l'application e-Calls PROSPECT) - par exemple, détails de publication, détails de l'application, prérequis pour les propositions etc. - vous devez envoyer votre question à la boîte fonctionnelle de l'appel respectif.
6.2.2 Suivre une demande enregistrée
Dans le pop-up affiché lorsque vous cliquez sur "Aide en ligne", sélectionnez l'option "Suivi d'une demande".
Cliquez sur "Suivant".
Un formulaire vous permettra de saisir la référence de la demande à suivre et d'envoyer plus de détails si besoin.
Encodez les informations requises (tous les champs marqués avec un astérisque sont obligatoires) :
| Champ | Description |
|---|---|
| Adresse électronique | L'adresse affichée est celle associée à l'ID EU Login de l'utilisateur connecté. Vous pouvez la changer si vous souhaitez recevoir les informations à une autre adresse. |
| Numéro de téléphone | Tapez le numéro de téléphone où le service support peut vous rejoindre concernant votre requête. |
| Référence de l'incident | Tapez la référence que vous avez reçue lorsque votre demande a été enregistrée par l'équipe de support. |
| Description de votre demande | Dans ce champ, expliquez le problème rencontré. |
| Pièces jointes | Cliquez sur la flèche bleue pour annexer une capture d'écran avec l'erreur ou le problème – cela aidera l'équipe de support à mieux comprendre votre souci technique. |
Cliquez sur "Envoyer" lorsque toutes les informations ont été complétées.
6.3 e-Calls PADOR
Si vous avez des questions concernant des informations PADOR, veuillez consulter la page dediée à e-Calls PADOR, les vidéos e-learning, ainsi que le Manuel pour les Demandeurs e-Calls PADOR.
Si vous ne trouvez toujours pas la réponse requise, vous pouvez contacter INTPA SUPPORT SERVICES.