The Special Costs section of your project can be accessed from the Content Menu. The Special Costs screen contains a list of Special costs items, if any are available. Initially the list is empty.
Once you have added special costs, they will be listed here.
See the page List functionality in projects for additional information on the list functionalities, such as Search, Filters and the Bulk Actions.
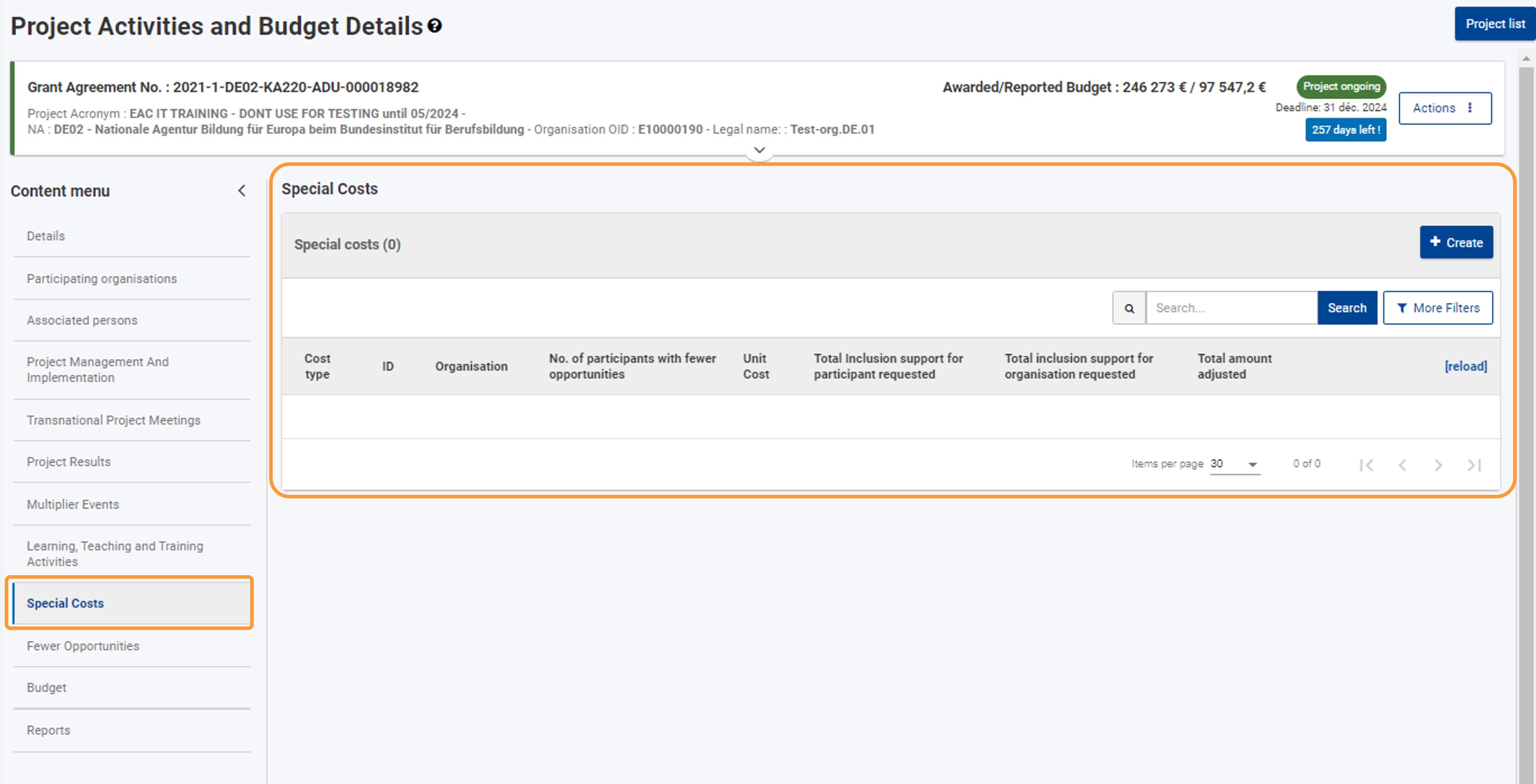 Access Special Costs
Access Special Costs
2. Click on "Create" to add a "Special costs" item
To add a new Special costs item, click on the Create button.
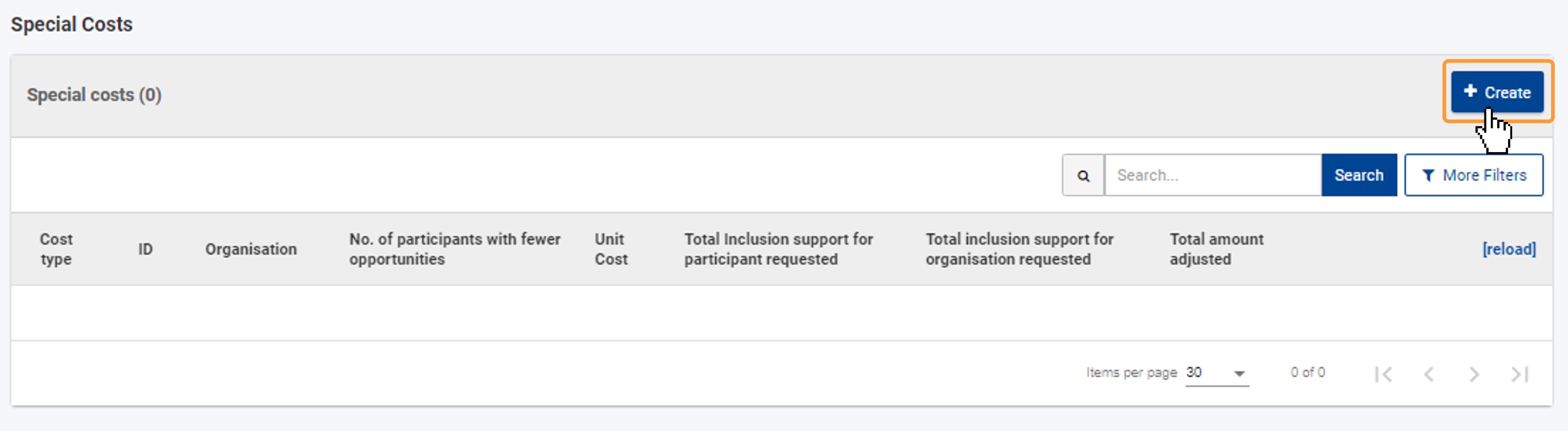 Click on the Create button
Click on the Create button
3. Select the Special Costs type from the drop-down list
In the pop-up window, select the Special Cost type you want to add, from the drop-down list. The following options are available:
- Exceptional costs - costs incurred by the organisations participating in the project, which include, but are not limited to, subcontracting and purchase of goods/services. Costs related to Covid will also have to be requested here.
- Exceptional costs for financial guarantee - costs incurred by the participating organisations in order to produce a financial guarantee.
- Inclusion support for organisation - costs allocated to organisation involving participants with fewer opportunities in the project
- Inclusion support for participant - participants with special needs (disabilities) are entitled to extra financial support within the scope of a strategic partnerships project
Depending on the cost type selected, additional fields become available. In the example below, we selected Inclusion support for participant.
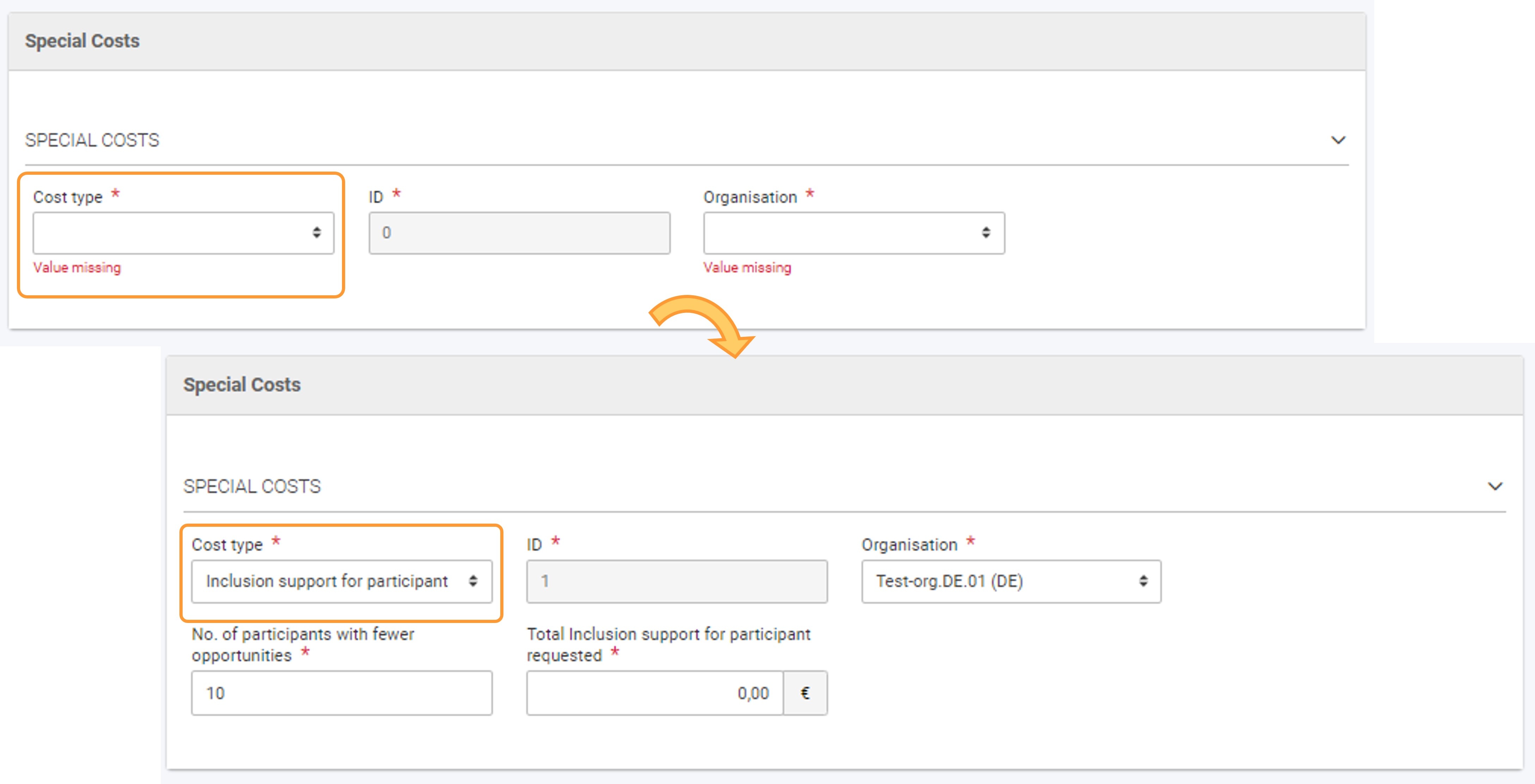 Select the Cost type
Select the Cost type
Provide the required information for the special costs you want to request. Mandatory fields are marked with a red asterisk * .
4.1. Special Costs type: Exceptional costs
The following fields are available for Exceptional cost:
- Cost type - displays the selected cost type.
- ID - read-only; automatically assigned.
- Organisation - select the organisation for which cost is requested, from the drop-down list containing the organisations participating in the project.
- Total Incurred Cost - provide the actual cost incurred.
- Cost related to COVID-19? - select from the drop-down list one of the available options:
- No (80% coverage)
- COVID-19 test (100% coverage)
- Yes (75% coverage)
- Total amount adjusted - read-only; the value will update with the calculated amount once all required information is provided.
- Description and Justification - provide a description and justification for the costs in the text field.
It is possible to request Exceptional costs more than once for the same organisation.
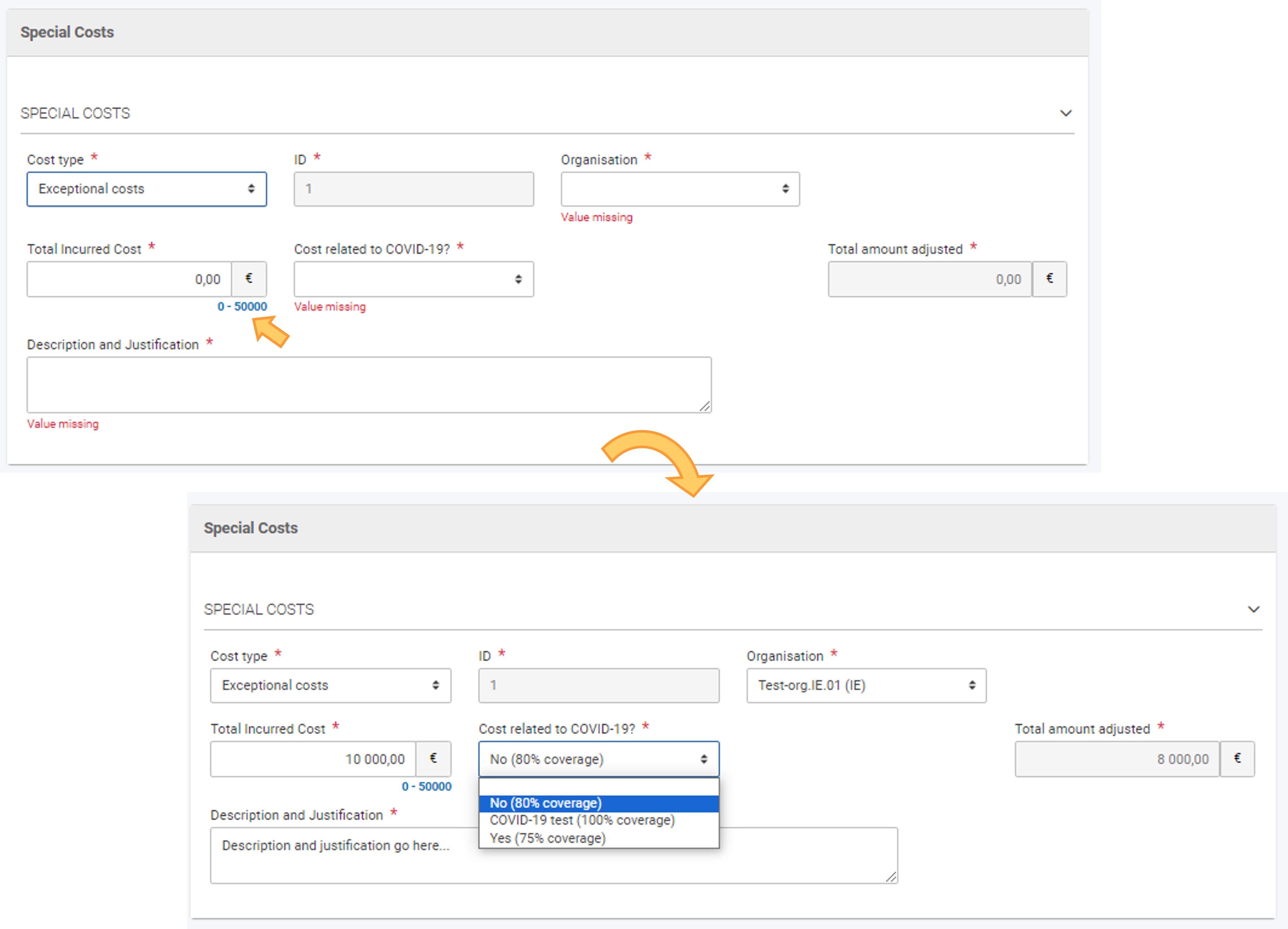 Exceptional Costs
Exceptional Costs
4.2. Special Costs type: Exceptional costs for financial guarantee
The following fields are available for Exceptional costs for financial guarantee:
- Cost type - displays the selected cost type.
- ID - read-only; automatically assigned.
- Organisation - select the organisation for which cost is requested, from the drop-down list containing the organisations participating in the project.
- Total Incurred Cost - provide the actual cost paid by the organisation to produce the financial guarantee.
- Total Amount Adjusted (80% of the Total Incurred cost) - read-only; the value will update with the calculated amount, once all required information is provided.
It is not possible to request Exceptional Costs for financial guarantee more than once for the same organisation.
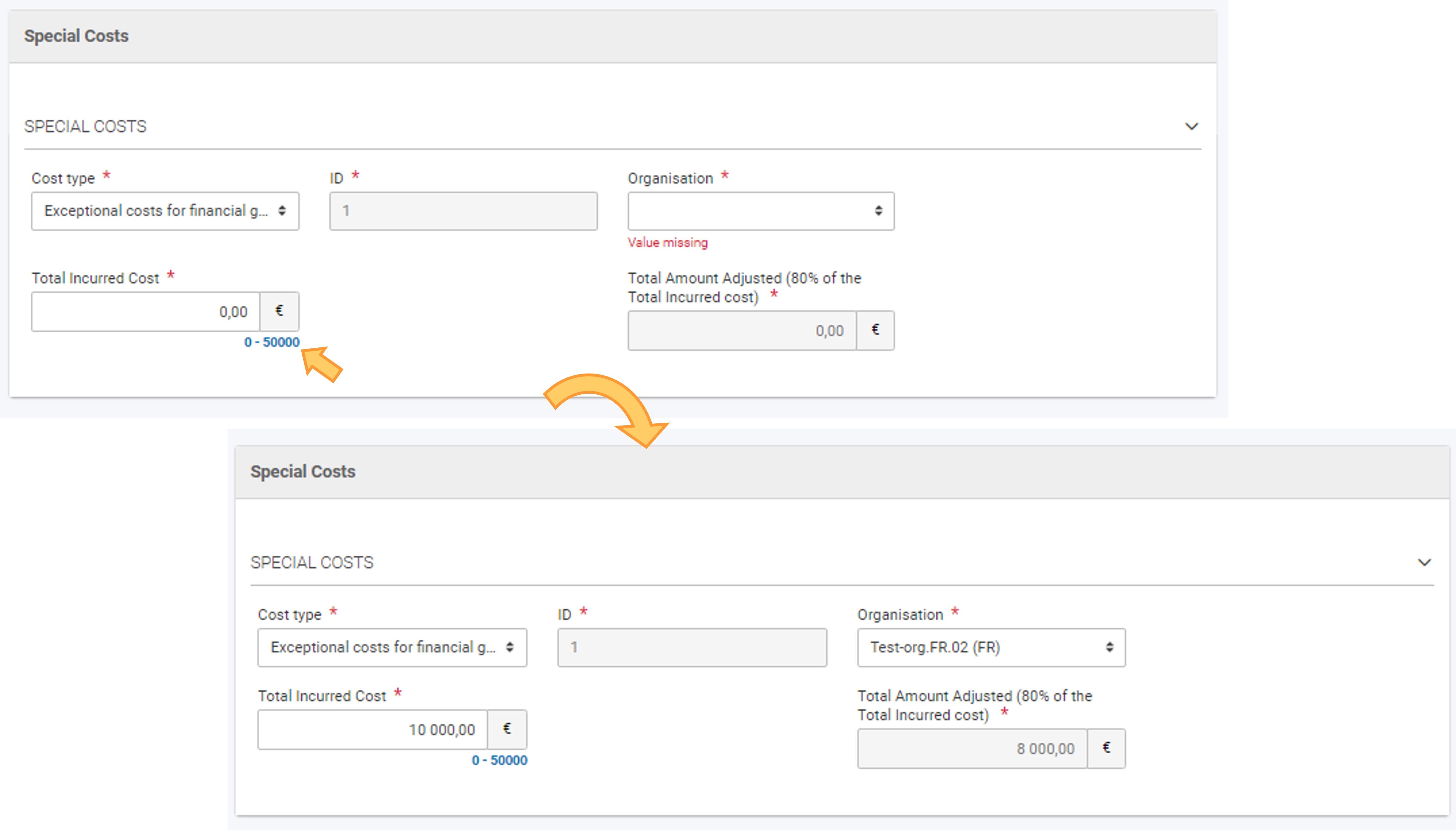 Exceptional Costs for financial guarantee
Exceptional Costs for financial guarantee
4.3. Special Costs type: Inclusion support for organisation
The following fields are available for Inclusion support for organisation:
- Cost type - displays the selected cost type.
- ID - read-only; automatically assigned.
- Organisation - select the organisation for which cost is requested, from the drop-down list containing the organisations participating in the project.
- No. of participants with fewer opportunities - provide the number of participants with fewer opportunities for the organisation.
- Unit cost - read-only; a predefined value.
- Total inclusion support for organisation requested - read-only; the value will update with the calculated amount, once all required information is provided.
It is possible to request Inclusion support for organisation more than once for the same organisation.
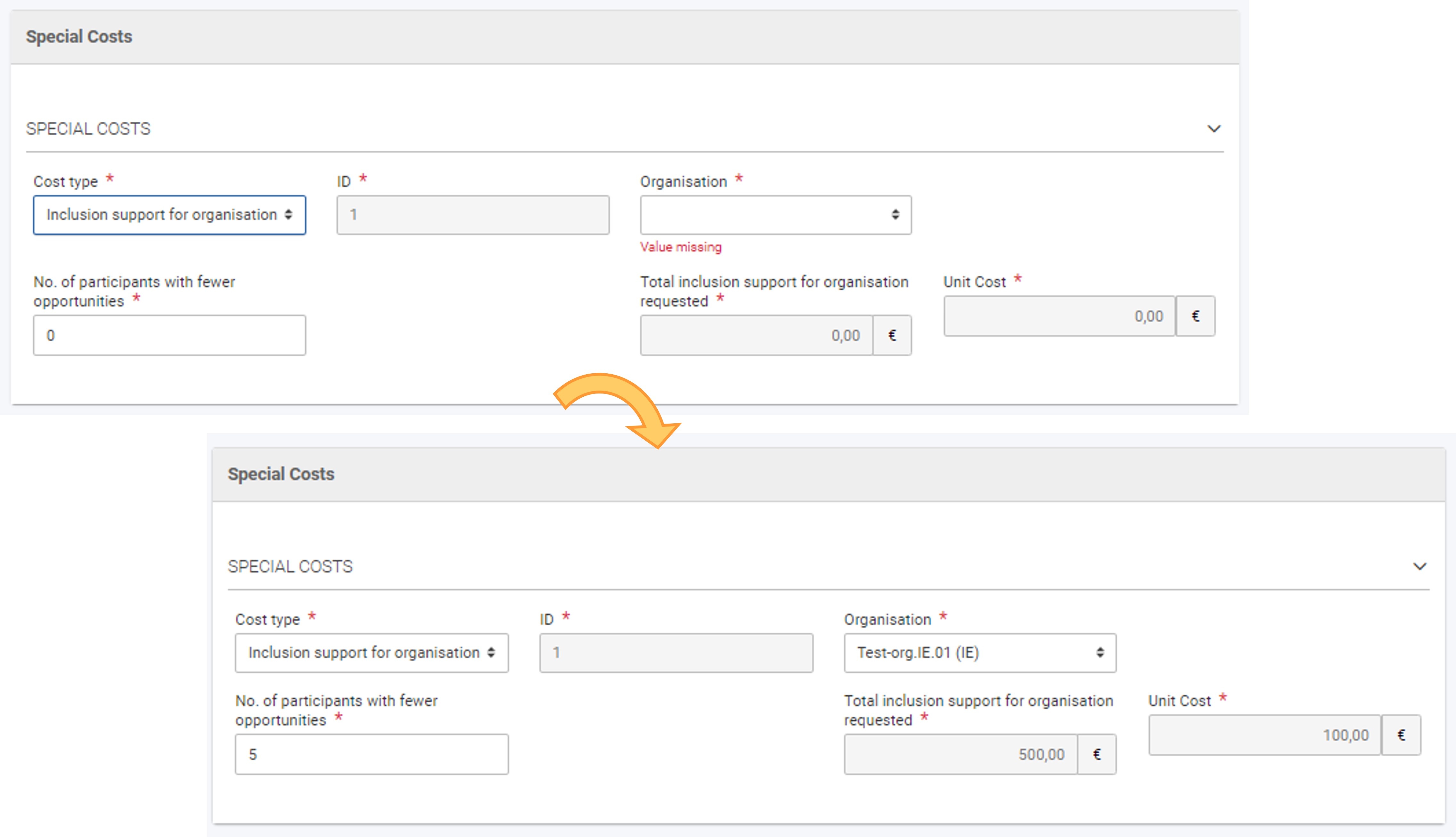 Inclusion support for organisation
Inclusion support for organisation
4.4. Special Costs type: Inclusion support for participant
The following fields are available for Inclusion support for participant:
- Cost type - displays the selected cost type.
- ID - read-only; automatically assigned.
- Organisation - select the organisation for which cost is requested, from the drop-down list containing the organisations participating in the project.
- No. of participants with fewer opportunities - provide the number of participants with fewer opportunities within the project.
- Total inclusion support for participants requested - provide the total amount you are requesting.
You can request costs for Inclusion support for participant for an organisation more than once.
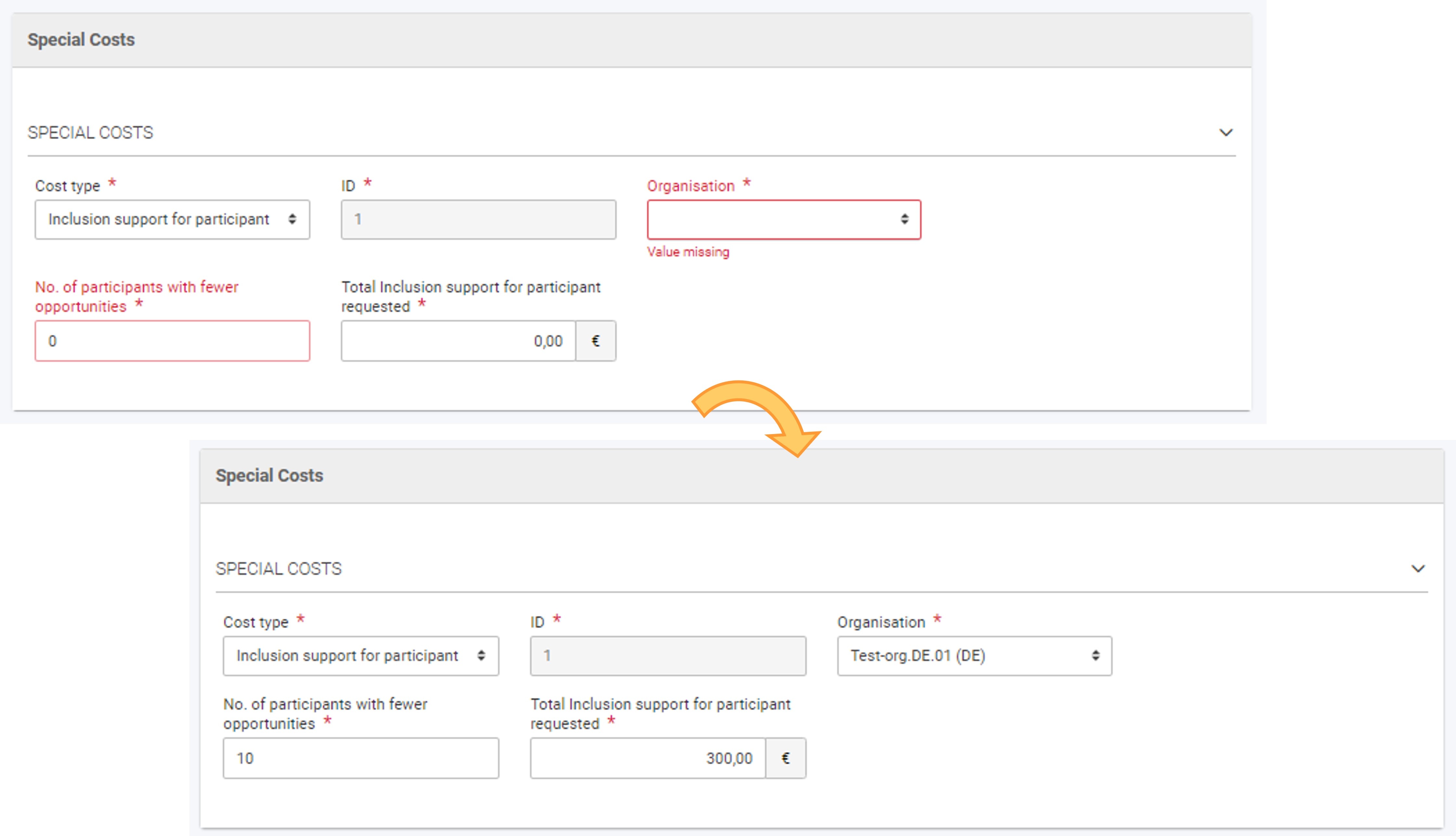 Inclusion support for participant
Inclusion support for participant
5. "Save" the changes
Click on the Save button to save your changes. A success message displays.
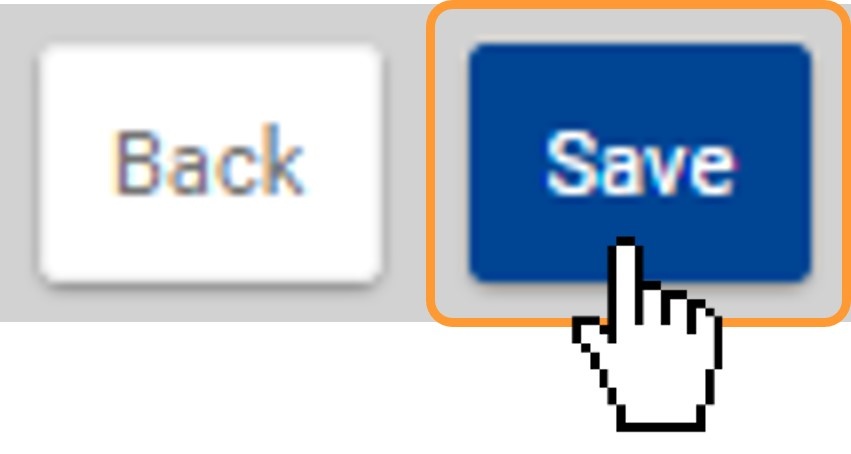 Save
Save
6. The special costs are added to project
You are returned to the list of Special costs, where the added special cost is now displayed. The Total (Calculated) values are displayed.
Once items are added to the list, the following icons become available:
- Delete - click on this icon in line with the item you wish to delete, and follow the onscreen instructions.
- View - click on this icon to open the details of the selected item in read-only mode. All fields are greyed out and you will not be able to change any details.
- Edit - open the details of the selected item in edit mode. Make the desired changes, then click on the Save button at the bottom of the screen to save the updated information.
See the page List functionality in projects for additional information on the list functionalities, such as Search, Filters and the Bulk Actions.
 Special Costs added to project
Special Costs added to project