Access "Mobility Activities"Click on Mobility Activities in the Content menu in your project. It is from here that you can manage the mobility activities of the project. 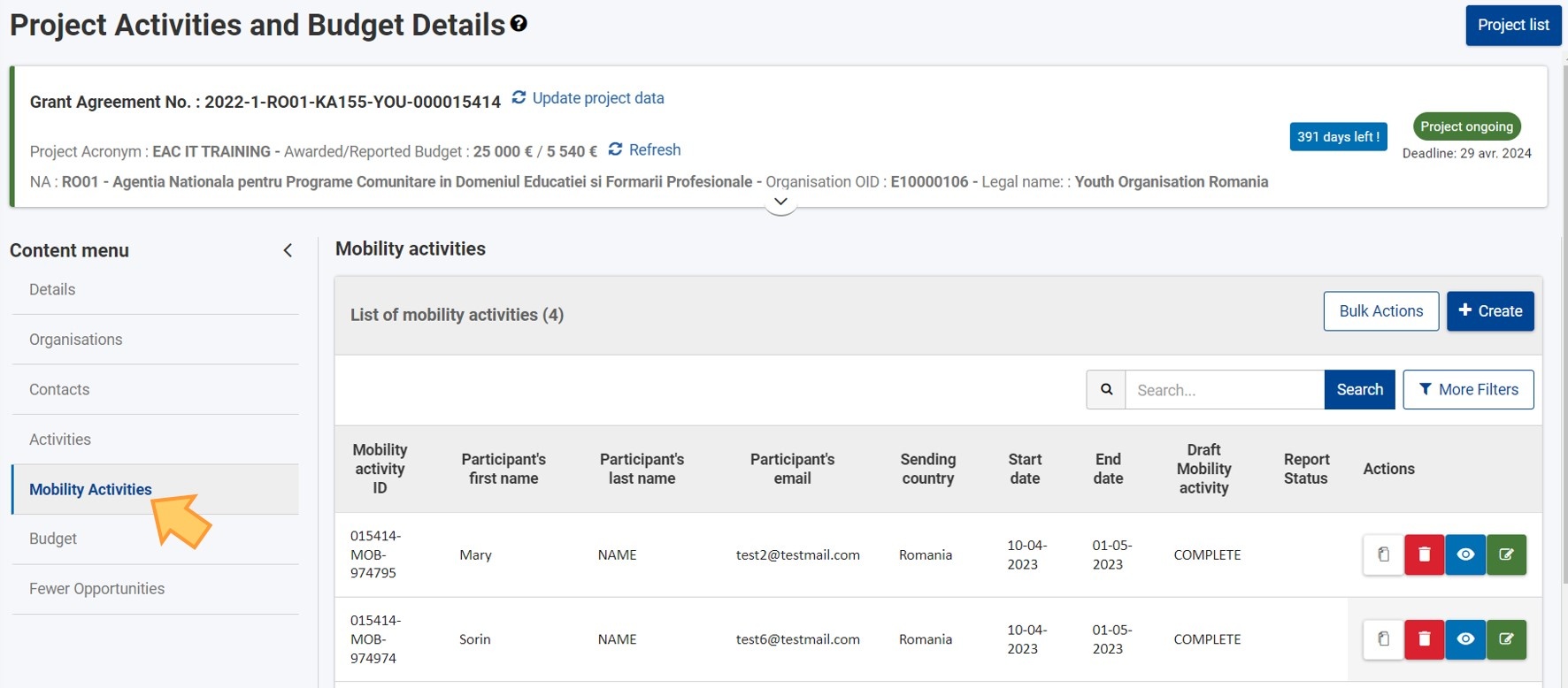
Click on the "Duplicate" icon for the mobility activity to copyTo copy a mobility activity, click on the Duplicate icon in the Actions column. | Info |
|---|
| All mobilities, no matter their status (Draft and Complete) can be duplicated. |
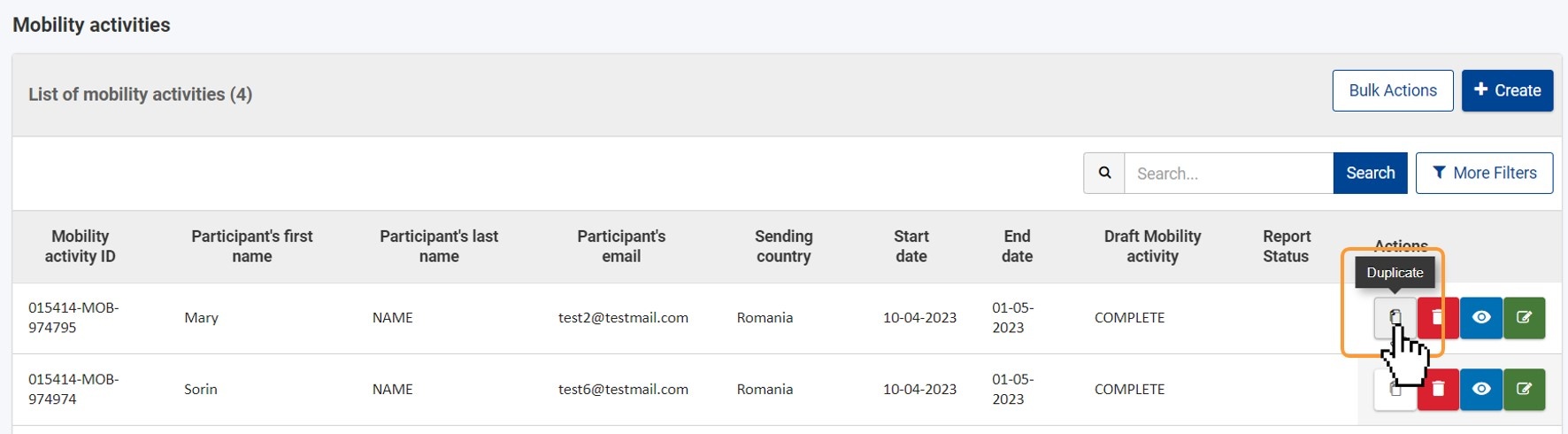
Confirm the actionConfirm the action by clicking on Yes in the confirmation pop-up. Click on No to cancel the action. 
Draft mobility activity createdA success message displays and the mobility activity in status Draft is created. All filled in fields and sections from the existing mobility activity are copied, except for the information referring to the following Participant details: - Participant ID
- Participant Last name
- Participant First name
- Participant Gender
- Participant Date of Birth
- Participant Nationality
- Participant Email
The Mobility Activity ID is automatically created as a new, unique ID for the mobility activity. 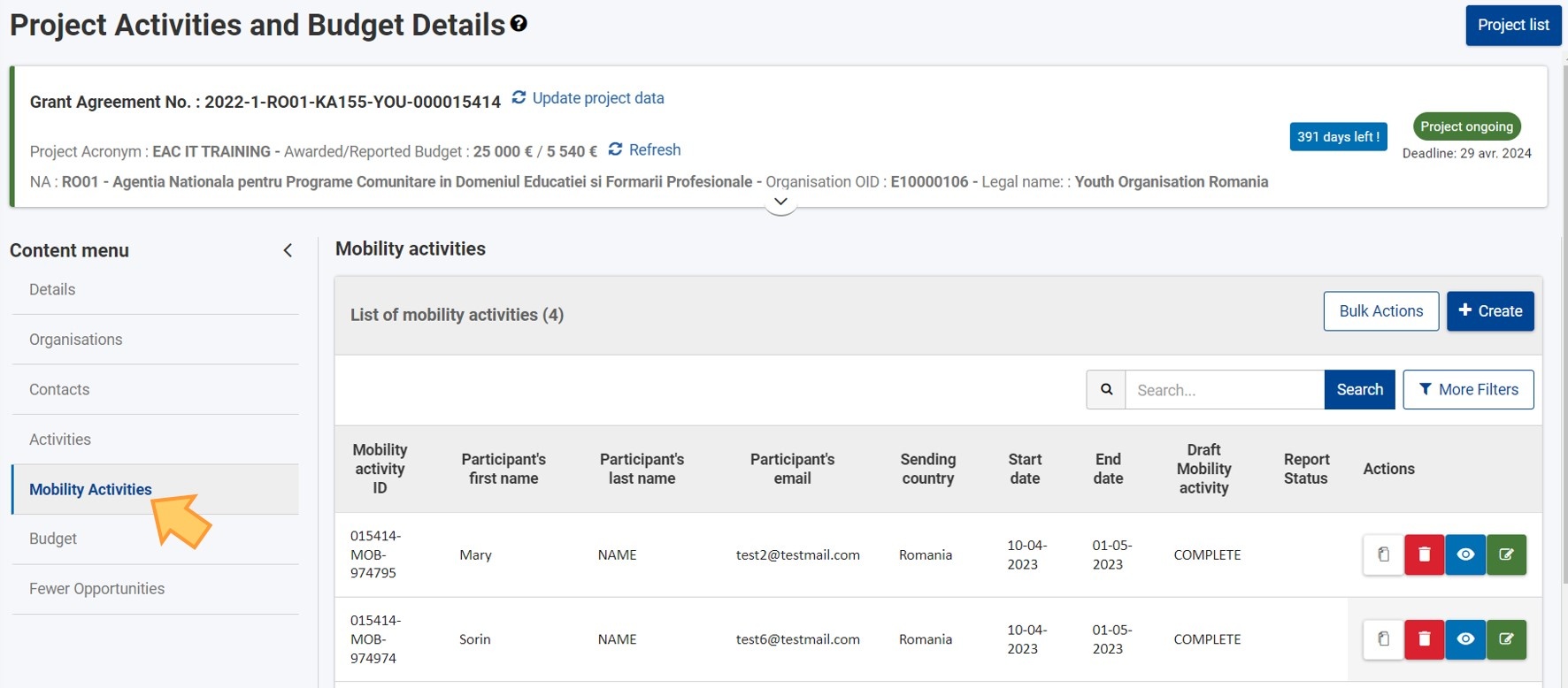
Complete the duplicated mobility activityProvide the mandatory Participant detailsAccess the Participant section of the mobility activity. Fill in the following fields: - Participant ID - optional
- Participant Last name
- Participant First name
- Participant Gender
- Participant Date of Birth
- Participant Nationality
- Participant Email
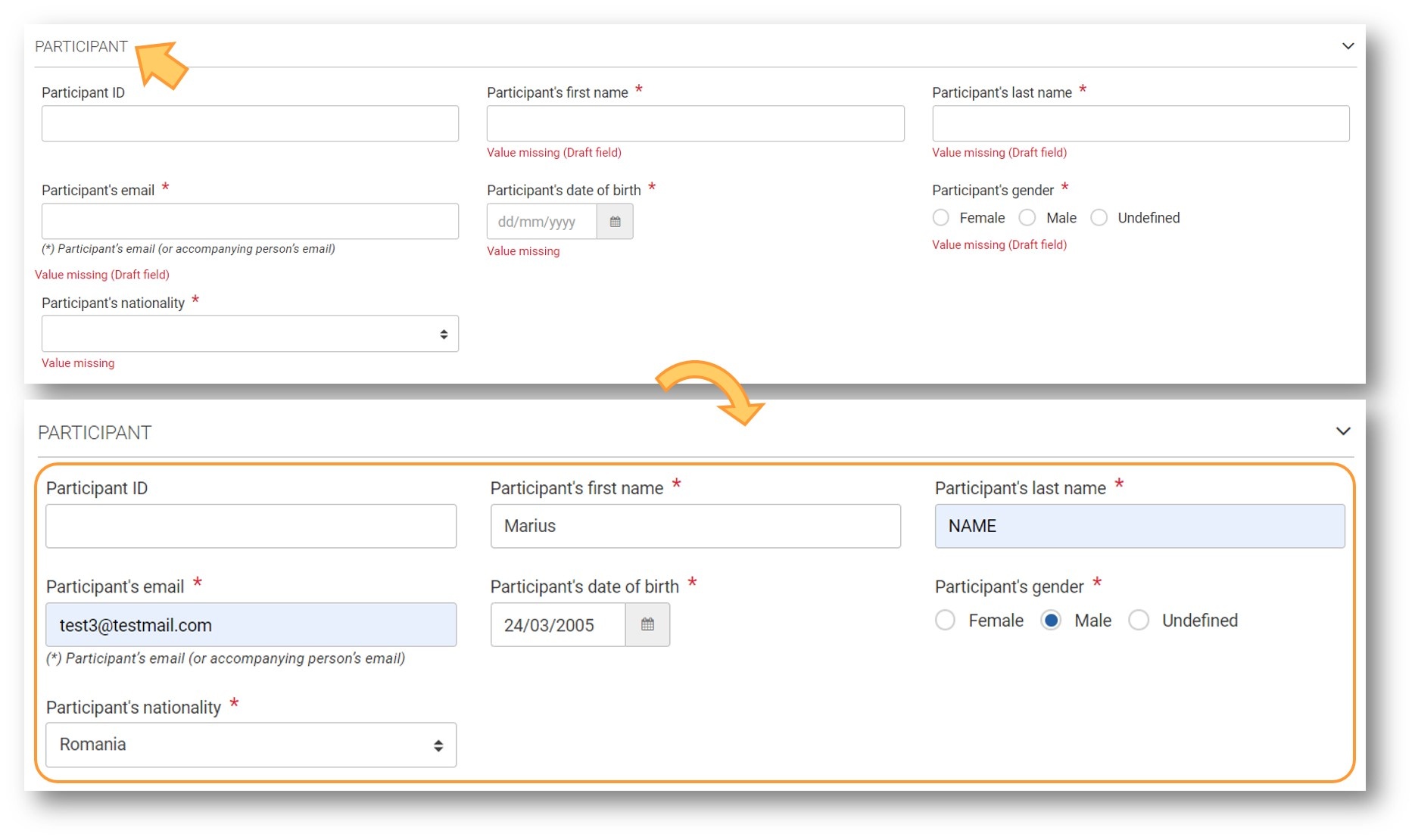
Update any other fields and sections as per your needsCheck the other sections and fields for the mobility activity and update as per your needs. | Excerpt Include |
|---|
| Root BM Mobility activity links |
|---|
| Root BM Mobility activity links |
|---|
| nopanel | true |
|---|
|
"Save" the Mobility activityClick on the Save button to save your changes. 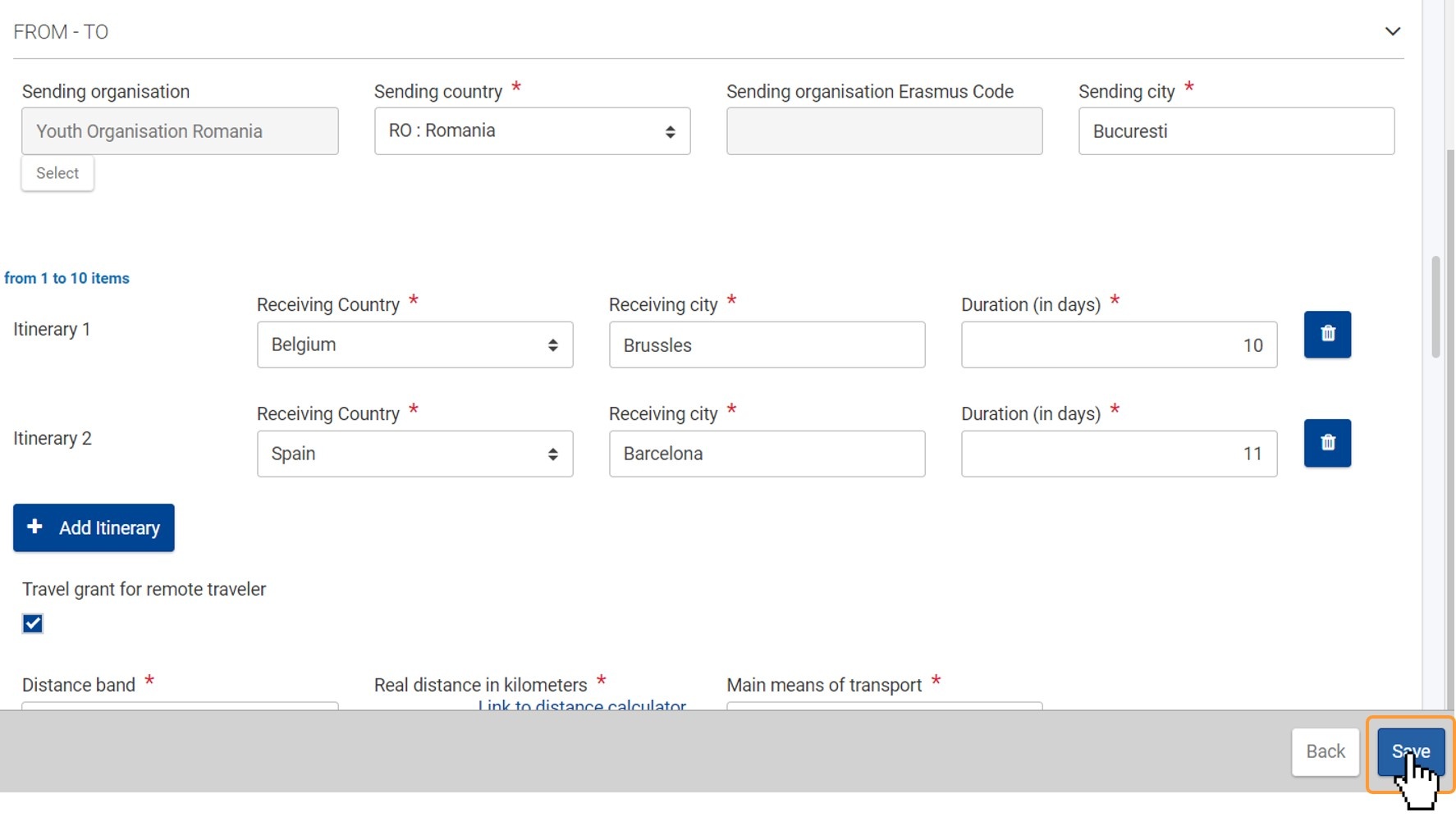
Mobility activity createdThe mobility activity is created and displayed in the list. If all mandatory fields are correctly filled in, the mobility activity will be in status Complete. 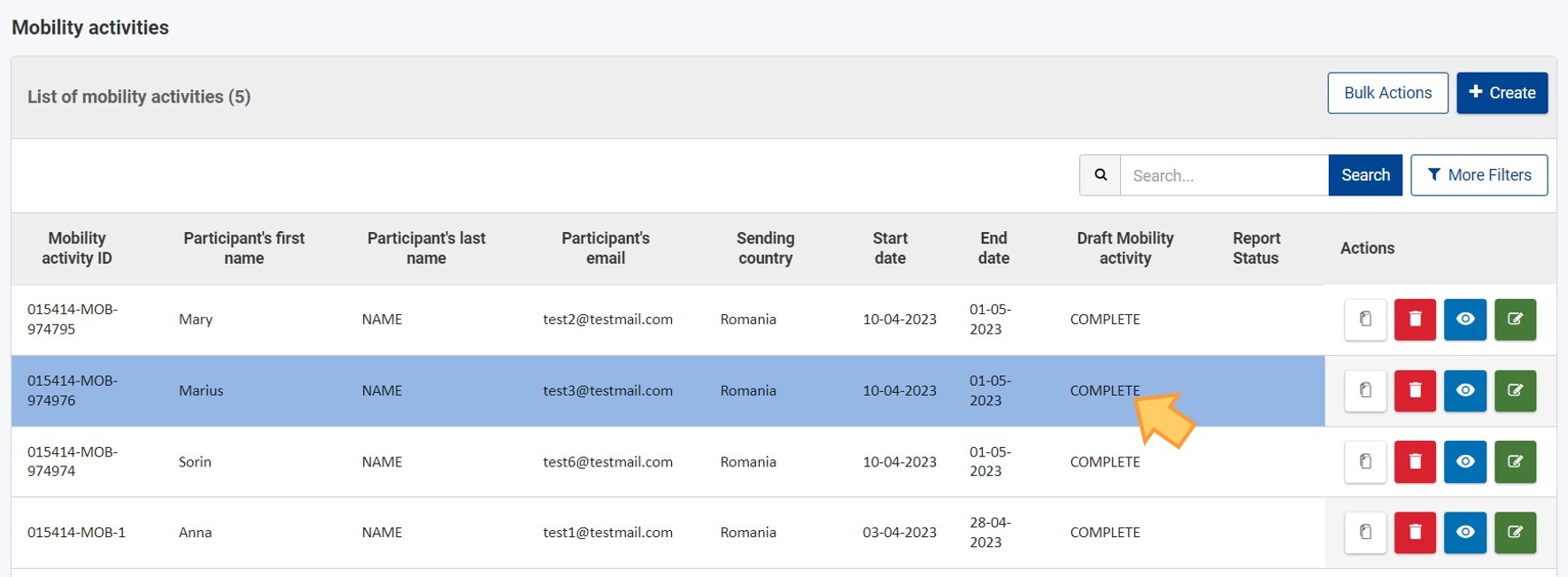
|