BasicsThe participants details screen consist of multiple sections, such as Participant, Mobility or From/To, that have to be completed. You can expand and collapse each section of the activity for easier navigation, by clicking on the section title or the arrow > on the right side of each section. Mandatory fields in each section are marked with a red asterisk * and display Value missing below the relevant field. | Note |
|---|
| The available sections and fields to complete and information to provide depends on the field (SCH, ADU, VET, YOU, HED) of your project and the information you provide in the form. Read the onscreen information carefully to provide the correct details. |
You may have to use the scroll bar in your browser to access all sections and information on screen. 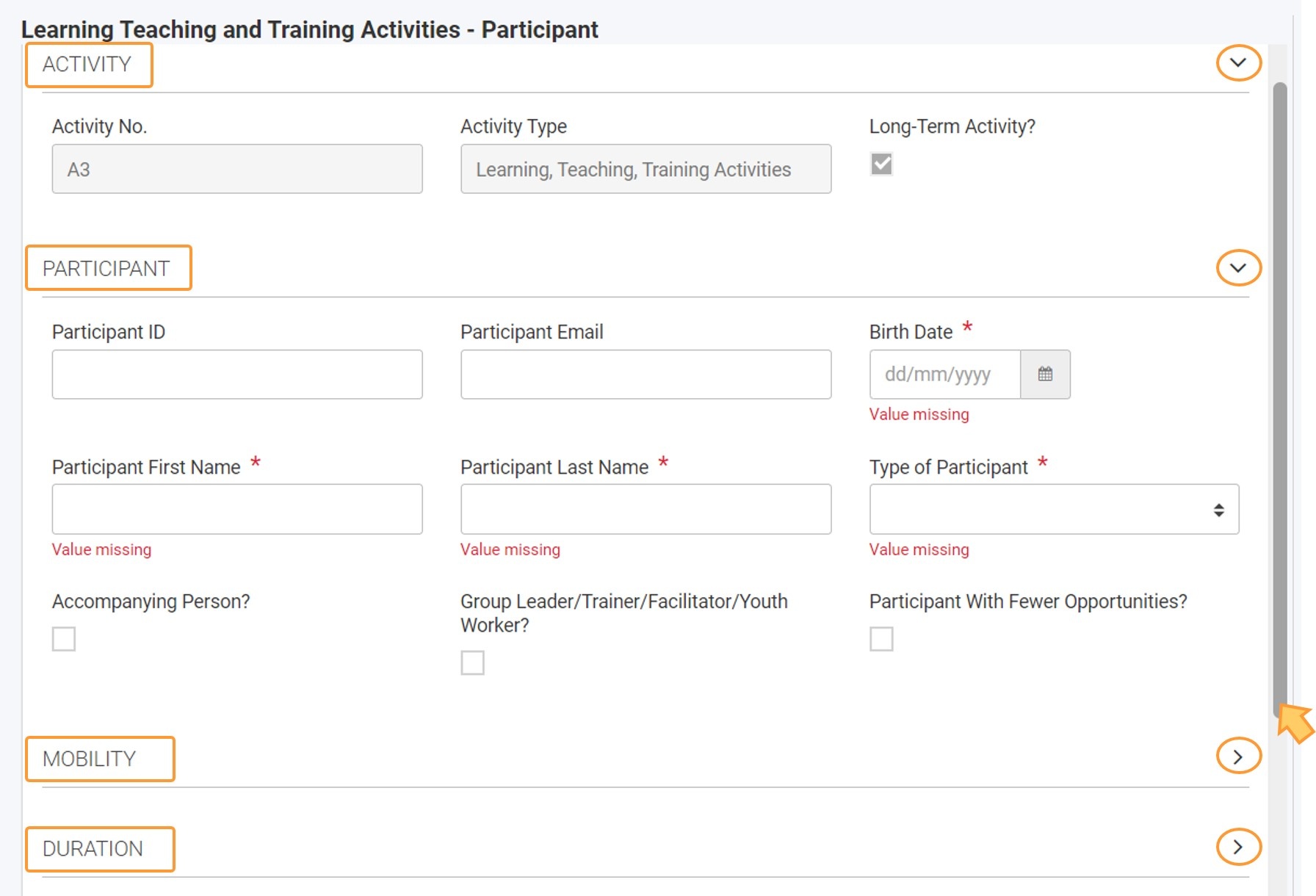
"Activity" sectionIn the Activity section the fields Activity No., Fields, Activity Type, the Long-Term Activity? flag and Description are displayed. The information available is the same information as provided when the activity was created or as transferred from the NAs project management system. All information in this section is read-only. "Participant" sectionIn the Participant section you will provide the participant's personal details, such as name, email or date of birth. | Note |
|---|
| The details to complete depend on the field (ADU, SCH, YOU, VET, HED) of your project. |
For example, the participant Date of birth must be provided for KA220-YOU or KA220-SCH projects, but not in KA220-VET, KA220-ADU or KA220-HED projects. For all KA220 projects, the Type of Participant must be selected from the available drop-down list. You can select one of the available options: Staff, Learners, Young People, Youth Workers. The section also includes a number of flags, or tick boxes, that can be used to indicate the participant's role in the activity, whether the participant requires a linguistic grant or whether it is a participant with fewer opportunities. The flags available vary, depending on the field of your project. For example, the flag Group Leader/Trainer/Facilitator/Youth Worker? is only available for participants in KA220-YOU projects. | Note |
|---|
| The flags you check may affect the grants received for the participant as well as the remaining details to fill in for the participant. |
Here an example of how to add a participant in the participant section in a KA220-YOU project for a Learning, Teaching and Training Activity flagged as Long-term activity. 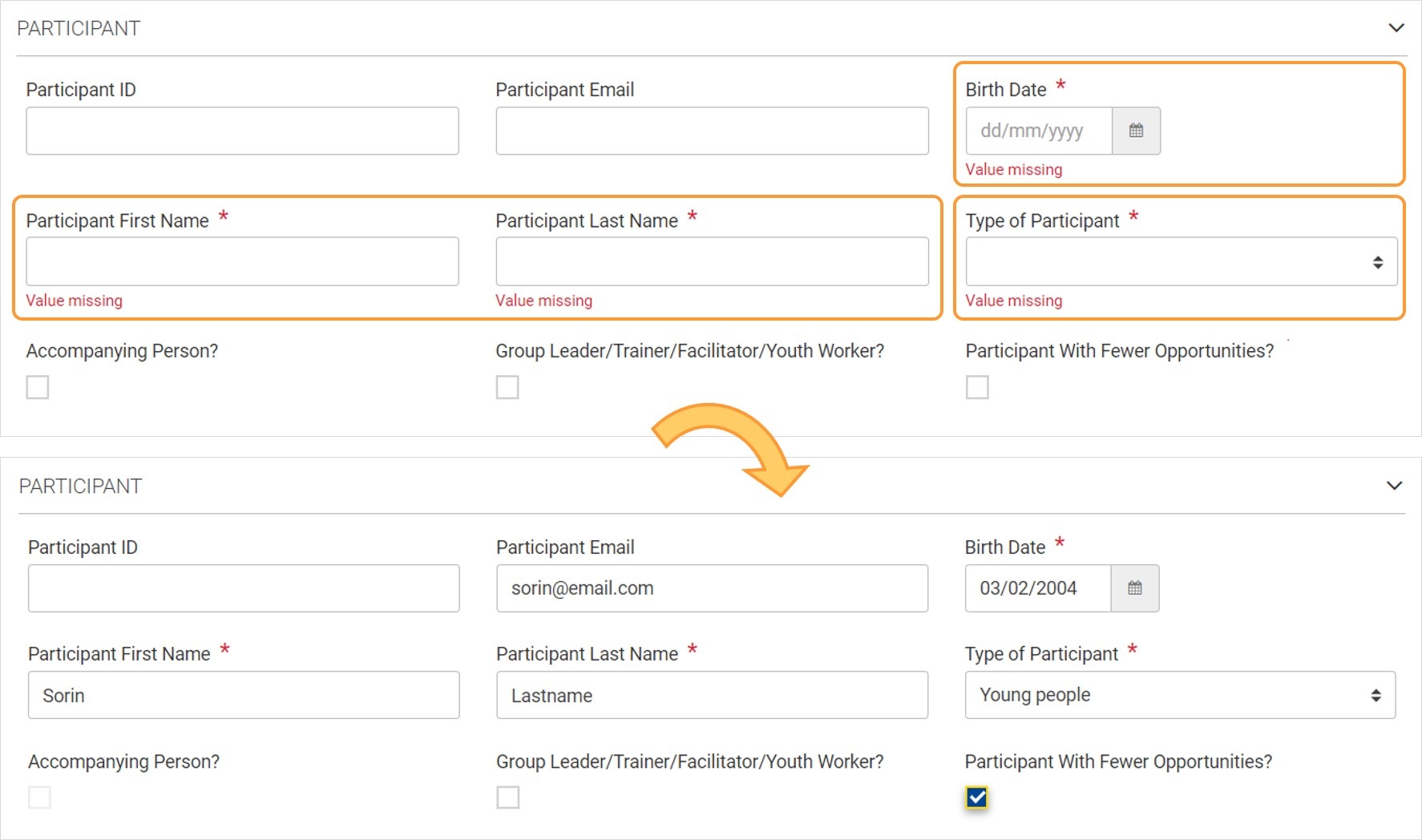
| Expand |
|---|
| title | Click here to expand for another example of the participant section. |
|---|
| Here an example of the participant section in a KA220-HED project. 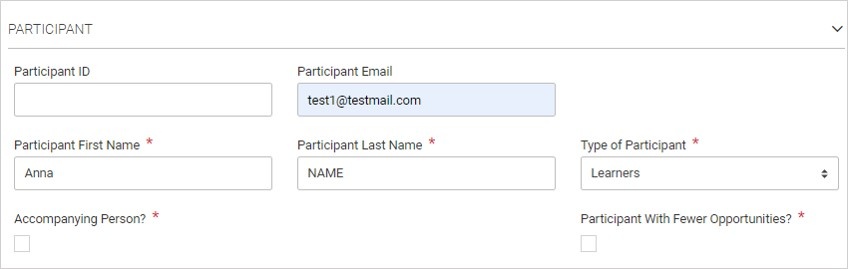
|
Accompanying Person?The Accompanying Persons flag is available for all KA220 projects. Tick the Accompanying persons flag, if the participant is considered an accompanying person. Group Leader/Trainer/Facilitator/Youth Worker? (YOU projects only)For participants in Learning, Teaching and Training Activities in KA220-YOU projects not flagged as accompanying person, the Group Leader/Trainer/Facilitator/Youth Worker? flag is available. Tick the box if the participant is considered a group leader, trainer or facilitator. Participant With Fewer Opportunities?Tick the Participant With Fewer Opportunities?, if the participant is considered a participant with fewer opportunities. This flag is not available for participants flagged as Accompanying person. "Mobility" section| Excerpt Include |
|---|
| Mobility Activity ID |
|---|
| Mobility Activity ID |
|---|
| nopanel | true |
|---|
|
The Mobility Activity ID is sometimes displayed as Mobility ID, as in example below.In this section you can mark the activity as a Physical, Virtual or Blended activity. The option you select will have an impact on the fields to complete in following sections. You also have the option to flag the activity for the participant as Non-EU Funded, Force majeure and/or Covid-19 affected. In our example, we change the by default selected option Physical to Blended. 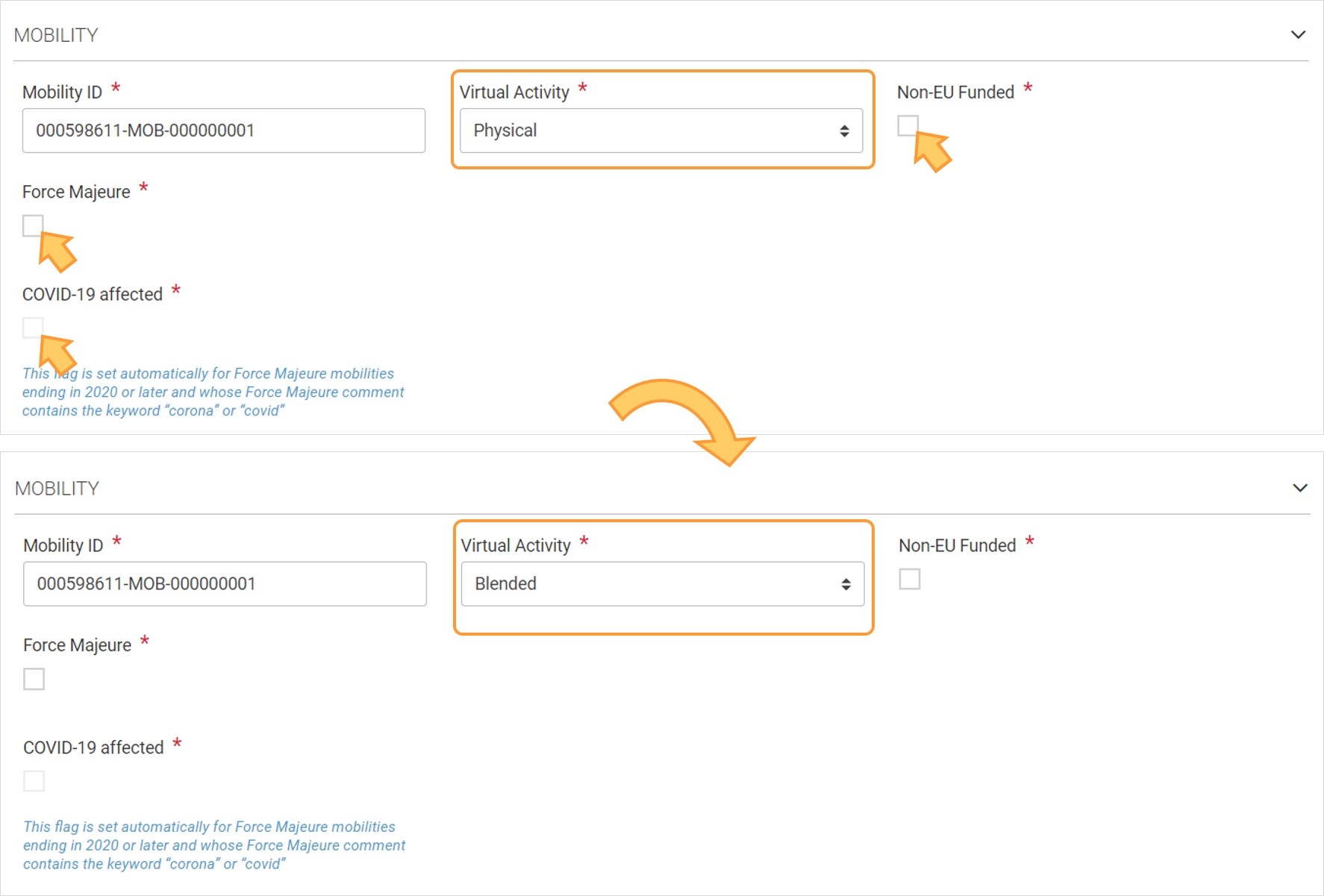
Virtual ActivityIf an activity is flagged as a Virtual: - Start Date and End Date of the activity are both set to Virtual Activity End Date and are not editable.
- There are no constraints for the minimum duration of a virtual activity.
- All virtual activities are automatically flagged Force majeure. This cannot be changed.
- The duration of a virtual activity does not influence any duration related grant calculations such as individual support, top-ups, course fees, etc.
- The total grant to a virtual activity is calculated based on the same formula as for a physical activity, by adding up the values of the applicable budget items.
- All budget fields, such as EU Travel Grant, Exceptional Costs for Expensive Travel are set to 0 and are not editable, with the exception of:
- Individual Support Virtual Activity Grant/Day
- Individual Support
- Linguistic Support Grant
- Individual Support Virtual Activity Grant/Day represents 15% of the Individual support grant/day
- Individual Support Virtual Activity is calculated as Grant/Day * Virtual Activity Duration (days)
- The Individual Support represents the sum of Individual Support Physical Activity and Individual Support Virtual Activity
- The maximum duration applies to the calculated Virtual Activity Duration (days).
- Duration Calculated (days) field is set to 0.
Blended activityFor Blended Activities the duration of virtual and physical activities cannot overlap. - The fields Virtual Activity Start Date, Virtual Activity End Date, Virtual Activity Duration (days), Blended Activity Duration and Individual Support Virtual Activity are available
- The duration of virtual and physical activities cannot overlap.
- The total grant of the blended activity is calculated based on the same formula as for a physical activity, by adding up the values of the available budget items.
- If an activity is flagged as Blended, the minimum and maximum duration applies to the calculated Blended Activity Duration.
Non-EU FundedTick this box to indicate the participant is Non-EU funded, meaning no EU grant is required for the participant. Following fields in the form will be set to 0€ and cannot be updated: - Funded Duration (days)
- EU Travel Grant
- Exceptional Costs for Expensive Travel
- Linguistic Support Grant
- Individual Support
- Total (calculated)
The Grant Not Required flag in the Travel Grant section will not be available. 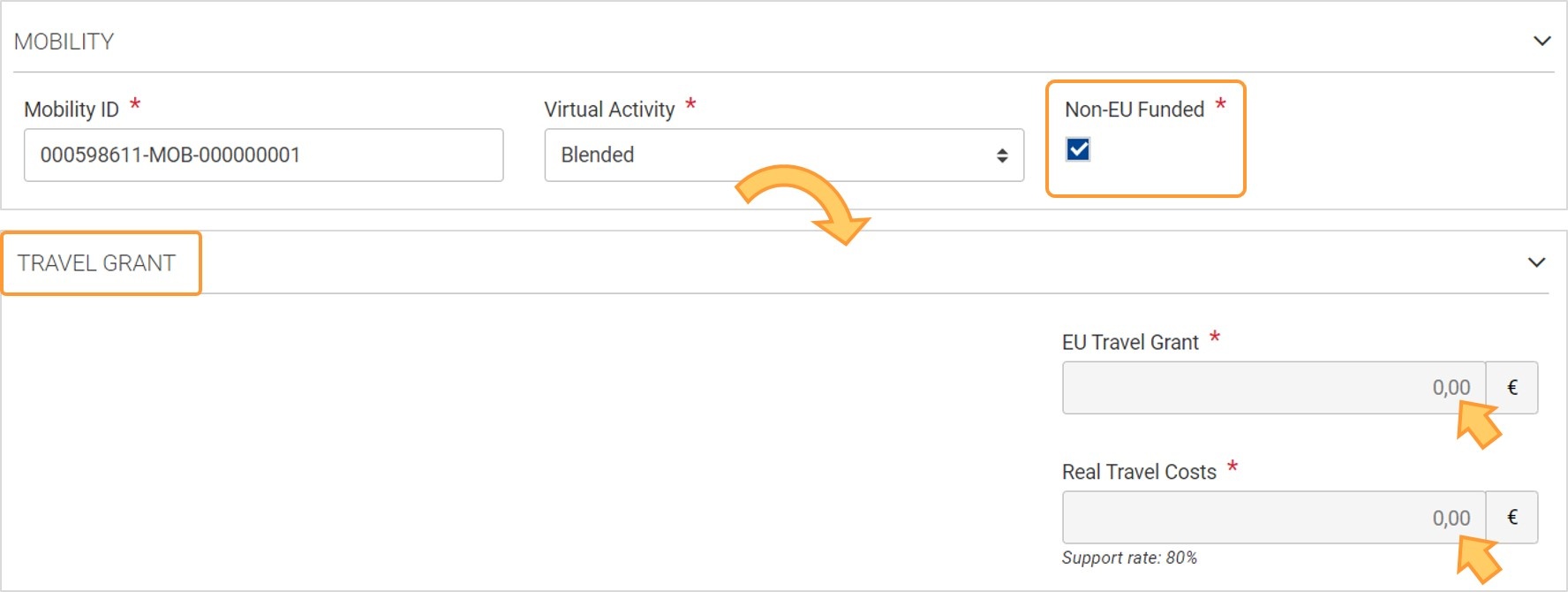
Force Majeure| Excerpt Include |
|---|
| Force majeure |
|---|
| Force majeure |
|---|
| nopanel | true |
|---|
|
The rule checking the minimum and maximum duration will no longer apply. The EU Travel Grant fields, if available, becomes editable. The Individual Support field will also become editable. You can provide the values as per your needs. The Force majeure flag is automatically selected if the Virtual Activity flag was set and you can not deselect it. 
COVID-19 affectedParticipants in Learning, Teaching and Training Activities having an end date within 2021 or later, the Force Majeure flag checked, and for which the provided Force Majeure Explanations contain keywords such as "corona" or "covid" will automatically have the COVID-19 affected flag set. It is not possible to tick the Covid-19 affected box manually. The field Total (Calculated) in the mobility section becomes editable and you can provide the total as per your needs. 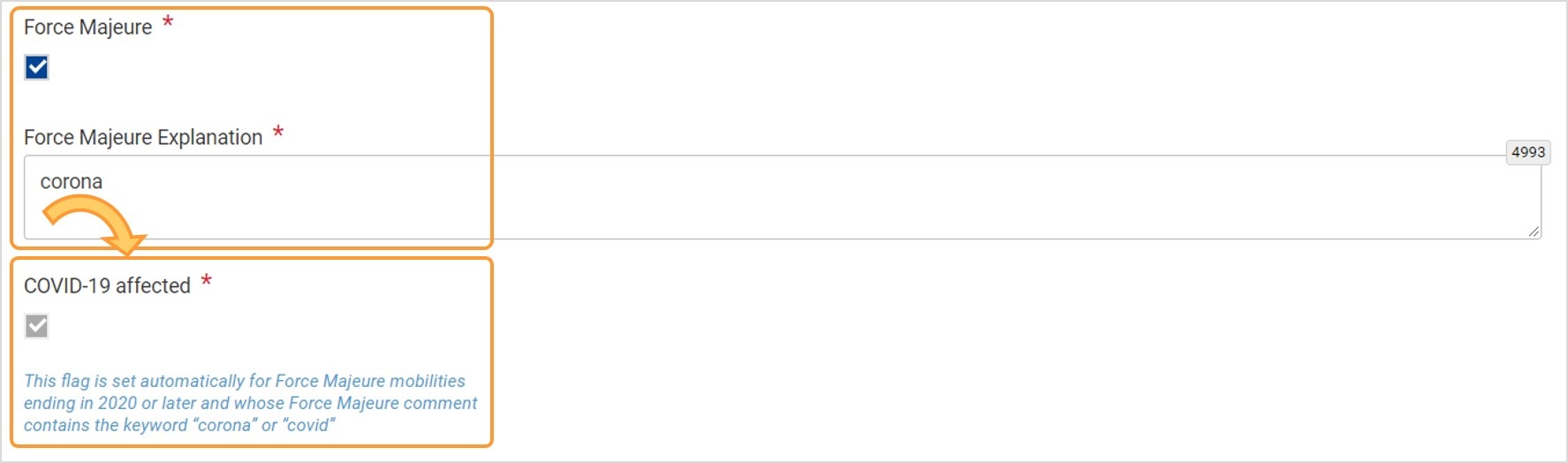
"Duration" sectionIn this section you will check and update the start and end dates of the mobility activity, and provide any additional information about the duration of the participants participation in the activity, as applicable. You will also provide the Travel days, if applicable, in this section. | Note |
|---|
| The duration in months (where applicable) is calculated based on the rule that 1 full month equals 30 days, without exceptions. |
As a general rule, participants in The Duration Calculated (days), Blended Activity Duration (for blended activities) or Virtual Activity Duration (days) (for virtual activities) for accompanying person must be between 1 day and 2 months (60 days). The Duration Calculated (days) or Blended Activity Duration (for blended activities) or Virtual Activity Duration (days) (for virtual activity) for participants that are not accompanying persons must be: - For activities not flagged as long-term, between 3 and 60 days.
- For activities flagged as long-term, between 60 and 360 days.
These limits are displayed under the relevant duration field for your reference, in the example below Blended Activity Duration. 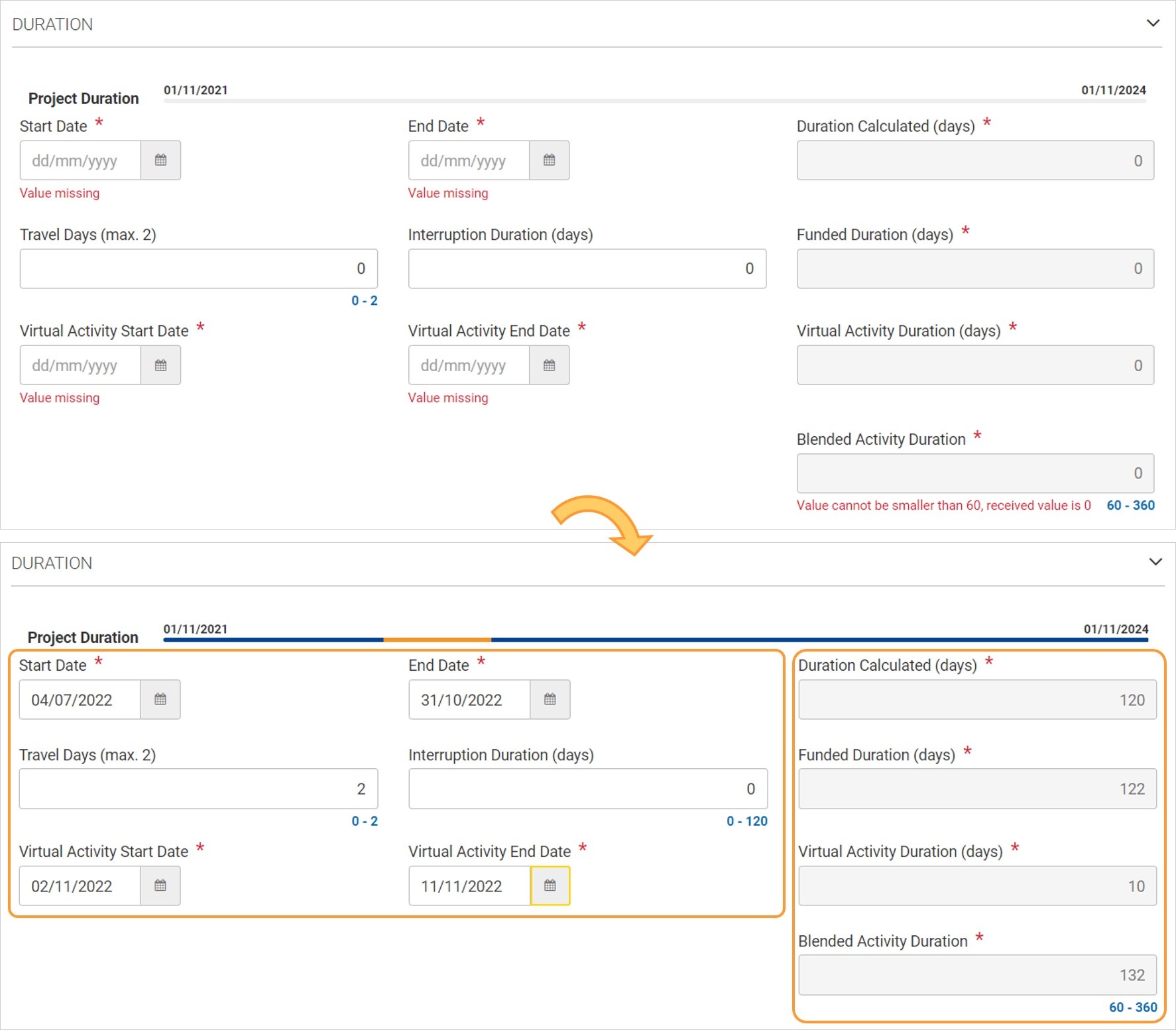
"From/To" sectionIn this section you will specify the travel details, such as the sending and receiving organisations, select distance in the distance band and the means of transport. Any participating organisation can be the sending organisation. For KA220-HED, Invited organisations can also be selected. The receiving organisation must be in a country of the organisations participating in the project or in the seat of an institution of the EU (Belgium, France, Germany, Luxembourg and the Netherlands. Selecting the sending and receiving organisation from the available drop-down lists will auto-complete the fields Sending Country, Sending City, Sending Organisation Erasmus Code (where applicable) and/or Type of Organisation. You can change the values for Sending/Receiving Country by using the available drop-down list displaying Programme countries, Partner countries and OCTs, and Sending/Receiving City by overwriting the information. You will also specify the real distance in KM between the sending and the receiving cities. This will be used purely for statistical purposes to determine the carbon footprint of the activity. | Excerpt Include |
|---|
| Sustainable means of transport (green travel) |
|---|
| Sustainable means of transport (green travel) |
|---|
| nopanel | true |
|---|
|
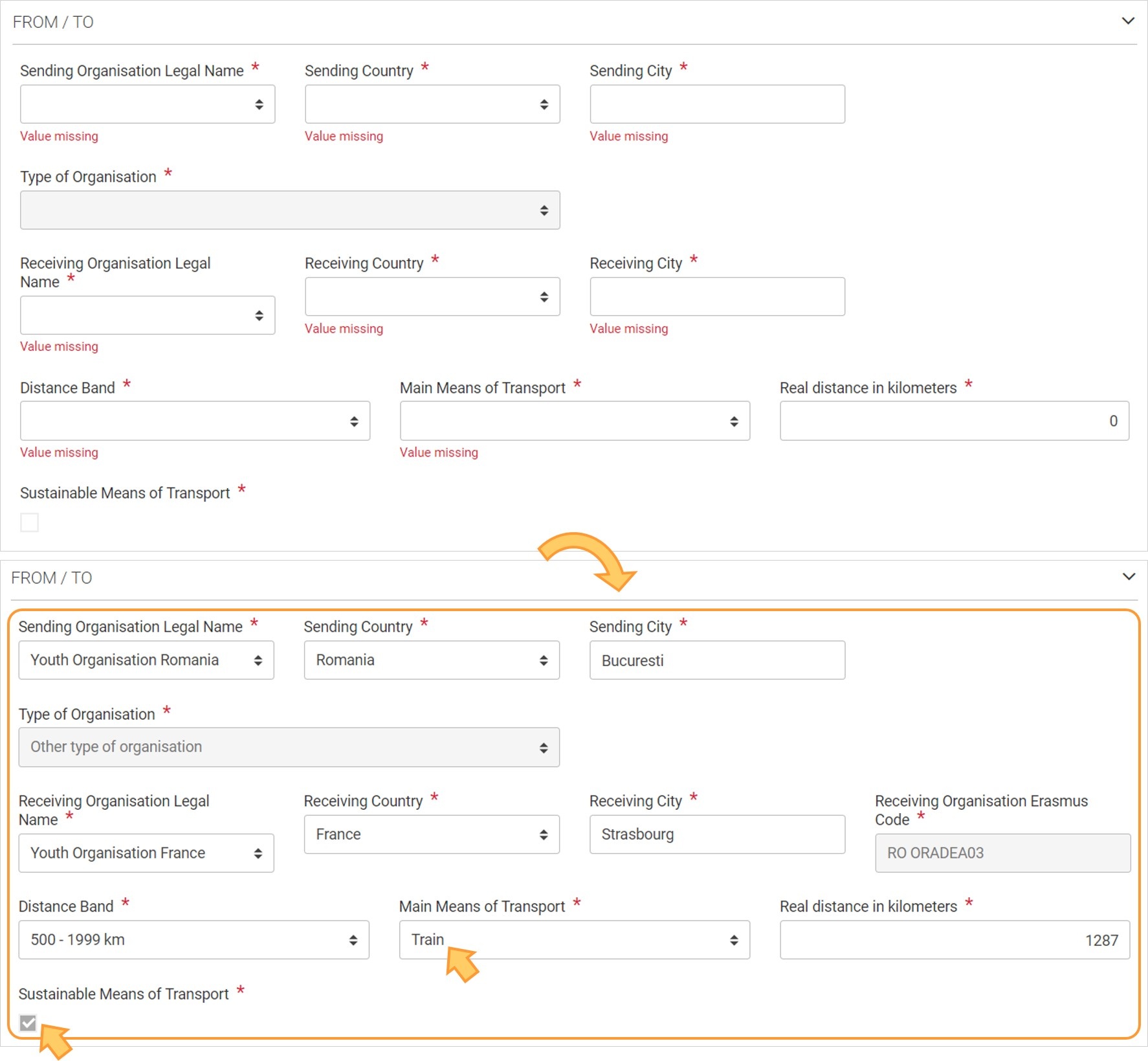
"Travel Grant" sectionThe EU Travel Grant field is read-only and displays the automatically calculated travel grant as per information provided in the form. Two flags may be available: - Grant not Required (EU Travel Grant) - tick this box to indicate that no EU travel grant is required; EU Travel Grant field will be set to 0€
- Request Exceptional Costs for Expensive Travel - tick this box if Exceptional Costs for Expensive Travel are required
| Info |
|---|
| If the Non-EU funding flag was ticked in the Mobility section of the form, these flags are not available. The fields EU Travel Grant and Real Travel Costs are greyed out and display the amount of 0€. |
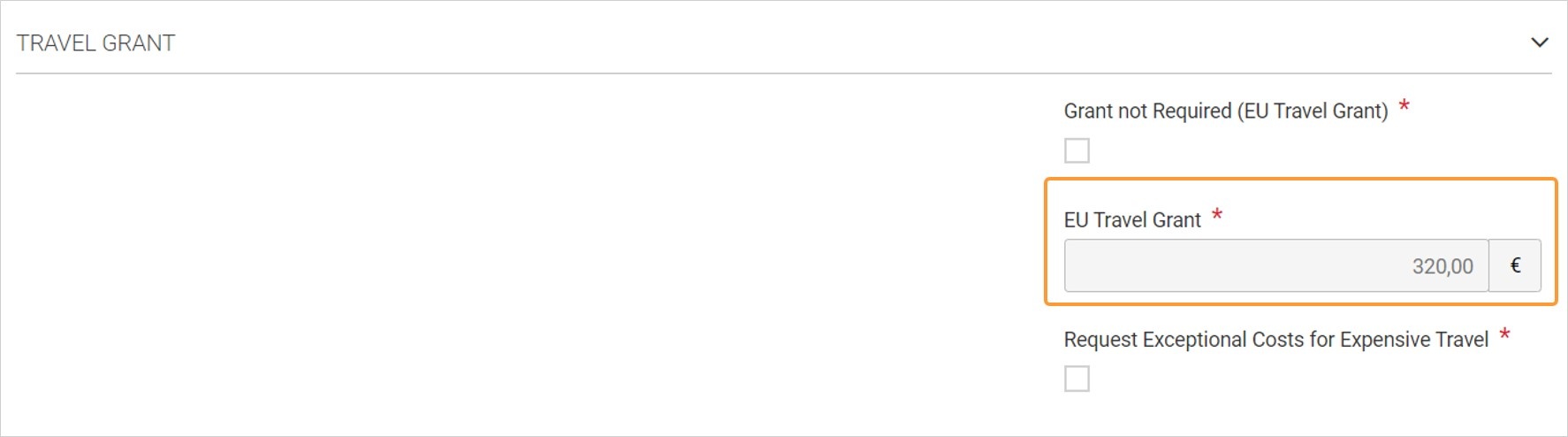
Exceptional costs for expensive travel| Excerpt Include |
|---|
| Exceptional Cost for Expensive Travel |
|---|
| Exceptional Cost for Expensive Travel |
|---|
| nopanel | true |
|---|
|
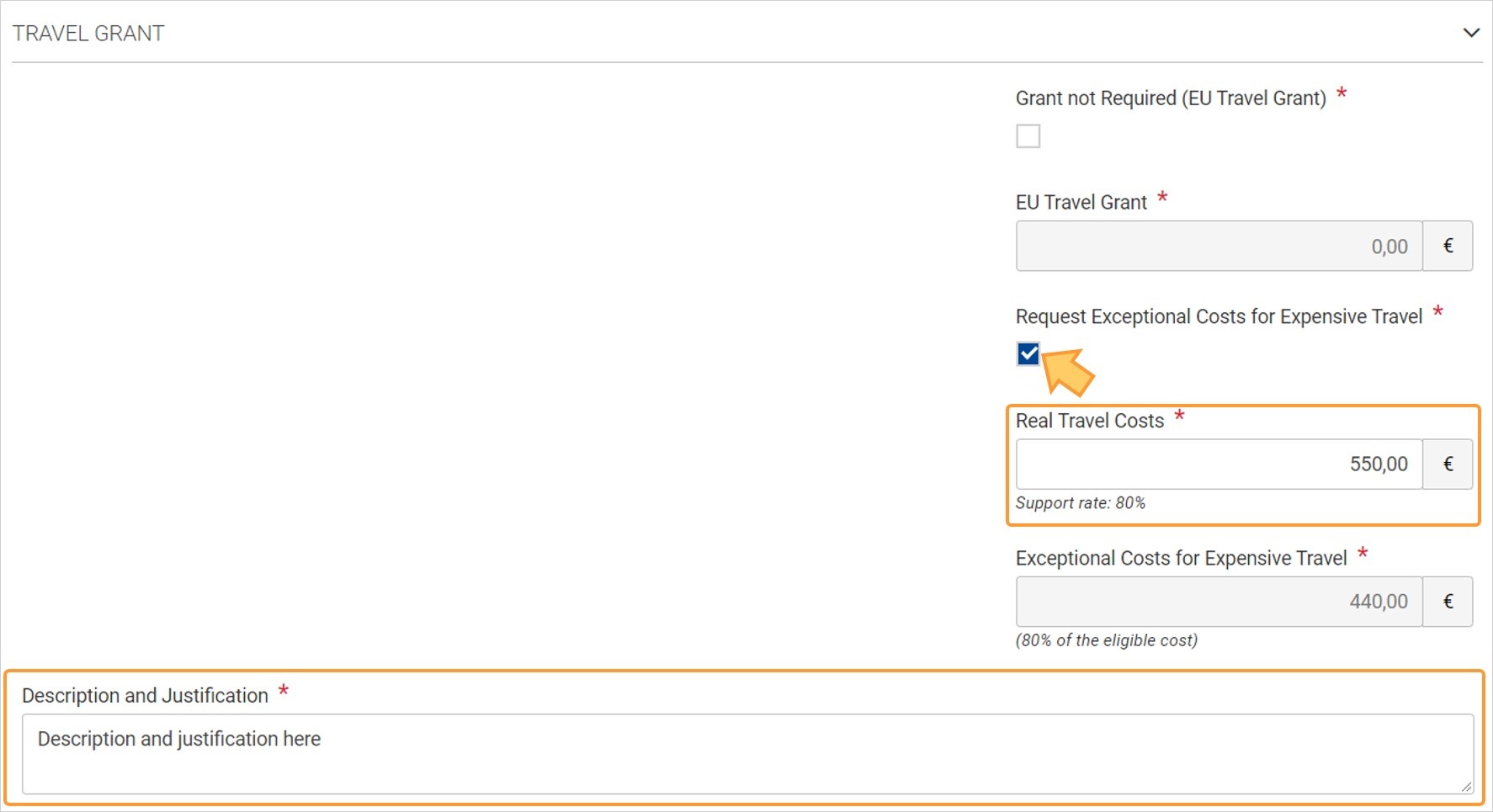
Grant not required (EU Travel Grant)When this flag is set, the EU Travel Grant is set to 0. 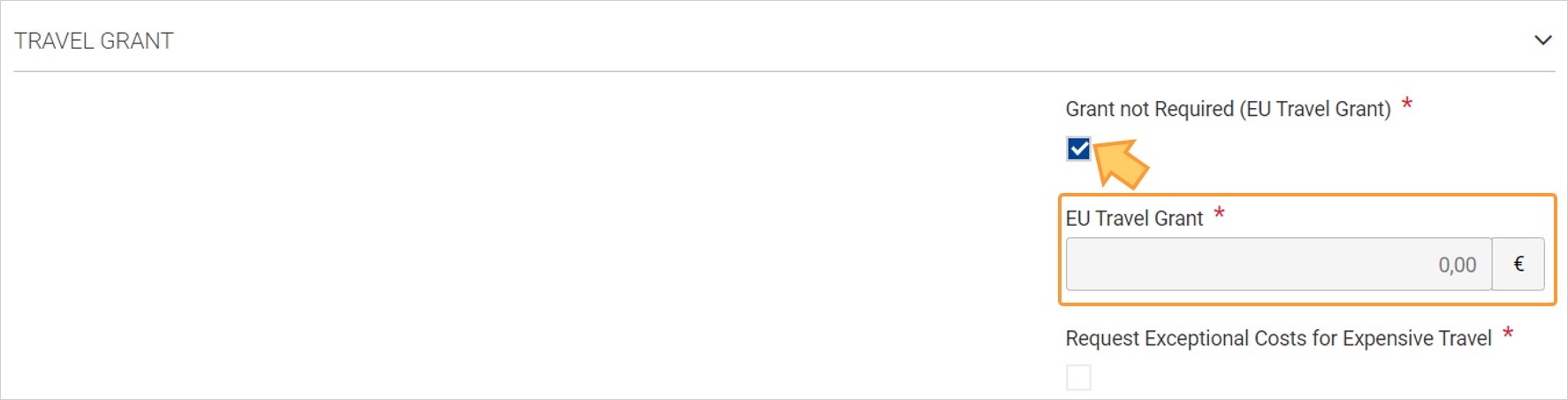
"Linguistic Support" sectionThe Linguistic Support section is only available for Learning, Teaching and Training Activities flagged as Long-term activity and if the participant is not flagged as an Accompanying person. To Request Linguistic Support, tick the available box. The Linguistic Support Grant is automatically filled in. 
"Individual Support" sectionThe Individual Support grant is calculated automatically based on the calculated Individual support for physical and/or virtual activity. This amount cannot be manually changed, except in cases of force majeure. 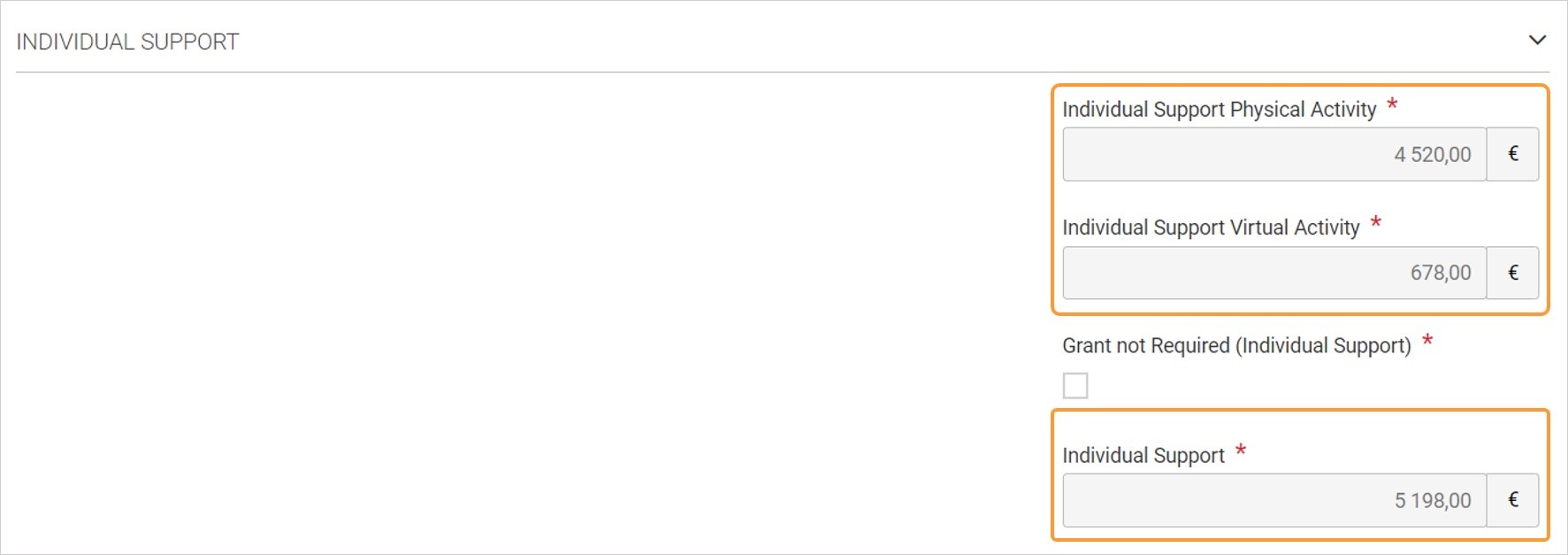
Grant not Required (Individual Support)The Grant Not Required flag, or tick box, will result in the relevant participant budget fields set to zero. The fields affected are: - EU Travel Grant
- Individual Support
- Exceptional Costs for Expensive Travel
The flag Grant Not Required is automatically checked whenever the corresponding budget field value is 0 and the activity is saved, for example when a distance band with an associated travel grant of 0 is selected and the activity is saved. 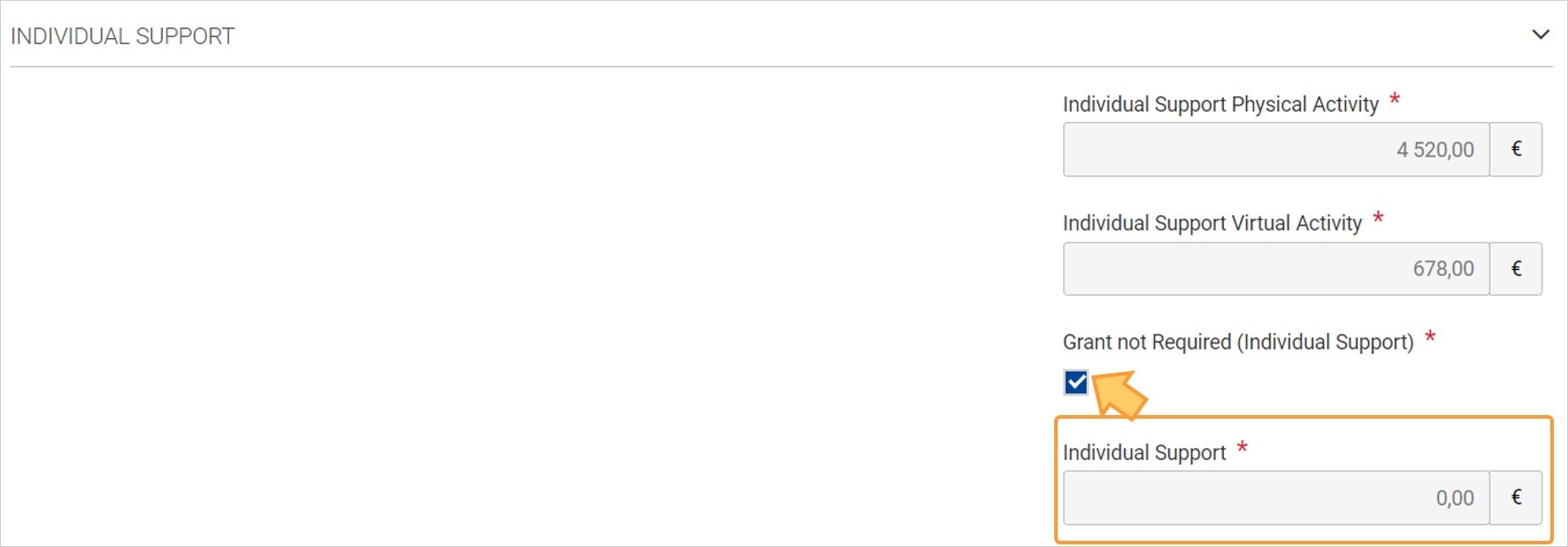
"Total Calculations" sectionThe Total (calculated) is the sum of all relevant costs and is displayed at the bottom of the screen. This amount cannot be changed manually. You also have the option to provide comments in this part of the form, if required. | Excerpt Include |
|---|
| CP Root BM Compliance with the EU General Data Protection Regulation for mobilitiesCP |
|---|
| Root BM Compliance with the EU General Data Protection Regulation for mobilities |
|---|
| nopanel | true |
|---|
|
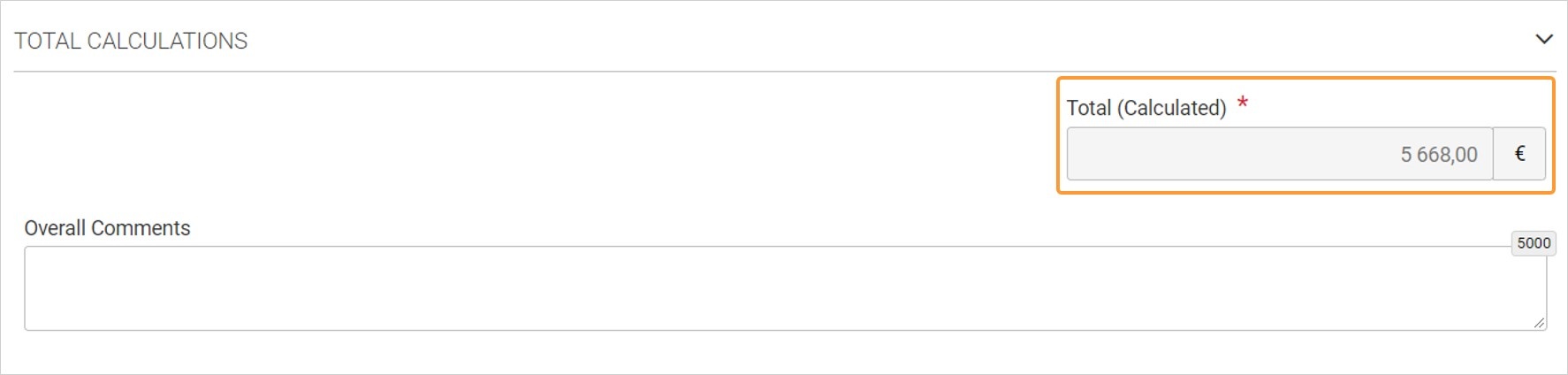
|