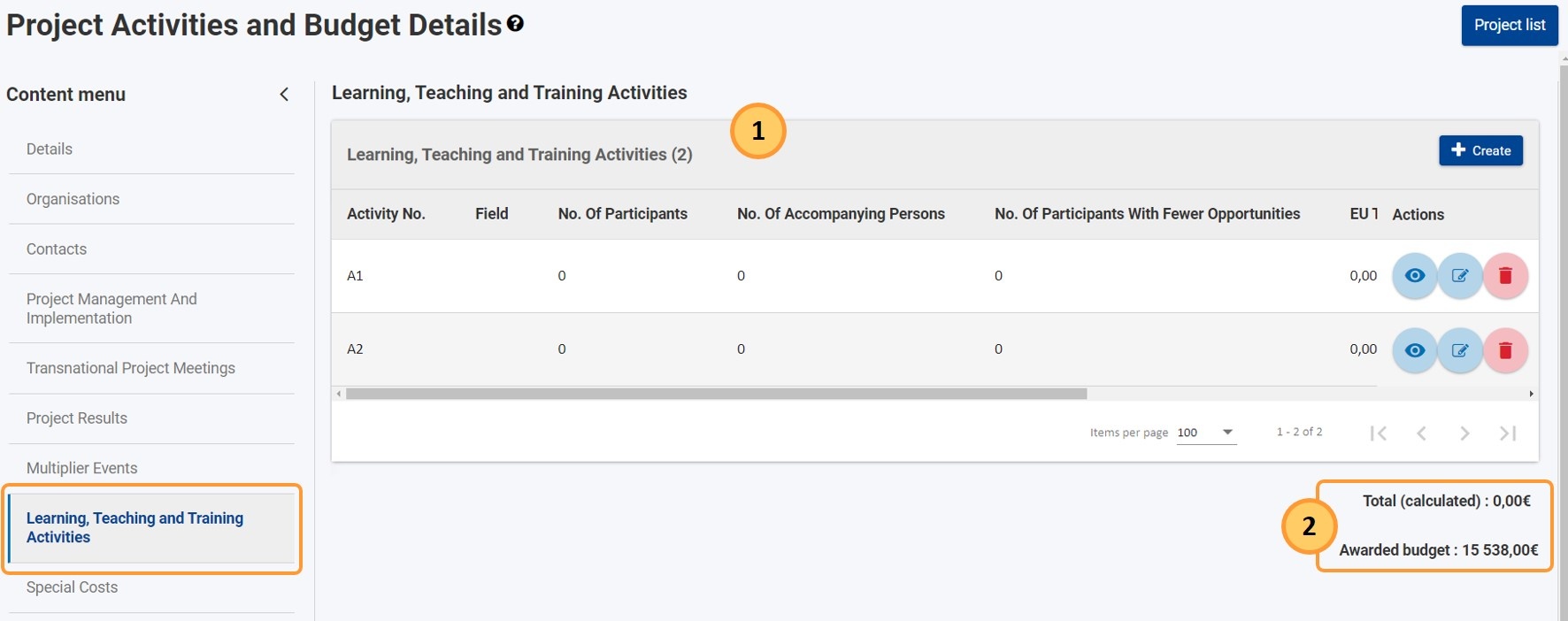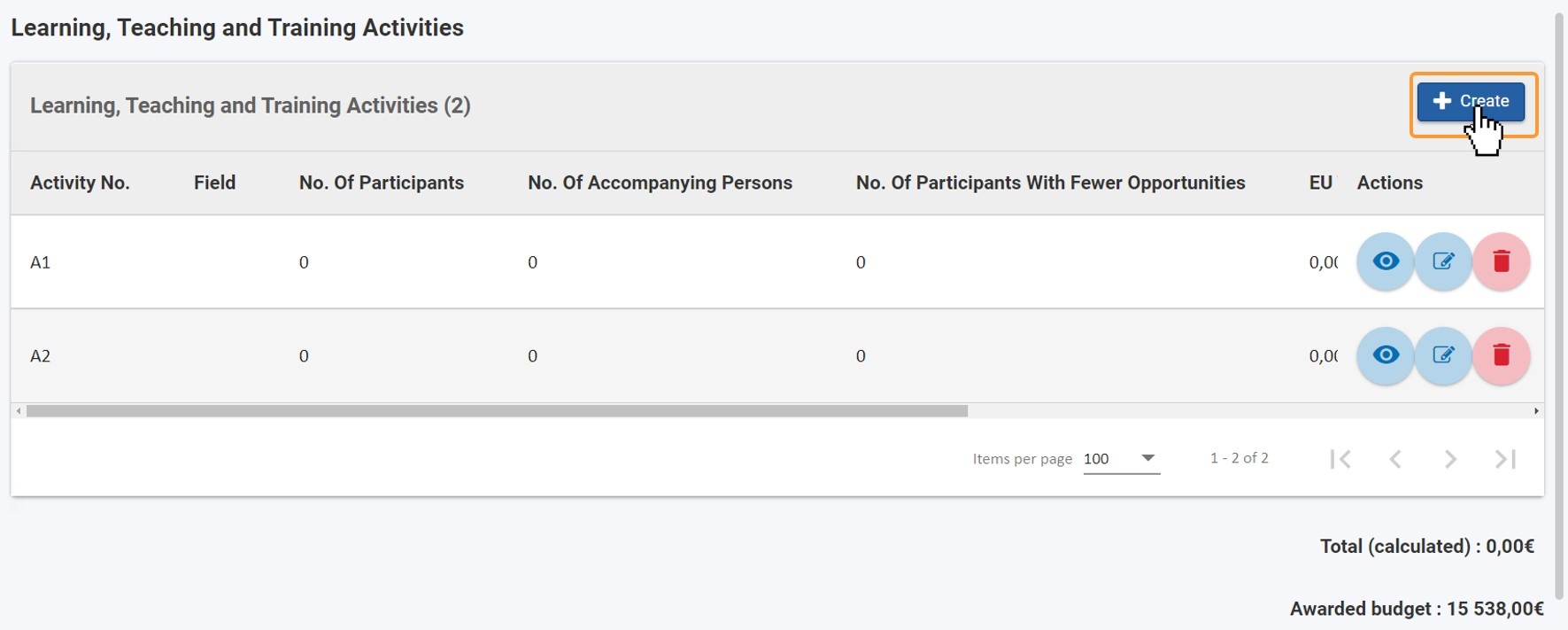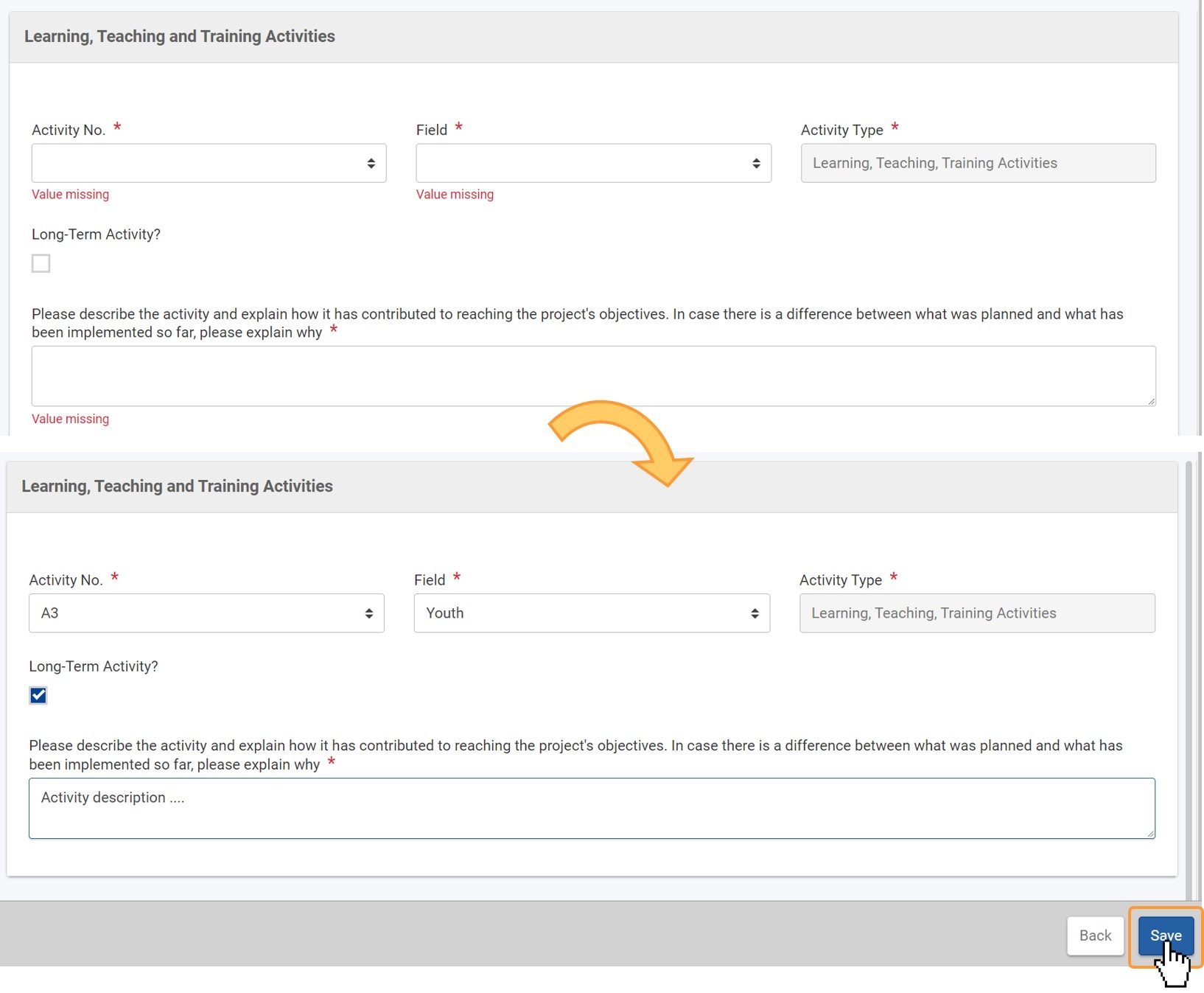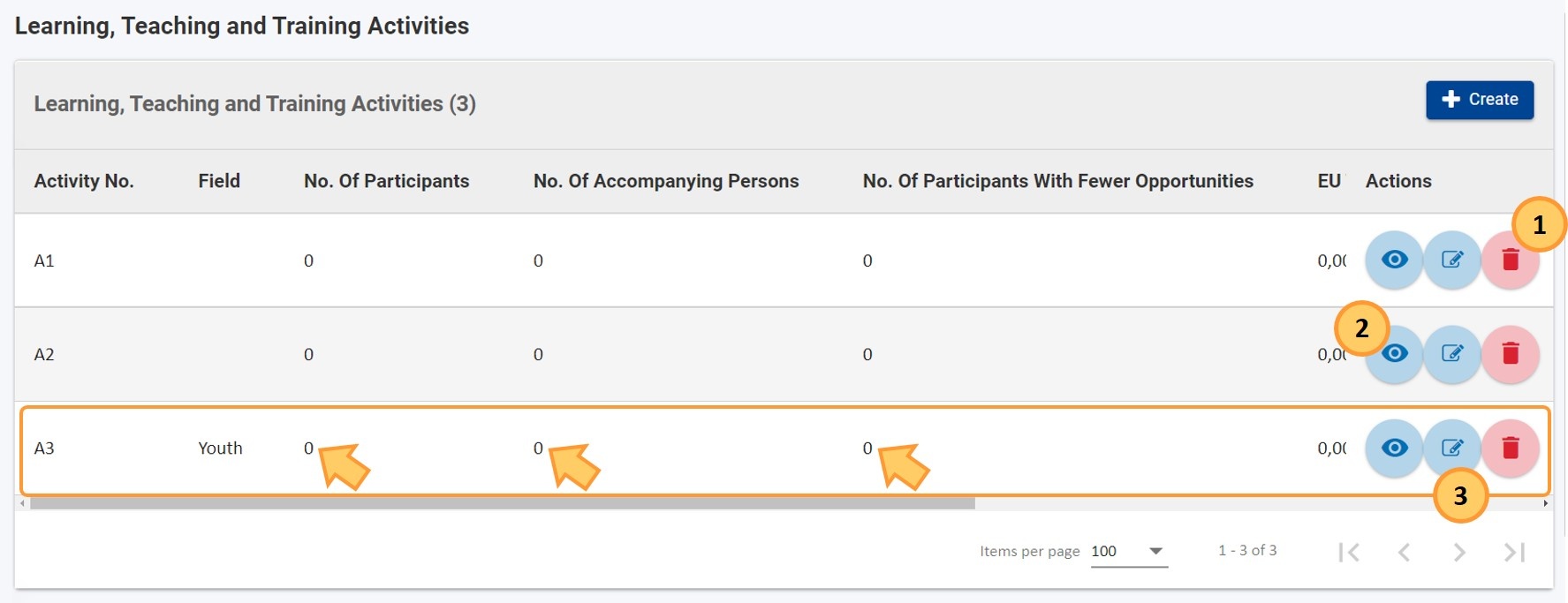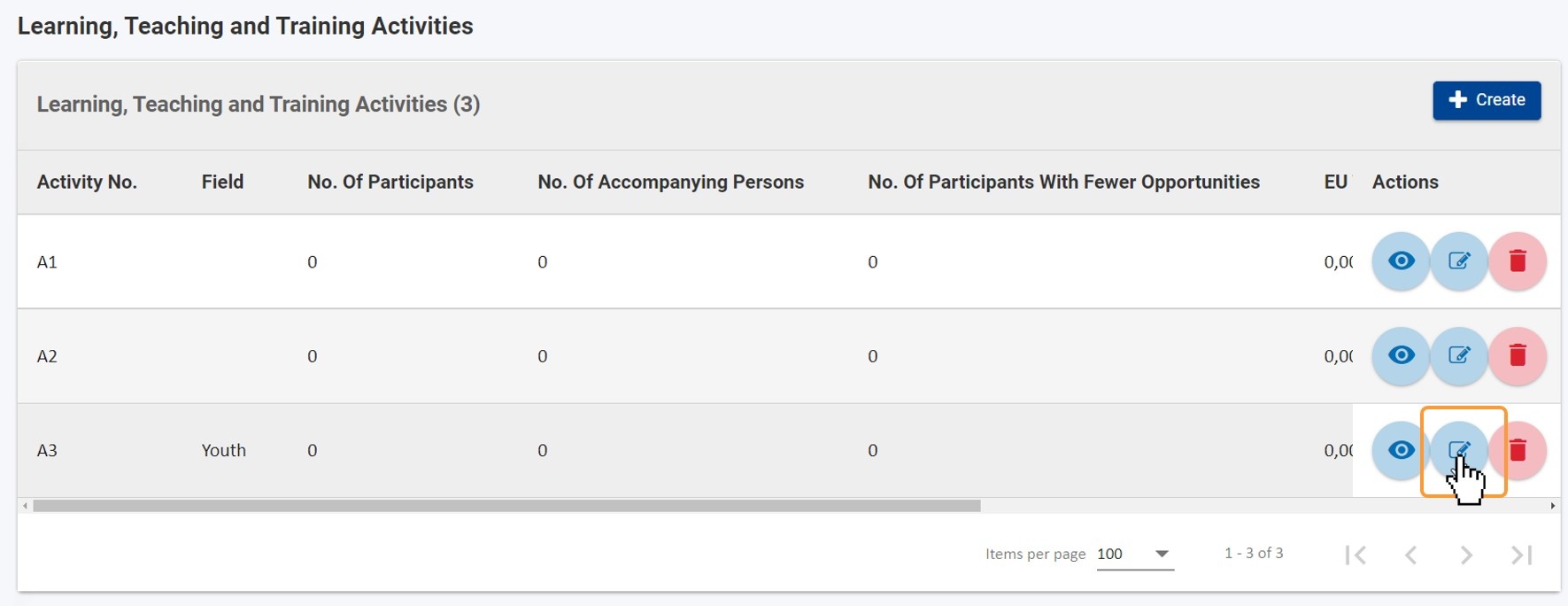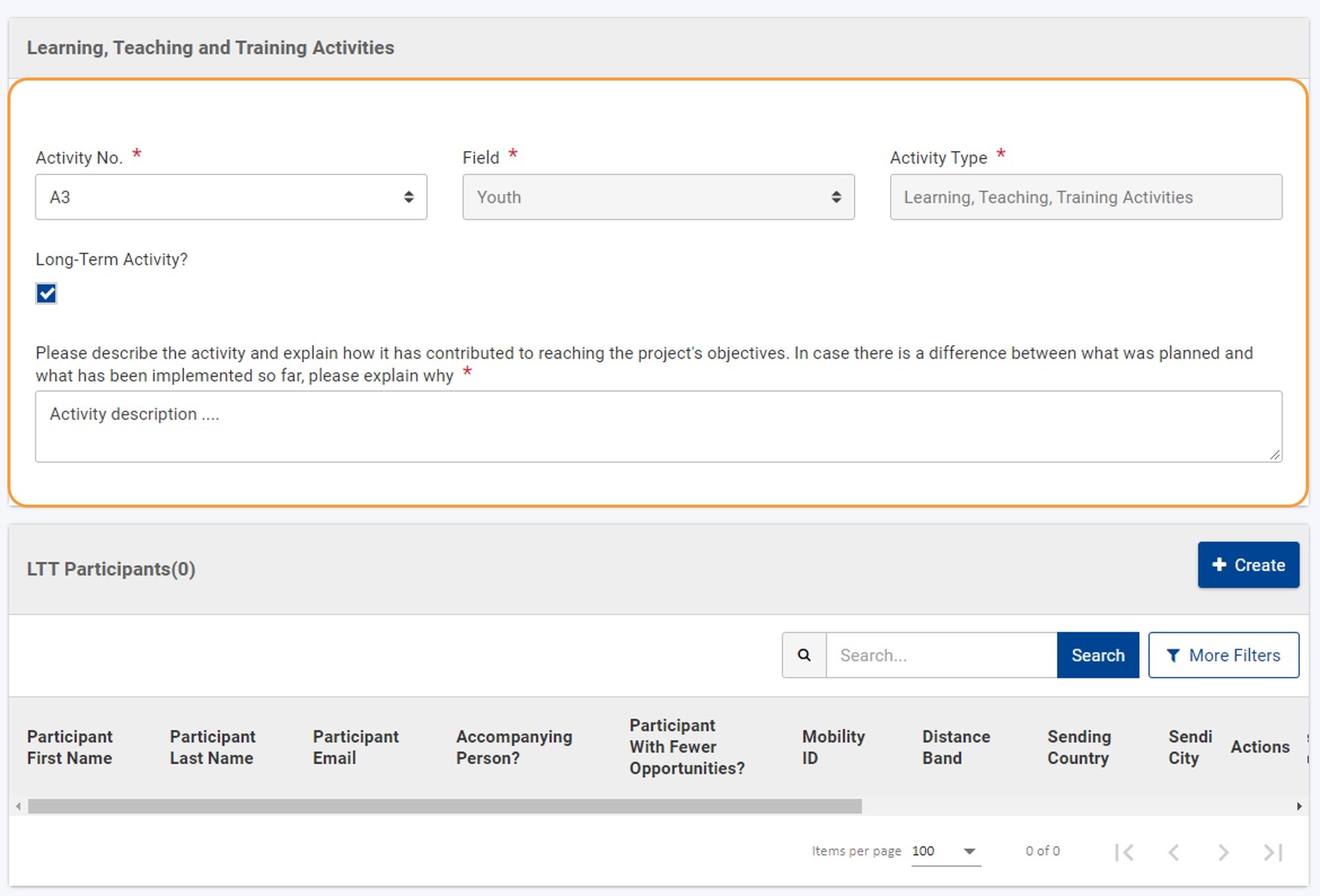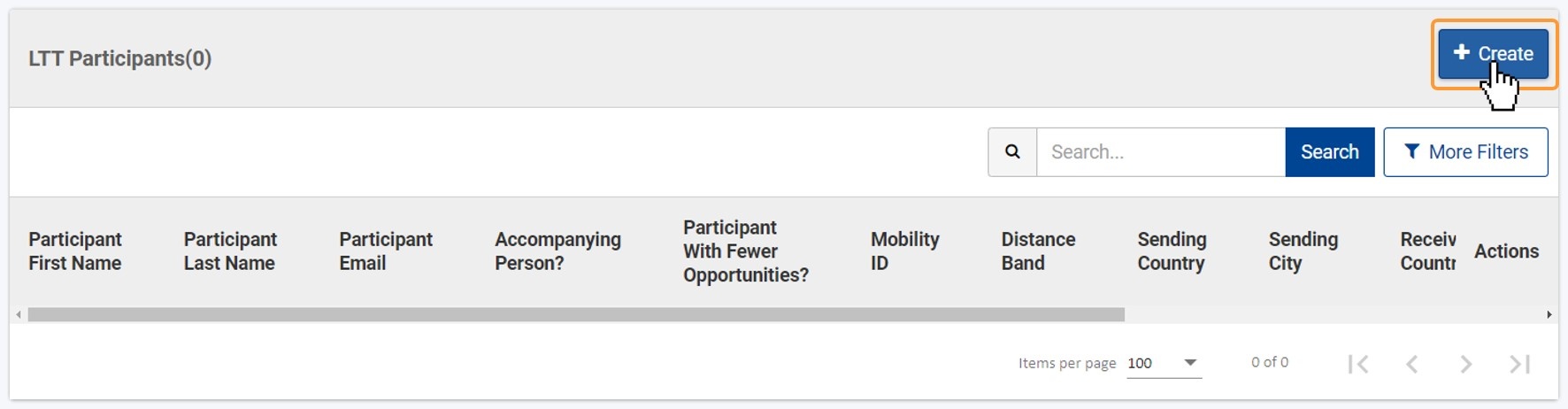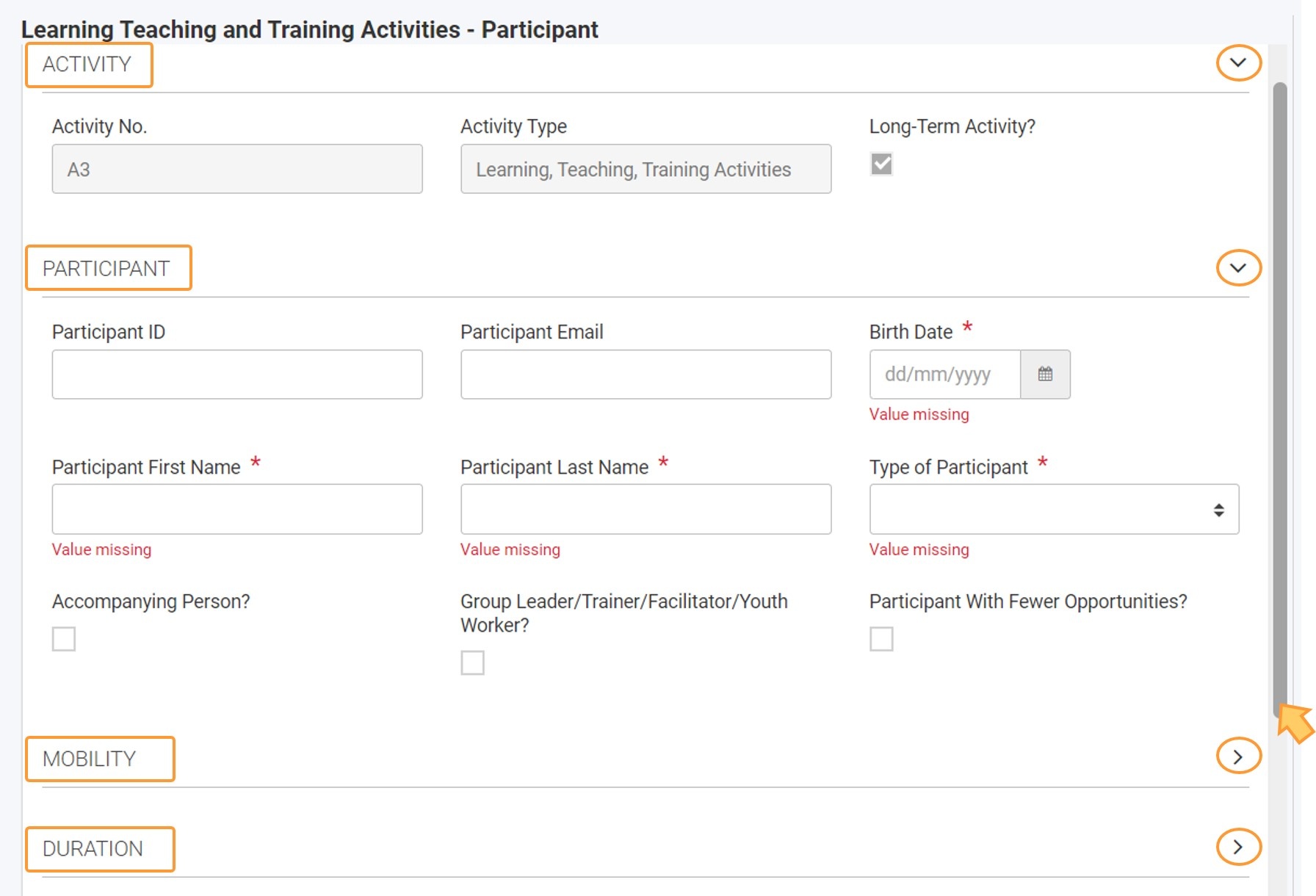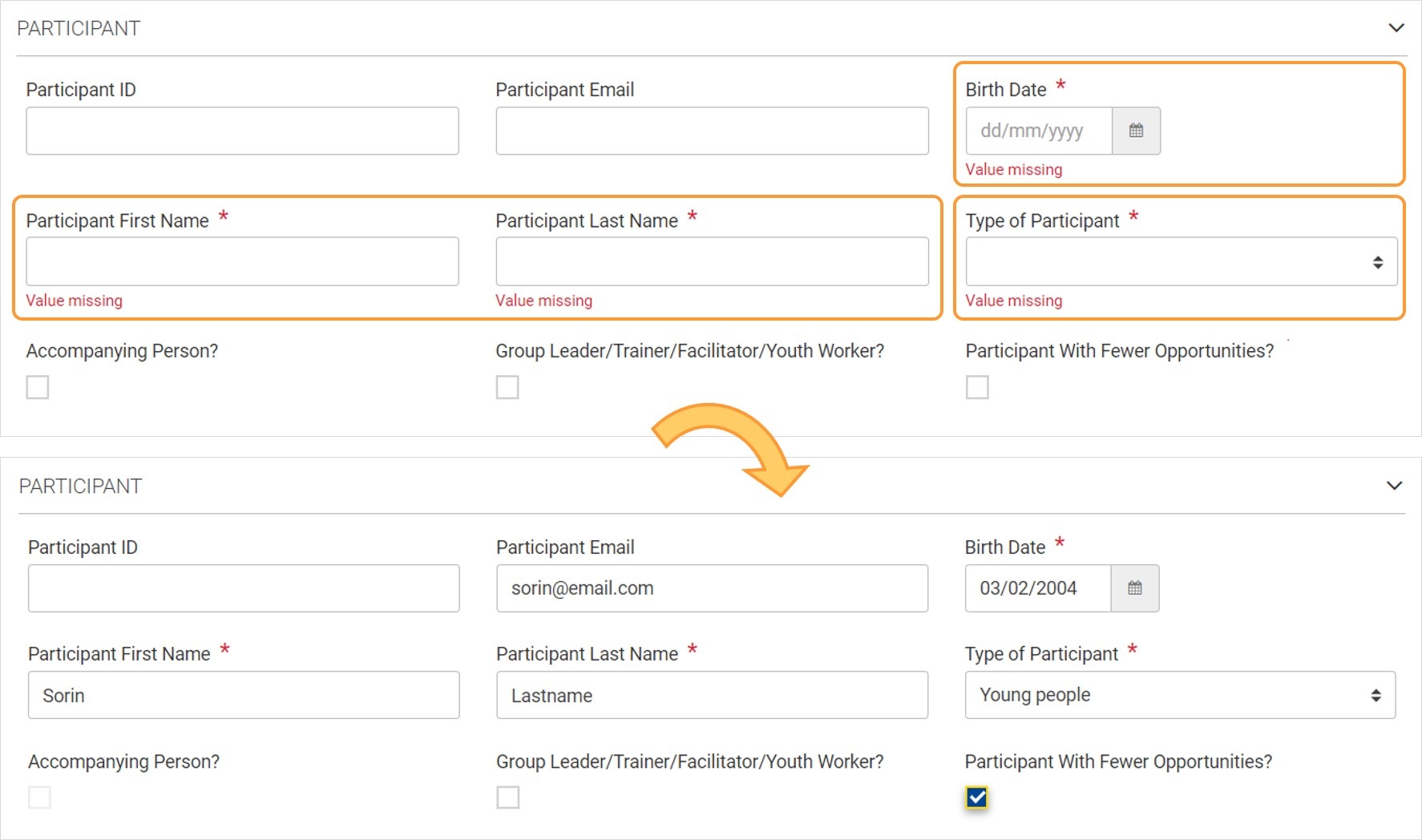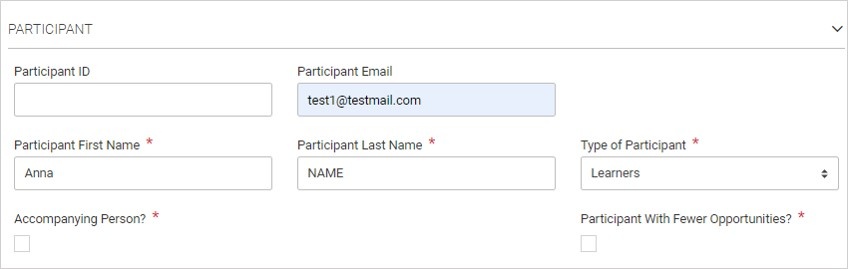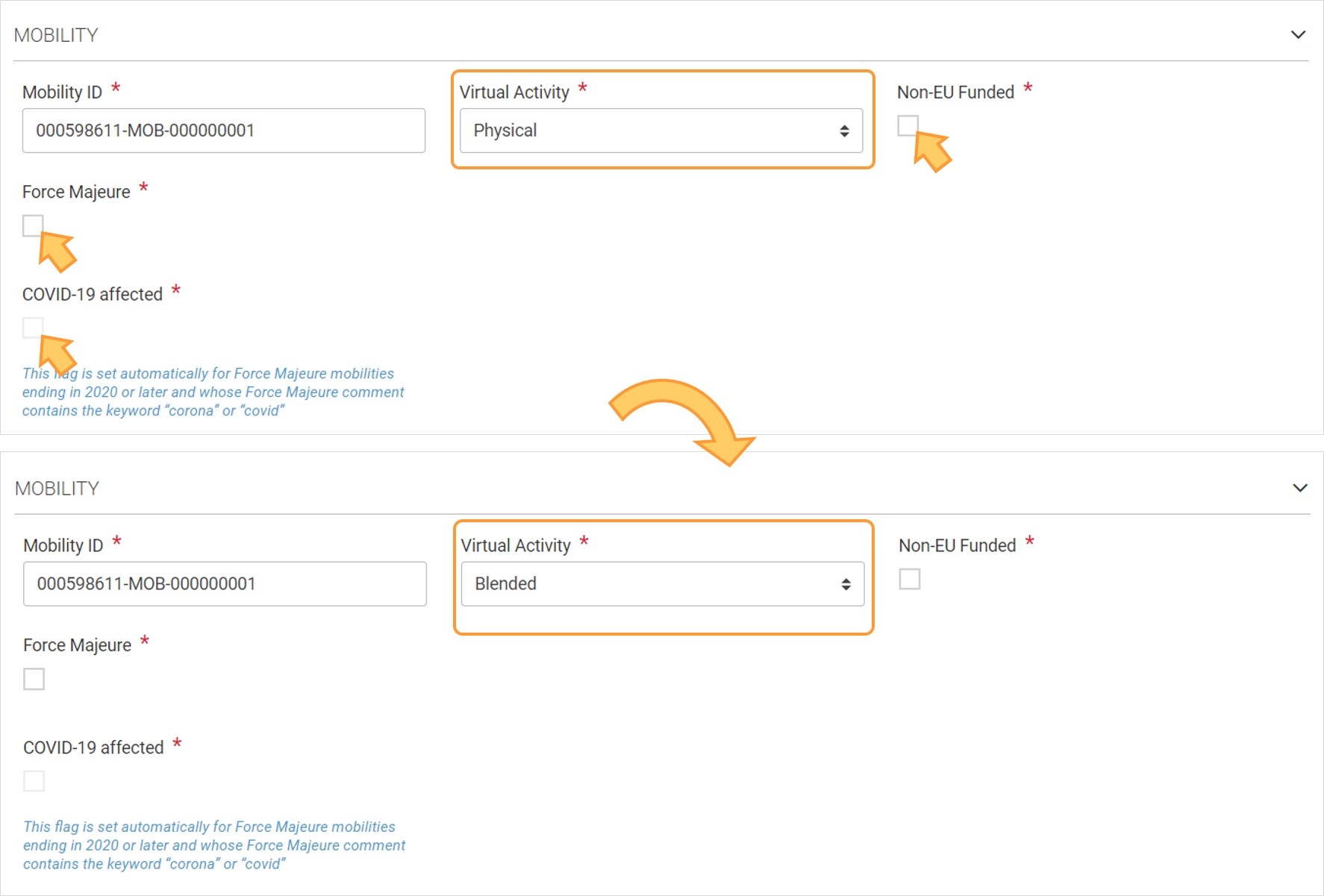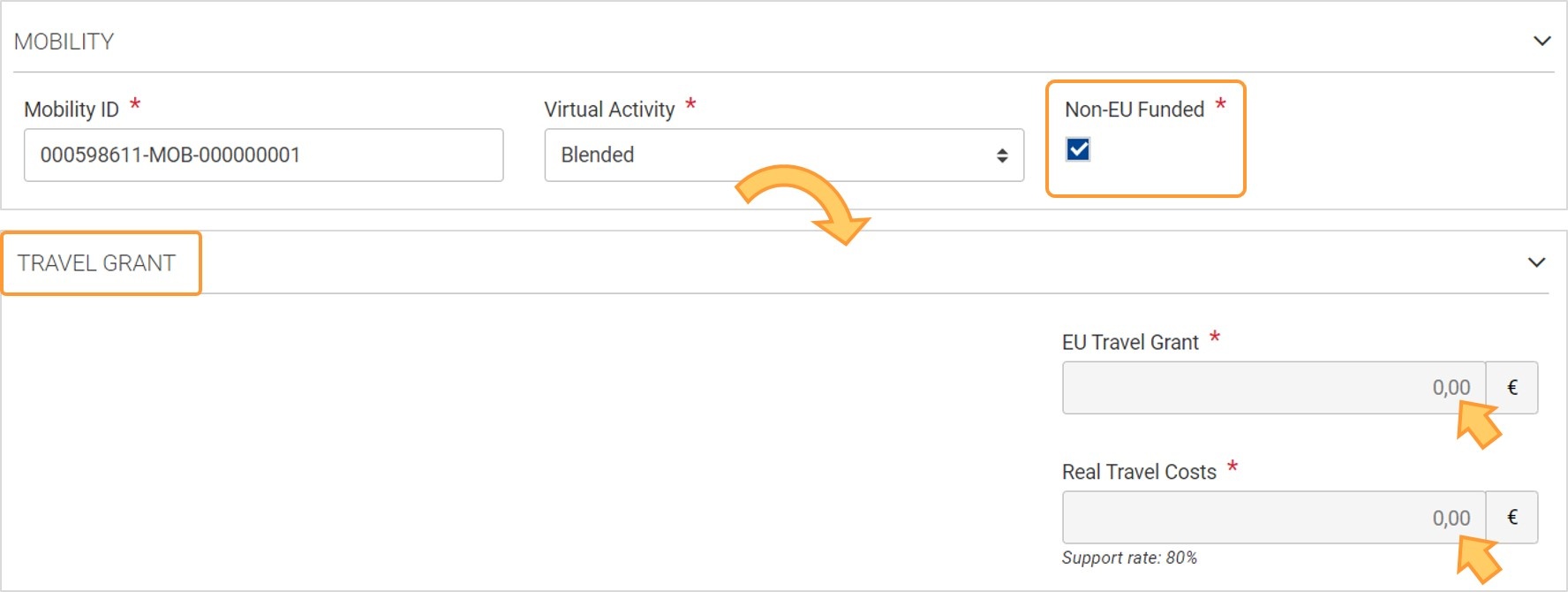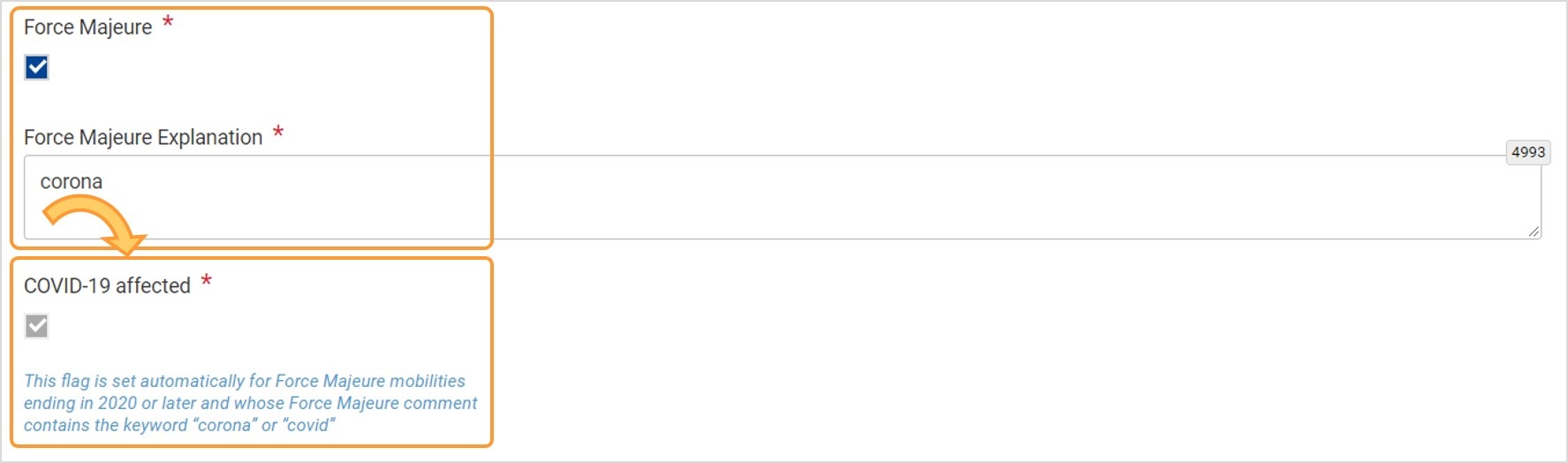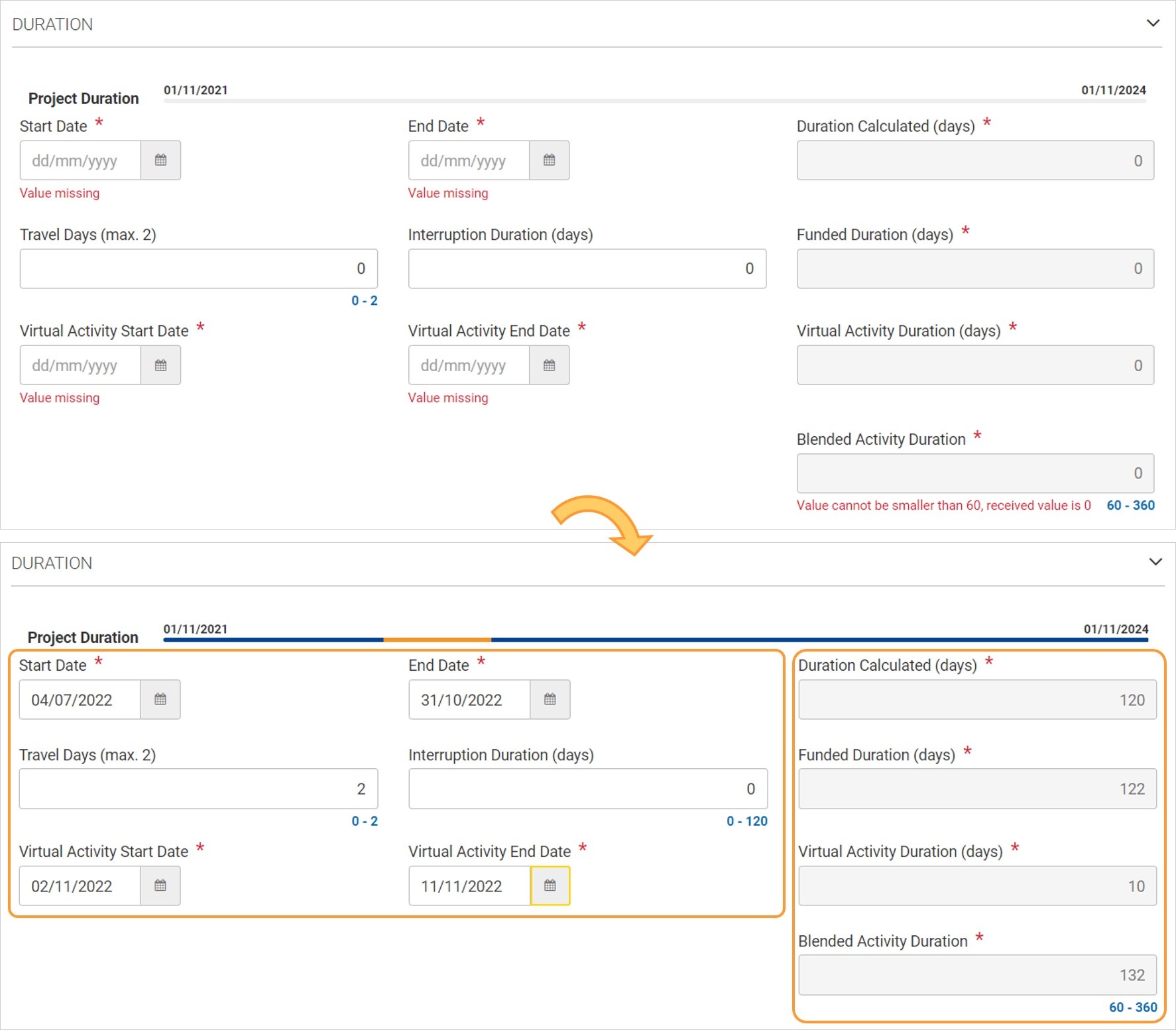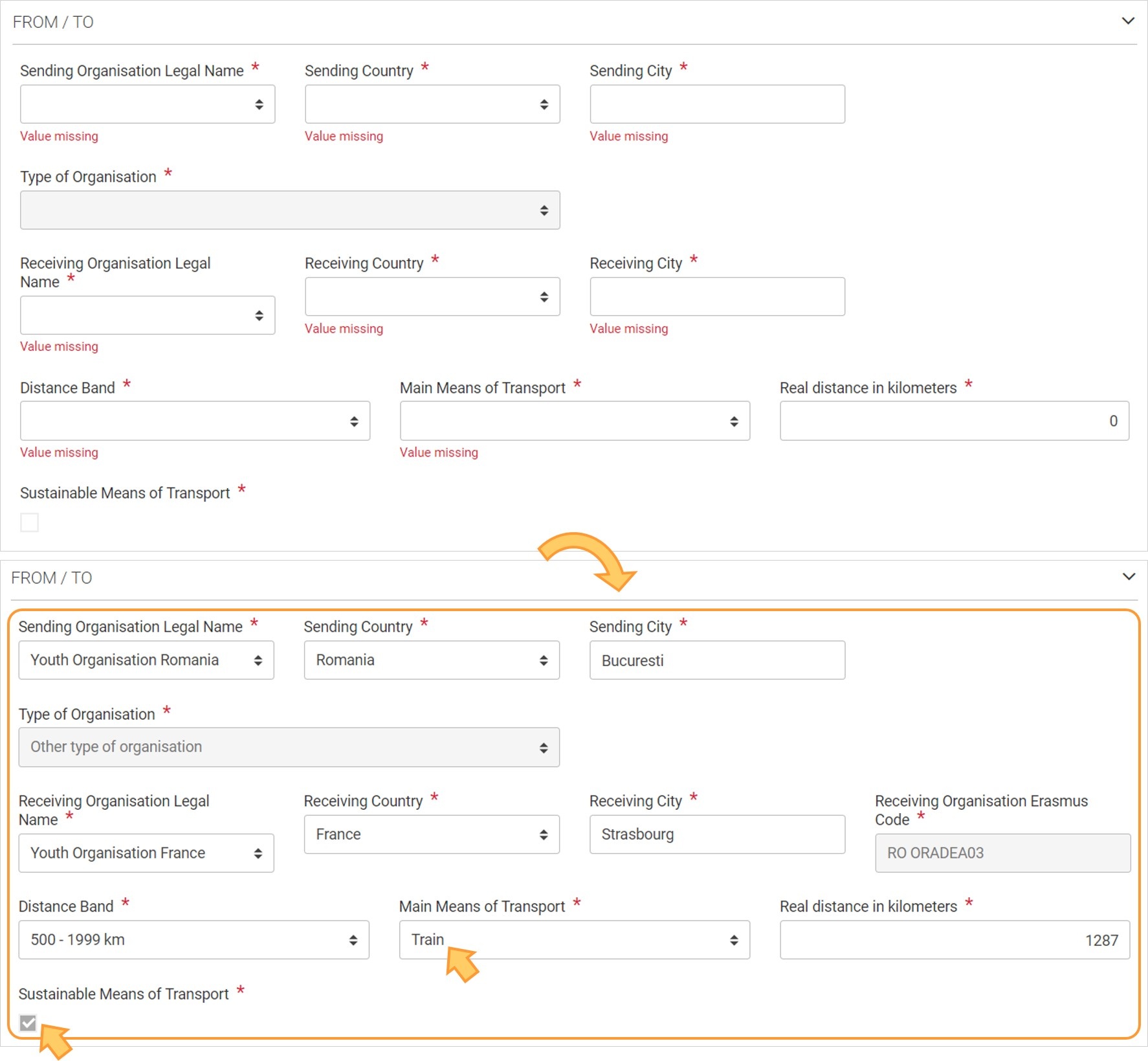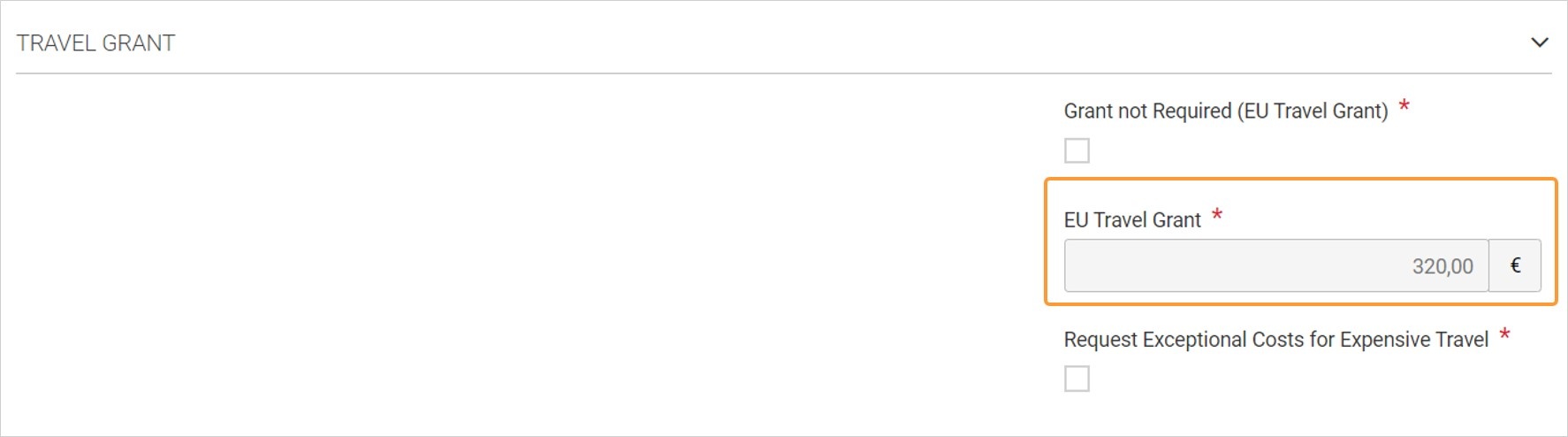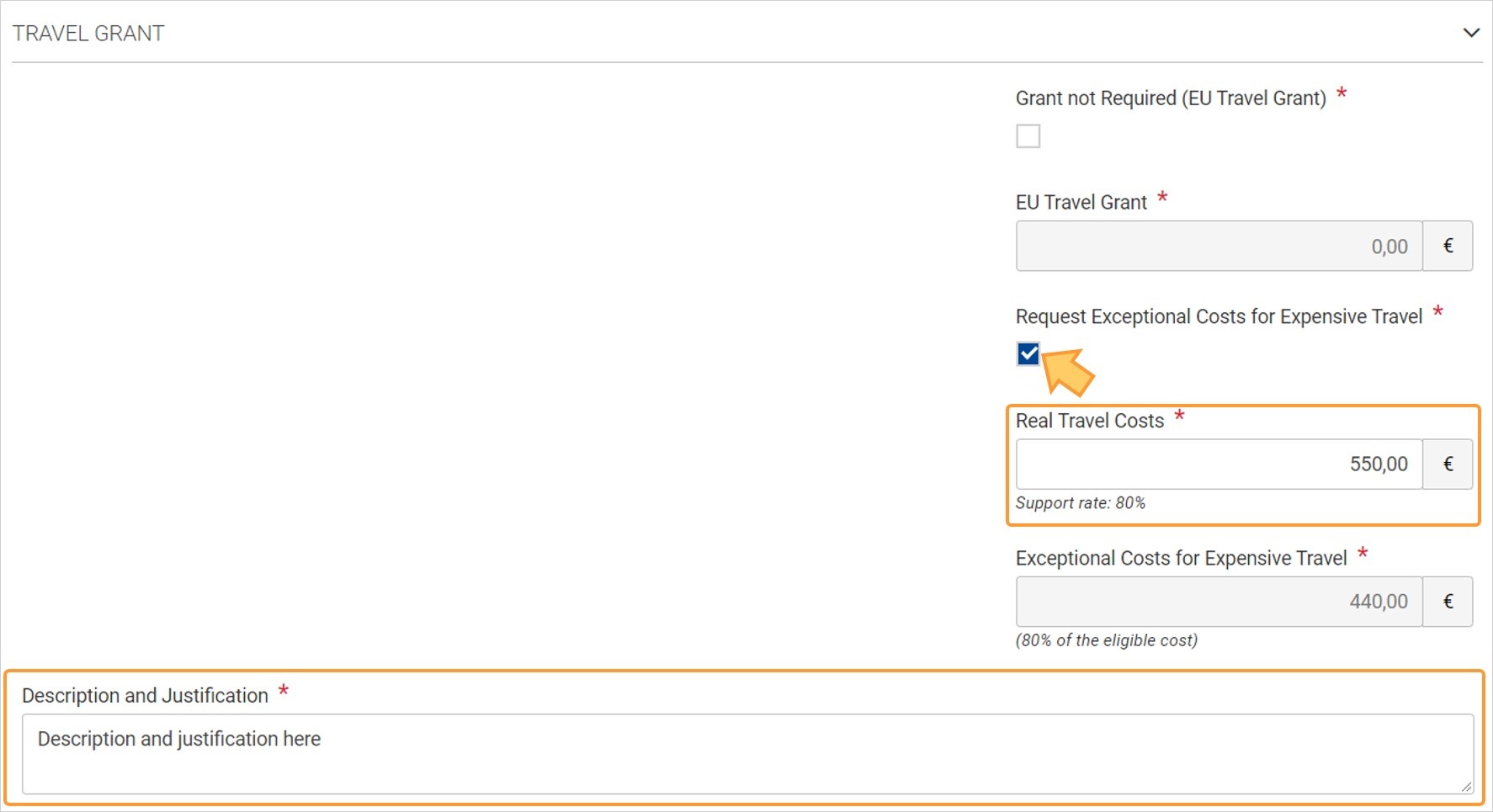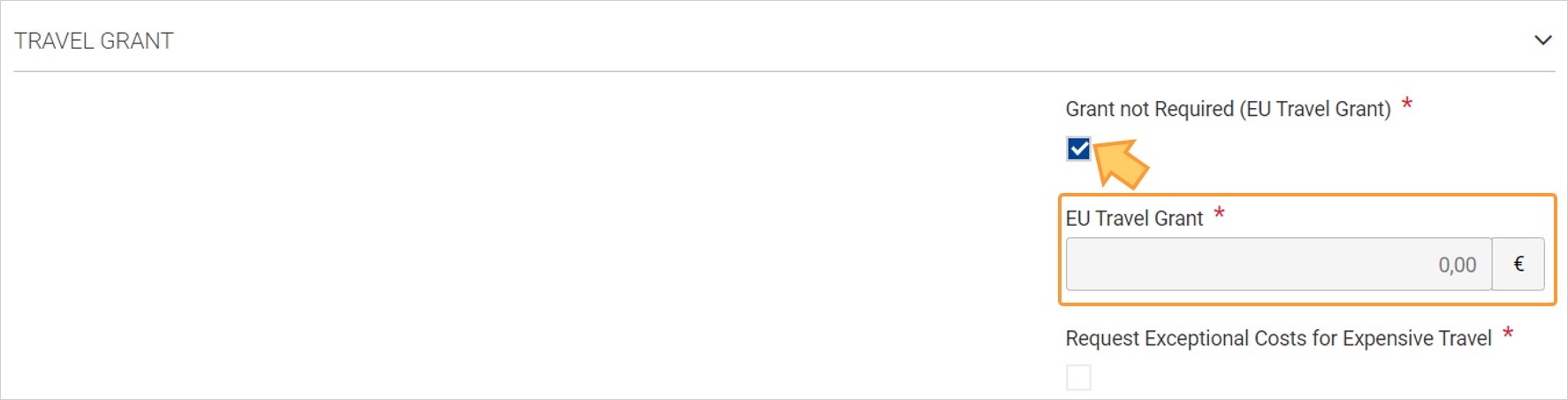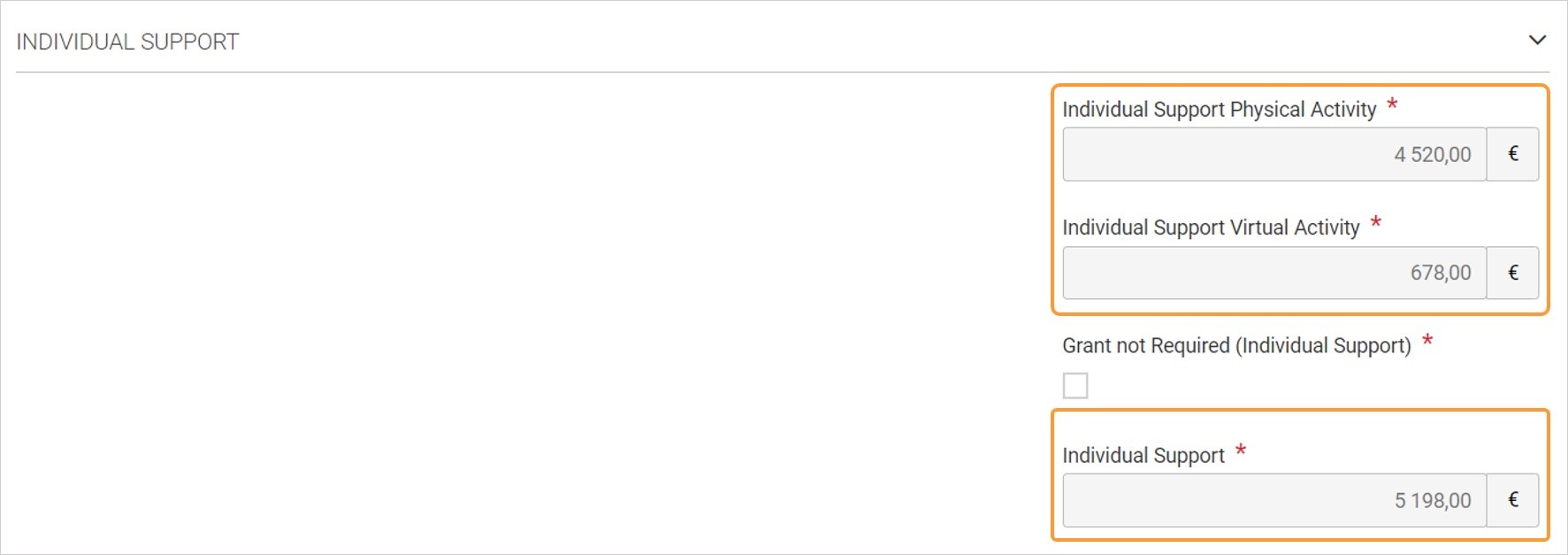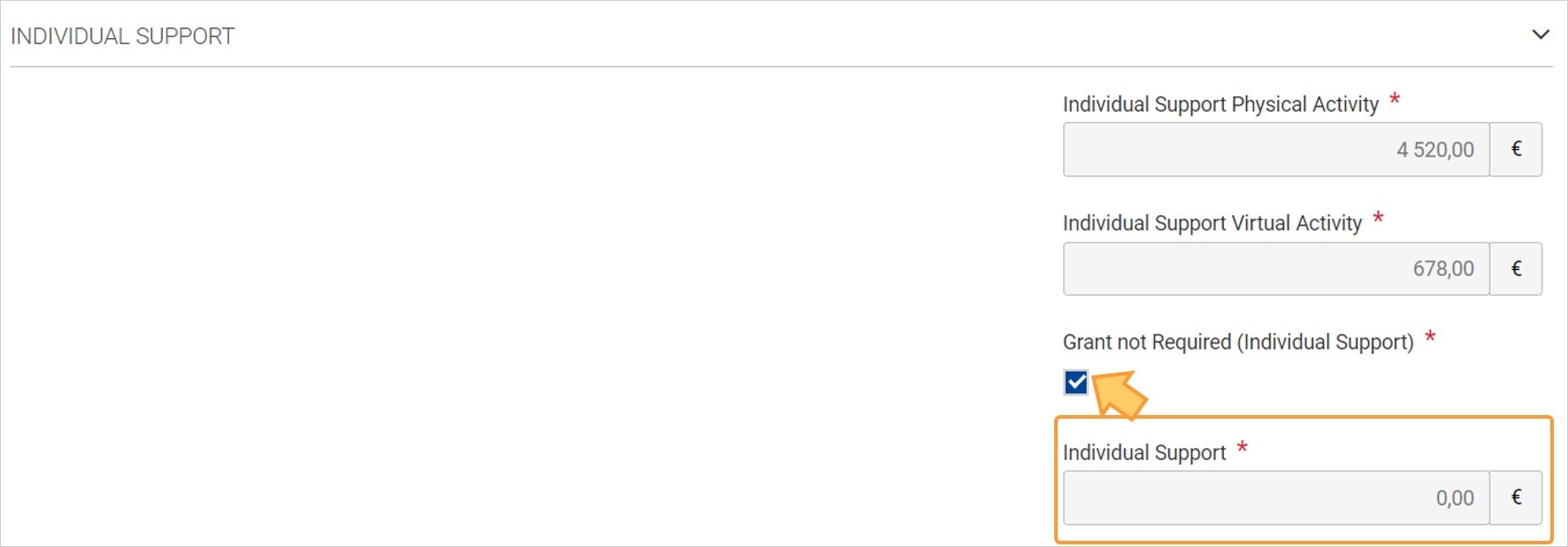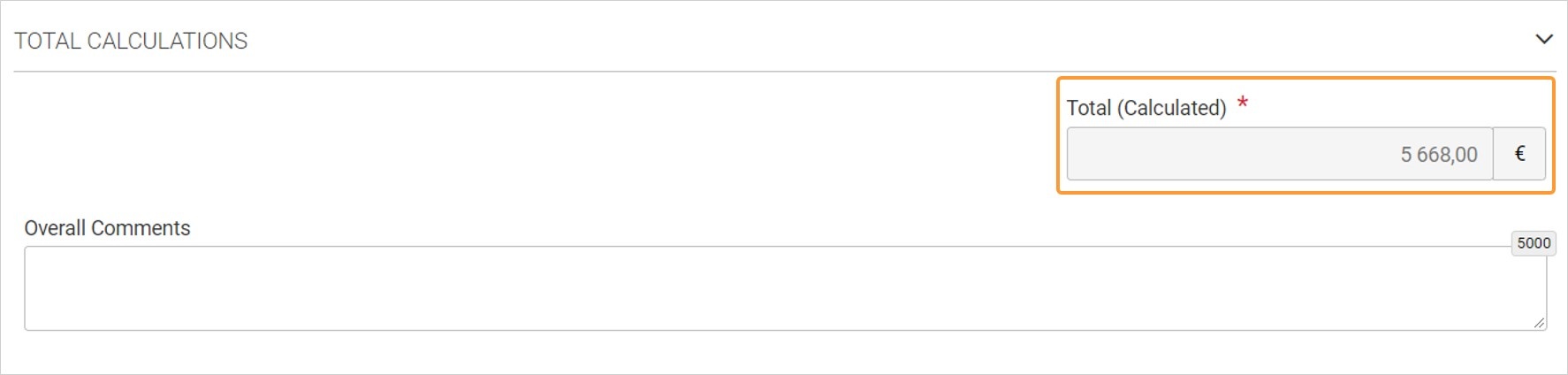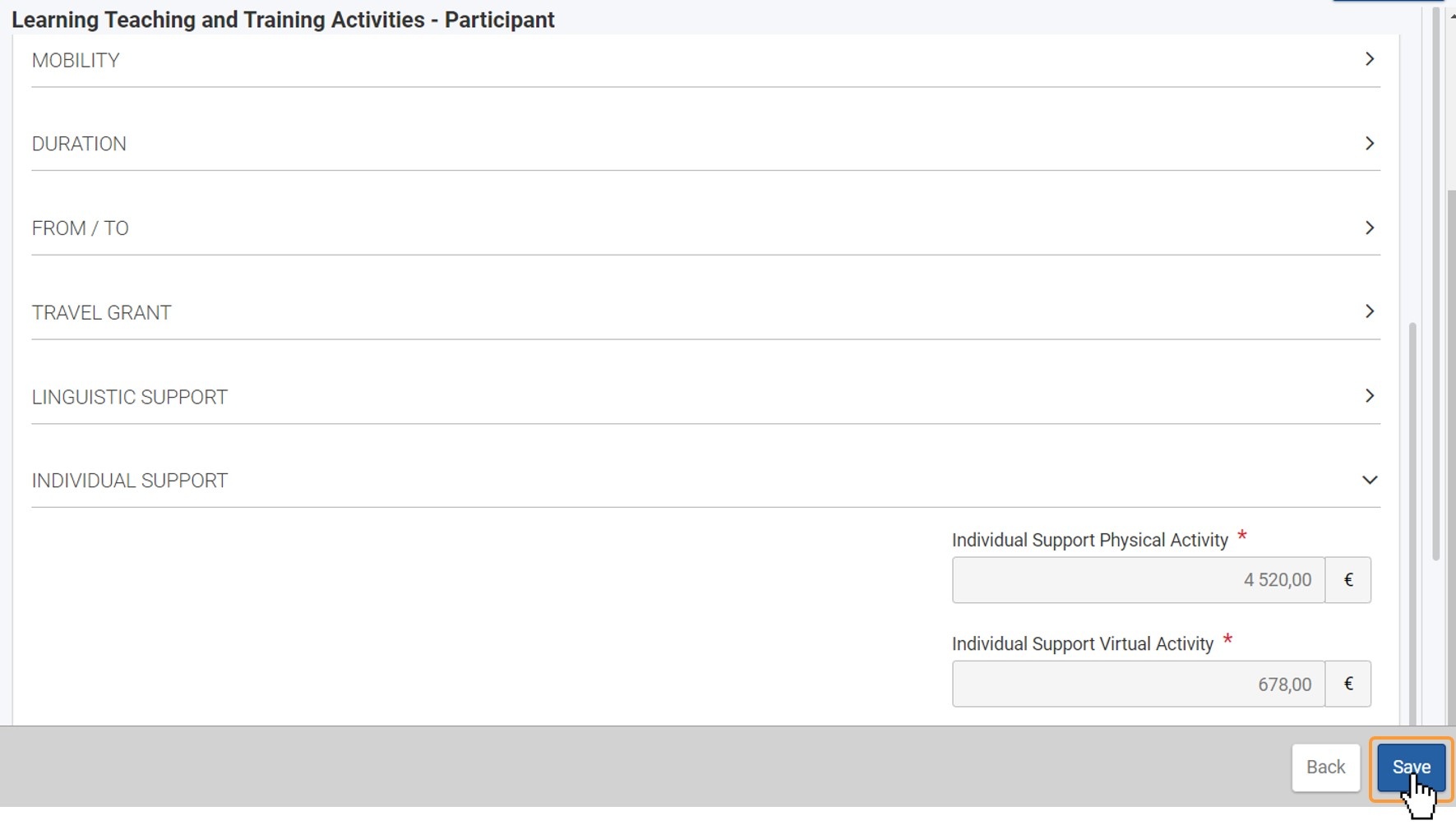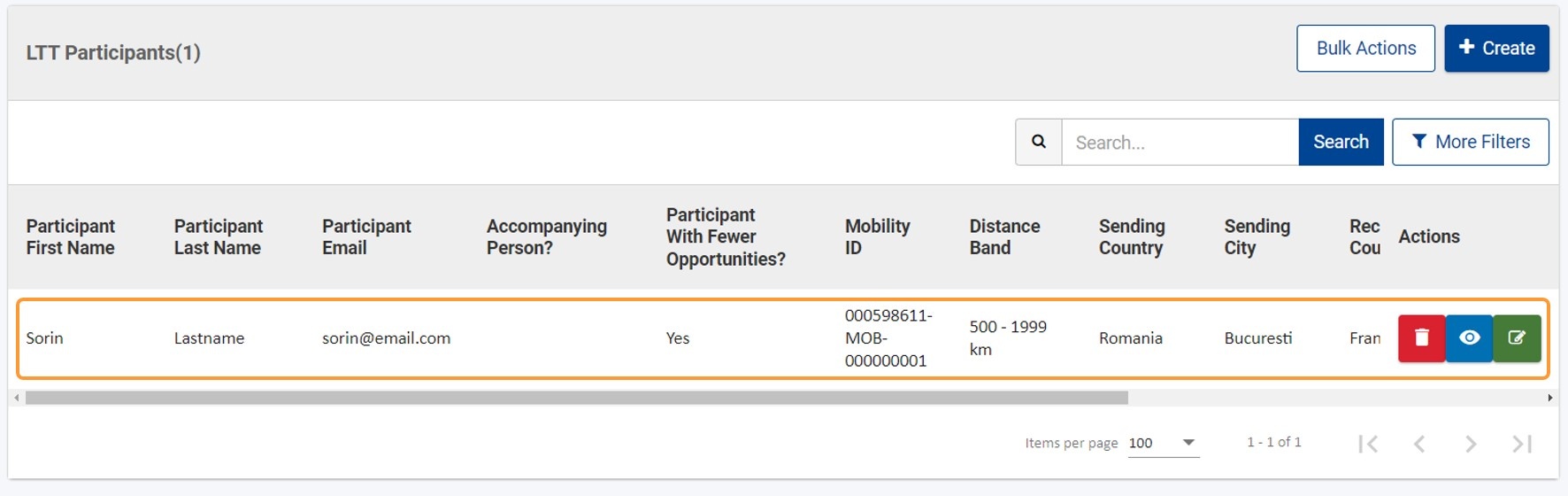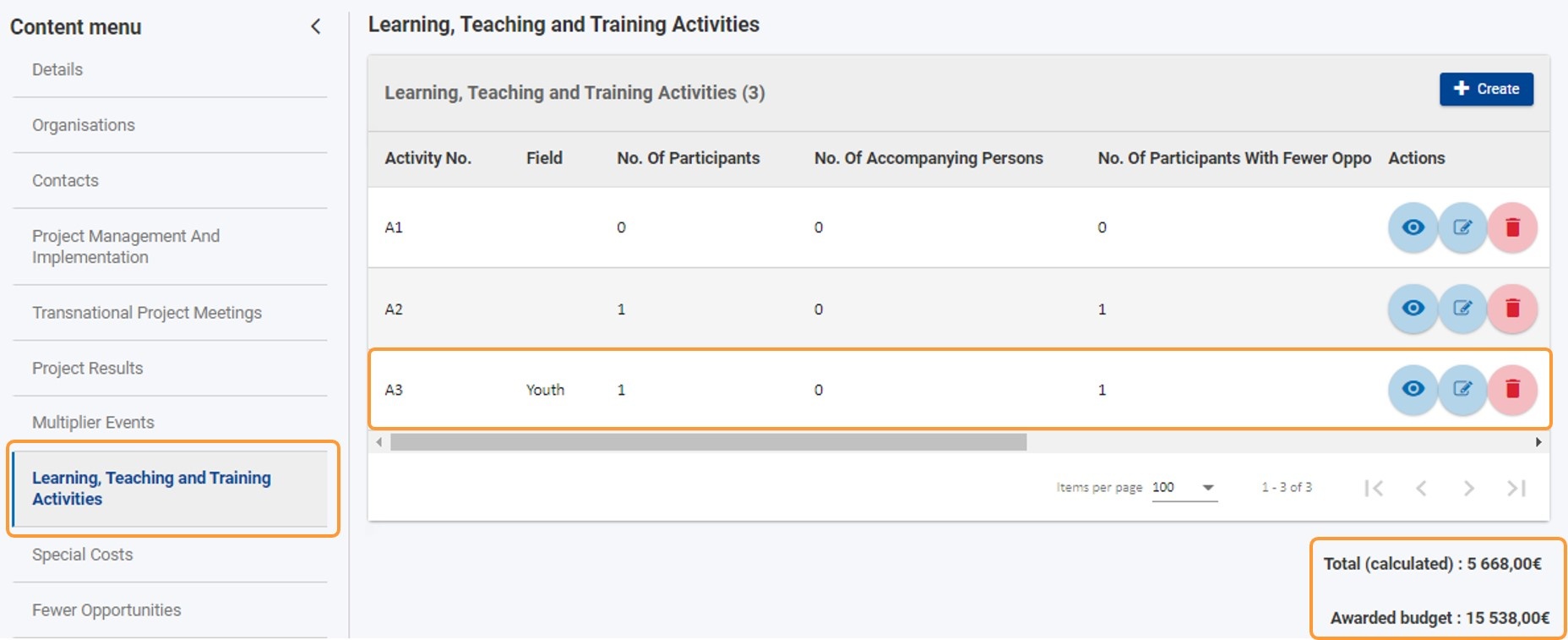Below macro will: Remove snapshot style from images, Add frame & shadow around images (JPG only), Make images responsive, Defines page break styles
This page explains how to manage the Learning, Teaching and Training Activities in Beneficiary module.
Cooperation Partnerships projects may include the organisation of transnational learning, teaching and training activities of individuals and groups of individuals, in so far as they bring added value in the achievement of the project's objectives. Optionally transnational learning, teaching and training activities can be included, for which support for travel, subsistence and linguistic preparation can be given. These activities must be justified by the added value that they bring to the achievement of the project's goals.
Learning, Teaching and Training Activities already approved by the National Agency in their project management system will be listed when the project becomes available in Beneficiary module, but will not yet contain all details. These already existing Learning, Teaching and Training Activities must be updated to provide additionally required information about the participants and costs.
In the example below, we are using a KA220-YOU project.
This page is relevant for:
|
<div class="page-break-ruler"> </div> |
Prerequisites
- Only the contact persons of the beneficiary and partner organisations with edit rights on the project are able to perform these actions.
- A grant agreement has been signed for the project and is visible in Beneficiary module.
- To update the project it must have the status Project Ongoing.
Steps
The "Learning, Teaching and Training Activities" sectionThe Learning, Teaching and Training Activities section of your project can be accessed from the Content menu. The Learning, Teaching and Training Activities screen contains a list of Learning, Teaching and Training Activities (1), if any are available. Learning, Teaching and Training Activities already approved by the National Agency in their project management system will be displayed in this list, but do not contain all details. These already existing Learning, Teaching and Training Activities must be updated to provide additionally required information, such as the participants and various costs. Below the list you will find information about the Total (Calculated) and Awarded Budget (2) . The Total (Calculated) will be updated when Learning, Teaching and Training Activities are successfully added to the project or updated. The amount can exceed the Awarded Budget.
Create a "Learning, Teaching and Training Activity"Adding a new Learning, Teaching and Training Activity to a project is a two step process:
To add a new Learning, Teaching and Training Activity that was not defined in the grant agreement, click on the Create button. Learning, Teaching and Training Activities transferred from the NAs project management system and already available in your project can be updated and the participants must be added. See below for details. Click on the "Create" buttonClick on the Create button to add a new activity.
Provide the required Learning, Teaching and Training Details and click on "Save"In the Learning, Teaching and Training Activities details screen, provide the required information. Mandatory fields are marked with a red asterisk * .
To save the activity information, click on the Save button.
Learning, Teaching and Training Activity added to the projectWhen the activity has been saved, a success message displays. You are returned to the list of Learning, Teaching and Training Activities. The newly added activity now displays in the list. Columns such as No. Of Participants, EU Travel Grant or Individual Support Grant display initially 0. To complete an activity you must add the participants to the activity. Follow the instructions above to add more Learning, Teaching and Training Activities to your project, if required. Add "Participants" to an activityAdding the Participants for Learning, Teaching and Training Activities is possible for a newly created activity after it has been saved as well as for the Learning, Teaching and Training Activities that have been transferred from the NA project management system initially available in the list, if any. Click on "Edit" to open Learning, Teaching and Training Activity details and update, if requiredClick on the Edit icon for the activity you want to add participants to.
Check that the activity details are complete and correct. For Learning, Teaching and Training Activities transferred from the NAs project management system you may have to add missing mandatory information. Click on the Save button to save any changes you may have made.
Click on the "Create" buttonIn the Participants section of the screen, an initially empty list is displayed. Click on the Create button to add the first participant to the activity.
Provide the required information
Save" the participant detailsClick on the Save button to save the participant details in the activity.
Participant added to activityA success message displays. The Learning, Teaching and Training Activity screen opens again. The list of participants displays the added participant. Values such as Distance Band, Sending Country and Receiving Country are displayed in the table. Follow the instructions above to add more participants to the activity, if required.
Click "Back" to return to the list of Learning, Teaching and Training ActivitiesClick on the Back button at the bottom of the screen to return to the list of Learning, Teaching and Training Activities in your project. Alternatively click Learning, Teaching and Training Activities in the Content menu
The various columns in the list are updated with the values as per information provided for the activity and the participants.
The Total (calculated) below the table is updated as per provided information for the activities and participants. |
Expected Outcome
- Learning, Teaching and Training Activities have been added and/or updated in the project
- Participants have been added to Learning, Teaching and Training Activities
<div class="page-break-ruler"> </div> |