Login to OEET Assessment and access List of assessmentAfter logon to OEET, the programme list opens, displaying the programme(s) and action(s) that you are engaged to work on. Click the Assessment List button for the programme you are going to consolidate. 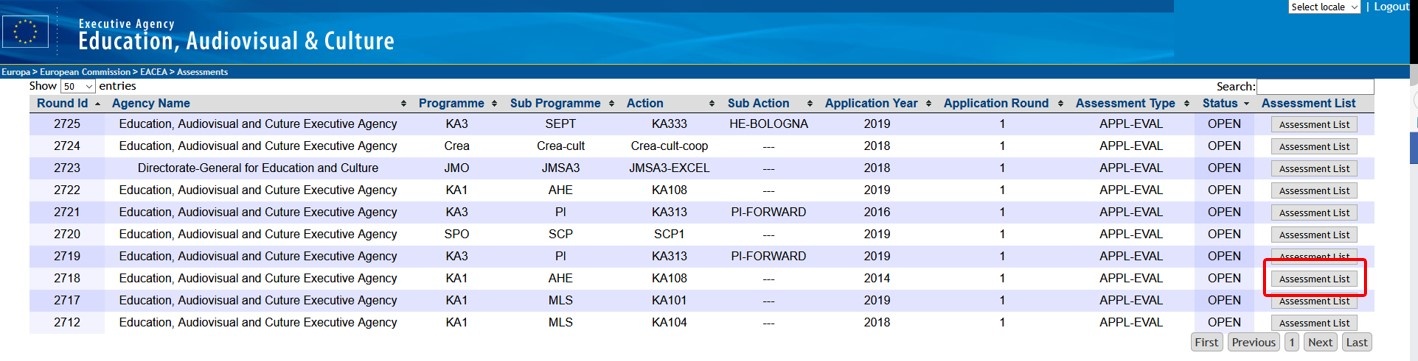
| HTML |
|---|
<div class="page-break-ruler"></div> |
In the list of assessments allocated to you, projects assigned to you for consolidation bear the type Consolidator. To start consolidation, click the Assess button. 
| HTML |
|---|
<div class="page-break-ruler"></div> |
The assessment screen in consolidation modeThe assessment screen opens, consisting of: - Section menu which provides links to the different sections of the assessment.
- The section that you are working in is highlighted in yellow.
- The Section menu varies according to the programme/action being worked on.
- On default, the assessment opens on the General section.
- Access to the original assessments of the experts (read-only mode).
- These original assessments are accessible through the links at the top of all screens.
Information on the general data of the project and, for some programmes, the Decision fields.
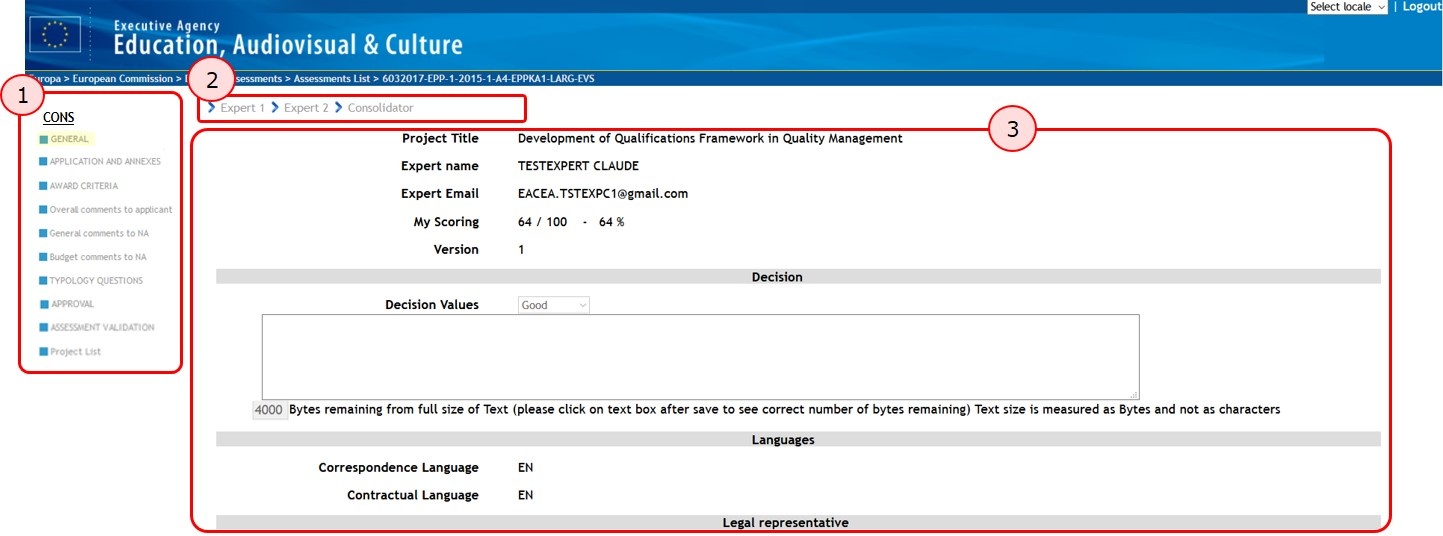
| HTML |
|---|
<div class="page-break-ruler"></div> |
Consolidate the projectNavigate through the sections in the assessment. The recommended order is: - Application and Annexes
- Typology Questions
- Award Criteria
- Expert Comments: Overall comments to applicant, General comments to NA and Budget comments to NA (where present)
- Recommendations (if present)
- General section for completion of the Decision fields (where present)
- Approval
- Assessment Validation
| Note |
|---|
| The menu content, its order and the section labels vary according to the programme/action that is under assessment. The page OEET Expert Assessment provides details on how to fill in/assess the other sections. It works the same for assessment and consolidation. |
| HTML |
|---|
<div class="page-break-ruler"></div> |
Behaviour in OEET when consolidating- Depending on the programme, the scores, checkbox selections and comments from the original assessments may appear directly in the corresponding fields of the consolidated assessment.
- If they appear, their presence, absence or value can depend on the degree of concordance or variance between the original experts' markings.
- When two scores are combined, the tool presents the average of the two scores.
- Scores, checkbox selections and comments that are inherited from the original, individual assessments can be overwritten.
Access to the Experts' AssessmentThe consolidation function also gives access to the original assessments of the experts in read-only mode. Clicking one of the links on top of the screen will refresh the screen and open the appropriate assessment in read-only mode. You have the possibility to check the experts' assessments in detail. Click on the Consolidator link to return to the consolidated assessment. 
Provide a decision rating (if applicable)As with the individual assessment, if there is a Decision rating to provide, return/navigate to the General section to record the decision before proceeding with the endorsement and submission. This is not needed, if in your project the decision rating is automatically filled in, calculated by the scoring provided. 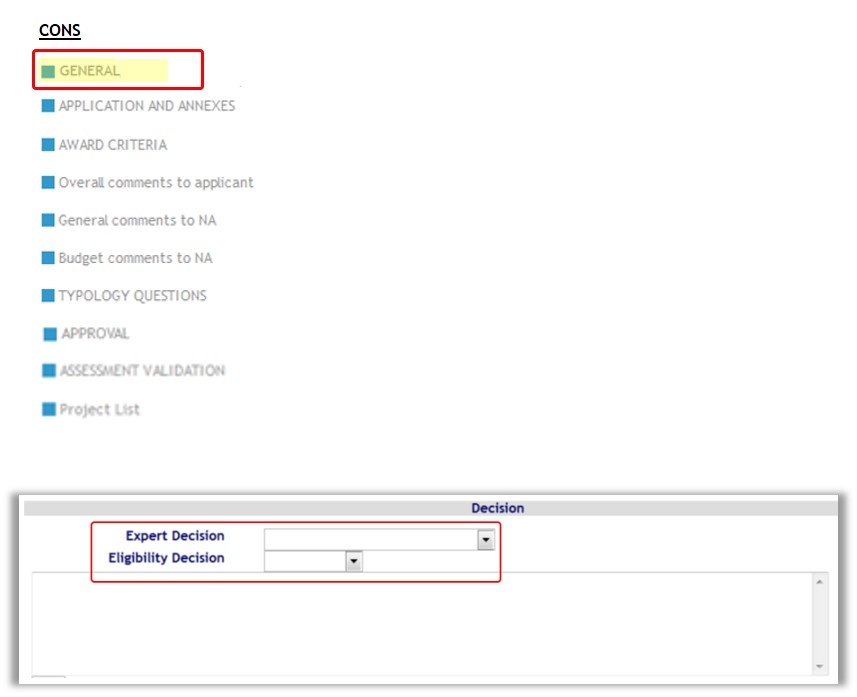
| HTML |
|---|
<div class="page-break-ruler"></div> |
Click "Approval" in section navigationAfter all information is checked and consolidated, click Approval in the section navigation. 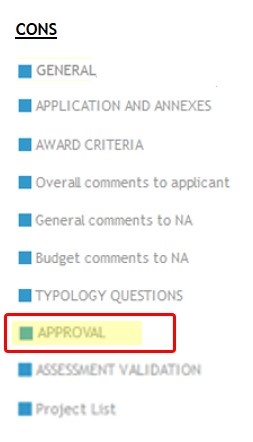
Check the "Consolidation ready for approval box" and Save the consolidationThe Approve Consolidation screen opens. In the displayed table, check the box to declare the consolidation ready to be approved. A confirmation pop up displays. Click OK to confirm your selection. Click the Save button under the table to ensure all data is saved. | Note |
|---|
| If not all experts approve the consolidation, the consolidation should be edited. In order to edit the consolidation the Approve check box must be unchecked by those experts which already approved the current consolidation and the consolidation saved. There might however be a situation that not all experts have to approve the consolidation, if they were excluded by the selection manager upon creation of the consolidation in OEET. |
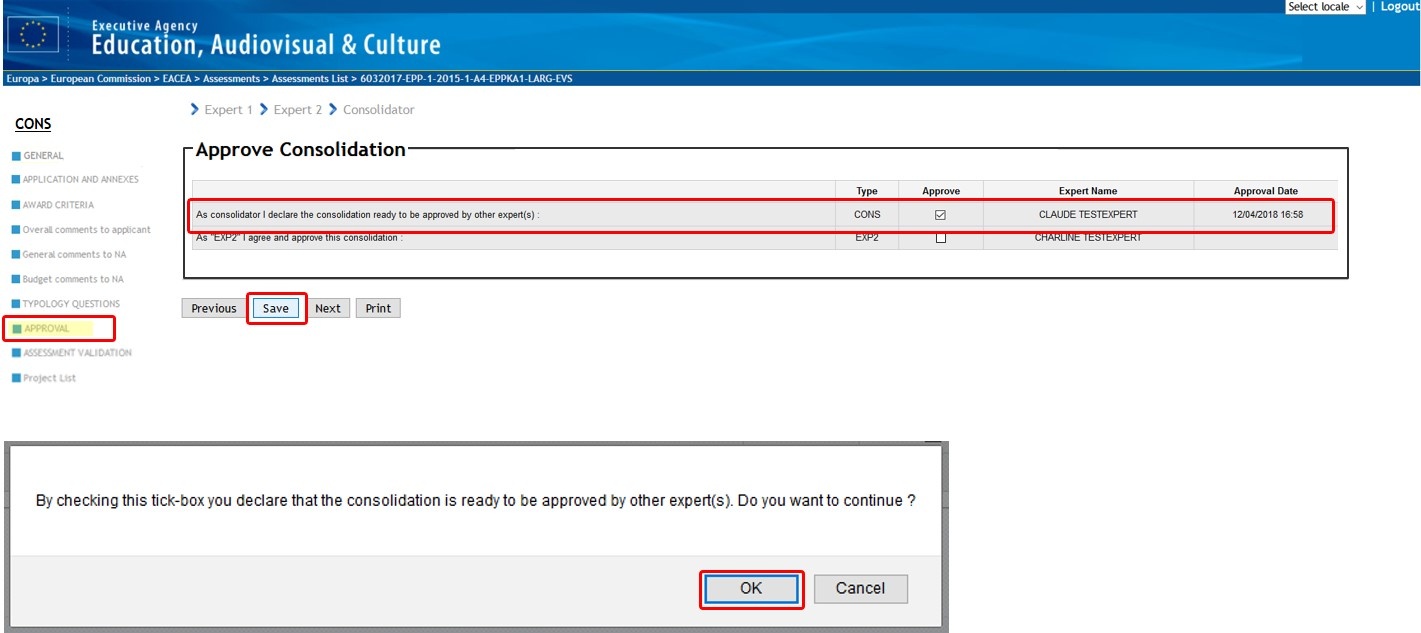
| HTML |
|---|
<div class="page-break-ruler"></div> |
Navigate back to the Project ListClick Project List in the section navigation. You will notice that the project is now highlighted in yellow for as long as all expert(s) did not give their approval(s). The submission date column is still empty. 
Submit the consolidationClick Assess in the assessment list. | Warning |
|---|
| The submission of the consolidation in the Endorsement section is not possible as long as not all expert(s) approved the consolidation. There might however be a situation that not all experts have to approve the consolidation, if they were excluded by the selection manager upon creation of the consolidation in OEET. |
After the approval of the consolidation by the assigned experts, it can be submitted. Access the project as described on top of this page. You will notice in the assessment list the project is now highlighted in green, indicating that all expert(s) approved the consolidation. In column TYPE it states again CONSOLIDATOR. Click the Assess button to access the project. 
| HTML |
|---|
<div class="page-break-ruler"></div> |
Navigate to the Assessment Validation section. Click the Submit button. Confirm the submission by clicking OK in the pop up. After the request is processed, a confirmation is displayed. The assessment is now marked with the Submitted watermark. 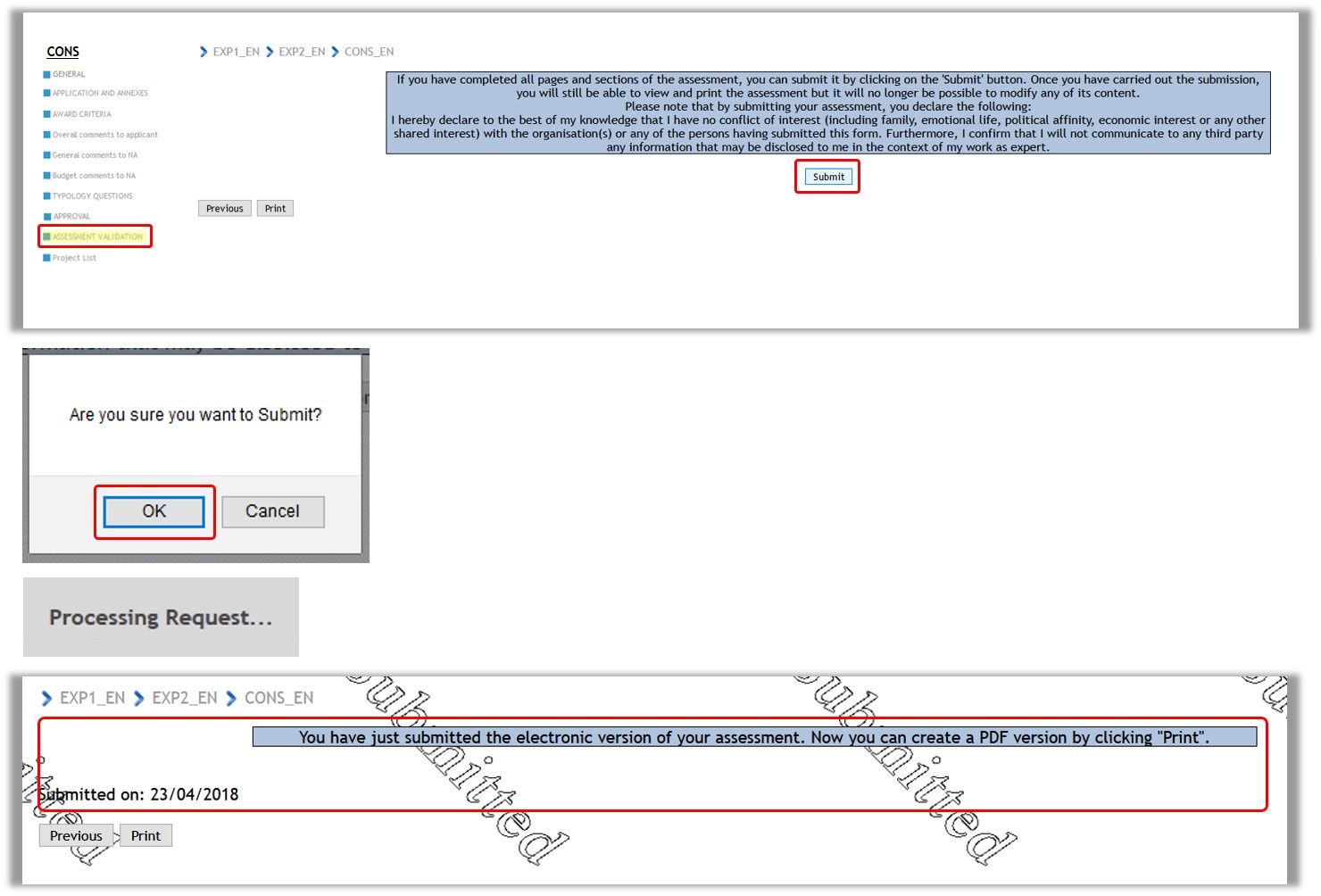 Back in the assessment list, the project is no longer highlighted in a specific colour and the column Submission Date is filled in. The consolidation is completed. 
| HTML |
|---|
<div class="page-break-ruler"></div> |
Printing assessment conclusionYou can print the consolidated and approved assessment. Click the Print button and follow the instructions on screen. | Note |
|---|
| If you are required to print and sign your consolidation, it must the submitted version that you use for this. |
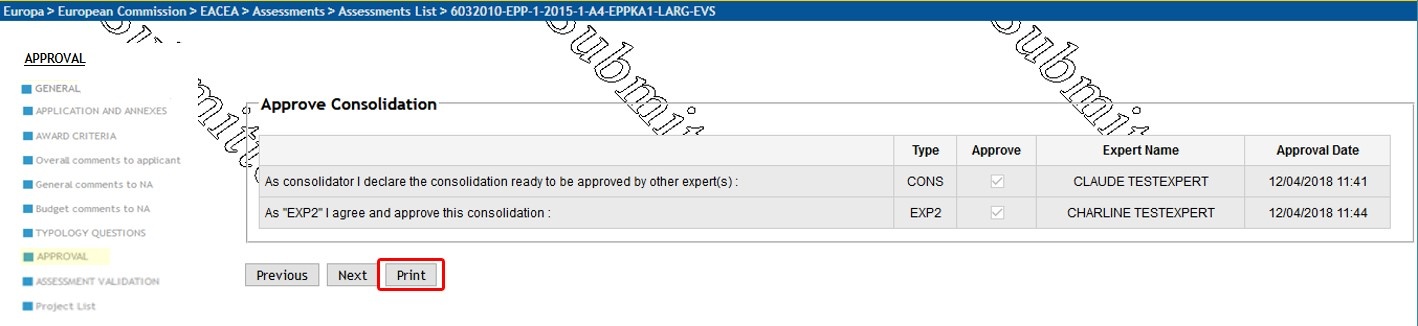
The date(s) of approval are now visible in the printed PDF and experts/consolidator can sign the document, if applicable. 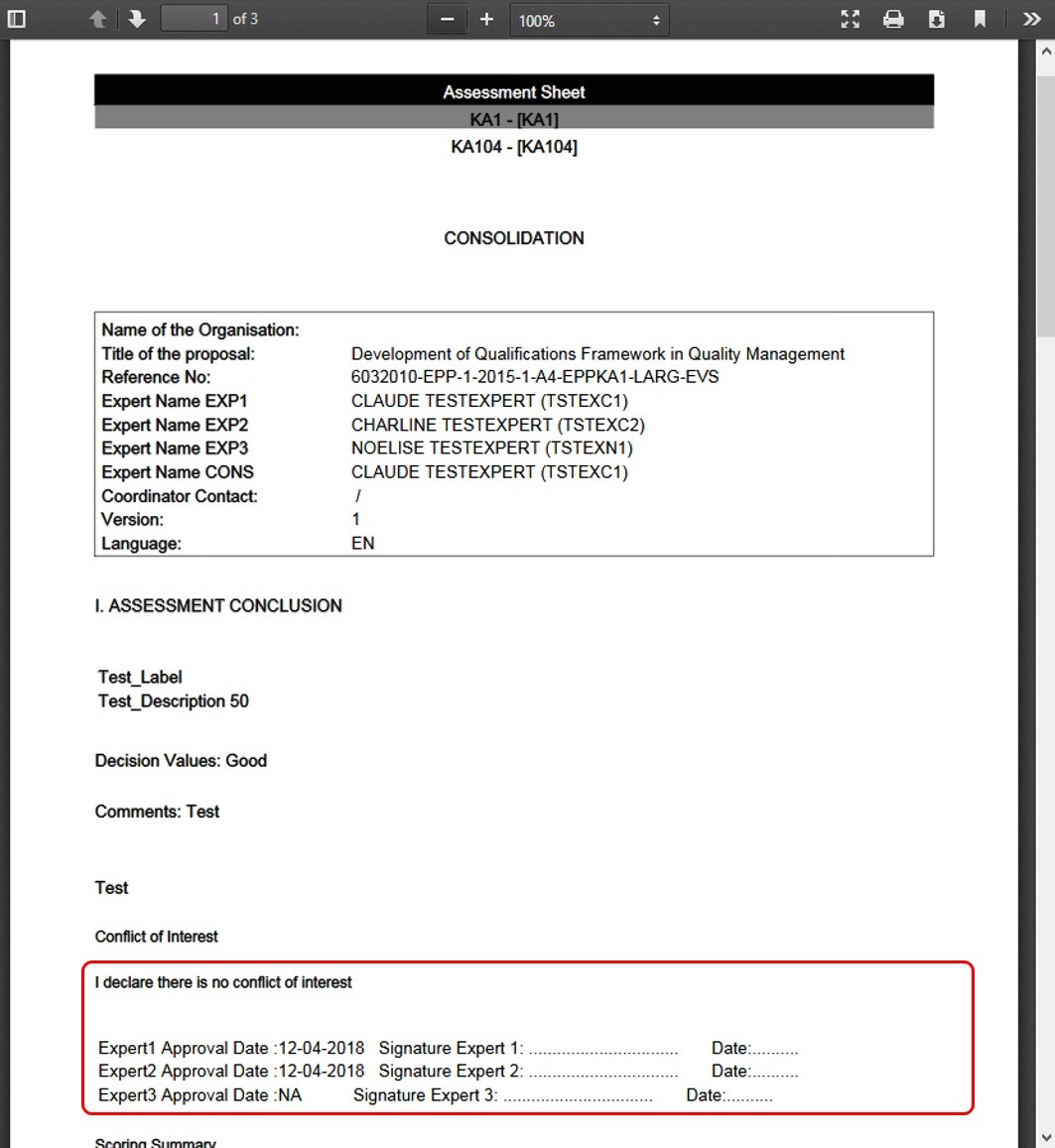
|