After a report has been opened, the report screen opens, consisting of: - Navigation menu - Use it to navigate through the report sections; the sections available depend on the type of report and the action type and/or call year of your project
- Progress bar - Shows the progress made when completing a form; use Back to reports to exit the report form
- Main work/content area - Content as per selection in the Navigation menu is displayed; may or may not contain fields to be filled in
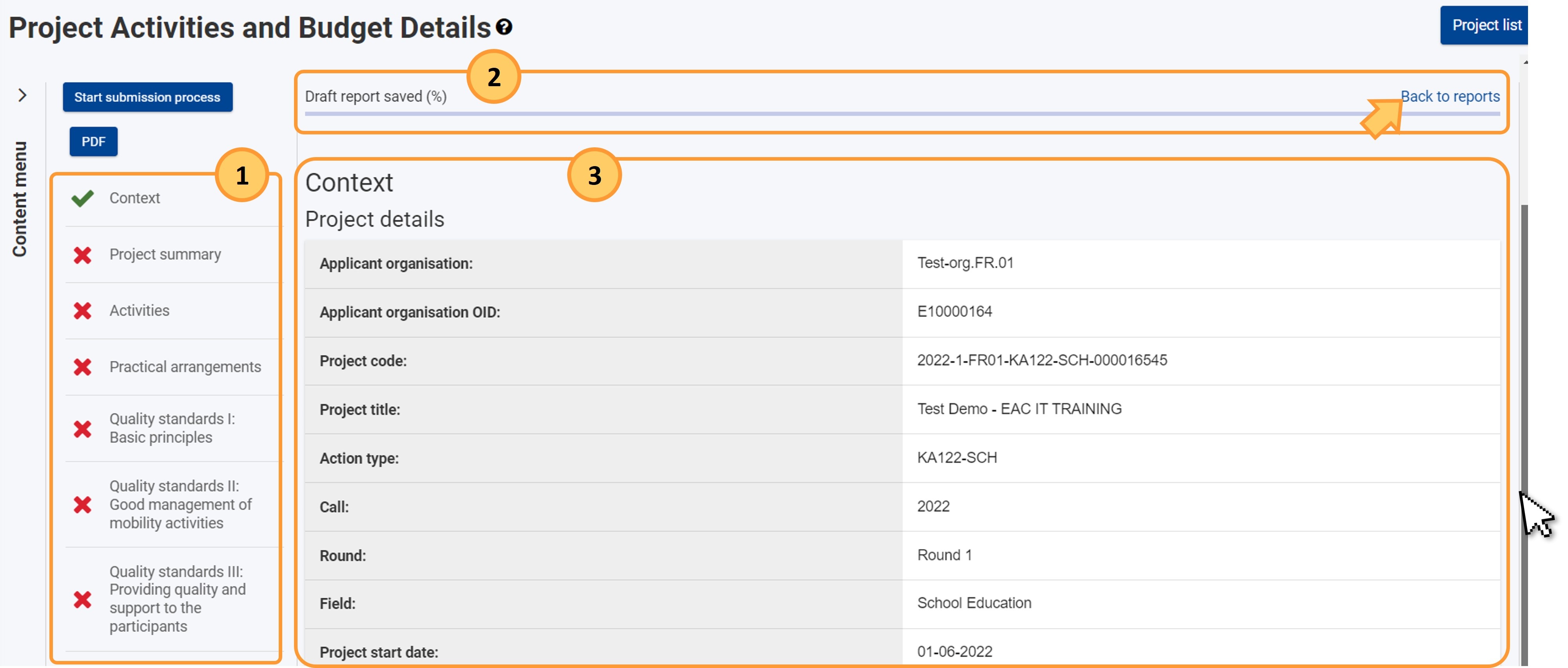
Navigate through the sections either by scrolling up/down in the content area, or by clicking on section titles in the Navigation panel. The sections available depend on the type of report and the action type and/or call year of your project. Each item in the Navigation menu of the report is preceded by an icon: - a red X for incomplete sections, and
- a green check mark
 for complete sections. for complete sections.
As you fill in each section in the report form, it will be marked with a green check once complete. Certain sections are already marked as complete, as they do not contain any fields to fill in. Here are some examples of the navigation menu in different reports. 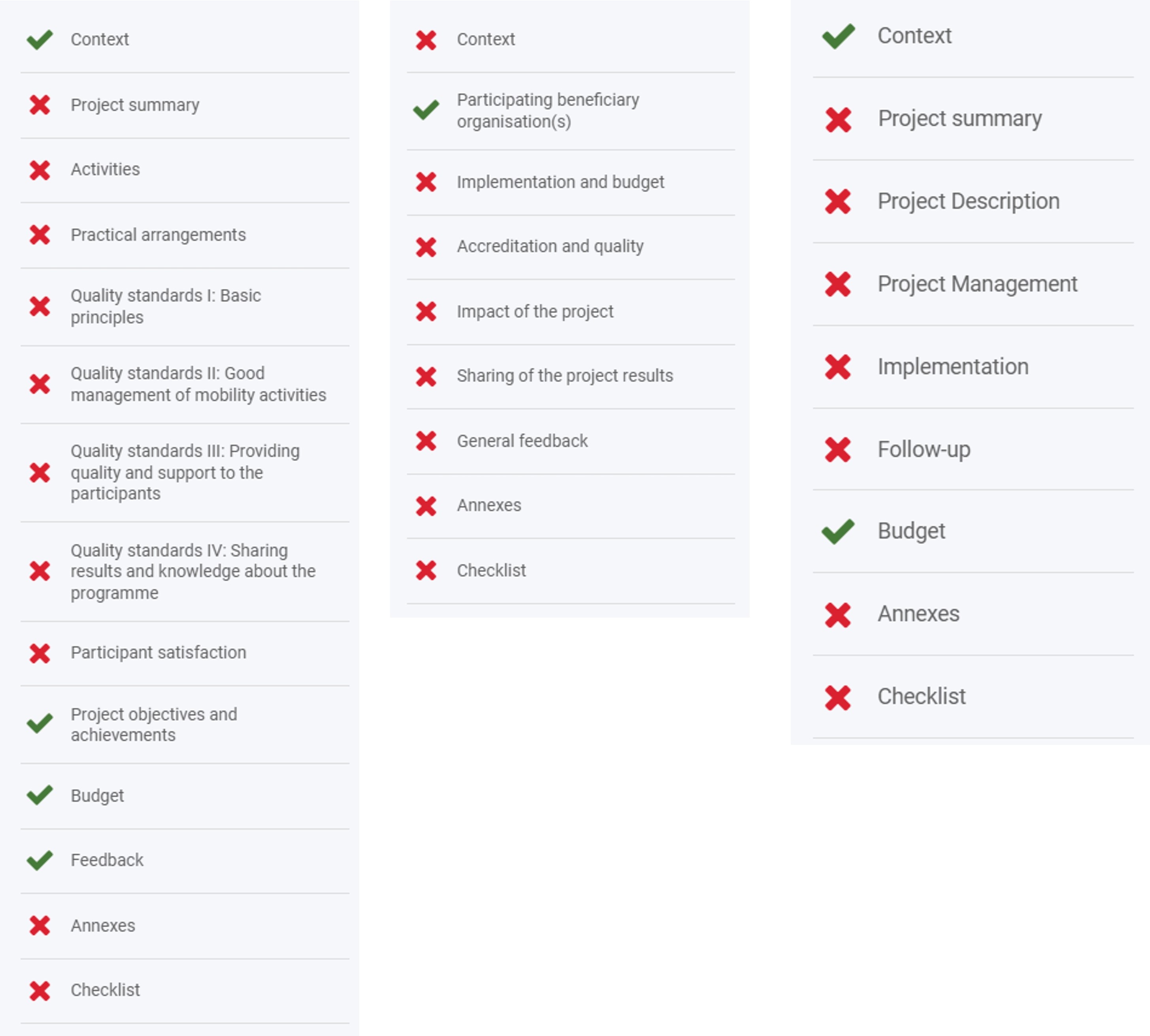
The report is saved automatically as you fill it in, and a message is displayed at the bottom of the page whenever the report is saved. At the top of the Navigation panel you can view when the report was last saved. | HTML |
|---|
<div class="page-break-simple"> </div> |
- Start submission process - this button will, for as long as submission is not possible, direct you to the end of the report, from where you can check the conditions to submit the report for submission.
- When the report is ready for submission, clicking on the button will start the report submission to the National Agency project management system.
- PDF - Click this button and follow the onscreen instructions to save a PDF version of the report, which includes the details you have filled in to date.
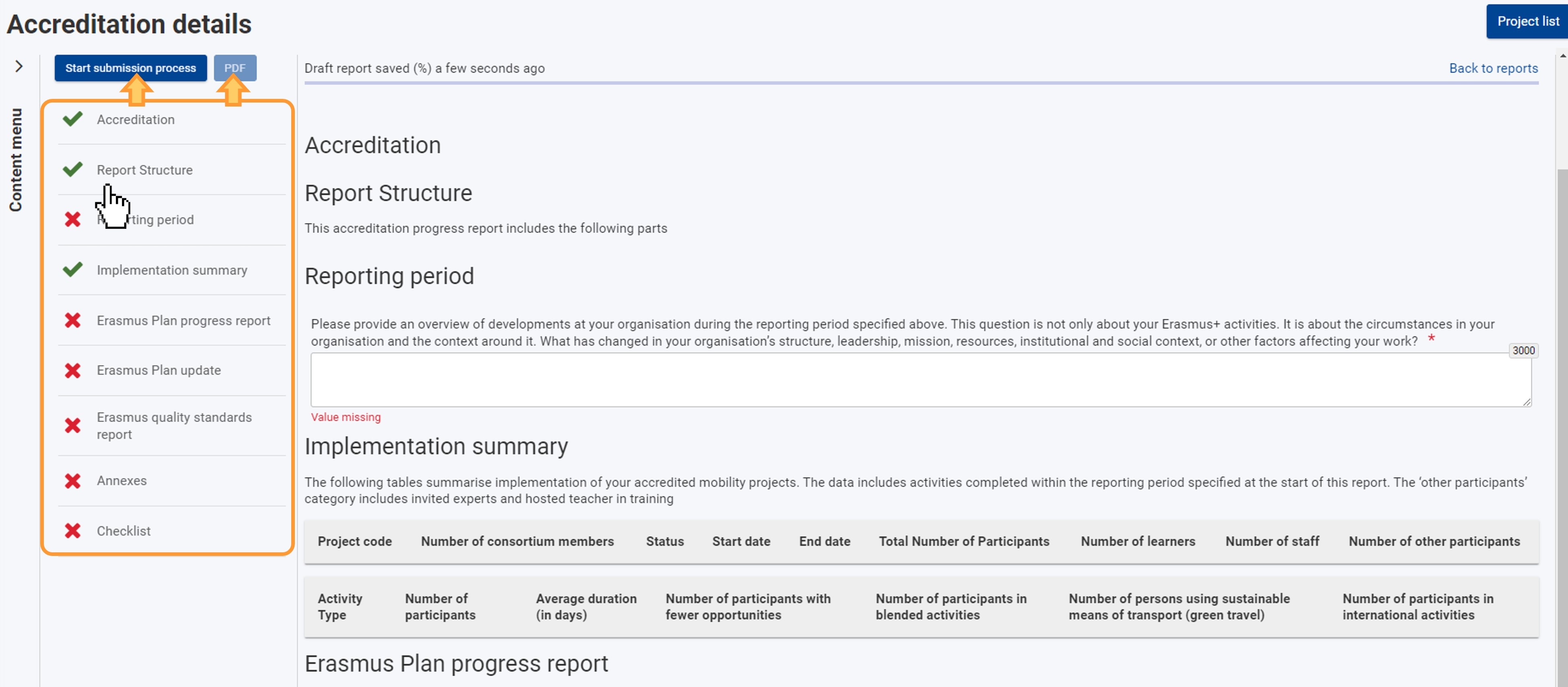
When filling in a report form, please take note of the following: - It is advisable to fill in the report in the order of the sections listed in the Navigation menu, as the information provided in one section may affect fields in a later section.
- Please read the information on the screen carefully when filling in the report. An answer to a question may lead to additional fields that need to be filled in.
- Mandatory fields are marked with a red asterisk (*) and, if blank, have the message Value missing underneath.
- Text fields have a limited number of characters allowed. The maximum number of characters that can be used in each answer is indicated in the top right corner of the text field. This number decreases as you type. Once you have reached the maximum allowed number of characters, the counter displays 0 (zero) in red.
- You can adjust the size of a text field by dragging down/up the bottom right corner of the field.
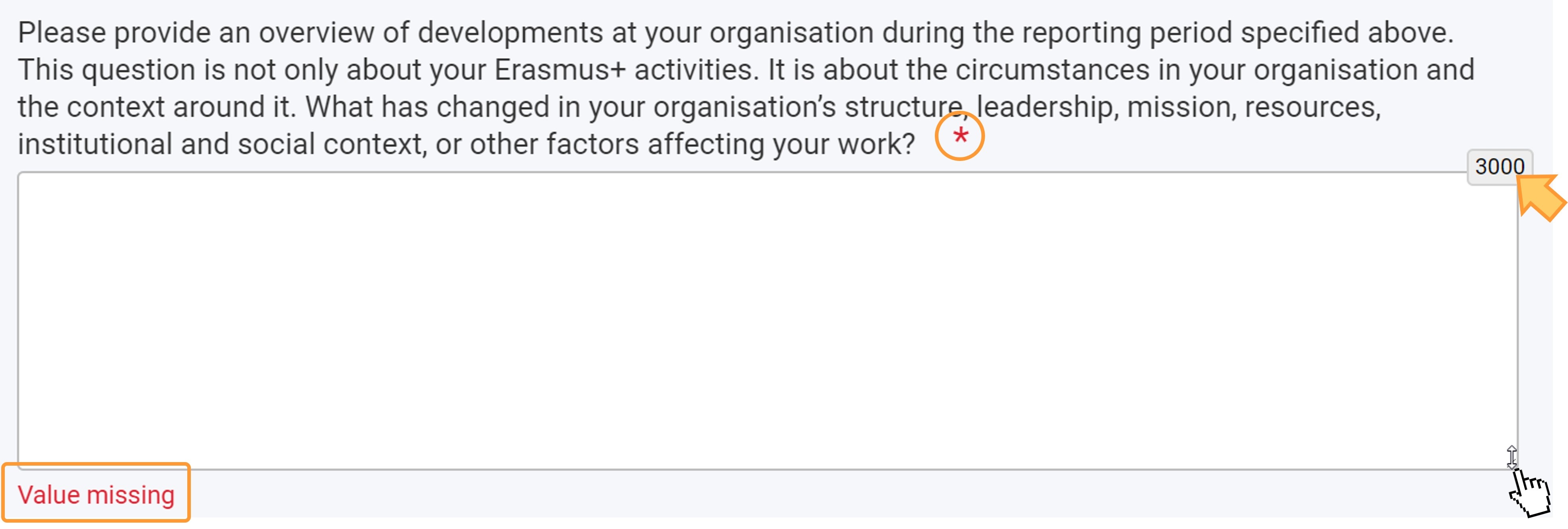
When completing a report or amendment request form, adding Annexes is mandatory. For all reports, the Declaration on Honour must be attached, as it is mandatory. Depending on the report or request you fill in, other documents may also be mandatory. Read the onscreen information to ensure you add all the required annexes.
| Excerpt |
|---|
Add the "Declaration on Honour" To add the Declaration on Honour: - Click the Download the Declaration on Honour button and follow the onscreen instructions to save the file locally. Once downloaded, the Declaration on Honour must be signed by the Legal representative(s).
- Click on the Add the Declaration on Honour button and follow the onscreen instructions to locate and upload the signed Declaration on Honour. The file will be available in the List of documents.
| Note |
|---|
| According to the national context, a signature by the legal representative of the beneficiary organisation may not be sufficient and a stamp for the organisation may also be required. |
 Add Other documents Add Other documents
Attach any other relevant documents, using the Add documents button. Follow the onscreen instructions to locate and upload the desired documents. The files will be available in the List of documents. 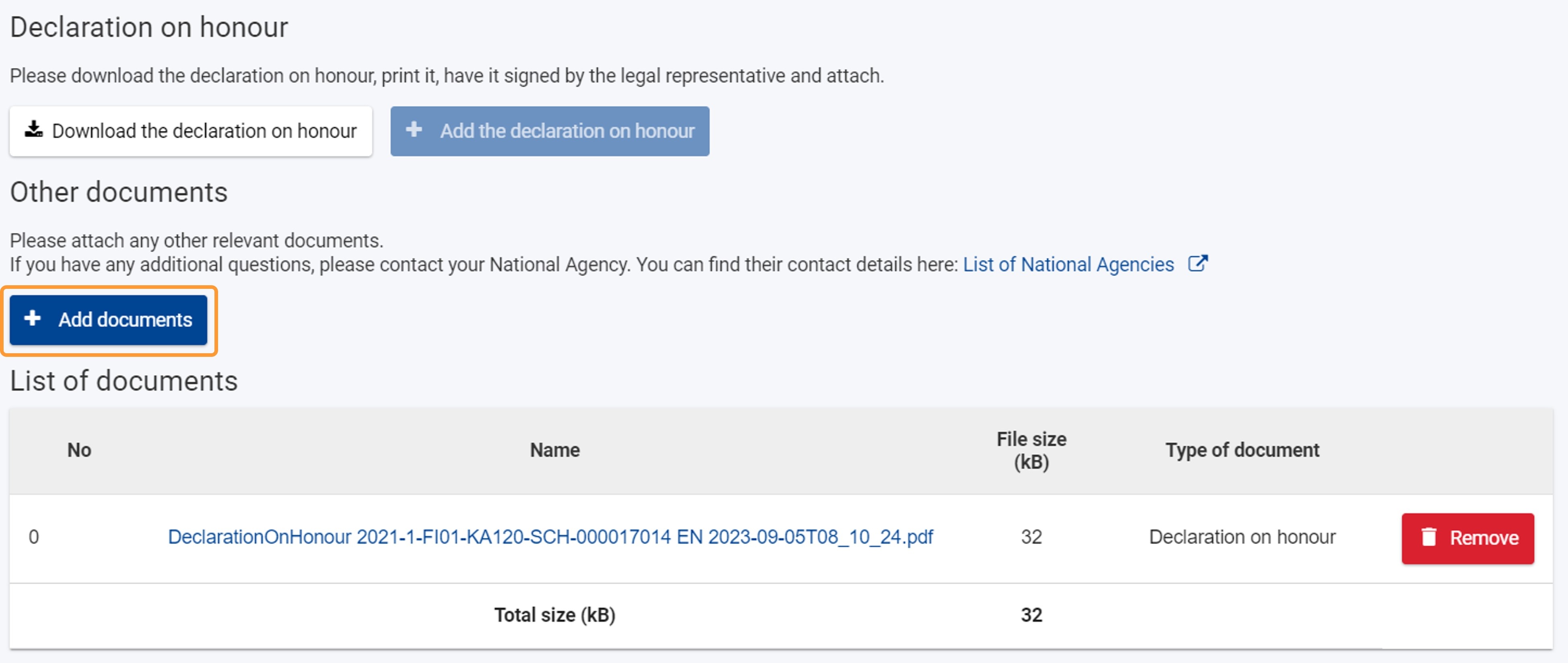
List of documents In the List of documents you will view all the files you have attached. The Declaration on Honour is marked so you can identify it easily. | Note |
|---|
| Read the onscreen information carefully and make sure you observe the rules regarding the allowed file types, the maximum file sizes and the maximum number of documents attached. These are mentioned at the top of the Annexes section. |
The files are numbered and listed in the order in which you have attached them. You can view the size of each file, as well as the total size of all annexes. If you want to delete a file from the list, click on the Remove button next to the desired file, then click on YES in the confirmation pop-up window to confirm the deletion. 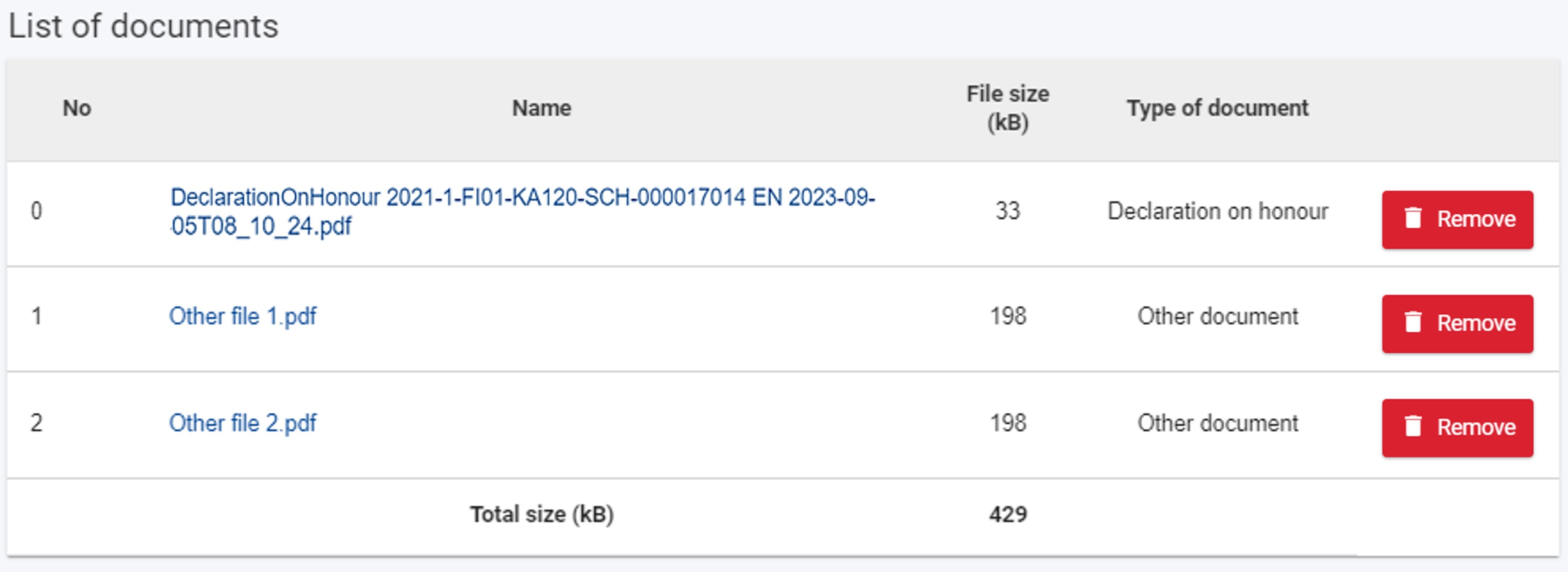
|
|