Mobility activity sectionsDepending on the KA and call year of the project, as well as depending on the Activity linked to a mobility activity, the sections to fill in for a mobility activity vary. Read the onscreen information carefully. The form content will adapt based on your input and will provide feedback, such as warning messages or error messages, in case there is missing information or if eligibility rules are not observed.
"Activity" sectionClick on the Activity drop-down box and select an activity from the ones you have recorded in the Activities section of your project. The Country of destination field and the Is this activity itinerant? checkbox will be filled in automatically, in accordance with the details you have provided for the selected activity. In our example, we have selected a 'Youth participation mobility' activity, which we have previously defined as itinerant in the Activities part of the project.  Image Added Image Added
"Mobility Activity" sectionIn the Mobility Activity section, you can change the Mobility activity ID and/or can, for example, flag the mobility activity as Force majeure. | Excerpt Include |
|---|
| Mobility Activity ID |
|---|
| Mobility Activity ID |
|---|
| nopanel | true |
|---|
|
The available flags depend on the Activity Type. The Participant flag is checked by default, but it can be changed to a different value such as Accompanying person, if applicable. Here is an example of the Mobility Activity section in a KA152, call 2022, project for Activity type 'Youth exchanges - Member States and associated countries'. In this case, the field Participant Group is additionally available, and must be filled in.  Image Added Image Added
"Accompanying Person" flag| Excerpt Include |
|---|
| Accompanying person |
|---|
| Accompanying person |
|---|
| nopanel | true |
|---|
|
"Blended mobility activity" flag| Excerpt Include |
|---|
| Blended mobility activity |
|---|
| Blended mobility activity |
|---|
| nopanel | true |
|---|
|
In your project, click on Mobility Activities in the Content menu. The Mobility activities screen is displayed. All the mobility activities that you add will be shown here. Initially the list is empty. | Excerpt Include |
|---|
| List functionality in projects | List functionality in projects |
| nopanel | true |
|---|
| Include Page |
|---|
Root BM List functionality | Root BM List functionality | In addition, you have the option to copy an existing mobility activity using the Duplicate (4) functionality. See Duplicate a Mobility activity for details.  Image Removed
Image Removed
"Create" the Draft mobility activity
Click on "Create" and fill in the details
Click on the Create button in the mobility list screen.
 Image Removed
Image Removed
Fill in the mandatory fields to create the draft mobility
The Create a Draft Mobility activity screen opens. This is the first of two parts of the form and requires you to provide basic information on the mobility activity, including the participant's name. All fields are mandatory, which is indicated by a red asterisk ( * ).
Note the following:
The mobility activity status at this point is DRAFT and is shown in orange at the top right corner of the screen. M obility activity ID - | Excerpt Include |
|---|
Mobility Activity ID | Mobility Activity ID | | nopanel | true |
|---|
The Activity Type drop-down values differ according to the action type of your project. See Activity Types in projects for additional information.
Note: Once you start filling in the mobility activity details, it is still possible to change the activity type but you may lose certain activity-specific information.Please ensure you provide the correct participant email address, as the notifications to fill in the participant report will be sent to this address.The mobility activity Start date and End date must be within the project dates and the mobility activity duration must comply with the rules for the associated activity type. Once you fill in the dates, the mobility activity duration is highlighted by an orange timeline within the project duration, which is indicated by a blue timeline.Update the Receiving country, if required, and provide the Main instruction language, using the available drop-down list.Click on the Save button to save the mobility activity as draft or click on the Back button to return to the list of mobility activities. The mobility activity will not be saved as a draft. In order to complete the draft mobility activity registration you must fill in all the mandatory fields, marked with a red asterisk ( * ). After saving the draft mobility details, the mobility activity can be completed at a later stage.
 Image Removed
Image Removed
Click "Save"
Click the Save button at the bottom of the Create draft mobility activity screen to save the basic details.
 Image Removed
Image Removed
Draft mobility activity created
Once saved, the draft mobility activity is created and you are redirected to the mobility activity details screen, where you can now provide all required details to complete the mobility activity. See below for the next steps.
If you do not want to complete the mobility activity at this time, click on the Back button at the bottom of the screen to return to the list of mobility activities.
 Image Removed
Image Removed
The mobility activity just added is displayed in the list of List of mobility activities,in status Draft. Image Removed
Image Removed
| HTML |
|---|
<div class="page-break-ruler"> </div> |
Complete ("Edit") the mobility activity
| Tip |
|---|
|
Save your changes regularly when completing a mobility activity. |
Click "Edit" in the mobility activities list
In the list of mobility activities, click the Edit icon next to the one you want to complete. The mobility activity screen will open in edit mode, and you can fill in the remaining information.
 Image Removed
Image Removed | Anchor |
|---|
complete | complete | Mobility activity screen - general functionality
Sections and mandatory fields
The mobility activity screen consists of several sections. You can expand and collapse each section for easier navigation, by clicking on the section title or the arrow (>) on the right side of each section.
The available sections depend on the activity type for the mobility activity and action type of your project. By default, all sections are expanded when accessing the screen.
Mandatory fields to complete within the form are marked with a red asterisk ( * ) and display Value missing.
 Image Removed
Image Removed
| Expand |
|---|
| title | Click here to view the available sections in a mobility activity linked to a preparatory visit. |
|---|
|
Here are the available sections in a mobility activity linked to a preparatory visit in a KA152 call 2022 project.  Image Removed Image Removed
|
The Save and Back buttons are located in the bottom right corner of the screen. Click the Save button regularly to save the information as you fill in the form. Click on the Back button to return to the list of mobility activities.
| Tip |
|---|
|
Save your changes regularly when completing a mobility activity. |
 Image Removed
Image Removed
Fill in the "Activity" section
Click on the Activity drop-down box and select an activity from the ones you had recorded in the Activities section of your project. The Country of destination field and the Is this activity itinerant? checkbox will be filled in automatically, in accordance with the details you had provided for the selected activity.
In our example, we have selected a Youth participation mobility activity, which we had previously defined in the Activities part of the project as itinerant.
 Image Removed
Image Removed
Fill in the "Mobility Activity" section
In the Mobility Activity section you can change the Mobility activity ID and/or can, for example, flag the mobility activity as Force majeure.
| Excerpt Include |
|---|
Mobility Activity ID | Mobility Activity ID | | nopanel | true |
|---|
The available flags depend on the Activity Type. The Participant flag is checked by default, but it can be changed to a different value such as Accompanying person, if applicable.
Here is an example of the Mobility Activity section in a KA152, call 2022, project for Activity type Youth exchanges - Member States and associated countries. In this case, the field Participant Group is additionally available and must be completed.
 Image Removed
Image Removed
"Accompanying Person" flag
| Excerpt Include |
|---|
Accompanying person | Accompanying person | | nopanel | true |
|---|
"Blended mobility activity" flag
| Excerpt Include |
|---|
Blended mobility activity | Blended mobility activity | | nopanel | true |
|---|
| Anchor |
|---|
|
|
"Force majeure" flag
| Excerpt Include |
|---|
| Force majeure |
|---|
| Force majeure |
|---|
| nopanel | true |
|---|
|
| Note |
|---|
| title | Take note |
|---|
| type | warning |
|---|
|
The current implementation does not include any specific conditions related to Covid-19 as a force majeure situation. |
 Image Modified
Image Modified
In addition, if the force majeure flag is set, certain certain duration and grant fields are affected, as follows:
- Duration Calculated calculated (days): The business rule checking the minimum and maximum duration will no longer apply in case of Force Majeure.
- Duration of the Mobility mobility activity Period period (days): The business rule checking the minimum duration will no longer apply in case of Force Majeure.
- Travel Support Grantsupport grant: The The field becomes editable. If any values were are already present, they are preserved.
- Individual Supportsupport: The field(s) becomes editable. If any values were are already present, they are preserved.
- Organisational support: The field becomes editable. If any values are already present, they are preserved. Organisational Support: The
- Inclusion support for organisation: The field becomes editable. If any values were are already present, they are preserved. Inclusion support for organisation
- Preparatory visit support (if available): The field becomes editable. If any values were are already present, they are preserved.
- Participant report: Participant Participant reports are not required for mobilities flagged as force majeure and having a duration of 1 day (i.e. for example cancelled mobility activities, for which the start and end date are the same).
Fill in the "Participant" section
"Participant" section
In this section, you must provide personal information regarding the mobility activity, such as the Participant's date of birth, the Participant's gender or the Participant Nationality. The information required in the Participant section varies
per , according to the key action and activity type. Some details are already filled in, as they were provided in the first step of creating the mobility activity.
Participant ID| nopanel | true |
|---|
| Excerpt Include |
|---|
Root BM Compliance with the EU General Data Protection Regulation for mobilities | Root BM Compliance with the EU General Data Protection Regulation for mobilities Here is the participant section in a KA152, call 2022, project for Activity type Youth exchanges - Member States and associated countries.
 Image Modified
Image Modified
Participant
Flagsflags
The Participant section includes a variety of flags that can indicate the participant's role in the mobility activity.
The available flags vary, depending on the key action type and activity type. They may affect other fields in the participant and budget sections, as well as require additional data to be provided at project level.
"Online language support (OLS)" flag
This flag is not available for participants involved in preparatory visits, nor for participants flagged as Group Leader, Accompanying Person, Trainer/Facilitator, or Decision Maker.
"Incoming international participant (under special conditions)" flag
| Excerpt Include |
|---|
| Incoming international participant (under special conditions) |
|---|
| Incoming international participant (under special conditions)conditions) |
|---|
| nopanel | true |
|---|
|
| Include Page |
|---|
| Root Ukraine BM |
|---|
| Root Ukraine BM |
|---|
|
"Participant is from the receiving organisation" flag (Preparatory visit only)
| Excerpt Include |
|---|
| Participant is from the receiving organisation flag |
|---|
| Participant is from the receiving organisation flag |
|---|
| nopanel | true |
|---|
|
Complete the
"Inclusion Support" section
, if applicable"Participant with fewer opportunities" flag
| Excerpt Include |
|---|
| Participant with fewer opportunities |
|---|
| Participant with fewer opportunities |
|---|
| nopanel | true |
|---|
|
A participant flagged as having fewer opportunities cannot be an accompanying person, group leader, trainer/facilitator or a decision maker, etc. For each participant with fewer opportunities you must fill in the Fewer Opportunities section of your project.
"Inclusion support for participants"
| Excerpt Include |
|---|
| Inclusion support for participants |
|---|
| Inclusion support for participants |
|---|
| nopanel | true |
|---|
|
Once the Participant with fewer opportunities flag flag is checked, the related fields become available in the Inclusion support section. Where required, provide the requested Inclusion support for participants in EUR, in the respective field. The Inclusion support for organisations is pre-filled and is read-only, except in cases of Force majeure.You must do not have provide a Description and justification for inclusion support for participants, the field is not available in KA1 Youth projects. available in KA1 Youth projects.
| Info |
|---|
Inclusion support for participants is not available for mobility activities in KA154 projects and for mobility activities linked to an activity of the type Preparatory visit, even if they are flagged as 'participant with fewer opportunities'. |
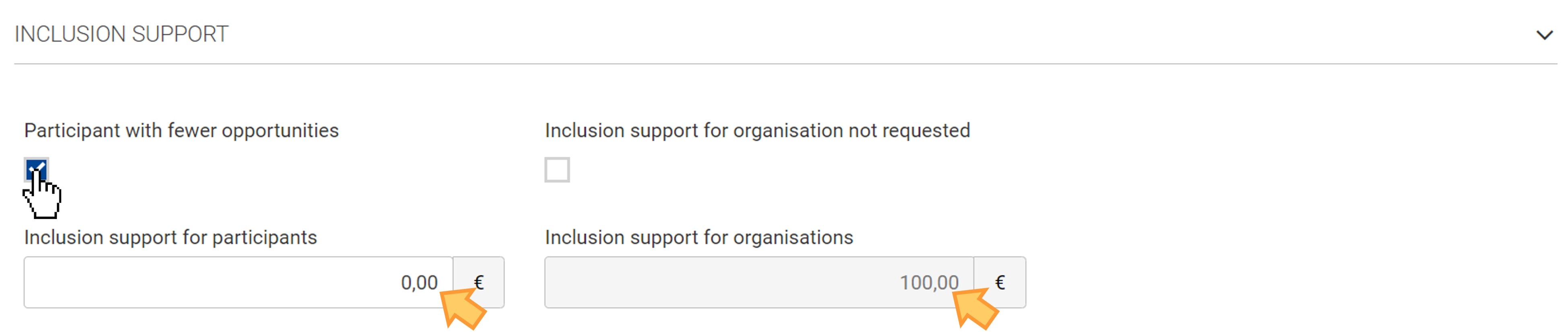
"Inclusion support for organisation not requested" flag
The Inclusion support for organisations is pre-filled and read-only, except in cases of Force majeure.
| Excerpt Include |
|---|
| Inclusion support for organisation not requested flag |
|---|
| Inclusion support for organisation not requested flag |
|---|
| nopanel | true |
|---|
|
"Participant
surveyReport" section (conditionally available)
| Info |
|---|
title | Information| Note |
|---|
In KA1 Youth projects, the Participant survey Report section is not available for the activity type 'Preparatory visits' and for participants flagged as 'Accompanying Person', 'Trainer/Facilitator', or 'Decision Maker'. For activity types 'Youth exchanges - Member States and associated countries' and 'Youth exchanges - third countries not associated', the Participant survey section is available only for participants flagged as a Group Leadersection is available only for participants flagged as a 'Group Leader'. |
Initially, when the mobility activity is created, no information is available in this section.
| Excerpt Include |
|---|
| Participant Report |
|---|
| Participant Report |
|---|
| nopanel | true |
|---|
|
Initially, upon creation of a mobility activity, no information is available in this section.Add
"Recognition Certificates"
, if neededsection
| Excerpt Include |
|---|
| Recognition Certificates |
|---|
| Recognition Certificates |
|---|
| nopanel | true |
|---|
|
Fill in the
"From-To" section
The details to provide in this section vary, depending on whether the selected activity is itinerant or not, and based on the activity type of the linked activity. The 'Individual support' budget item is also affected by the itinerant nature of the activity.
Non-Itinerant activity
Select the Sending (1) and Receiving Organisation (2) from the respective drop-down lists. The Sending Country, Sending City, Receiving Country and Receiving City are automatically filled in based on your selection, but they can be changed.
| Note |
|---|
|
If the organisation you want to select as sending or receiving organisation is not available for selection, it must be added to the project from the Organisations section. |
You also must select a Distance band and Main means of transport (3), using the available drop-down list. The selected Distance band will automatically update the budget values with the correct travel grant for the activity type and distance band in the Budget section.
Type the Real Distance in KM kilometres (3) between the sending and the receiving cities. The Real Distance in KMkilometres provided must be within the selected Distance band. This information will be used purely for statistical purposes to determine the carbon footprint of the activity. If the Main means of transport is considered sustainable, the Sustainable means of transport flag will be set.
The field Duration Funded duration including travel days (in days) (4) is prefilled with the calculated duration, as per the start and end date dates provided upon creation of the draft mobility activity, and they can be updated, if required. The field Individual support (5) is calculated and updated automatically, as per the duration provided. It is read-only, with the exception except in the case of Force majeure.
 Image Modified
Image Modified
| Expand |
|---|
| title | Click here to expand for information regarding the Distance bands and Main means of transport. |
|---|
|
| Excerpt Include |
|---|
| Distance band and Main means of transport |
|---|
| Distance band and Main means of transport |
|---|
| nopanel | true |
|---|
|
|
| Expand |
|---|
| title | Click here to expand for additional information regarding the Sustainable means of transport flag. |
|---|
|
| Excerpt Include |
|---|
| Sustainable means of transport (green travel) |
|---|
| Sustainable means of transport (green travel) |
|---|
| nopanel | true |
|---|
|
|
Itinerant activity
If you had have flagged the main activity as being itinerant, you have to fill in the travel details for each itinerary in the mobility activity, i.e. the distance between the place of departure and the place of destination. In this case, you can add up to 10 organisations involved in the mobility activity, therefore up to 9 receiving organisations and 9 itineraries.
- For the first itinerary, select the Sending Organisation and the first Receiving Organisation, using from the available drop-down list lists.
- Click on the Add itinerary button to add subsequent itineraries, as needed.
- For each of the subsequent itineraries, you must select the following Receiving Organisation, one per itinerary. The receiving country and city are automatically filled in. The Sending Organisation stays the same for each of the subsequent itineraries added.
- You must provide the Duration Funded duration including travel days (in days)for each itinerary added.
- The field Individual support is calculated and updated automatically, as per the duration provided for each itinerary. It is read-only, with the exception except in the case of Force majeure.
The field Total Duration (in days) is automatically updated, based on the information provided for each itinerary.
 Image Modified
Image Modified
To remove an added itinerary, click on the blue Delete (bin) icon, available for each itinerary. If there is only one itinerary added, the Delete icon will be inactive.
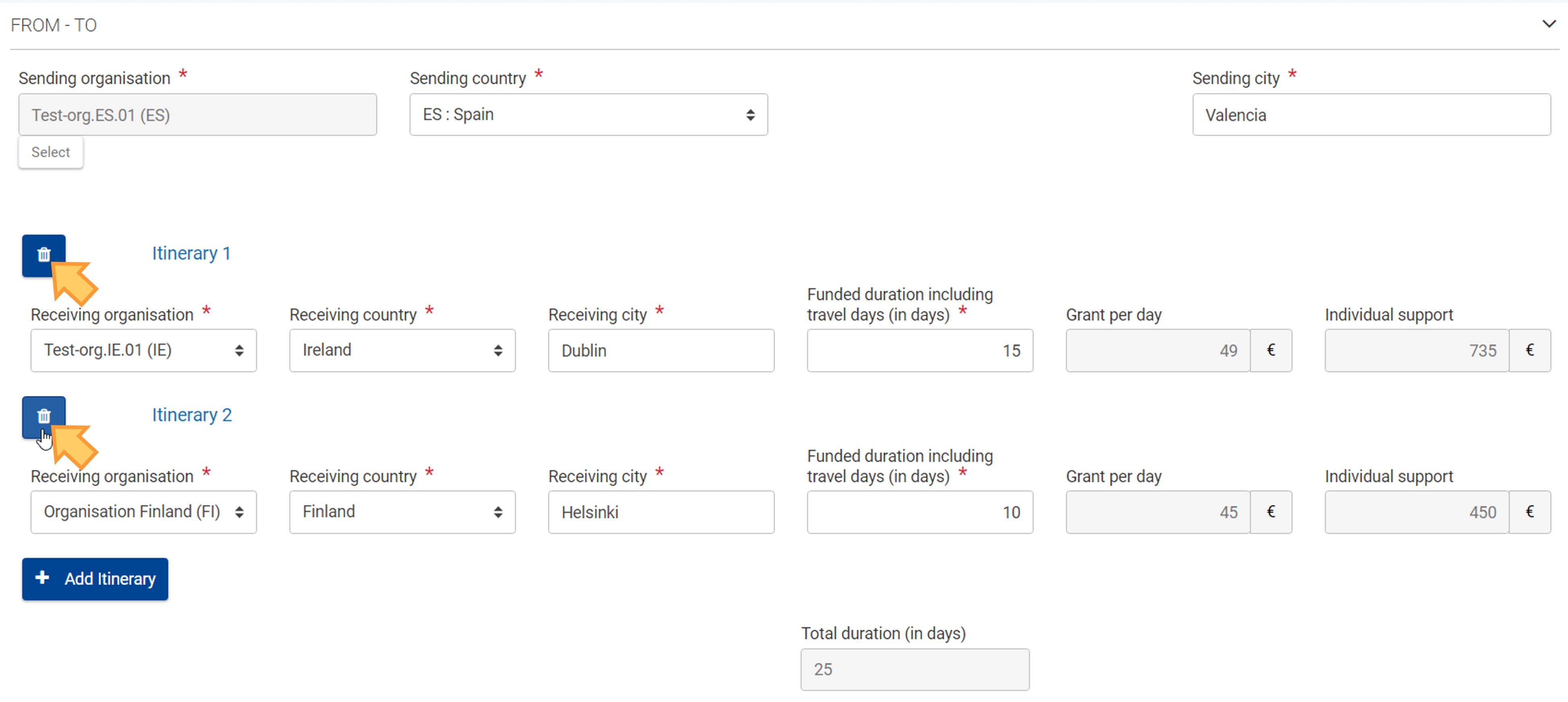
You also must select a Distance band and Main means of transport, using from the available drop-down list. The Distance band you select must cover the entire distance between the sending city and the final receiving city. Calculate and type the Real Distance in KM by kilometres, by adding up the real distance for each itinerary. For each itinerary, the receiving city of the previous itinerary is considered as the point of departure for calculating the real distance toward the next receiving organisation/city. The rules for Main means of transport and Sustainable Means of Transport remain the same as for non-itinerant activities.
The duration in Funded travel Daysdays is considered for the entire activity travel, not per itinerary.
The selected Distance band will automatically update the budget values with the correct travel grant for the activity type and distance band in the Budget section.

Where available and if applicable for the mobility activity, you can provide Comments on different location than sending/receiving organisations.

"Activity taking place at seat of EU institution" flag (KA154
, Call 2023)
| Excerpt Include |
|---|
| Activity taking place at seat of EU institution flag |
|---|
| Activity taking place at seat of EU institution flag |
|---|
| nopanel | true |
|---|
|
Mobility activity linked to a Preparatory visit
In the case of the mobility activity being linked to a Preparatory preparatory visit, only information regarding the Sending and Receiving organisation must be provided in the From-To section.
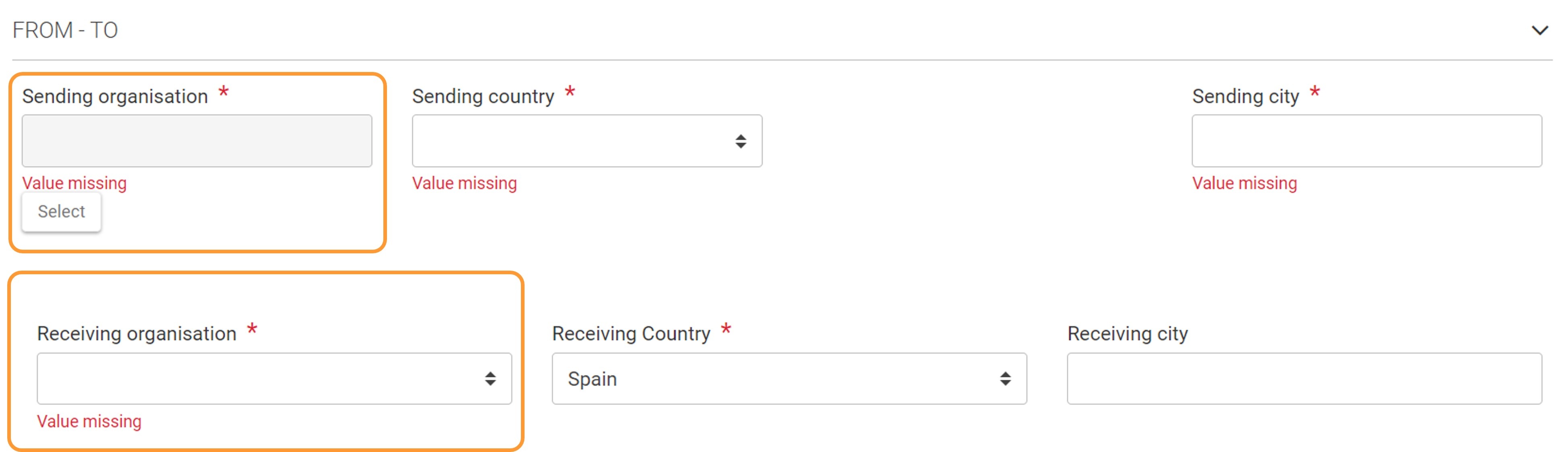
"Travel Grant"
"Funded travel days" and "Travel Support"
Under Travel Grant, you must provide the number of Funded travel days. The minimum and maximum allowed is displayed below the field. The Travel Support is calculated automatically and it is read-only, except in cases of Force majeure.
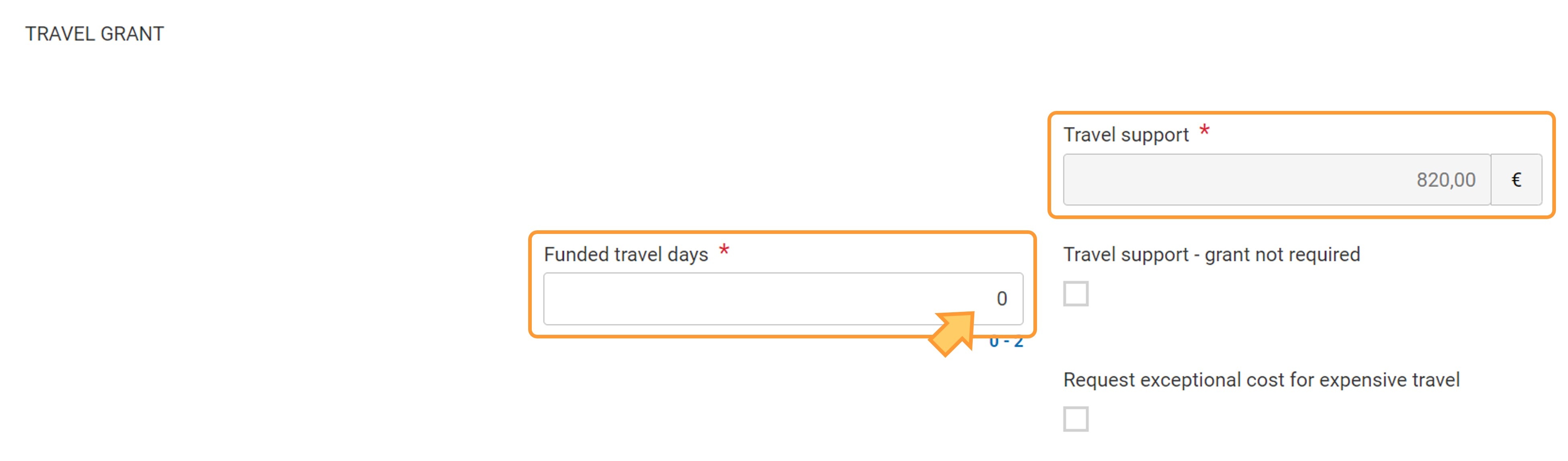
"Travel Support - Grant not required" flag
| Excerpt Include |
|---|
| Travel support (Grant) not required flag |
|---|
| Travel support (Grant) not required flag |
|---|
| nopanel | true |
|---|
|
"Request Exceptional costs for expensive travel" flag
| Excerpt Include |
|---|
| Exceptional Cost for Expensive Travel |
|---|
| Exceptional Cost for Expensive Travel |
|---|
| nopanel | true |
|---|
|
This budget item is not available for mobility activities in Preparatory Visits.
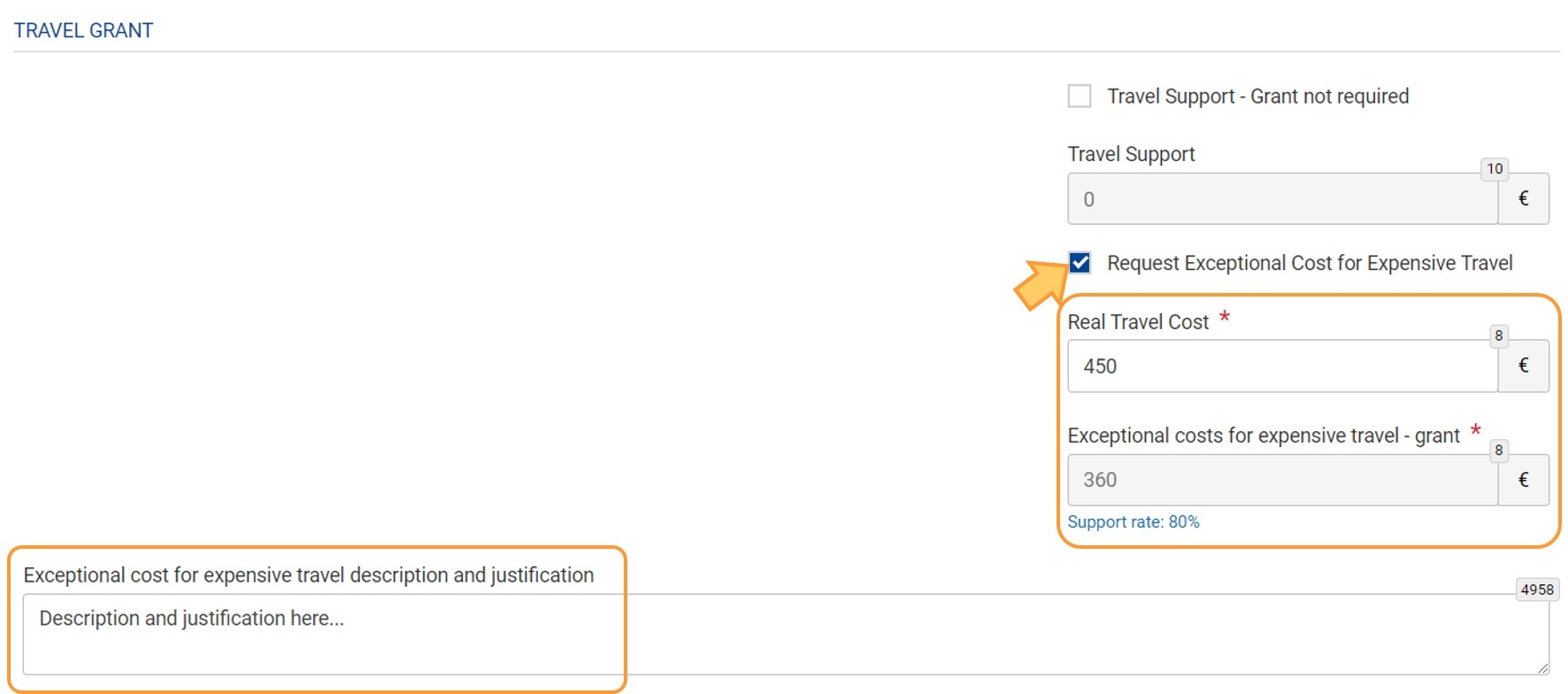
"
Request Exceptional CostsExceptional costs for visa and other entry requirements"
| Excerpt Include |
|---|
| Exceptional costs | Exceptional costs |
|---|
| nopanel | true |
|---|
|
Review and update the "Duration" section, if required
In the Duration section, c heck and, if required, update the Start and End dates of the mobility activity. By default, the Start and End date are prefilled with the dates of the linked activity.
The Duration calculated (days) is calculated automatically and displayed. If the duration limits are not met, a warning message is displayed. The Duration Calculated (days) cannot be manually changed, except in cases of Force majeure.
If there is a break in the mobility activity, fill in the Interruption duration (days) with the number of days of interruption. This duration is subtracted from the total duration of the mobility activity. The interruption duration cannot exceed the total calculated duration in days.
The Duration of mobility activity period (days) indicates the duration in days of the mobility activity after having removed any interruption days. The days are calculated automatically.
The Funded travel days you specified under Travel Grant are displayed and read-only.
If part of the mobility activity duration is not funded via the Erasmus+ programme, specify the Non-funded duration (days). These days will be subtracted from the total duration.
The Funded duration (days) is automatically calculated based on the information provided in the previous fields.
The field Number of days in virtual mobility is only displayed for mobility activities flagged as Blended mobility activity.
| Info |
|---|
|
For Preparatory visits, only the Start Date, End Date and Duration Calculated (days) are displayed in the Duration section. |
When the Duration section is complete, the budget section in the mobility activity is updated accordingly.
 Image Removed
Image Removed
Prefill Start date and End date from the linked activity or event flag (Call 2023)
| Excerpt Include |
|---|
Prefill Start date and End date from the linked activity or event flag | Prefill Start date and End date from the linked activity or event flag | | nopanel | true |
|---|
Review the "Budget" section
The Budget section is read-only and contains the totals for the various budget items such as Organisational Support, Individual Support or Inclusion support. All information is read-only and calculated based on the information provided throughout the form. In cases of Force majeure, the Organisational Support field can be updated.
The Mobility activity grant (calculated) provides the total of all costs for the mobility activity.
Here is the example of the Budget section in a KA152 call 2022 project, where the participant is a Participant with fewer opportunities and Inclusion support for participants was requested.
 Image Removed
Image Removed
| HTML |
|---|
<div class="page-break-ruler"> </div> |
Save the mobility activity
You can add Overall Comments for the mobility activity, if required. | Include Page |
|---|
Root BM Compliance with the EU General Data Protection Regulation for mobilities | Root BM Compliance with the EU General Data Protection Regulation for mobilities | Click on the Save button to save the mobility activity.
 Image Removed
Image Removed
Mobility activity status "Complete"
Once all sections have been updated and all mandatory fields are filled in, the mobility activity status changes from Draft to Complete. It is still possible to edit the mobility activity details at any stage, as long as the beneficiary report has not been submitted.
The mobility activity now displays in status Complete in the List of mobility activities .
| Excerpt Include |
|---|
List functionality in projects | List functionality in projects | | nopanel | true |
|---|
| Include Page |
|---|
Root BM List functionality | Root BM List functionality | In addition, you have the option to copy an existing mobility activity using the Duplicate (4) functionality. See Duplicate a Mobility activity for details. | cost for visa and other entry requirements in KA1 Youth and KA155 mobility activities | | Exceptional cost for visa and other entry requirements in KA1 Youth and KA155 mobility activities |
|---|
| nopanel | true |
|---|
|
"Duration" section
In the Duration section, check and, if required, update the Start and End dates of the mobility activity. By default, the Start and End dates are prefilled with the dates of the linked activity.
The Duration calculated (days) is calculated automatically and displayed. If the duration limits are not met, a warning message is displayed. The Duration calculated (days) cannot be manually changed, except in cases of Force majeure.
If there is a break in the mobility activity, fill in the Interruption duration (days) with the number of days of interruption. This duration is subtracted from the total duration of the mobility activity. The interruption duration cannot exceed the total calculated duration in days.
The Duration of mobility activity period (days) indicates the duration in days of the mobility activity, after having removed any interruption days. The days are calculated automatically.
The Funded travel days you have specified under Travel Grant are displayed and read-only.
If part of the mobility activity duration is not funded via the Erasmus+ programme, specify the Non-funded duration (days). These days will be subtracted from the total duration.
The Funded duration (days) is automatically calculated based on the information provided in the previous fields.
The field Number of days in virtual mobility is only displayed for mobility activities flagged as 'Blended mobility'.
| Info |
|---|
|
For Preparatory visits, only the Start date, End date and Duration calculated (days) are displayed in the Duration section. |
When the Duration section is complete, the budget section in the mobility activity is updated accordingly.
 Image Added
Image Added
Prefill Start date and End date from the linked activity or event flag (Call 2023, 2024)
| Excerpt Include |
|---|
| Prefill Start date and End date from the linked activity or event flag |
|---|
| Prefill Start date and End date from the linked activity or event flag |
|---|
| nopanel | true |
|---|
|
"Budget" section
The Budget section is read-only and it contains the totals for the various budget items, such as Organisational Support, Individual Support or Inclusion support. All information is read-only and is calculated based on the information provided throughout the form. In cases of Force majeure, the Organisational Support field can be updated.
The Mobility activity grant (calculated) provides the total of all costs for the mobility activity.
Here is the example of the Budget section in a KA152 call 2022 project, where the participant is a 'Participant with fewer opportunities' and 'Inclusion support for participants' was requested.
 Image Added
Image Added
| HTML |
|---|
<div class="page-break-ruler"> </div> |
You can add Overall Comments for the mobility activity, if required.
| Include Page |
|---|
| Root BM Compliance with the EU General Data Protection Regulation for mobilities |
|---|
| Root BM Compliance with the EU General Data Protection Regulation for mobilities |
|---|
|
 Image Added
Image Added Image Removed
Image Removed