Click on "My Contacts" in the main menuMy Contacts displays all contacts that were saved to my contacts while filling in application forms or created directly in My Contacts. Any contact added in My Contacts or saved from a previous application form can be quickly selected and added as an associated person to your future applications. In the main menu, click on Applications and then on My Contacts. If you are accessing the applications for the first time and have not yet saved any contacts, an empty list is displayed. | Note |
|---|
| In order to see Applications and My Contacts you need to be signed in to the Erasmus+ and European Solidarity Corps platform using a registered EU Login account. |
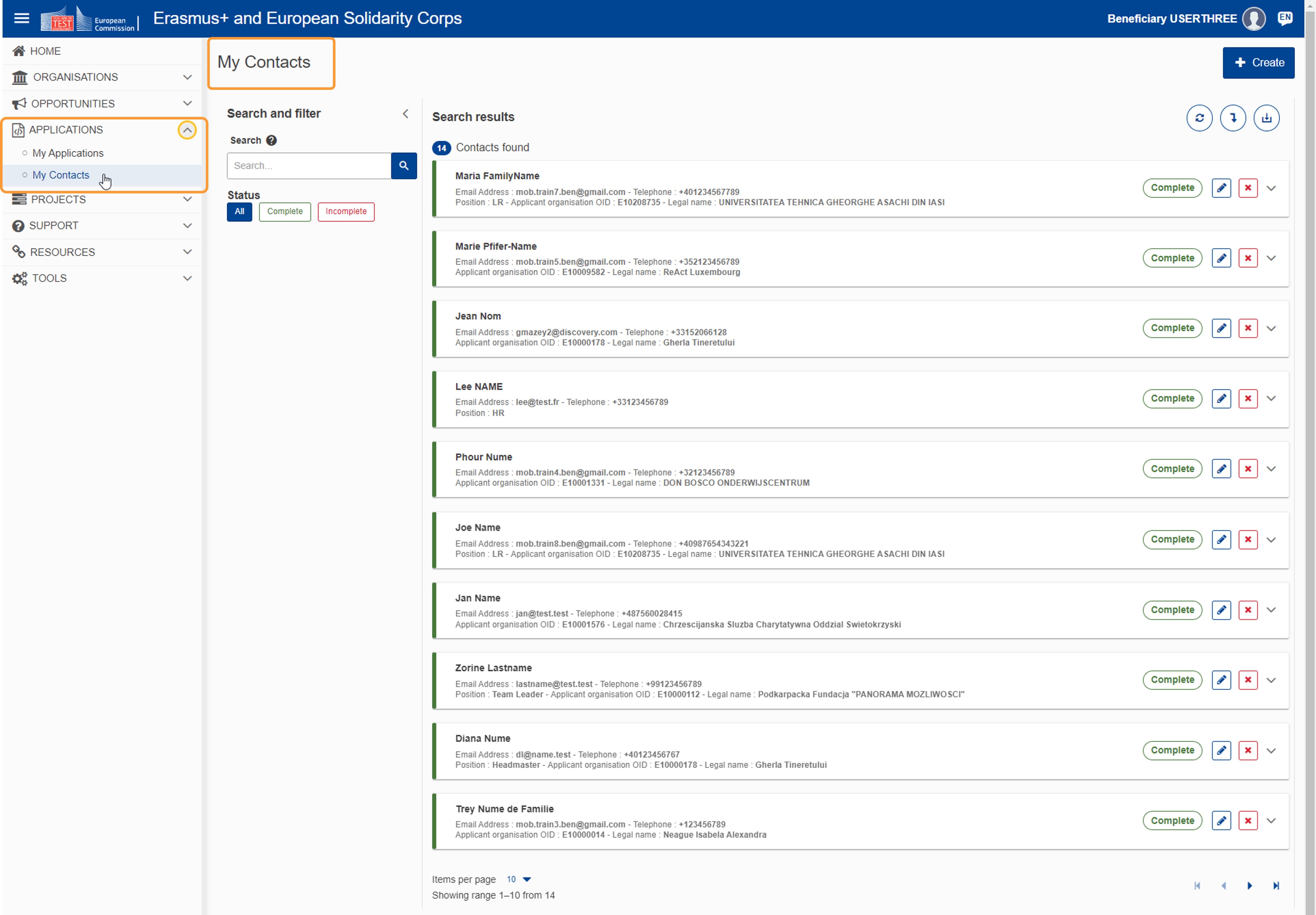
My Contacts offers the following functionality: - Search and filter contacts - collapsed by default; click on the dedicated left arrow (<) to open the panel.
- Number of contacts found
- Display the Search results
- Createa new contact
- Icons to refresh the contact list, Expand/close all contact cards, and downloadthe contact list
- A card showing basic information about each contact, including name, mail and status
- Icons to Update, Deleteor view details for a contact
- Browsing options: use the drop-down arrow to change the number of contacts displayed per page, and use the arrows to navigate to previous or next pages of contacts.
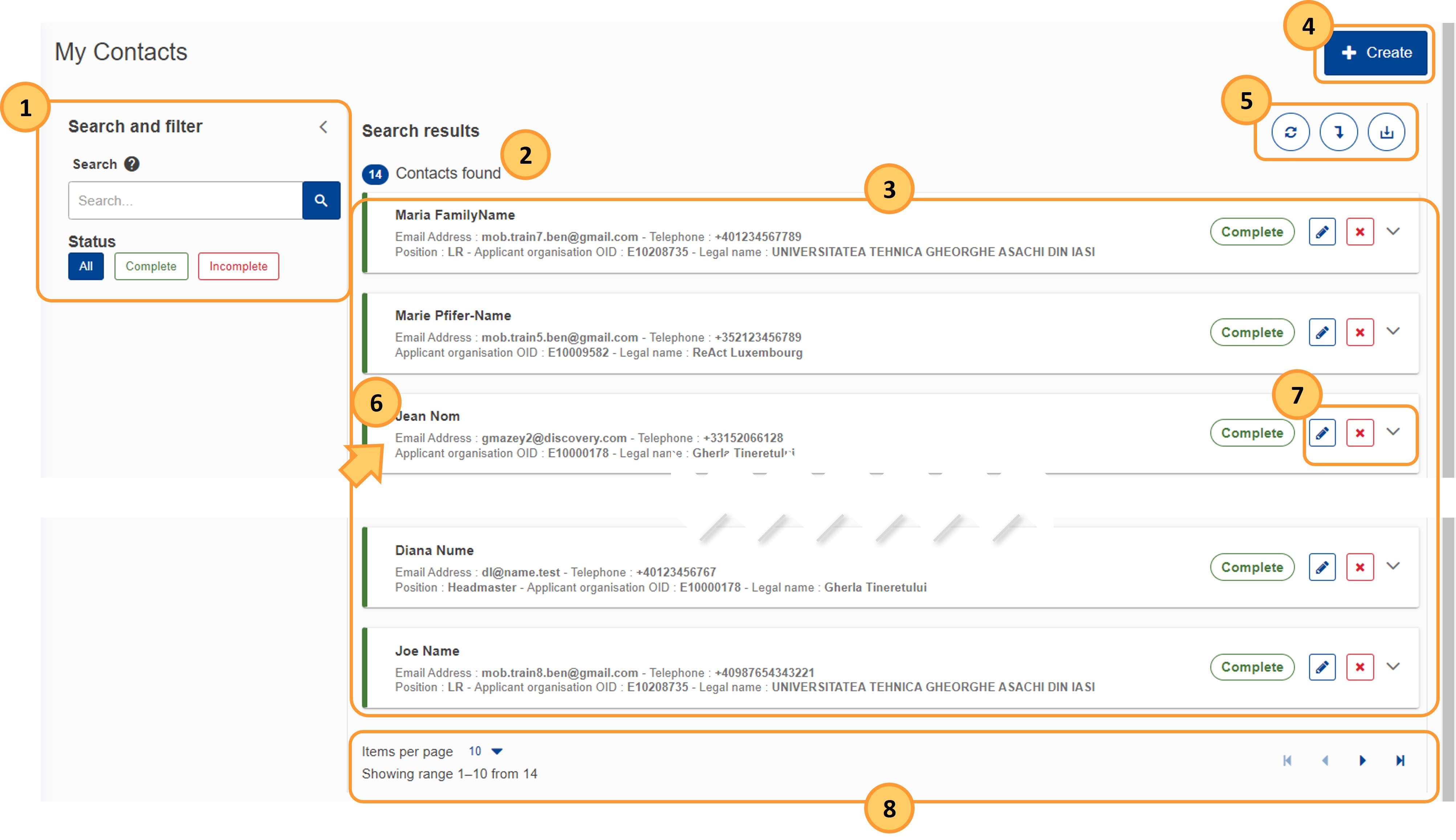
In the Search and filter panel, enter your type your search criteria, for example a contact's first name or email address, in the search field. You can choose to look for contacts who have the status Complete, Incomplete or All contacts (default). The contacts matching all selected criteria will be displayed in the list. The selected search criteria are displayed at the top of the results list. 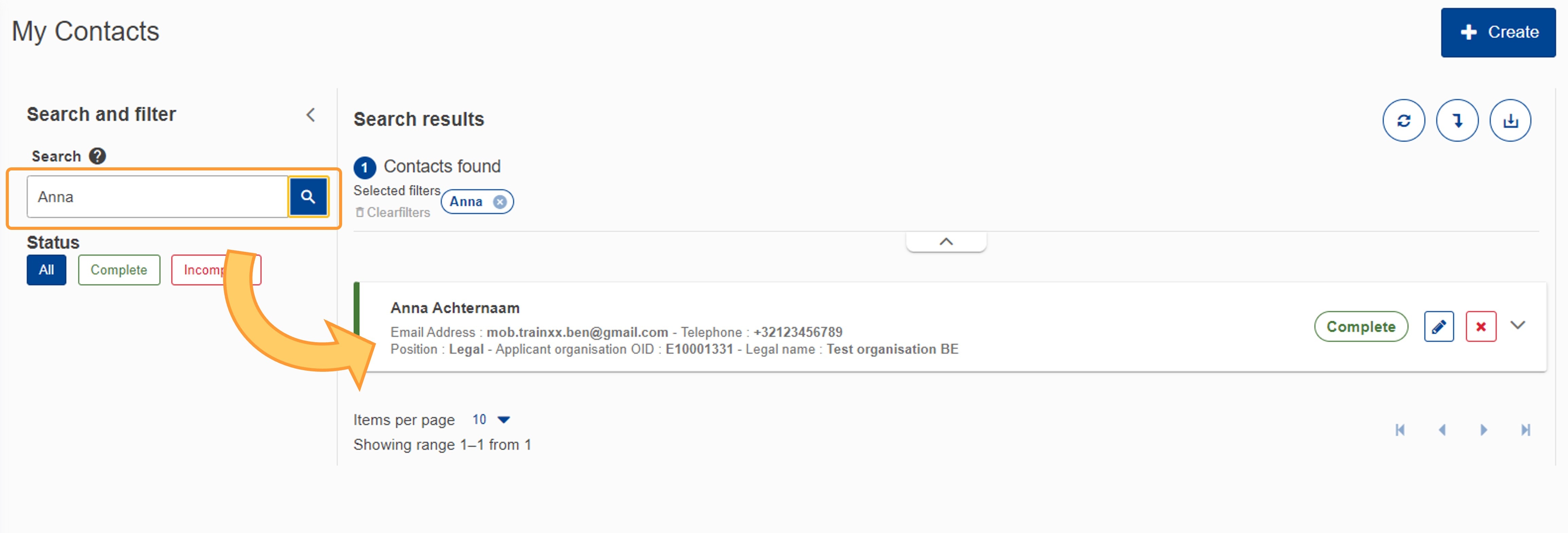
To add a contact to your contacts list: | Note |
|---|
| Only contacts in status Complete are available to be inserted in an application. |
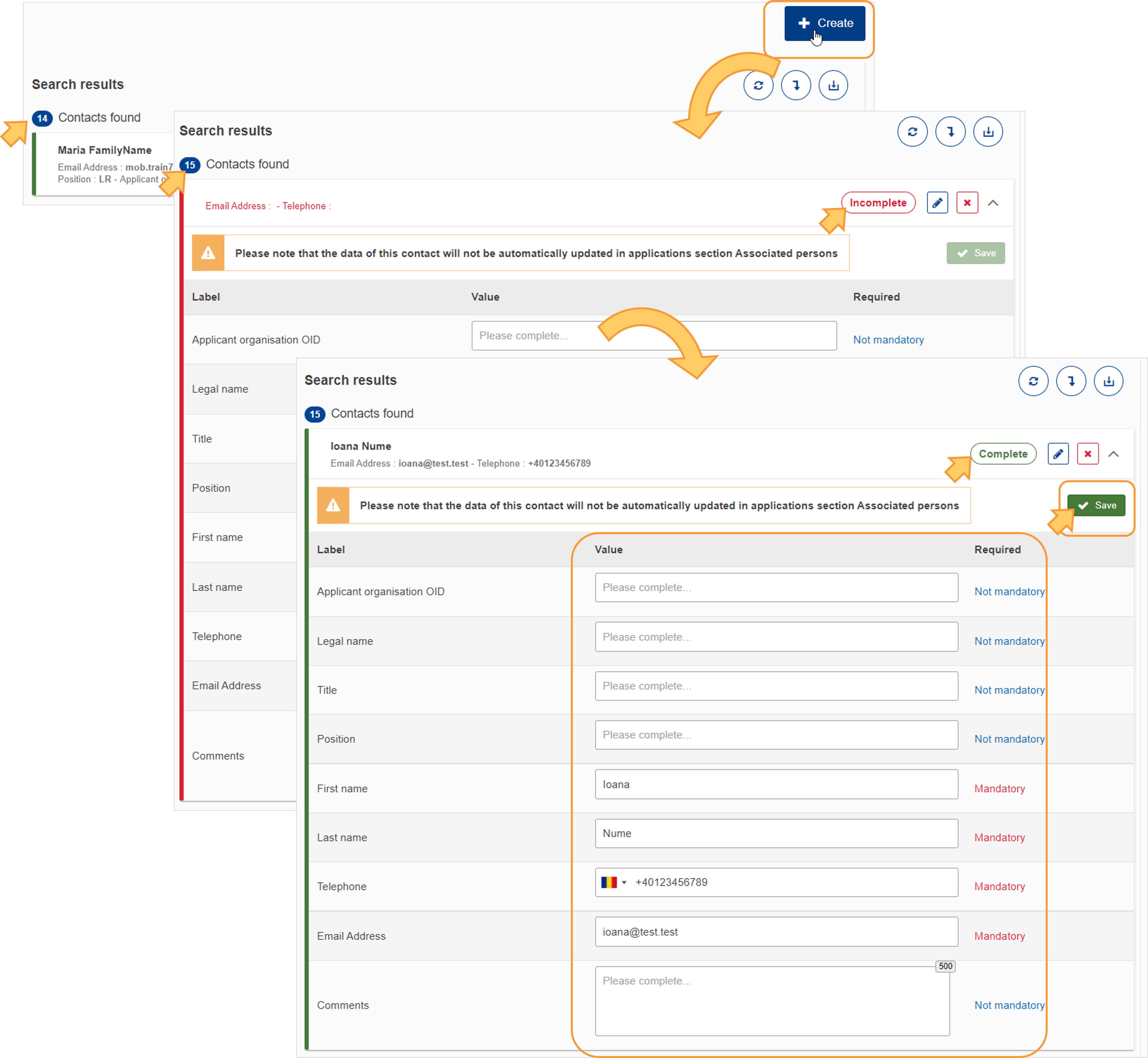
To update an existing contact, click on the Edit (pencil) icon. The Contact Details screen opens for the selected contact. Make the required changes and click on the Save button. 
To delete a contact from the list, click the X icon and confirm the deletion. | Note |
|---|
| If you delete a contact person that has already been used in one or more application forms, that contact is not removed from the associated form(s), but only from your Contacts list. |
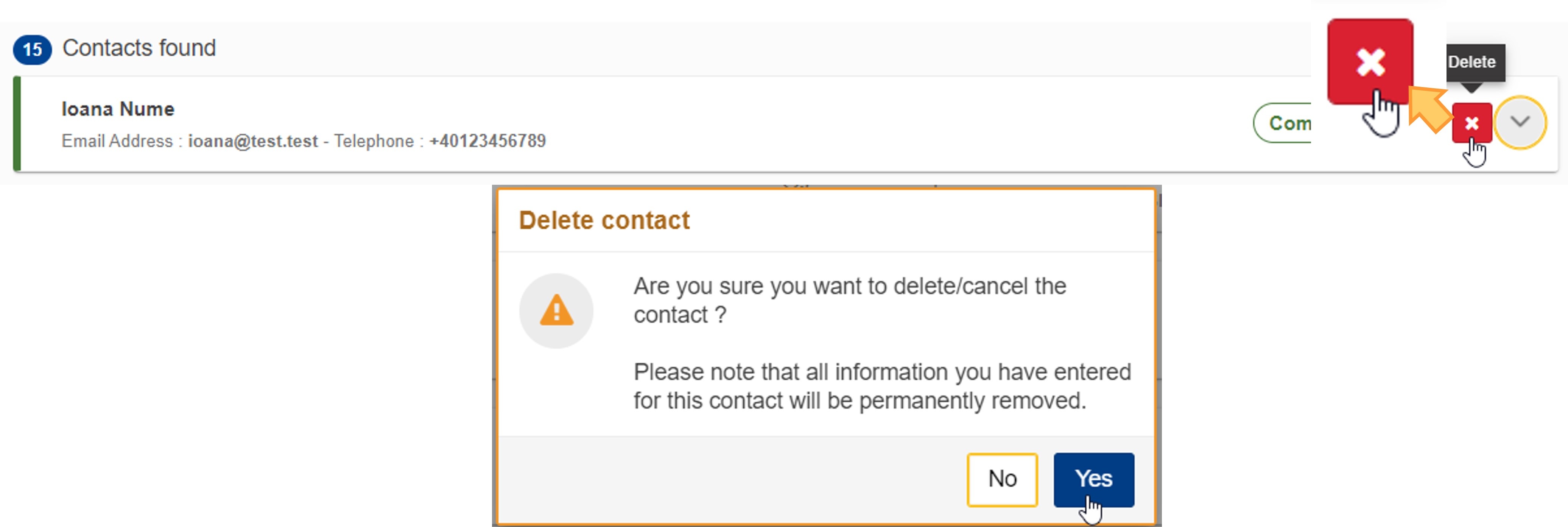
To download your contact list as a CSV file, click on the Download button. Follow the onscreen instructions to save/open the file. Depending on your browser and local settings you may be offered to open/save the file or it will download automatically to your default download folder on your device. 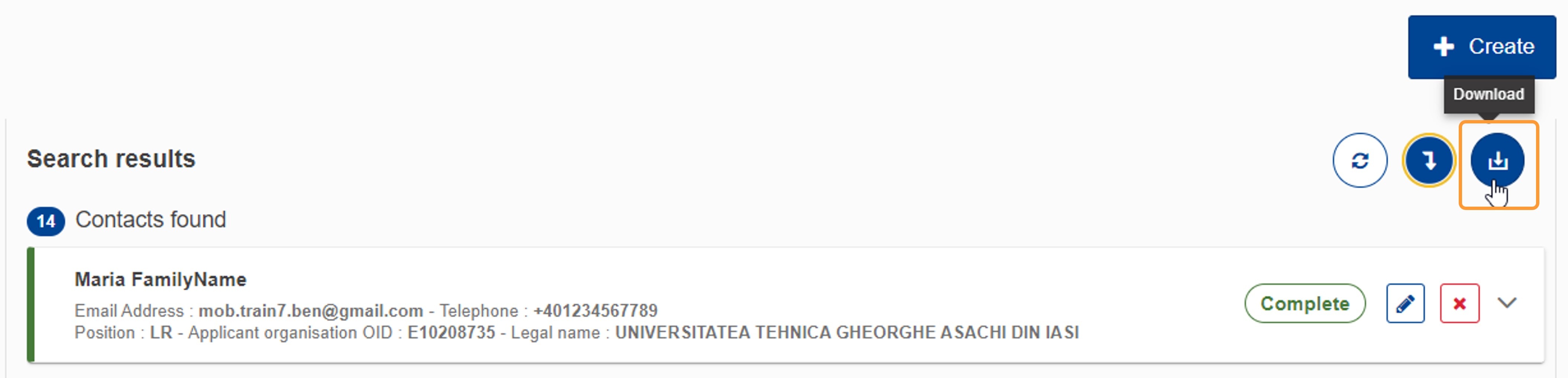
|