2. "Add/Remove Columns" option
The Add/Remove Columns option allows you to select or to deselect columns as well as arrange the order of the columns in the list.
- Click the Add/Remove Columns option.
- The options appear at the top of the window. Black columns are already selected and displayed in the list view.
- Click on the black column to remove it from the list view and click the white column to add it tot the list view. Your changes are reflected immediately.
- You can also drag and release a column button to rearrange its position in the list.
- Click the green Done button to close the Add/Remove Columns option. The list columns are updated accordingly.
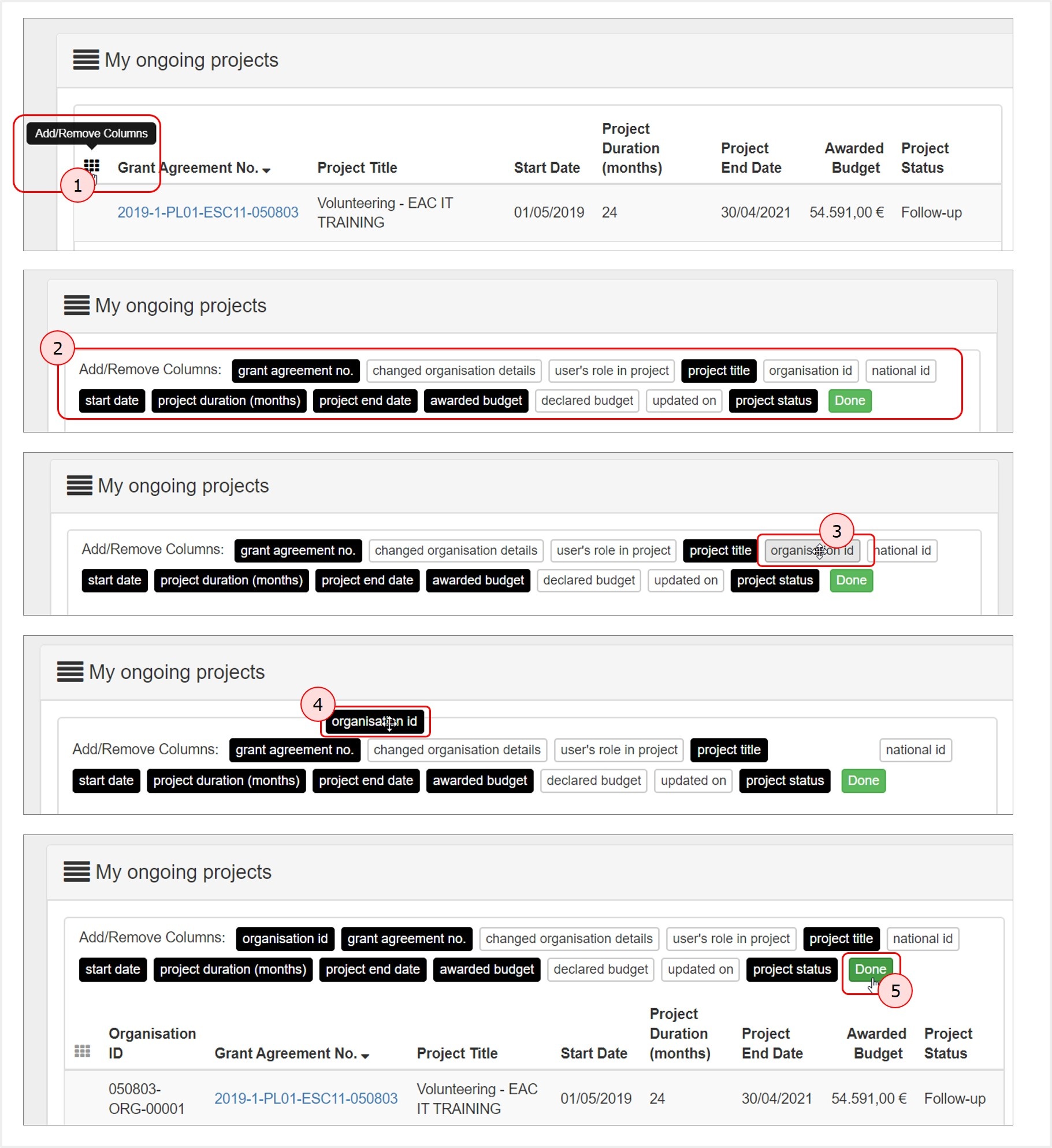 Add or remove columns
Add or remove columns
3. Change the interface language
The current language is displayed at the top of the window.
- In our example it is set to EN (for English). To change it, click on change language.
- A pop-up window displays the languages catalogue to select from. Click on the desired language.
- The Mobility Tool+ user interface is now displayed in the selected language, in our example DE for German.
When you change the language, the selected option is preserved for future sessions.
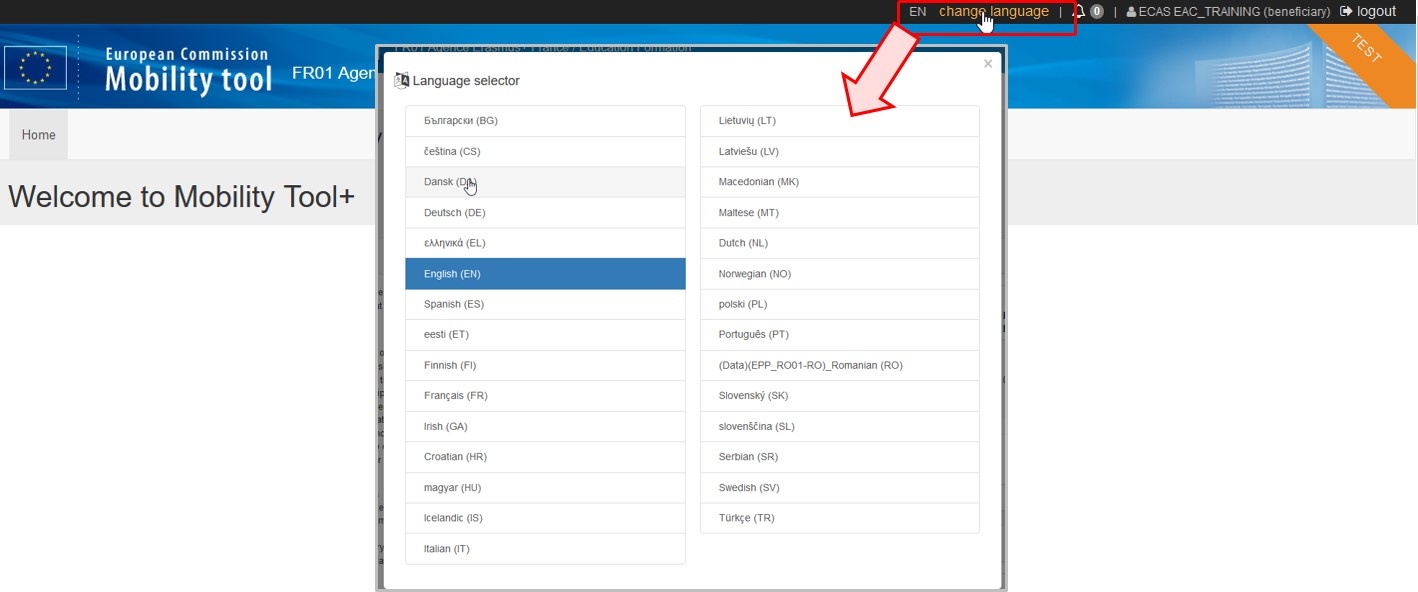 Change the interface language
Change the interface language
4. Alerts
The Alerts icon in Mobility Tool+ will notify you about any issues that might impact the implementation of your Erasmus+ projects.
The icon is always displayed, but not relevant for European Solidarity Corps projects.
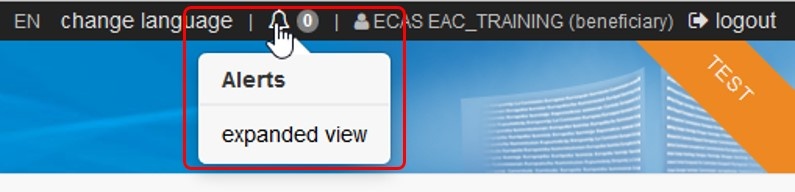 Alerts
Alerts
5. Project Menu
European Solidarity Corps projects include tabs such as Details, Organisations, Contacts, Participants, Activities, Complementary Activities, Exceptional Costs, Budget, and Report. The availability of these tabs depends on the Action Type.
Each tab allow users with appropriate permissions to carry out various operations, as described below:
- (Project) Details: view high level information about the project. This is the landing page of every project.
- Organisations: manage the organisations involved in the project.
- Contacts: manage the contact details for the various organisations.
- Participants: manage the details of participants involved in the project activities.
- Activities: add and manage the project activities.
- Complementary Activities: add and manage complementary activities.
- Exceptional Costs: specify the exceptional costs incurred during the implementation of the project.
- Budget: view the totals of the budget awarded and the amounts used for the project.
- Reports: draft and submit the project report to the National Agency.
6. Return to the home screen
Return to the home screen by clicking on the home icon.
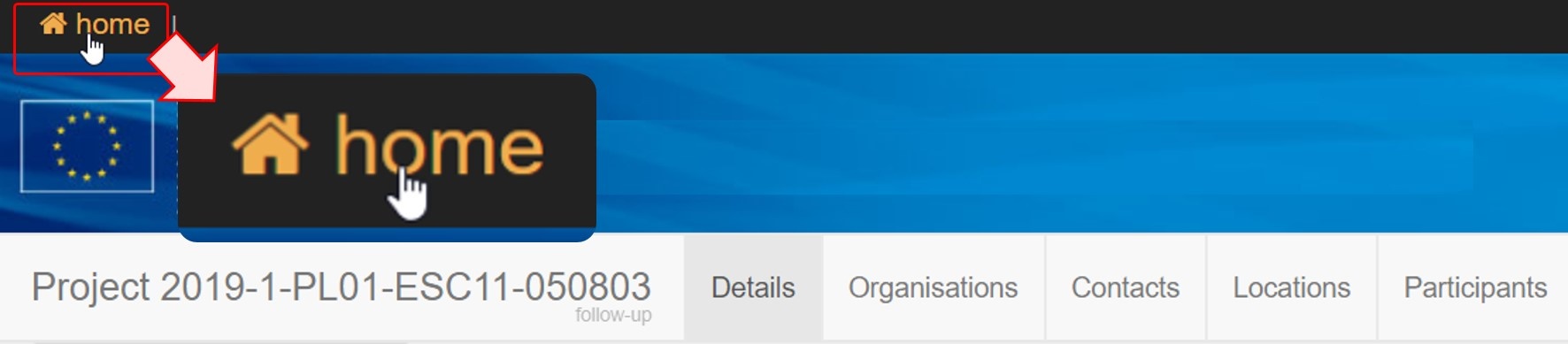 Return to home screen
Return to home screen
7. The Messages area
Messages appear on the Home screen. They contain information on matters such as tool unavailability, maintenance or information of general interest.
There are four different types of messages:
- Red means there has been an unexpected technical failure.
- Yellow announces a planned technical maintenance.
- Green informs you about a partial technical intervention.
- Blue provides new information of general interest.
8. The Project Status
Project Status indicates the current status of the project. The different statuses are the following:
- Follow-up: The project has been created in Mobility Tool+ and can now be updated with relevant project information, such as contacts, organisations and activities.
- Processing: The beneficiary report has been generated and is saved as a draft.
- Submit in progress: The Submit beneficiary report button has been clicked but submission is still in progress.
- Submitted: The beneficiary report has been successfully submitted.
- Finalised: The project has been finalised.
- Terminated with eligible costs: The project has been processed as terminated with eligible costs.
- Terminated no costs: The project has been processed as terminated with no costs.
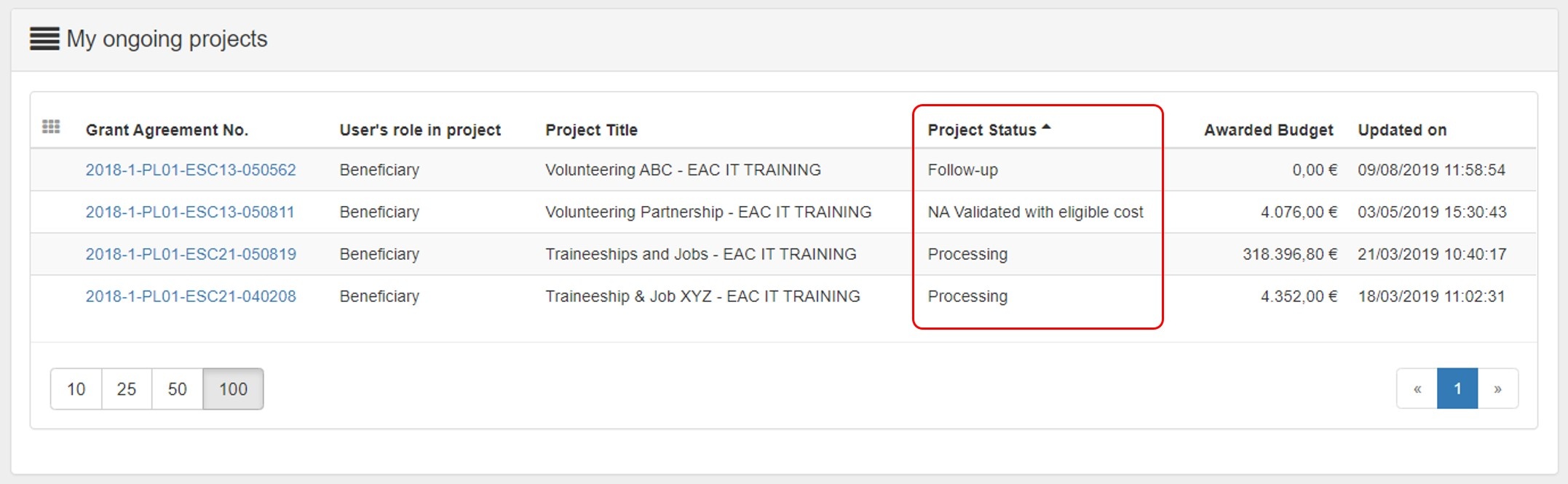 Project Status
Project Status