Open "Project Details"Click on Project Details in the Content menu. The Project Details screen opens. 
Specify if you plan to carry out youth participation events and/or mobilitiesAnswer the question "Are you planning to carry out Youth participation events and Youth participation mobilities in your project?" by selecting YES or NO from the drop-down list. 
If you select YES, you will be able to add activities to the project and fill in their details. 
If you select NO, the Project Details section is complete. No further actions are requriedrequired. Proceed to the next section of the application form. 
Add activitiesIf you have selected YES in the previous step, you can add activities to the application form. The following activity types can be added in a KA154-YOU application form: - Youth participation events with mobilities
- Youth participation events without mobilities
- Youth participation mobilities
In the Project details screen, an empty row is displayed for the first activity in the activity overview list. If you plan to carry out more than one activity in your project, click on the Add activity button for each additional activity you wish to add. In the Content menu, each activity that you have added is listed as a subsection under Project Details. In the activity overview list a new empty row is displayed for each activity, and the total number of activities is displayed at the top of the list. Note that each subsection is marked with a red dot, indicating that mandatory information is missing for the activity.
In our example below we have planned four activities.

Fill in the activity type and titleFor each activity, select the desired Activity type from the available drop-down list, and provide a unique Activity title. The Content menu will update and display the activity and the given activity title in brackets. In the Content menu, the number next to each activity title represents the number of flows currently defined for the activity, including non-completed ones, currently defined for that activity. At this point all activities are marked with a red dot, as there is missing information. Depending on the activity type added, additional subsections for the activity become available in the Content menu. In our example, we have added activities of each type. | Note |
|---|
| Each activity type can be added several times, if required. The number of activities you want to specify for the selected project depends on your organisation needs and expectations. |

Fill in the activity details for each activityIn the Content menu, click on the activity title for the activity you wish to complete. The Activity details screen opens, with the activity number, title and type displayed at the top of the screen. The information to provide depends on the Activity Type you have selected. For details about how to complete the activity details for the different activity types see chapter Specifics per Activity type below. The following example below shows the activity details screen for Activity YPEVM01, with the title Youth Event 01, of type Youth participation events with mobilities.
 Image Modified Image ModifiedFill in all the required fields. Mandatory fields are marked with a red asterisk (*). For a Youth participation events without mobilities activity, the The Activity section is marked as complete once you have filled in all the mandatory fields, provided all rules have been observed. Certain details in the Activity screen are calculated automatically and cannot be changed. A number of fields are read-only and are updated only when the Flow Details Flows and Budget summary details have been provided (where applicable).For a Youth participation events with mobilities activity | Info |
|---|
| For all activities involving mobilities, you must also fill in the Flows and Budget summary subsection as described below. The Activity section is marked as complete once you have completed the details for at least one flow, provided all rules have been observed and all mandatory information has been filled in. |

When all mandatory information is provided, the Number of persons and Total Grant (EUR) for each activity is calculated and will be visible in the Activities overview tableunder Project Details and reflected in the Project Budget section of the application form. 
| HTML |
|---|
<div class="page-break-ruler"> </div> |
Fill in the "Flows and Budget summary", if applicable| Info |
|---|
| The Flows and Budget summary subsection is not applicable for an activity of type Youth events without mobilities. |
Click on Flows and Budget summary in the Content menu for the activity you want to complete, to open the flows and budget details screen. Take note of the following: - Each mobility activity must include at least one flow.
- Flows are displayed as cards, with the key details displayed in the card header once you have filled in the required information. Each flow card can be individually collapsed or expanded using the dedicated up/down arrow.
- The first flow card is already available and can be filled in straight away. For each additional flow, click on the Add new flow button to add additional flow cards.
- The Flow ID is generated automatically and assigned incrementally.
If you need more than one flow for this activity, click on the blue + icon at the top of the flow details screen for each additional flow you wish to add. | Info |
|---|
| The following information is summarised for all flows and displayed in the Flows header:
The Total Number of Participants as specified in the activity details is displayed for reference.
The Total number of persons in mobility, and Total grant for all flows in the activity is calculated automatically as the flow details are filled in. |
 Image Modified Image Modified
- Flows are organised as cards. The key details will be displayed in the card header, after you have filled in the required information throughout the flow.
- Each flow consists of two sections that must be completed: Summary and Budget. Each section consists of one or more smaller cards.
- All cards can be individually collapsed or expanded using the dedicated up/down arrow.
- Open each card in sequence and fill in the details. The form will adapt based on the information you provide, and you may need to fill in additional subsections or correct errors based on messages displayed on the screen.
- Mandatory fields are marked with a red asterisk (*). In addition, each card is initially preceded by a red line and displays the status Incomplete if there is missing mandatory information, either in that subsection or in another subsection that depends on it. Once you have correctly filled in all the necessary information, the line turns green, and the status is now displayed as Complete. Once all subsections are complete, the flow card is also marked as complete, with a green line.
- Certain fields, for example grants or durations, are updated automatically based on the information you have provide and cannot be modified manually.
- Certain fields, for example the Country of Destination, are greyed out as this information has been provided in a previous section.
| Info |
|---|
| The Total Number of persons in mobility and total grant for all the flows in the activity is calculated automatically as the flow details are filled in, and displayed at the top of the flow list. |

Fill in the "Summary" details for the selected flow
| Note |
|---|
| The fields to fill in and the applicable rules and restrictions may differ depending on the selected activity. Please read the onscreen information carefully before you fill in the flow details. This section provides general information on how to fill in the flows. Check the Specifics per activity type section for particular information that may require your attention, depending on the selected activity type. |
| Expand |
|---|
| title | Click here for an example of a completed flow |
|---|
| In this example, we have filled in a flow for an activity of type Youth participation event with mobilities. 
|
Click on the link below for a non-exhaustive list of fields in the Summary card that may require your attention.
| Expand |
|---|
| title | Click here for details of the flow summary fields |
|---|
|
Has this activity Flow with Local Participants?Check this box only if all the participants in this flow are local participants. If you check this box: - You must also add at least one other flow with a distance band of 10km or more.
- The number of Travel Days is set to zero and is greyed out.
- You may not request a grant for Exceptional Cost for Expensive Travel.
| Anchor |
|---|
| decisionmakers |
|---|
| decisionmakers |
|---|
|
Flow with decision makers onlyCheck this box only if all the participants in the flow are decision makers. This flag and the Flow with facilitators only flag are mutually exclusive. This flag can be combined with the flag Has this activity Flow with Local Participants? flag. If you check this box: - You must also add at least another flow for participants other than decision makers and facilitators.
- The No. of Participants with Fewer Opportunities and No. of Accompanying persons fields will be set to zero and greyed out.
- Provide the No. of decision makers in the dedicated field. The Total N° of Participants fields is updated automatically with the same value, and is greyed out.
- The Country of Origin drop-down list will include Programme Countries (including EU Overseas countries and territories) as well as Partner Countries neighbouring the EU.
Flow with facilitators onlyCheck this box only if all the participants in the flow are facilitators. This flag and the Flow with decision makers only flag are mutually exclusive. This flag can be combined with the Has this activity Flow with Local Participants? flag. If you check this box: - You must also add at least another flow for participants other than decision makers and facilitators.
- The No. of Participants with Fewer Opportunities and No. of Accompanying persons fields will be set to zero and greyed out.
- Provide the No. of facilitators in the dedicated field. The Total N° of Participants fields is updated automatically with the same value, and is greyed out.
- The Country of Origin drop-down list will include Programme Countries (including EU Overseas countries and territories) as well as Partner Countries neighbouring the EU.
Country of OriginThis Country of Origin drop-down list displays only countries of participating organisations, unless you have checked the box for Flow with decision makers only or Flow with facilitators only. Start Date and End DateThe flow Start Date and End date are prefilled with the activity start and end dates (previously defined at in the Activity details), but can be changed. These dates must be within the duration of the activity and in accordance with the Programme Guide rules. Green travel and number of Travel daysCheck the Green travel box if you plan to use sustainable means of transportation. If you check this box, the specific Distance bands for green travel will be used in the calculation of the Travel grant. In the Travel days field: - You can indicate up to 6 green travel days (Green travel box is checked).
- You can indicate up to 2 standard travel days (Green travel box is not checked).
Participants with Fewer OpportunitiesIf your flow includes participants with fewer opportunities, indicate their number in the Out of which No. of Participants with Fewer Opportunities field. | Note |
|---|
| Inclusion support for participants with fewer opportunities must be requested in the Project Budget section of the form. |
|
Fill in the "Budget" details for the selected flow The Budget information for each flow is listed after the flow details. | Note |
|---|
| Project related costs such as Inclusion support for participants, requested guarantee and Coaching costs must be specified in the Project Budget section of the form if applicable. |
Click on the link below for a list of fields in the Budget card that may require your attention.
| Expand |
|---|
| title | Click here for flow Budget details |
|---|
| Individual Support GrantThe Individual support budget information is read-only and automatically updated when the number of participants are added/updated for the activity. 
TravelTo calculate the Travel grant for the flow, select the travel distance for the group in the available Distance Band drop-down list. The Grant per Participant (EUR) and Total Travel Grant (EUR) for the flow are calculated based on the distance band selection made. This field is mandatory. If exceptional costs for expensive travel are required, you must tick the related checkbox, then specify the expected costs in the Exceptional costs section below. When exceptional costs for expensive travel are requested, the standard Travel grant is reset to zero. 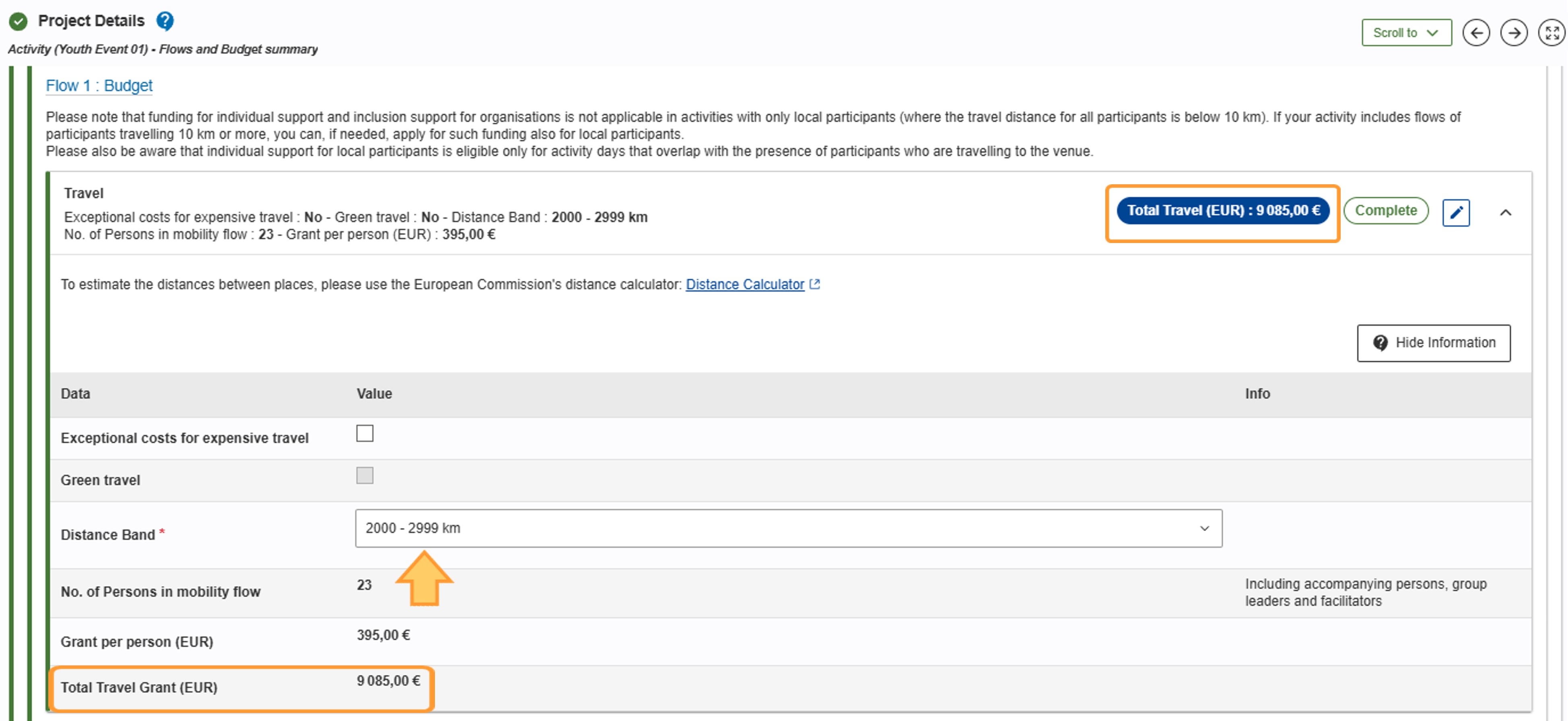
Exceptional costs for expensive travel
| Note |
|---|
| If you request Exceptional costs for expensive travel, the Grant per Participants (EUR) and the standard Total Travel Grant (EUR) will be reset to zero and cannot be changed manually, regardless of the number of participants for whom you request such exceptional costs. |
To request Exceptional costs for expensive travel for a selected flow: - Under Travel, check the Exceptional costs for expensive travel box. A warning message is immediately shown.
- Under Exceptional Costs, add details for exceptional costs as described below.
 Image Added Image Added
Inclusion support for Organisation
| Note |
|---|
| Inclusion support for participants with fewer opportunities must be requested in the Project Budget section of the form. |
Inclusion support for Organisation is calculated automatically based on the Number of participants with fewer opportunities specified in the Summary section of the flow, and is read-only.

Exceptional costs for visa and other entry requirementsIf any participants require coverage of exceptional costs, such costs can be specified in this subsection. | Note |
|---|
| If in the Travel section you have specified that your group requires exceptional costs covered for expensive travel, by ticking the Exceptional costs for expensive travel checkbox, you must add an exceptional cost for the expected amount. |
To do so: - Click on the Add exceptional cost button. A new empty line is added.
- Select the Exceptional cost type from the drop-down list and fill in the remaining fields.
- The Requested grant (EUR) is calculated automatically and displayed.
You can select between the following cost types and each cost type can be added more than once using the Add exceptional cost button: - Exceptional costs for expensive travel (only applicable if this is selected in the section for Travel above)
- Exceptional costs for visa and other entry requirements

|
Update or delete a FlowTo update a flow, from the Flow summary, click on the Edit (pencil) icon and make the required changes. To update a flow from the Flow summary, click on the Edit (pencil) icon and make the required changes. 
To remove a flow from an activity, in the Flow summary click on the Delete (X) icon and confirm the deletion by clicking on Yes in the confirmation pop-up window. 
Review the "Budget summary"The Budget summary is available only for activities that include mobilities, and is displayed after the Flow details in the Flows and budget summary screen. This section provides a breakdown of the calculated grant of for the budget items requested for the selected activity, as well as the Total Activity Grant. All information displayed here is read-only, as all grants are calculated automatically based on the information provided in the flows. If changes are required, update the relevant information in the flows. 
| HTML |
|---|
<div class="page-break-ruler"> </div> |
Specifics per activity typeYouth participation events with mobilities
| Expand |
|---|
| title | Click here for more details |
|---|
| If you added an activity of the type Youth participation events with mobilities, you must also fill in the Flow summary subsection. Each activity must include at least one flow and up to ten flows. Activity details screenIn the Activity details screen, note the following: - The drop-down list for Country of the event will display the countries of the participating organisations added to the application and countries with seats of the Institutions of the European Union (Belgium, Germany, Luxembourg, France, Netherlands).
- Add the total Number of participants in the event, then provide further details in the flows.
- As the information is provided in the Activity screen and in the Flow Summary, the Events Grant subsection at the bottom of the Activity details screen is updated and the Total Grant (EUR) calculated.
- The grant breakdown can be viewed in the Budget Summary subsection.
| Note |
|---|
| In activities of type Youth participation events with mobilities, the duration of the mobility for local participants (i.e. the duration for which individual support can be requested for local participants) cannot exceed the duration of the activity they share with non-local participants. |
Here is an example of a completed activity of type Youth participation events with mobilities:

|
Youth participation events without mobilities
| Expand |
|---|
| title | Click here for more details |
|---|
| If you added an activity of the type Youth participation events without mobilities, you only need to fill in the Activity details screen, as this activity does not include flows of mobilities. - Select the Country of the event from the available drop-down list. The drop-down list for Country of the event will display the countries of the participating organisations added to the application and countries with seats of the Institutions of the European Union (Belgium, Germany, Luxembourg, France, Netherlands).
- Add the Number of participants in the event.
- Once all fields are filled in, the Events Grant subsection at the bottom of the Activity details screen is updated and the Total Grant (EUR) calculated. This activity does not include a Budget Summary subsection.
As this type of activity does not include mobilities, the Activity section is marked as complete in the Content menu. Here is an example of a completed activity of type Youth participation events without mobilities:

|
Youth participation mobilities
| Expand |
|---|
| title | Click here for more details |
|---|
| If you added an activity of the type Youth participation mobilities, you must also fill in the Flow summary subsection. Activity details screenIn the Activity details screen, note the following: - In the Is this activity itinerant? field: select YES or NO from the drop-down list.This will impact the information you must provide in the flows. See Flow Summary screen below.
- Country of destination: the drop-down list will display the countries of the participating organisations added to the application and countries with seats of the Institutions of the European Union (Belgium, Germany, Luxembourg, France, Netherlands).
- The Total No. of Participants, No. of Accompanying Persons and No. of decision makers are greyed out and updated automatically as you fill in the relevant information in the Flow Summary.
- As the information is provided in the Activity screen and in the Flow Summary, the Events Grant subsection at the bottom of the Activity details screen is updated and the Total Grant (EUR) calculated.
- The grant breakdown can be viewed in the Budget Summary subsection.
Here is an example where the Activity details have been filled in: 
| Anchor |
|---|
| FlowItinerant |
|---|
| FlowItinerant |
|---|
|
Flow Summary screenComplete the List of countries for Itinerant, if applicable If you selected YES for the Is this activity itinerant? field when completing the Activity details, the List of countries for Itinerant card in the flow detailsscreen must also be completed: - Select the Country of Destination in your journey from the available drop-down list. Enter the Duration including Travel (days).
- Click on the Add a new country destination for each additional destination country you wish to add, then repeat Step 1.
| Note |
|---|
| Each country can only be added once. The total duration for all added countries of destination must be equal to the Duration including Travel (days) of the flow. |
In our example, we have added two countries of destination. 
|
| HTML |
|---|
<div class="page-break-ruler"> </div> |
Update an activityUpdate the activity titleTo update the Activity type or Activity title, access the Project Details section and make the changes in the table as required.
| Note |
|---|
| Changing the activity type will result in previously completed subsections of the same activity being marked incomplete. In this case you have to check the marked subsections and update accordingly. |

Update other activity detailsOther activity details can be changed either at the activity level, or at flow level. For any changes at flow level, see the section Update or delete a flow of the page. To update details in the activity screen, select the relevant activity from the Content menu and make the desired changes.
| Note |
|---|
| Changes to an activity may result in previously completed subsections of the same activity being marked as incomplete. In such case, you have to check the marked subsection and update it accordingly. Warning messages are displayed on screen when you change such fields. Please read the messages carefully. |

| HTML |
|---|
<div class="page-break-ruler"> </div> |
Delete an activityTo delete an activity from the list navigate to the Project Details screen. Click on the Delete (X) icon for the activity to remove, then confirm the deletion by clicking on Delete in the pop-up window.
| Note |
|---|
| Deleting an activity will remove all entered data for the selected activity and all subsections. |

Example of a completed "Project Details" sectionOnce you have correctly completed all sections and subsections, they are marked with the green check. Note: The number of activities under the Project Details is displayed and for each activity the number of flows is indicated.  Image Modified Image Modified
|