Overview of list functionalitiesLists in a project have the following general functionalities and options: - List title - includes the number of items available
- Search and filter area:
- Search and More Filters - allow you to identify specific items in a list.
- Bulk Actions button - allows to apply a specific operation to multiple list items, at the same time. Only available if Bulk Actions are available for the list you are viewing.
- Create button - allows you to add an item to the list, such as an organisation, a mobility activity, a contact, etc.
The Create button is inactive if: - List of items - displays the items available as per the selection in the Content menu, with the option to sort the listed items and the options to Delete, View and/or Edit an item.
- depending on the list viewed, additional actions may be available, for example the Duplicate option for mobility activities in KA1 projects or the Select option for participants in ESC51.
- click on reload, if available in the top row of a list, to refresh the list of displayed items.
- Items per page and browsing arrows - allow to change the number of items displayed on the page and to navigate to previous or next pages.
Here is an example of the functionalities in Associated persons in a KA122-VET project, where the user has Edit access in the project. 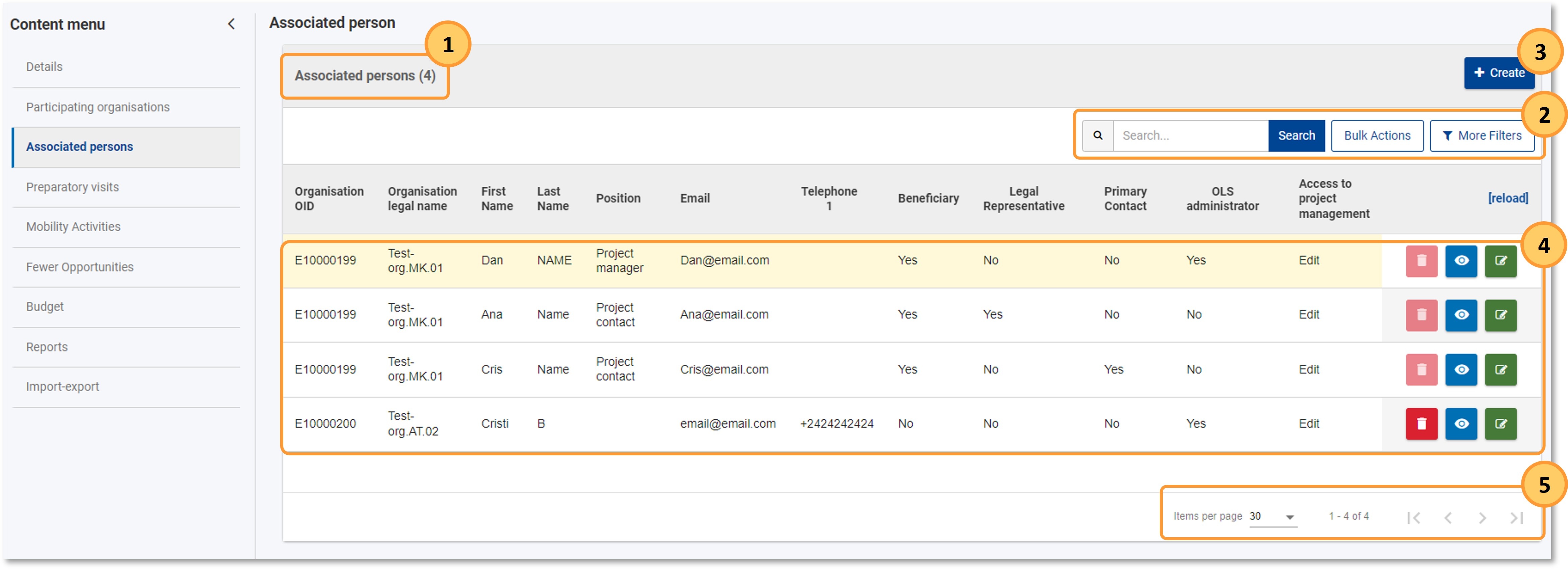
Here is an example of the List of mobility activities in a KA122-VET project, call year 2022, where you can also Duplicate the mobility activities and the Revalidation button is available on top of the list. 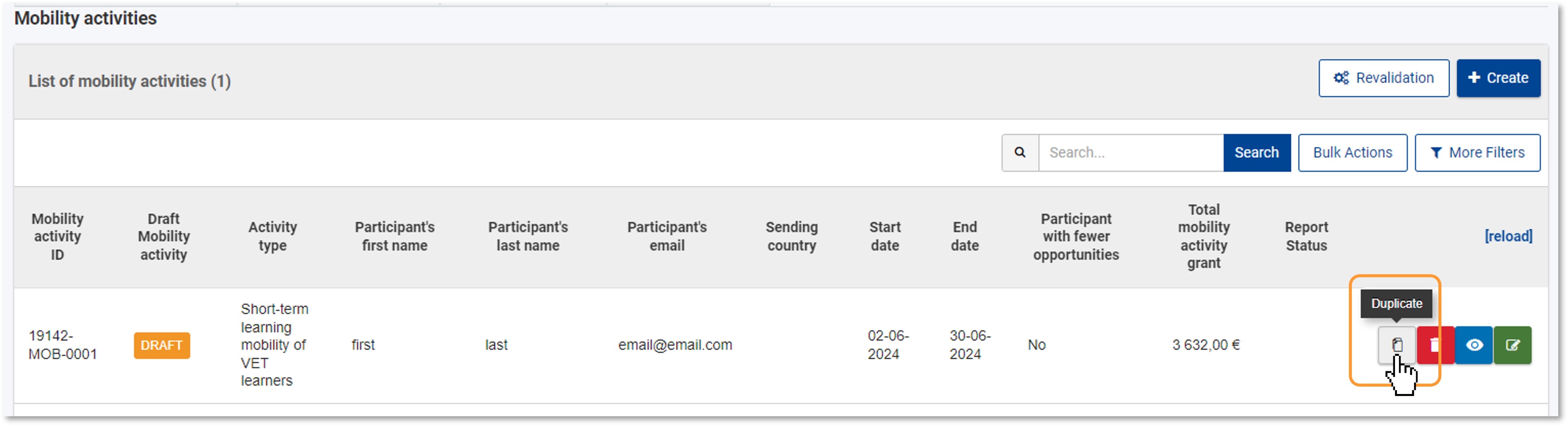
Here is an example of the list of the Activities of an ESC51 project from call 2023. In addition to the Delete, View and Edit options, the orange Select icon is available, allowing you to create a participation.  Image Modified Image Modified
CreateThe Create button allows you to add an item to a list, such as an organisation, a mobility activity, etc. Click on Create to open a new screen, where you can add the relevant details and then Save the item. | Note |
|---|
If adding an item to a list is not allowed, the Create button will be inactive. |
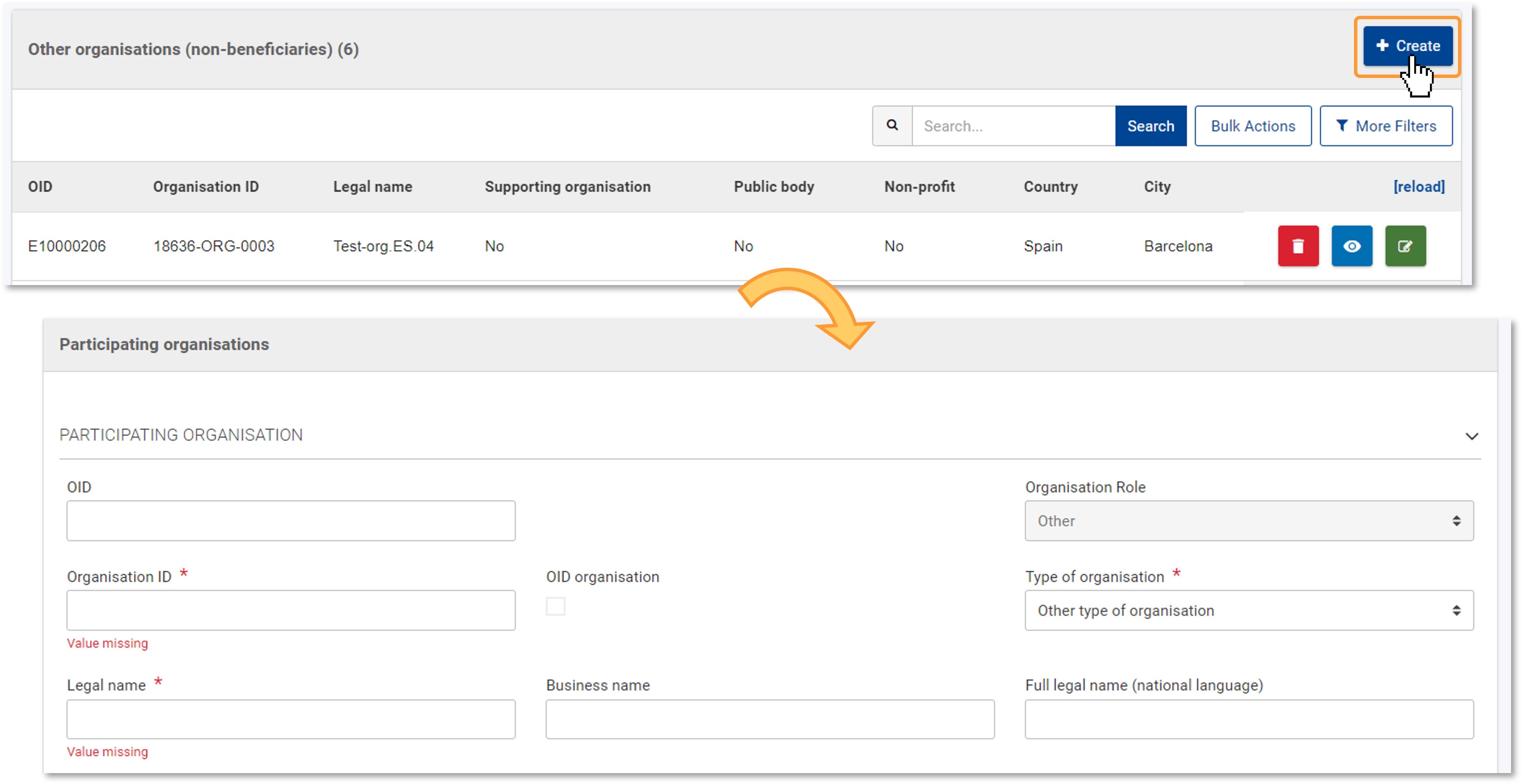
Delete, View and Edit| Excerpt |
|---|
Once items are added to the list, the following icons become available: - Delete - click on this icon in line with the item you wish to delete, and follow the onscreen instructions.
- View - click on this icon to open the details of the selected item in read-only mode. All fields are greyed out and you will not be able to change any details.
- Edit - open the details of the selected item in edit mode. Make the desired changes, then click on the Save button at the bottom of the screen to save the updated information.
|
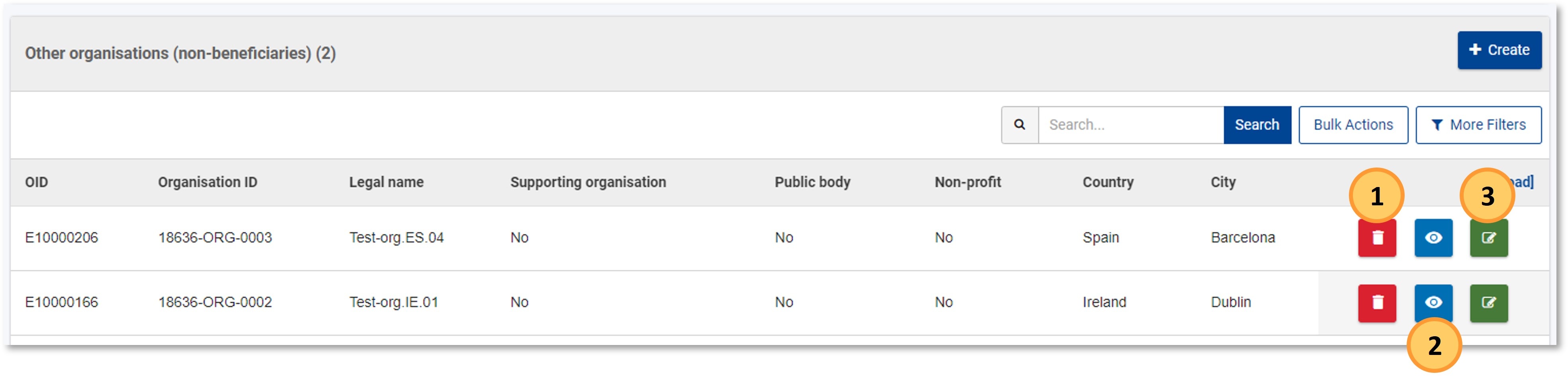
If editing or deleting an item from the list is not possible, the relevant icon is greyed out. 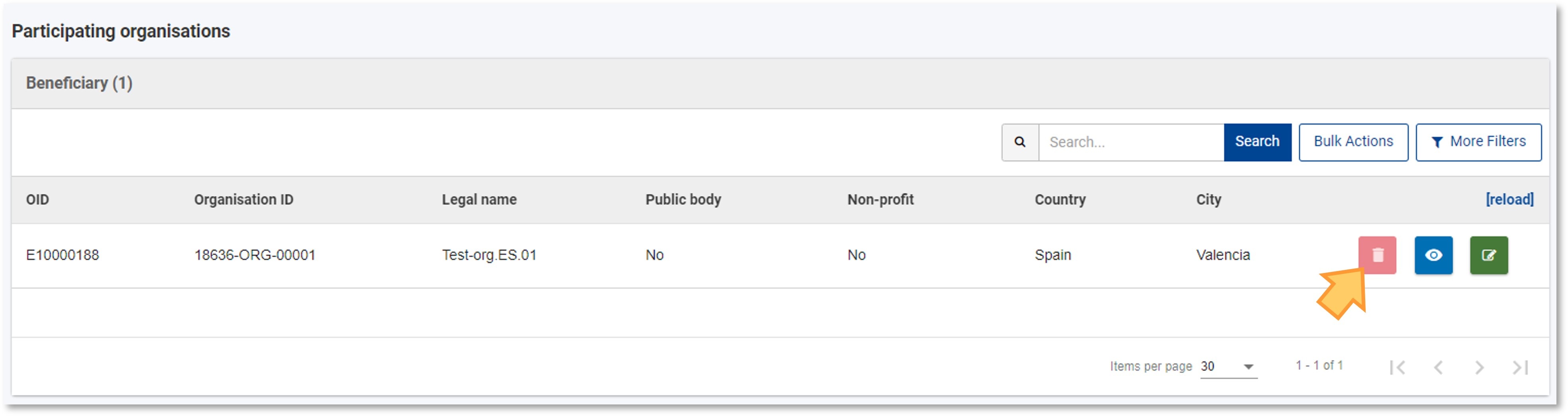
| HTML |
|---|
<div class="page-break-ruler"> </div> |
Bulk ActionsAvailable actionsBulk Actions allow you to apply a specific operation to multiple list items at the same time. The available options vary, depending on the project section and on your permissions in the project. The following bulk actions may be available, depending on the list you are viewing: Using a bulk actionTo perform a bulk action, take the following steps: - Click on the Bulk Actions button at the top of the list. Note that, as long as the bulk actions option is activated, the button name changes to Disable Bulk Actions.
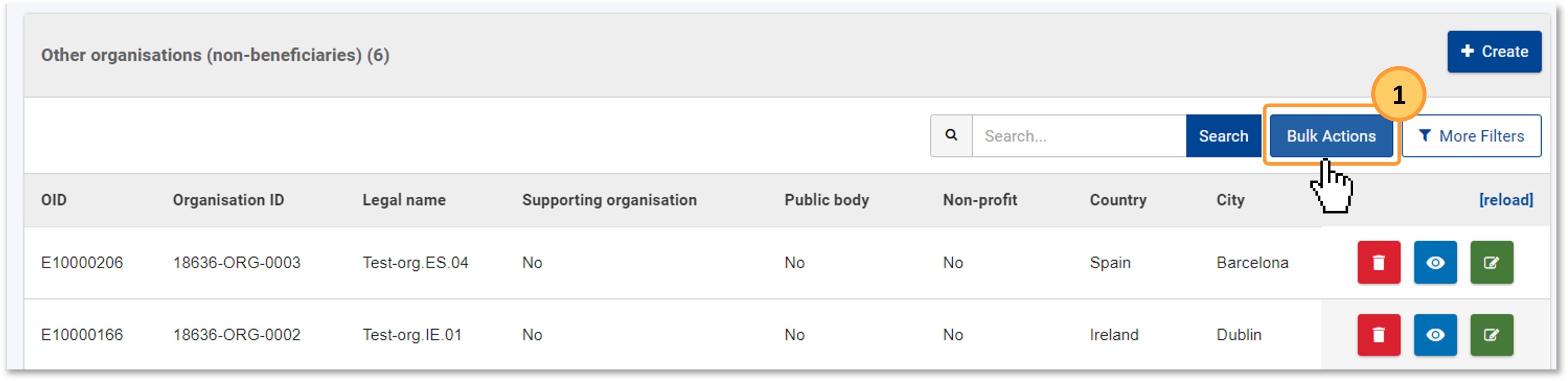
- Check the relevant tick boxes next to the items you want to select. Where applicable, you will see additional filters at the top of the list (e.g., in the mobility activities section)
- Click on the three dots next to the Disable Bulk Actions button to open the list of available actions and select the desired action.
- The options available depend on the list and on your permissions.
Depending on your selection, the action is applied immediately to all the selected items, or you may need to take additional steps. For instance, a confirmation is required if you wish to delete several items in bulk, as the items are permanently removed.
| Note |
|---|
| If no items are selected, the bulk options to choose from are disabled. |
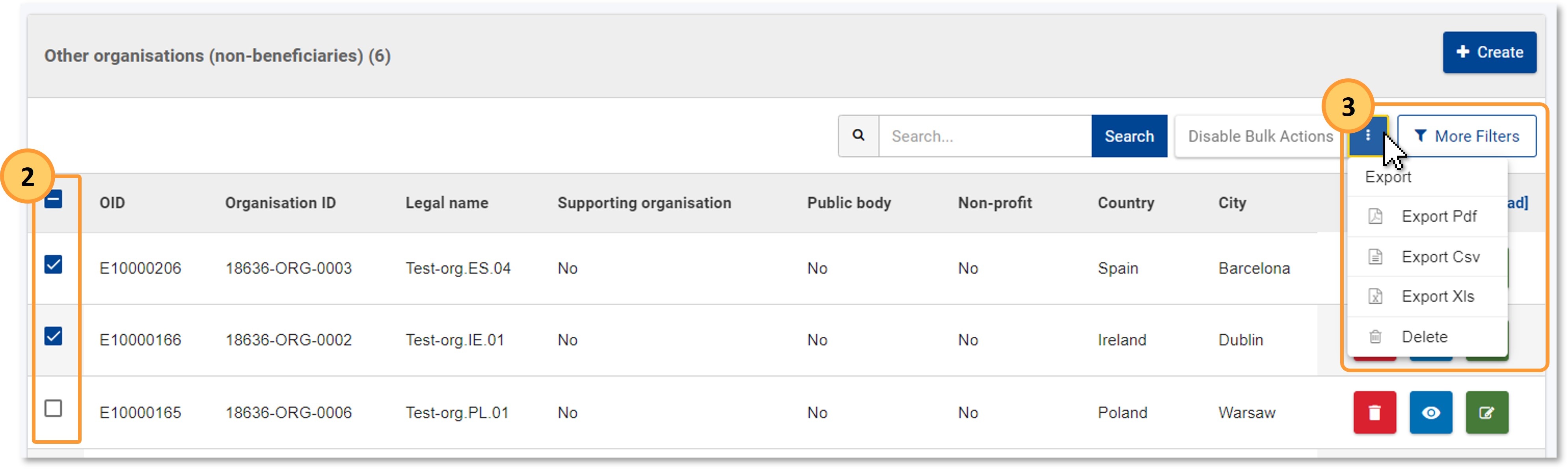
- Click on the Disable Bulk Actions button to deactivate the bulk actions again.
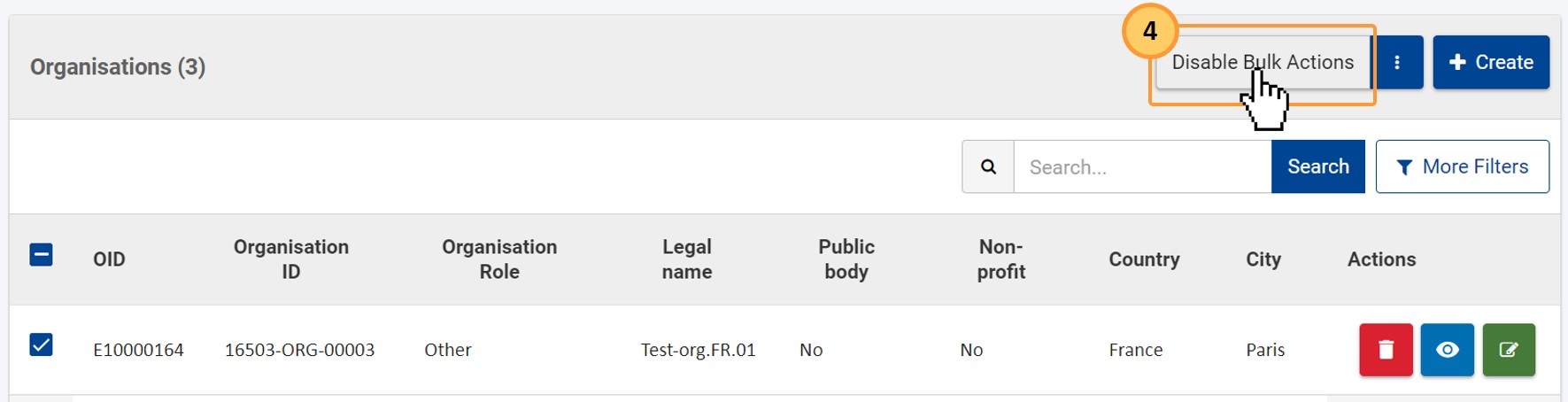
| Note |
|---|
| When you mouse over the Disable Bulk Actions button, you are prompted to select at least one row to enable bulk actions, if none are yet selected. If no items are selected, the bulk options available are disabled. |
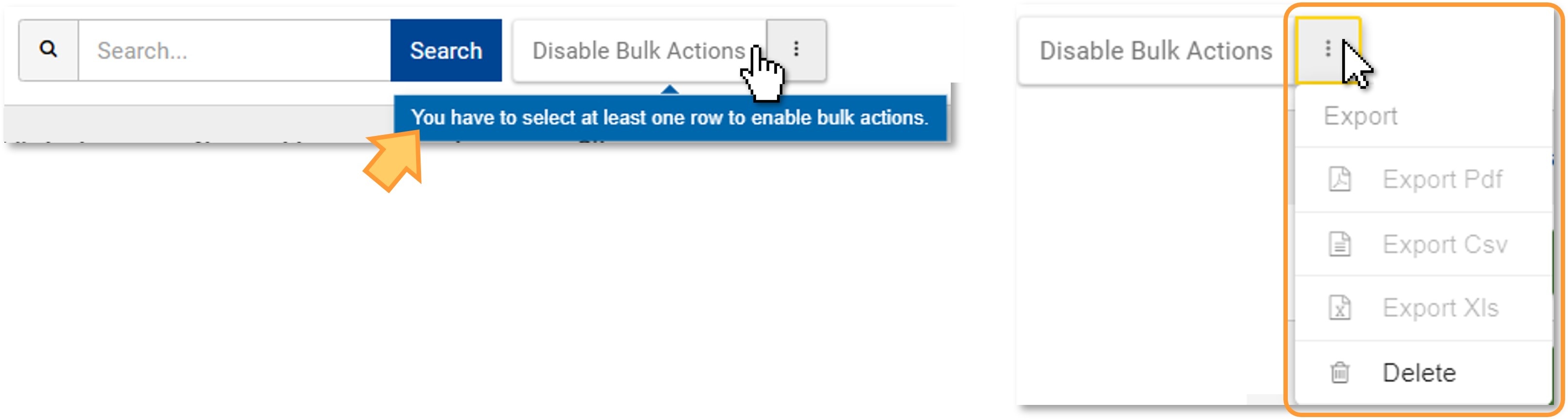
Bulk ExportThe functionality allows you to export multiple items in the list: you can select either the full list, or only certain items, to be exported in one of the following formats: PDF, CSV, or XLS. In this example, we will export the list of mobility activities. - Select Mobility Activities from the Content menu.
- Click on the Bulk Actions button.
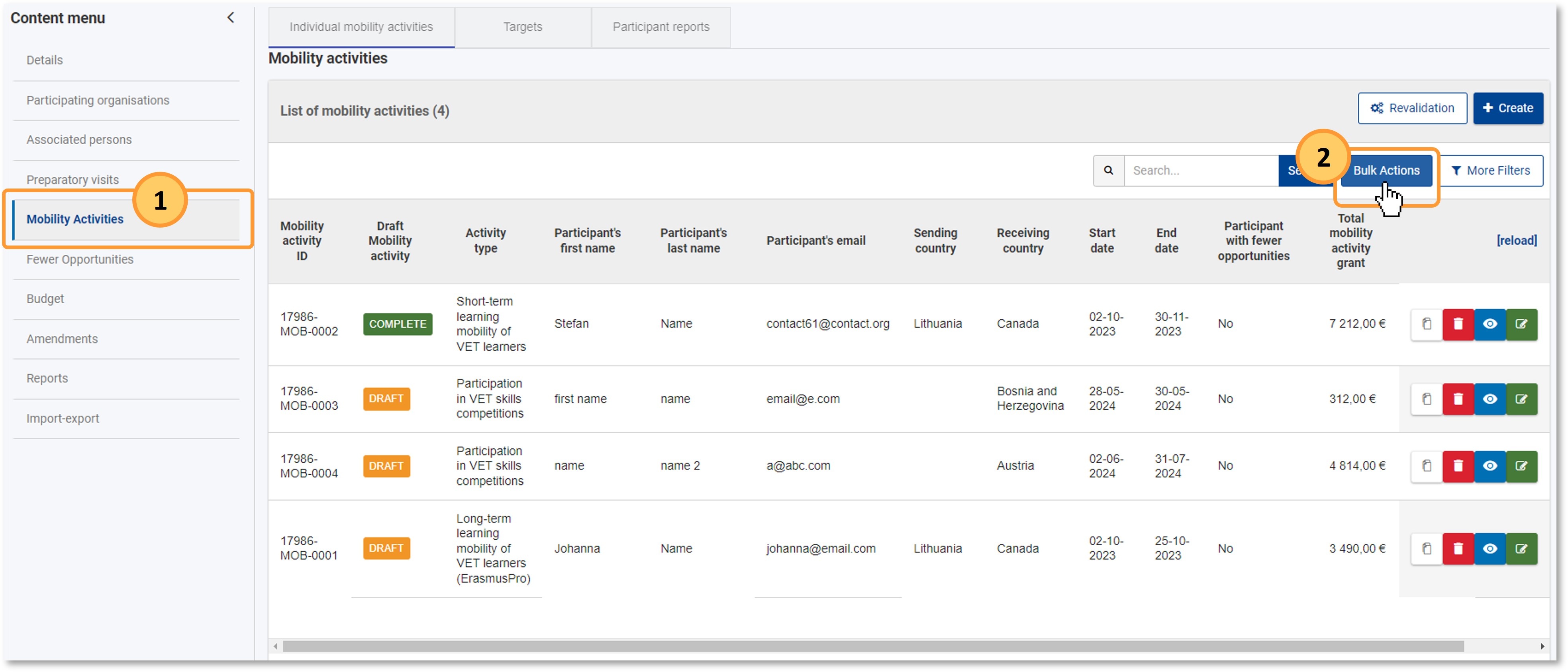 - The button changes to Disable Bulk Actions, with three dots indicating a drop-down menu option.
- Individually select the checkboxes of the items to export. Alternatively, to select all the items in the list, tick the checkbox in the table heading.
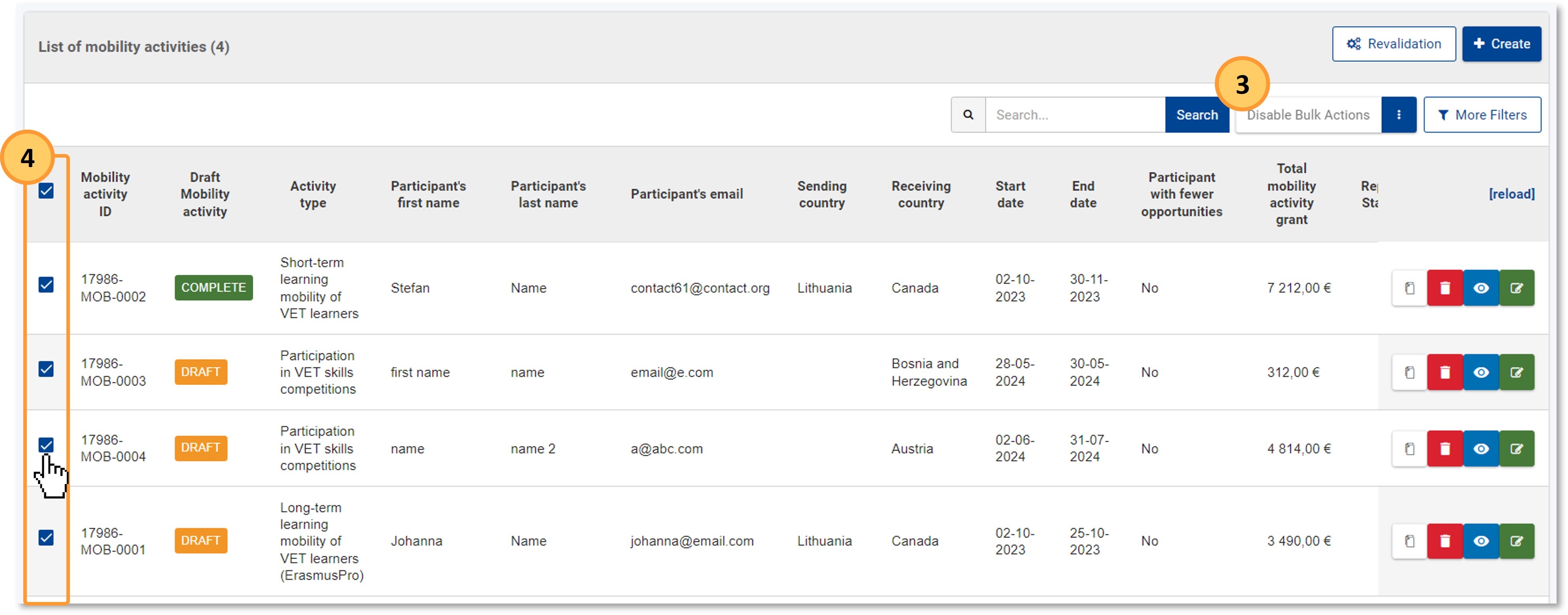
- Once one or more items have been selected, the drop-down menu button (three dots) becomes active and the options to export the list in various formats are enabled.
- Choose the specific export option from the list. In our example, we select Export XLS.
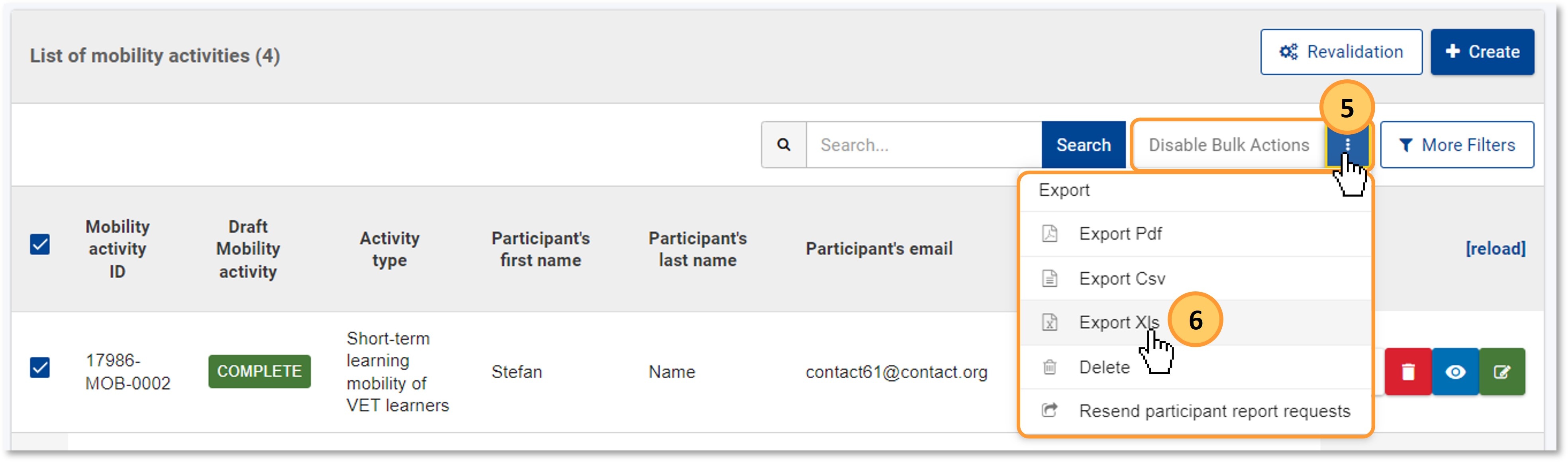
- The file automatically downloads and will be available in the default download folder on your computer (if applicable). The file opens in the format you selected (the xls and csv formats, in your spreadsheet software, and the PDF in your selected PDF reader). It will contain the information as present in the list.
Search| Excerpt Include |
|---|
| Search field |
|---|
| Search field |
|---|
| nopanel | true |
|---|
|
- Type at least two characters in the search box and click the Search button, to retrieve the items matching your criteria.
- The number of items found is updated and displayed at the top of the list. The found item(s) is (are) displayed in the list.
- To remove a search filter and return to the full list, click on the X in the Search box.
| Info |
|---|
You can combine the Search functionality with the More Filters options. |
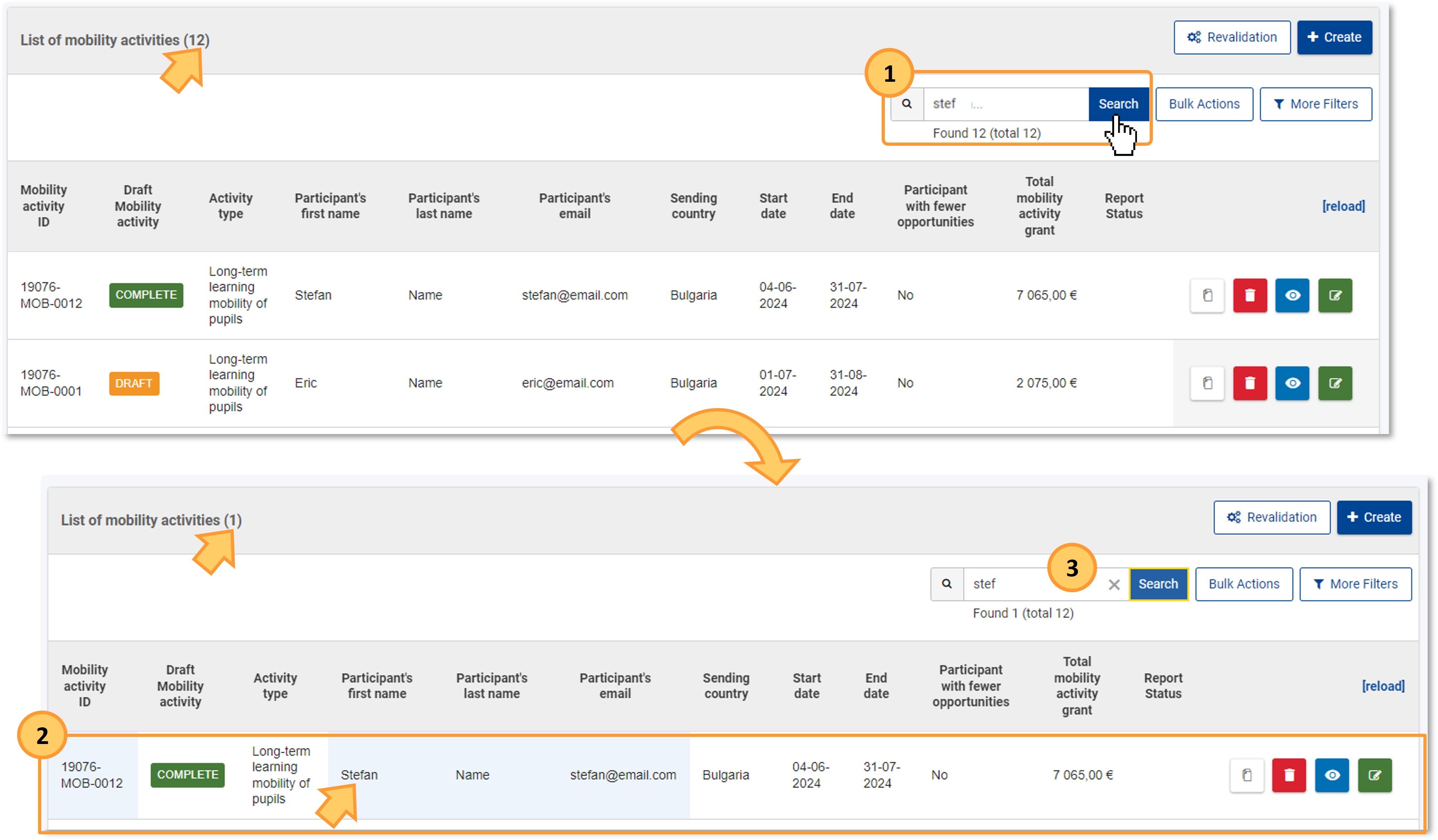
| HTML |
|---|
<div class="page-break-ruler"> </div> |
More Filters| Excerpt Include |
|---|
| More filters option |
|---|
| More filters option |
|---|
| nopanel | true |
|---|
|
Here is an example of using the More Filters option to narrow down a List of mobility activities. - Click on the More filters button, to display the filtering criteria at the top of list.
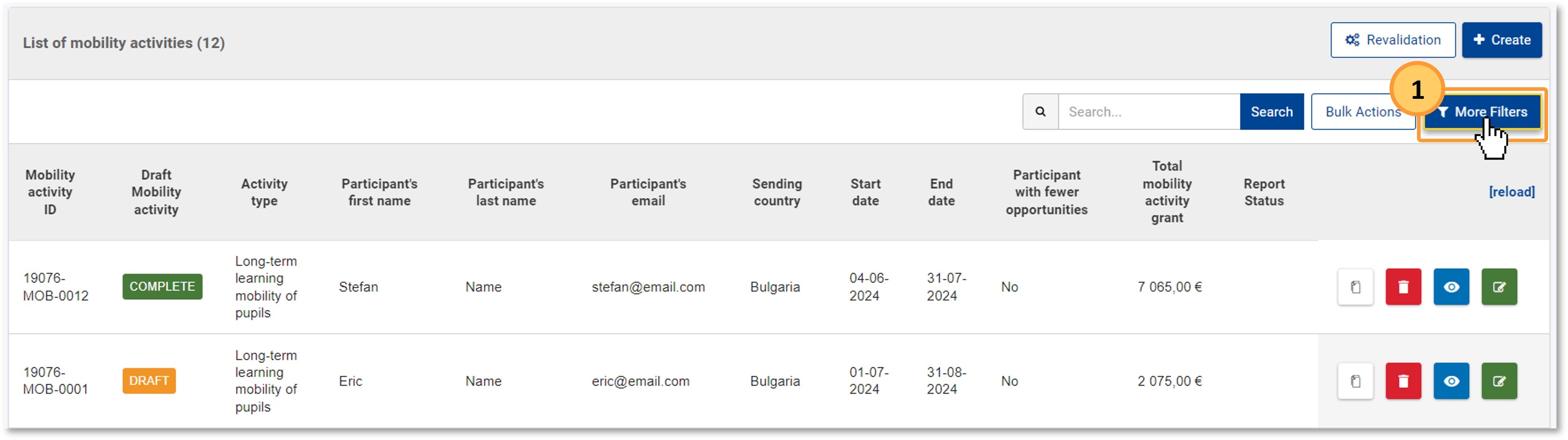 - The button name changes to Less filters. Click on Less filters to hide the filters again.
- One filter for each column in the list will become available. There are two types of filters, and they can be combined to narrow down the results:
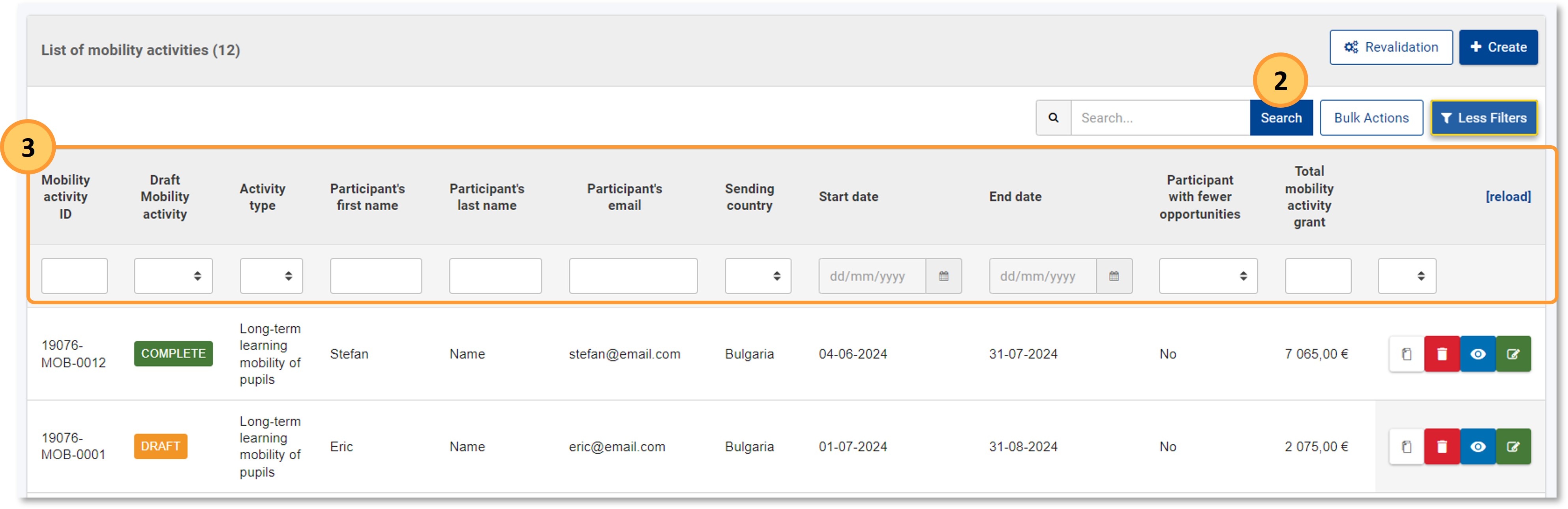 - Provide your criteria in the relevant filters. The list is updated as per the set filter options. In our example, we provided a Participant's first name, combined it with the filter for Sending country.
- The selected filtering criteria are displayed next to the Less Filters button.
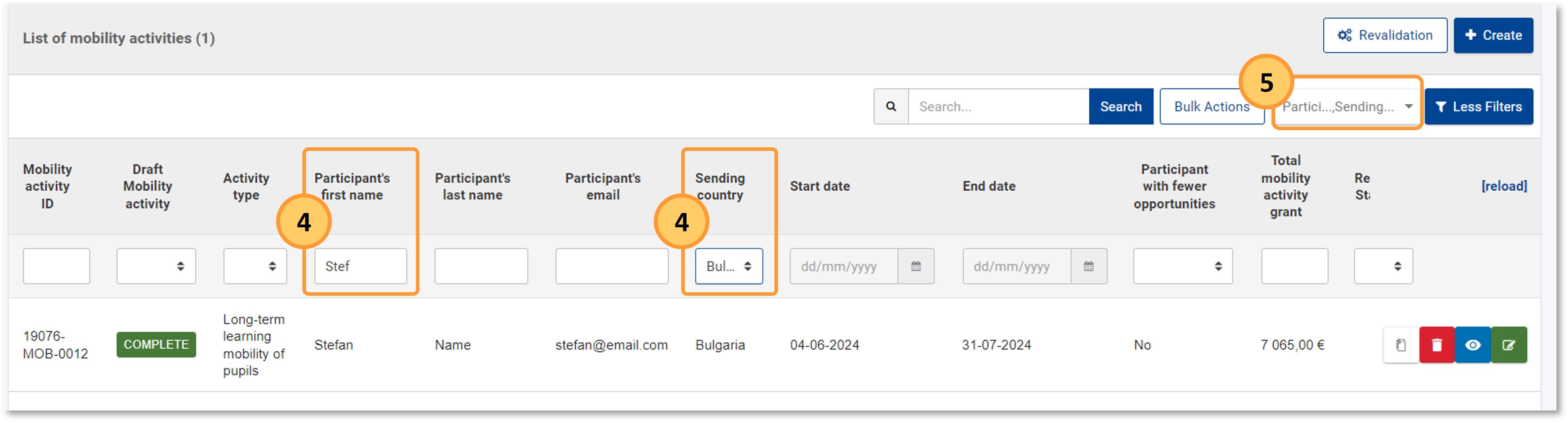 - To remove a filtering criterion, click on the X next to its name.

Sorting a listYou can sort a list by clicking on a column header (1st click, ascending, 2nd click, descending, 3rd click, off). An arrow indicating the current sort sequence is displayed next to the selected column header. In this example, the list of mobility activities is sorted in ascending order, by Mobility Activity ID. 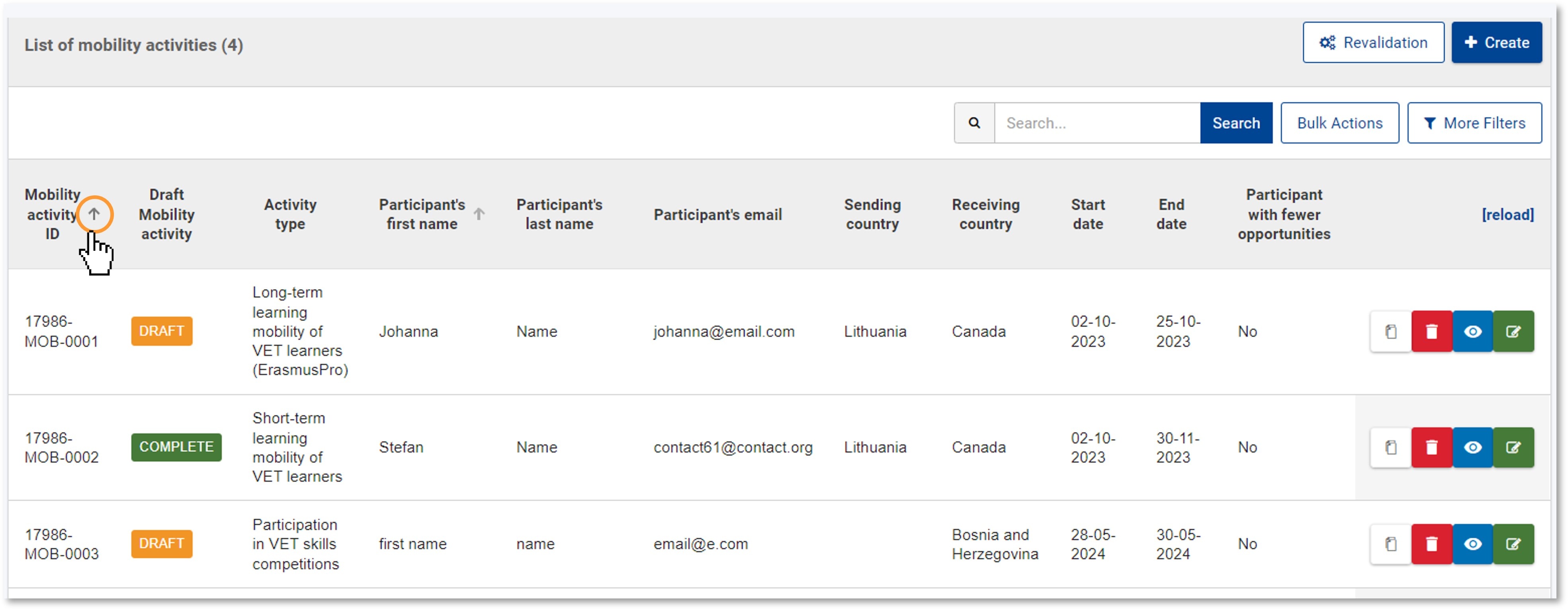
|