Click on "Import-export mobility activity"Click on Import-export mobility activity in the Content menu of your project. The Import-export mobility activity screen opens, displaying: - An information message with a link to the Data dictionaries and Import-Export templates in the Beneficiary module guide. A tooltip,
 , is also displayed. Clicking on it opens additional guidelines with links to the eLearning videos available on the topic. , is also displayed. Clicking on it opens additional guidelines with links to the eLearning videos available on the topic. - The Actions section, where you can download the list of existing mobility activities (or the empty template) to XLSX or CSV formats and import the files with the now and/or updated mobility activities.
- The Import/Export status section, where you can view the import/export history and status. From here you also have access to the import logs, providing details regarding the successful or failed imports.
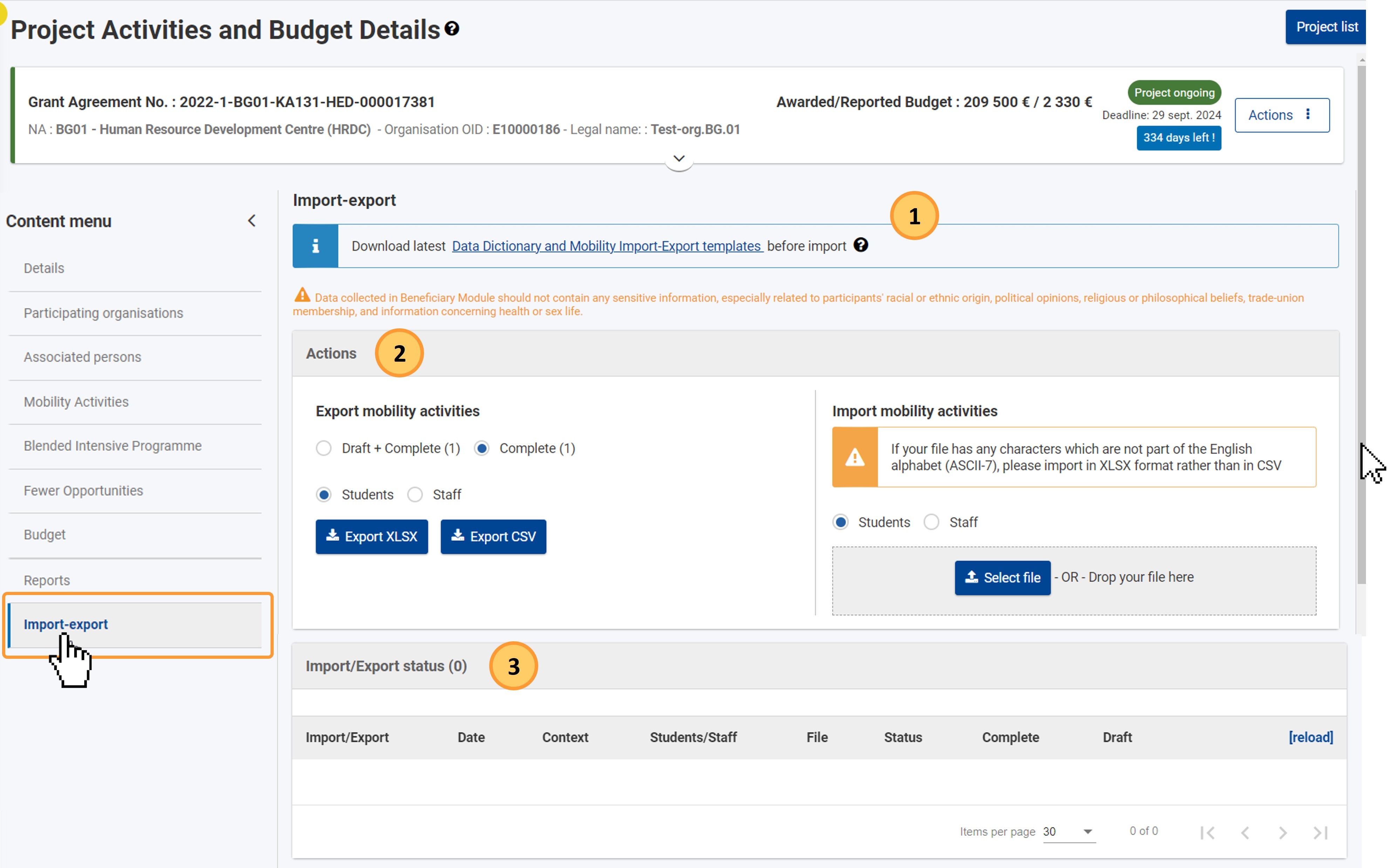
Export the mobility activitiesSelect the type of mobility activities to export (HED only)In the Export mobility activities section of the screen, use the radio buttons to choose whether to export: - both draft and complete mobility activities or only the complete ones.
For KA131-HED and KA171-HED projects only: the list of either student or staff mobility activities. | Note |
|---|
| If there are no mobility activities in your project, the empty template file is downloaded. |
In our example, the project does contain one mobility activity in status Complete, therefore the exported file will contain the relevant information.
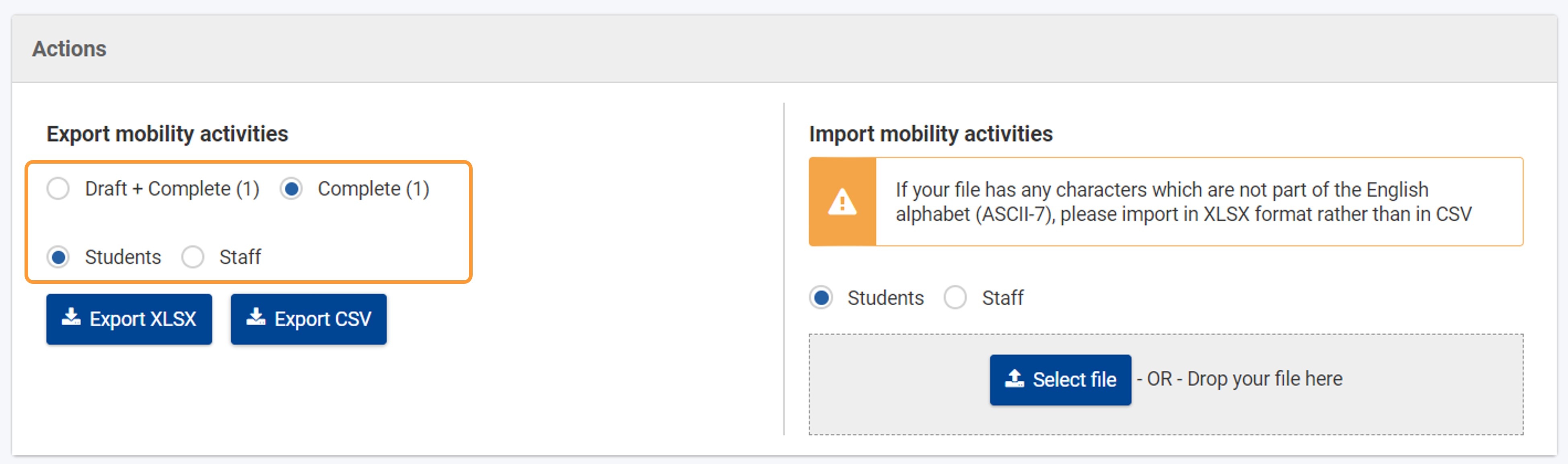
| Expand |
|---|
| title | Click here to expand for an example of the Export section for a KA121 project. |
|---|
| Here is an example for the Export mobility activities section in a KA121 project. There are no radio buttons to select Student or Staff. 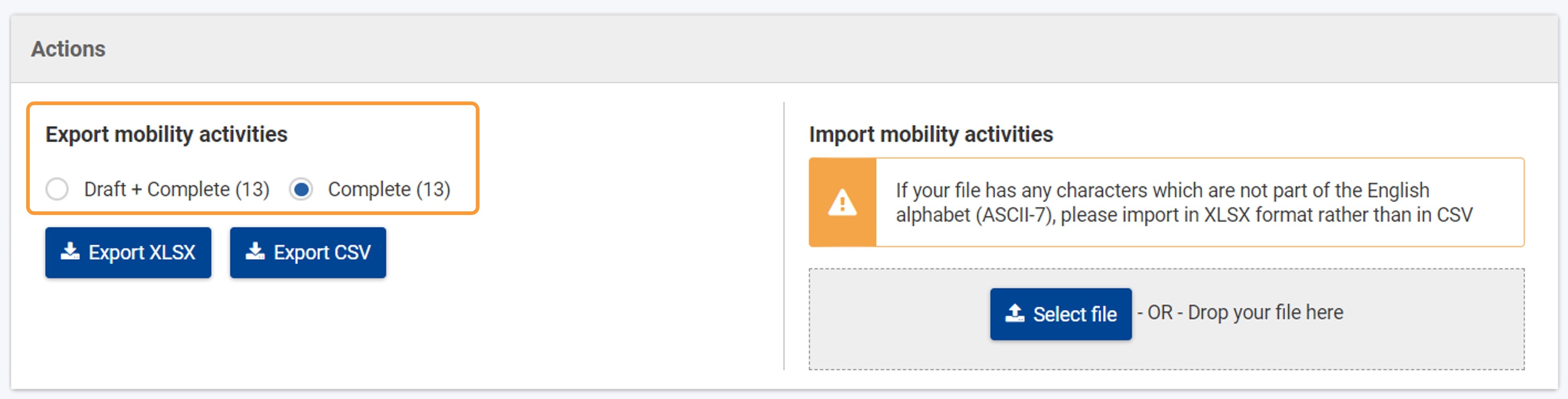
|
Click on "Export XLSX" and download the fileClick on the Export XLSX button. 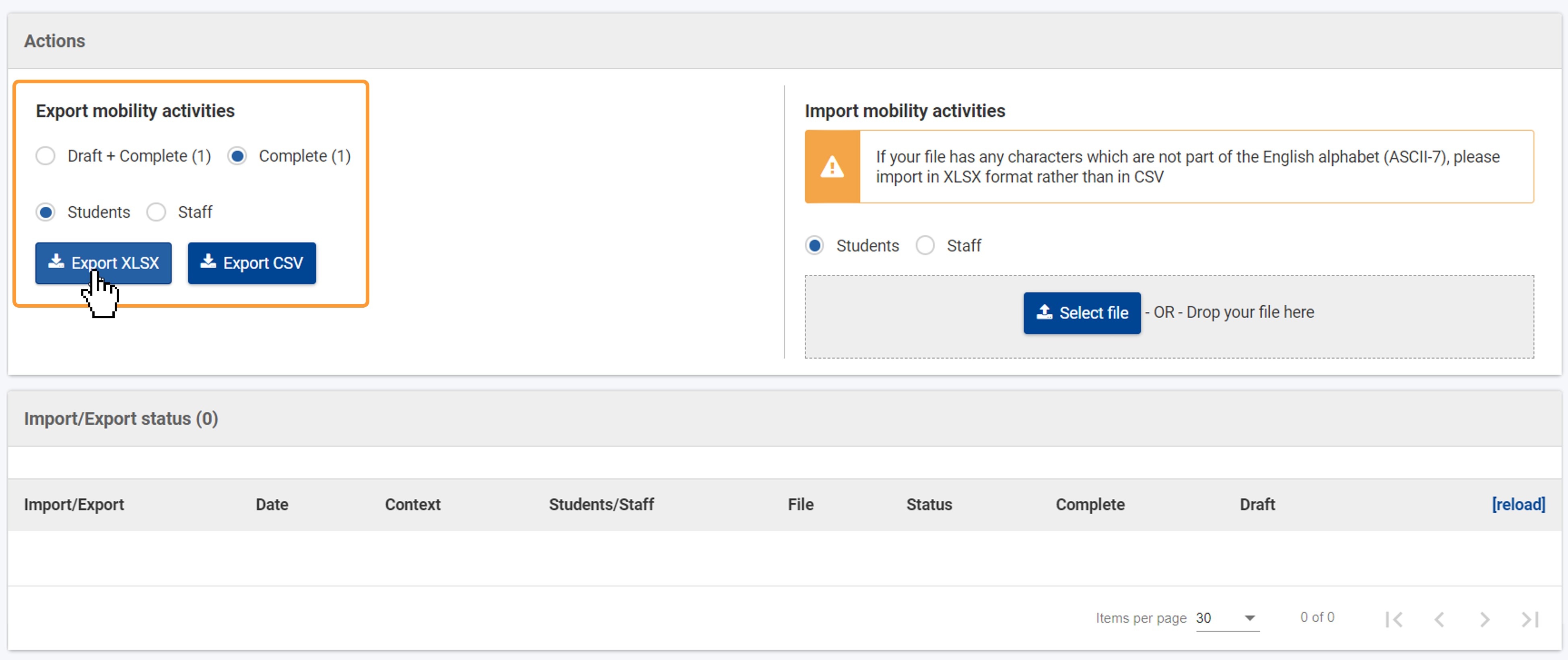
A notification message displays, informing you on the export process. In the list, the status of the export displayed is, initially, Processing. Click on reload to refresh the list to check the progress. 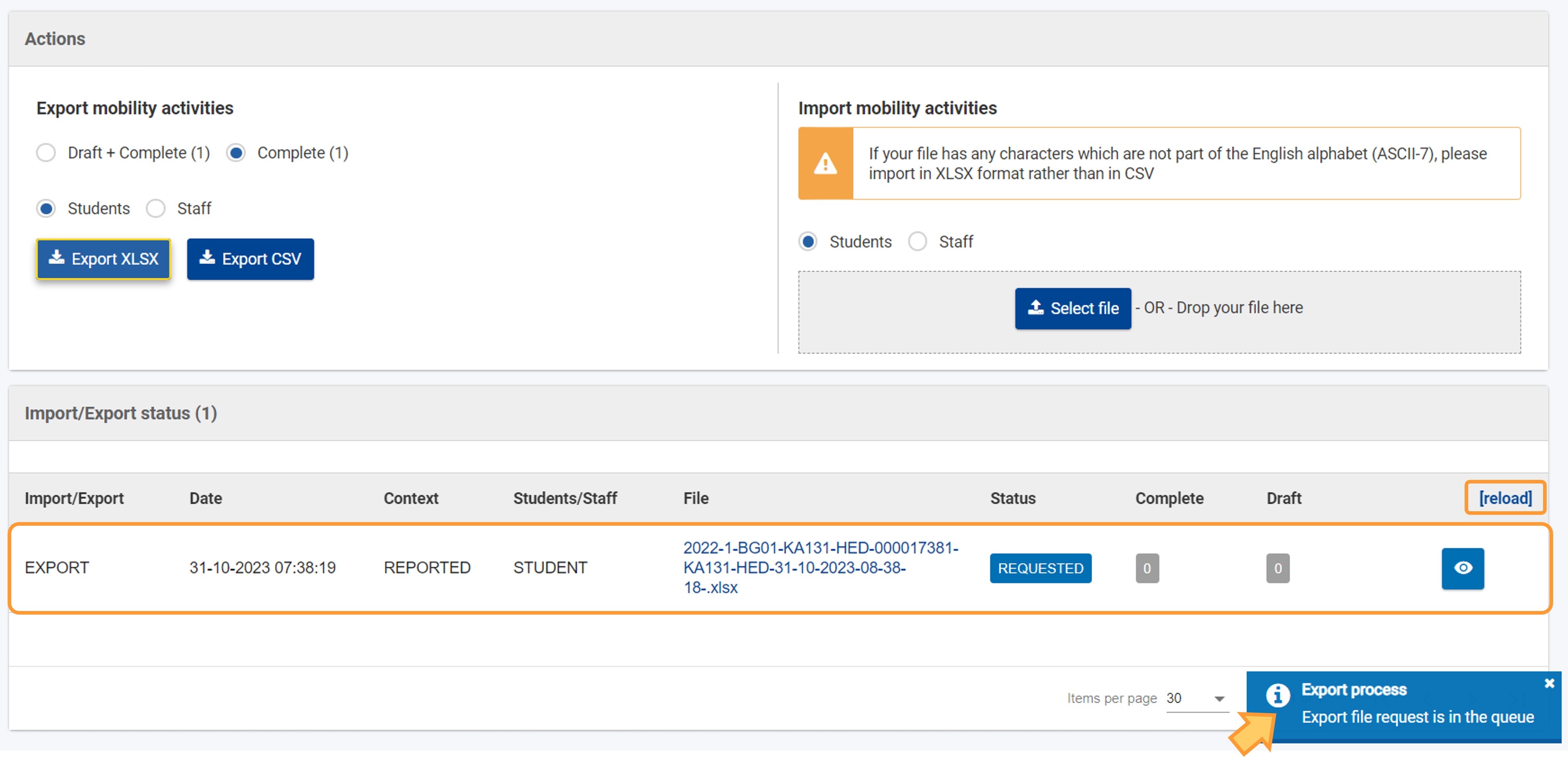
When the export file is ready, its status will be Exported. Click on the file name and follow the instructions on the screen to download it on your local device. The file extension is *.xlsxand the file name is generally composed of: the project number, followed by the date and time of the export, e.g. 2021-1-EL01-KA131-HED-000015426-KA131-HED-12-11-2021-09-23-23-.xlsx. 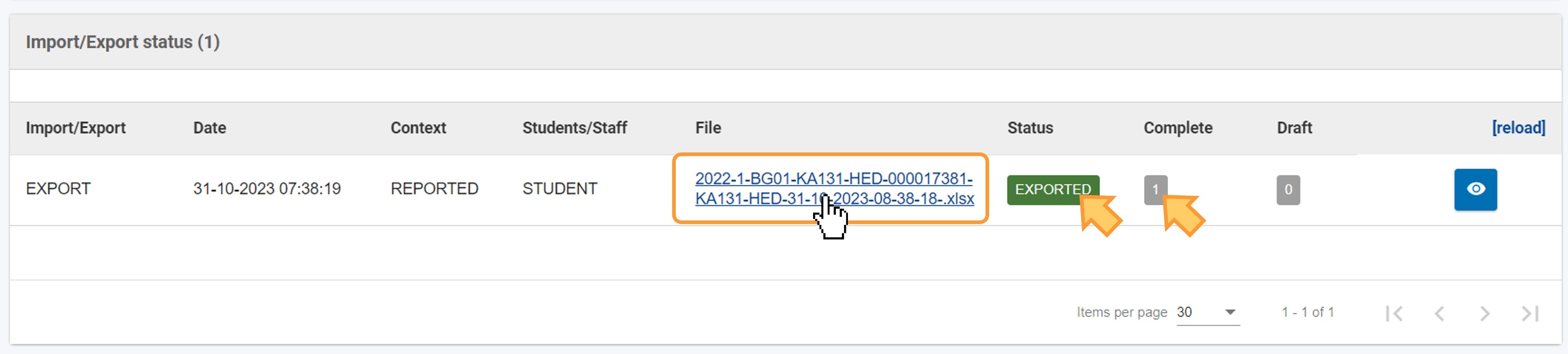
Update and save the mobility activity fileOpen the file and update the mobility activity list as described on the page Edit the mobility activity import file. Data dictionaries are provided for a better understanding of the content and the fields displayed in the exported files. | Info |
|---|
| title | Information |
|---|
| type | generic |
|---|
| When saving the file, please ensure to keep the original file extension, otherwise the import will fail. |
Import the mobility activity fileSelect the type of mobility activities to import (HED only)Use the radio buttons to choose whether you will upload student or staff mobility activities into your project. Your selection must match the mobility activity type in the XLSX file. In our example we have selected Students, which is also the default selection. 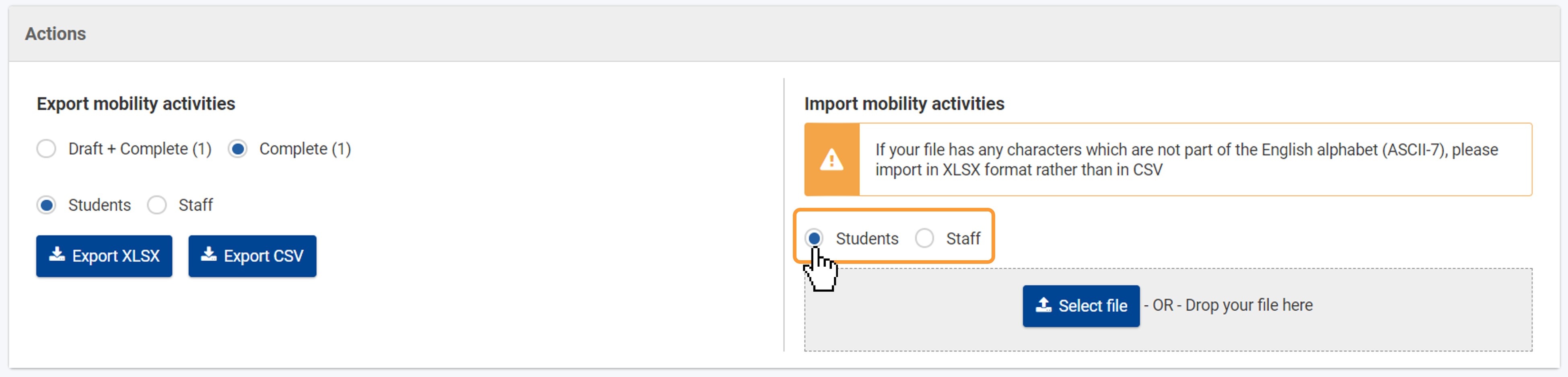
| Expand |
|---|
| title | Click here to expand for an example of the Import section for a KA121 project. |
|---|
| Here is an example for the Import mobility activities section in a KA121 project. There are no radio buttons to select Student or Staff. 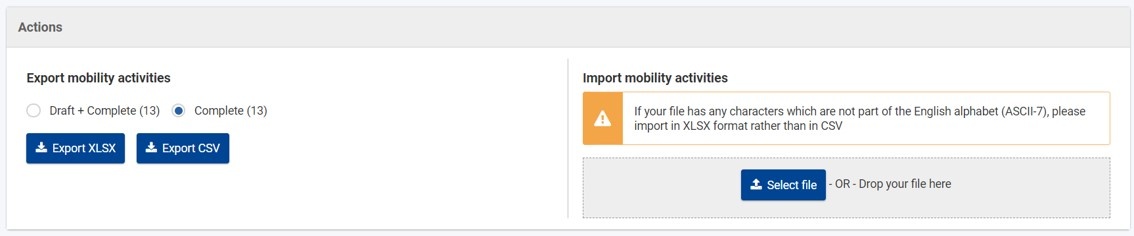
|
| Info |
|---|
| title | Information |
|---|
| type | generic |
|---|
| It is possible to run multiple imports in parallel, even if they affect the same mobility activities. In such cases, the latest successful import will overwrite previous information for the same mobility activity. |
"Select file" to uploadClick on Select file, then follow the onscreen instructions to locate the file and upload it. Alternatively, you can drag and drop the file from its location to the designated area on the screen. The import will start shortly after the file is added, and a message is displayed. The mobility activities will be imported as either complete or draft, depending on how much information you provided in the file. 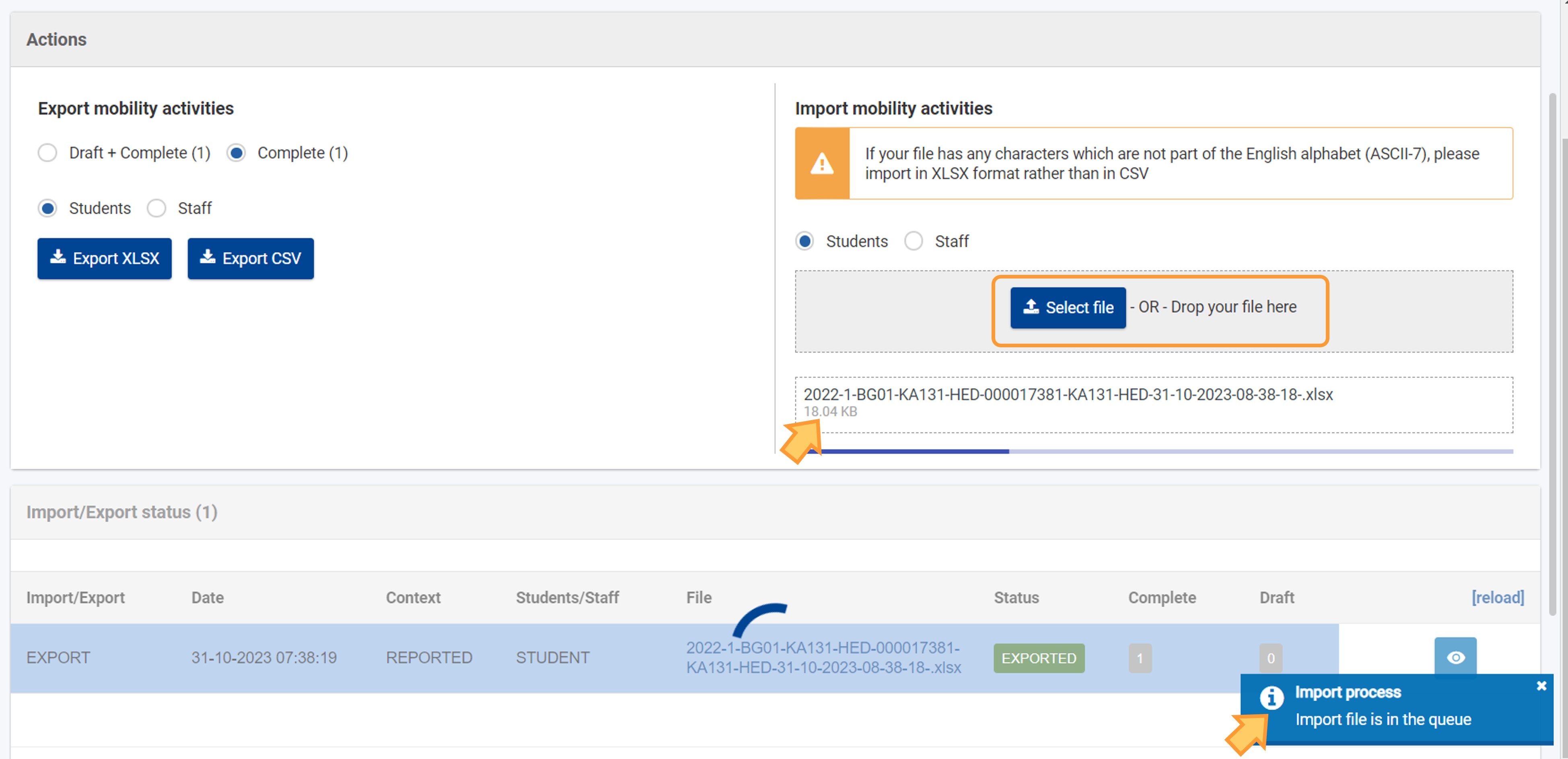
You can monitor the import progress in the Import/Export status list (see next section). Initially, the status of the import will be Requested. When importing a file, the system first checks if the file type is right, then it checks if the field format and content are correct and finally it checks against the rules described in the Erasmus+ Programme Guide. Click on reload to refresh the list to check the progress. | Info |
|---|
| If your import file contains a very large number of mobility activities, importing may take longer. |
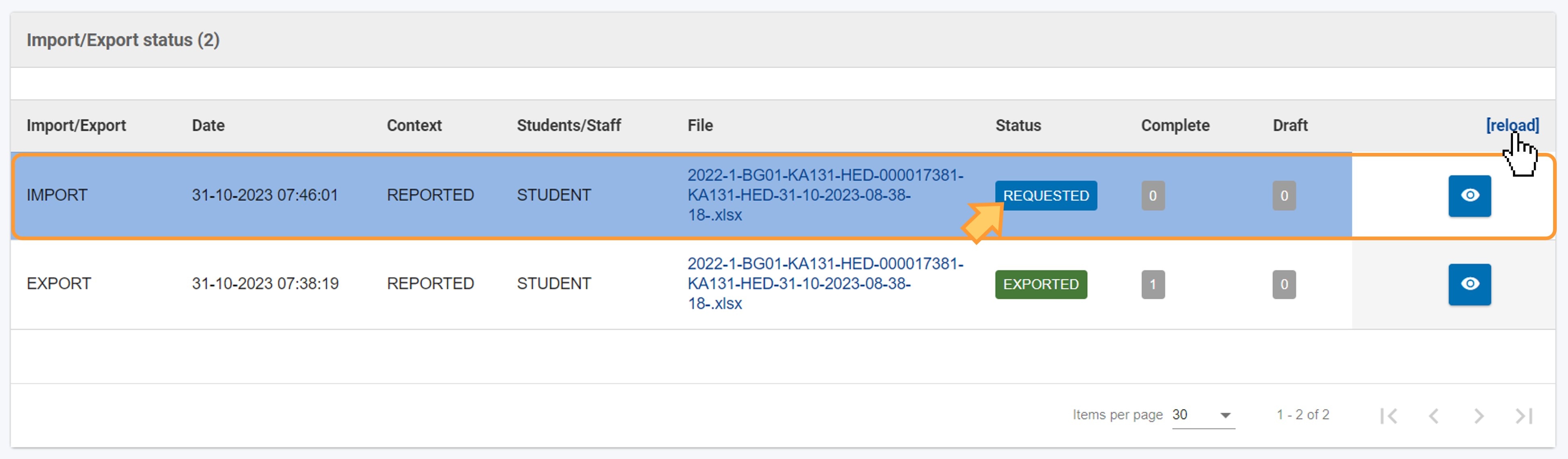
If the import is successful, the status will be Imported and the number of imported Complete and Draft mobility activities is displayed in the list. The imported mobility activities are listed in the Mobility Activities section of your project. To view more details on the import, such as specific information on the imported draft mobility activities, click on the View icon to open the Import Log. If the import status is indicated with Error, the import has failed and the relevant details are provided in the import log. | Note |
|---|
| When completed mobility activities were exported and reimported, they are checked automatically against all rules, including business rules that may have been introduced or updated after the mobility activity was completed previously. In such cases, the reimported mobility activity becomes a draft mobility if it no longer complies with such rules. |
In this example, the import was successful. Five completed and three draft mobility activities have been imported. 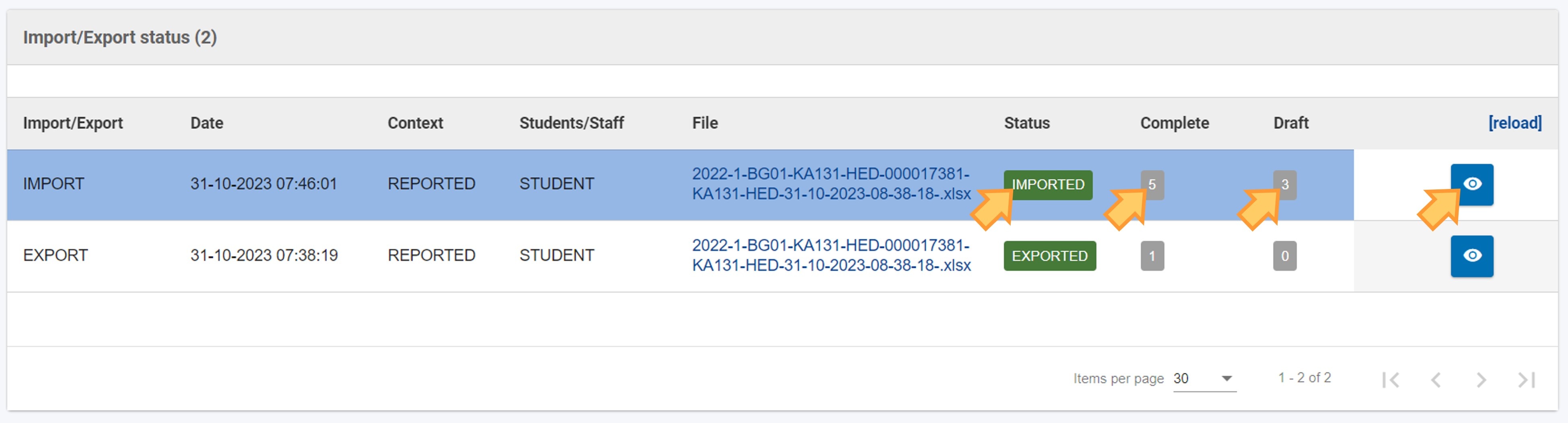
Import/export status list| Excerpt Include |
|---|
| View mobility activity import error logs |
|---|
| View mobility activity import error logs |
|---|
| nopanel | true |
|---|
|
See the page View mobility activity import error logs for details. |