Access your project and click the "Organisations" tabExplanation and illustration If a project contains an organisation that requires an update, on the Mobility Tool+ home screen a warning icon is displayed in the Changed organisation details (1) column, if you have added this column to your list view. Open the project and click the Organisations tab (2). 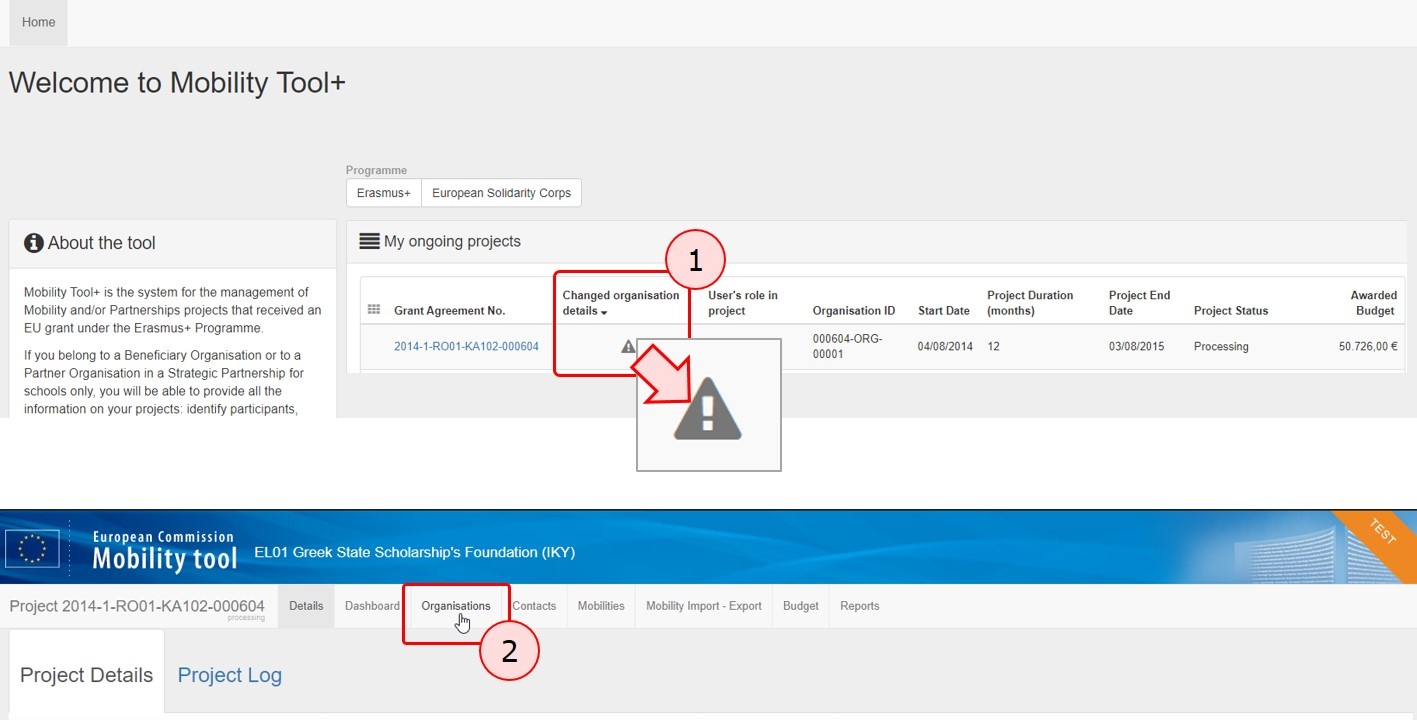
| HTML |
|---|
<div class="page-break-ruler"></div> |
The "Changed organisation details" columnExplanation and illustration The Changed organisation details column indicates that data of an organisation has changed and needs to be updated. This is indicated by a grey warning icon. | Note |
|---|
| Note that some information is updated automatically without requiring any confirmation, for example the organisation's telephone number. |
Changed organisation details can either contain: - Changed data - The organisation details such as legal name or address have been updated in the National Agency's project management system.
- Changed OID - In the case where one organisation is absorbed by or merged into another one. For example, an organisation with OID1 is merged with another organisation with OID2 so OID1 is marked as deprecated and replaced by OID2.
- Changed Erasmus code - As a result of an expired and/or renewed Erasmus code, the organisation details also require to be updated.
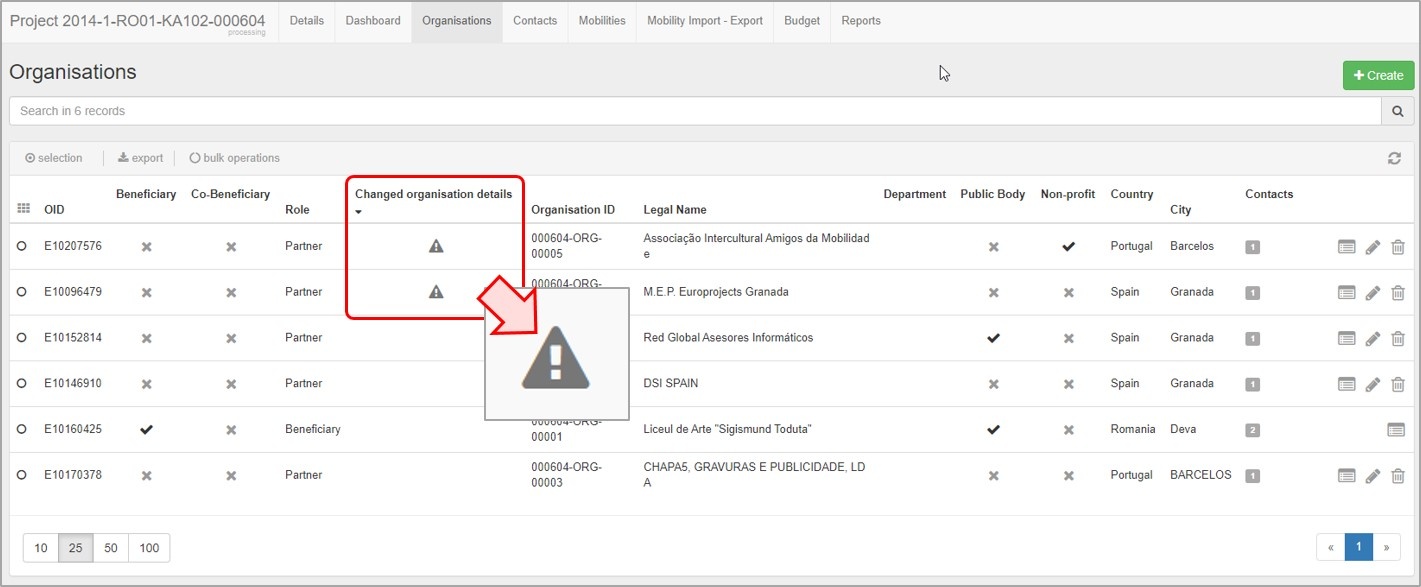
| HTML |
|---|
<div class="page-break-ruler"></div> |
Editing the specific organisationExplanation and illustration To update the specific organisation details, click the Pencil or Edit icon. 
| HTML |
|---|
<div class="page-break-ruler"></div> |
Updating the Organisation DetailsExplanation and illustration On top of the Organisation Details screen an orange update button displays. To confirm the changes and replace the old information with the new details, click on the update button. | Note |
|---|
| Note that some information is updated automatically without requiring any confirmation, for example the organisation's telephone number. |
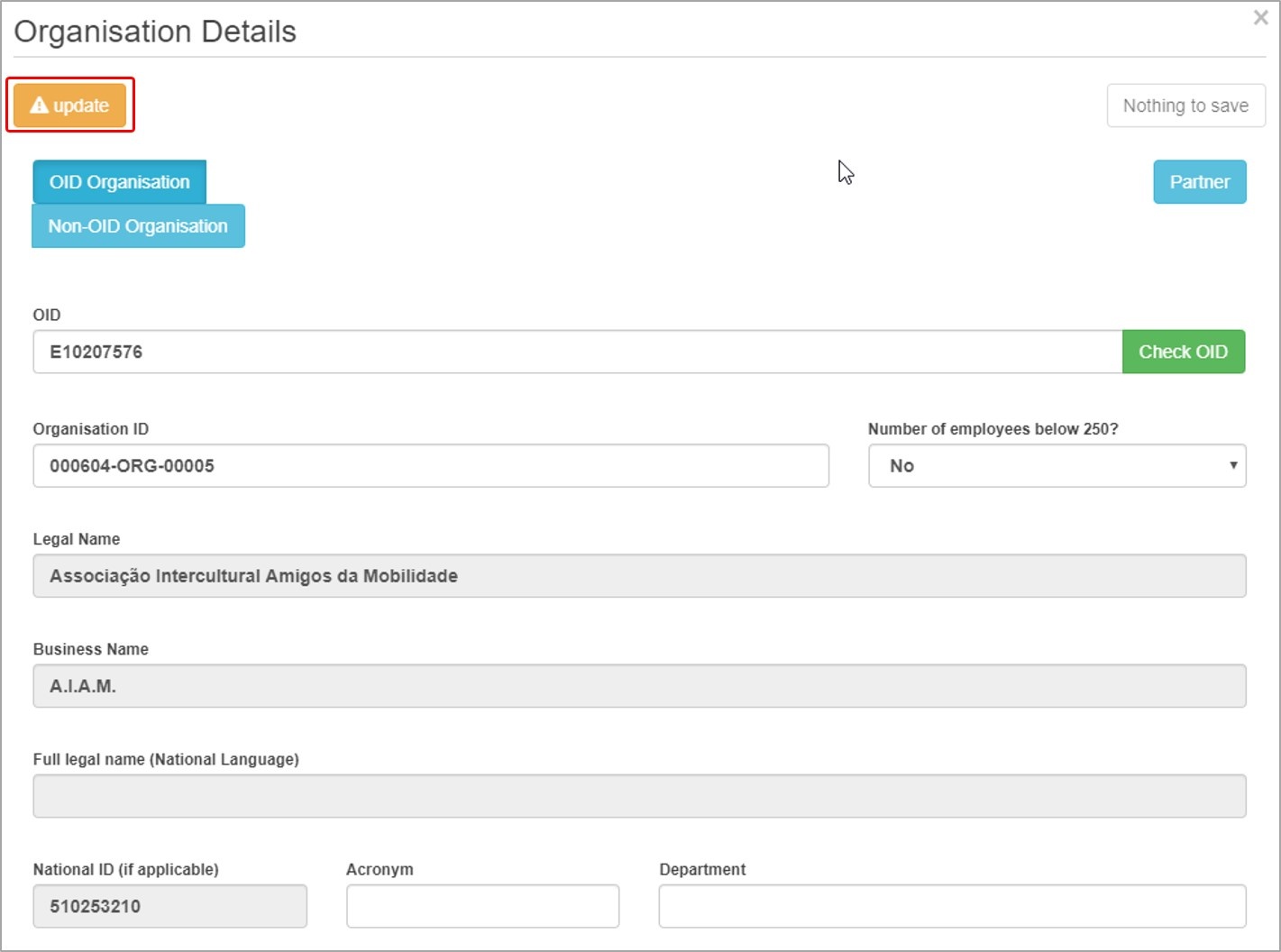
| HTML |
|---|
<div class="page-break-ruler"></div> |
The organisation details are updatedExplanation and illustration A confirmation message displays. The relevant fields have now been updated with the new details. Click the X to close the window and to return to the Organisations tab. | Note |
|---|
| Since there has been no direct editing in the Organisation Details screen, thebutton to save any changes is greyed out and displays Nothing to save. If you make additional manual updates in the Organisation Details, the Save button becomes active and has to be used to confirm those changes. |
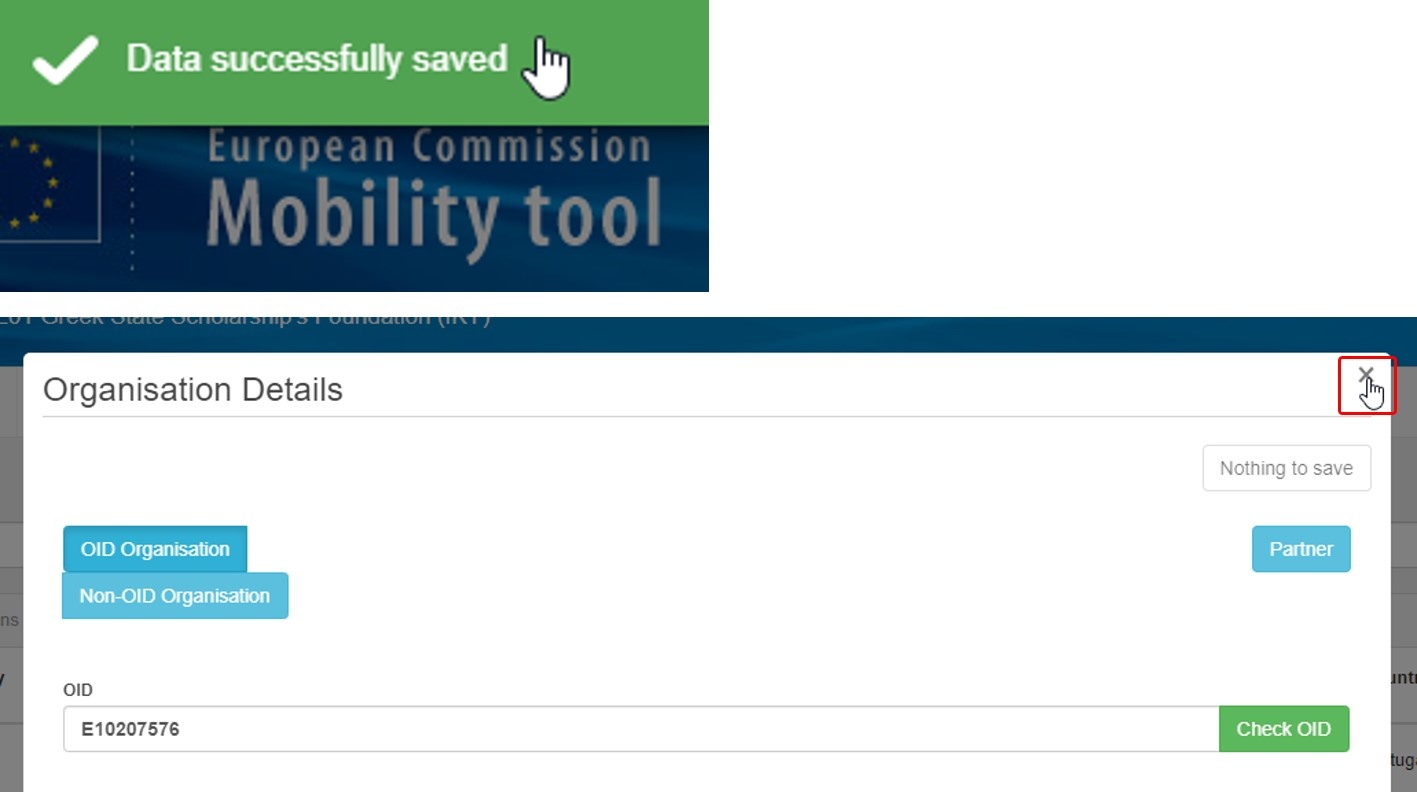
| HTML |
|---|
<div class="page-break-ruler"></div> |
The "Changed organisation details" column is updatedExplanation and illustration In the Changed organisation details column, the warning symbol disappeared as the data is now up-to-date. 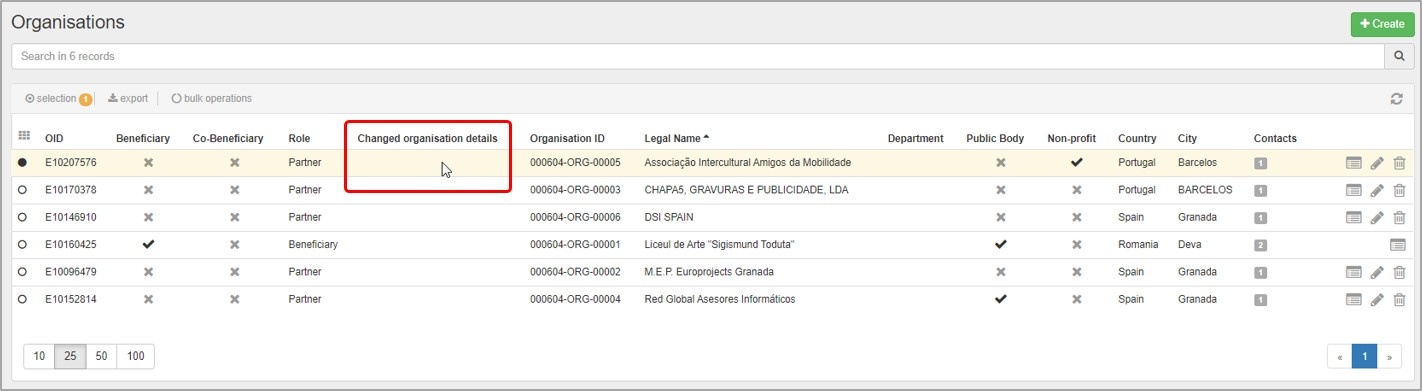
| HTML |
|---|
<div class="page-break-ruler"></div> |
The "Bulk Operations" optionExplanation and illustration It is possible to confirm changed organisation data for multiple organisations at once: - Click the bulk operations link at the top of the organisation list.
- Select the organisations to be updated manually, using the radio buttons before each record. If applicable, click on the relevant option to select all existing records or all records on the current page.
- Click the button Update organisation data.
| Warning |
|---|
| Please note that if an error message occurs during the bulk update of organisations, this may be due to the fact that one of the organisations is deprecated or invalidated, yet is still used in the project mobilities and the new OID (i.e the OID it should be replaced by) is also created in the project. In such a situation, please remove/replace the organisation from the mobilities or project sections. Then the deprecated organisation can be deleted or removed from the project. |
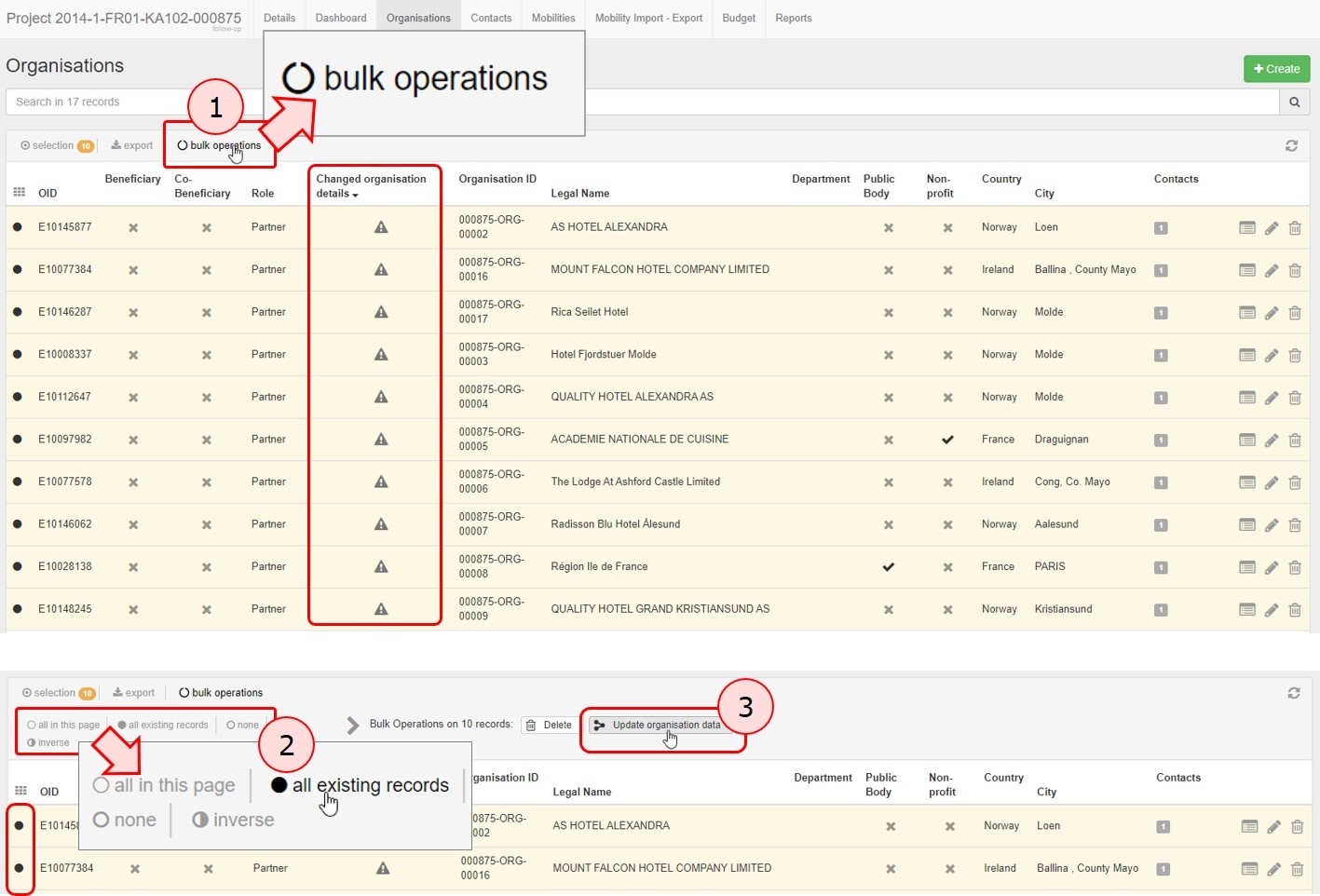
| HTML |
|---|
<div class="page-break-ruler"></div> |
The "Changed organisation details" column is updatedExplanation and illustration In the Changed organisation details column the warning icons have disappeared, meaning that all updates were successful. 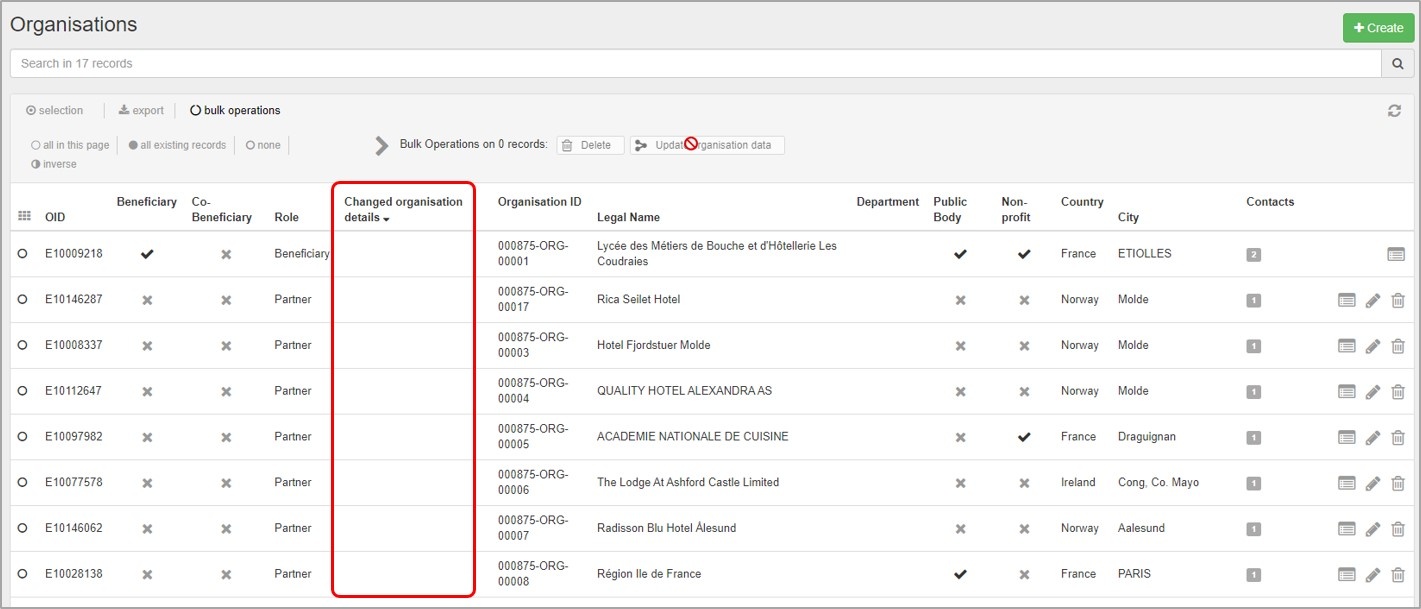
|