Open "Activities" Click on Activities in the Content menu. The Activities screen opens. Three tables are available. In the first one you have to provide information on the activities you plan to implement, in the second you have to specify the target numbers of participants for each planned activity and in the third you may add exceptional costs and inclusion support for participants.
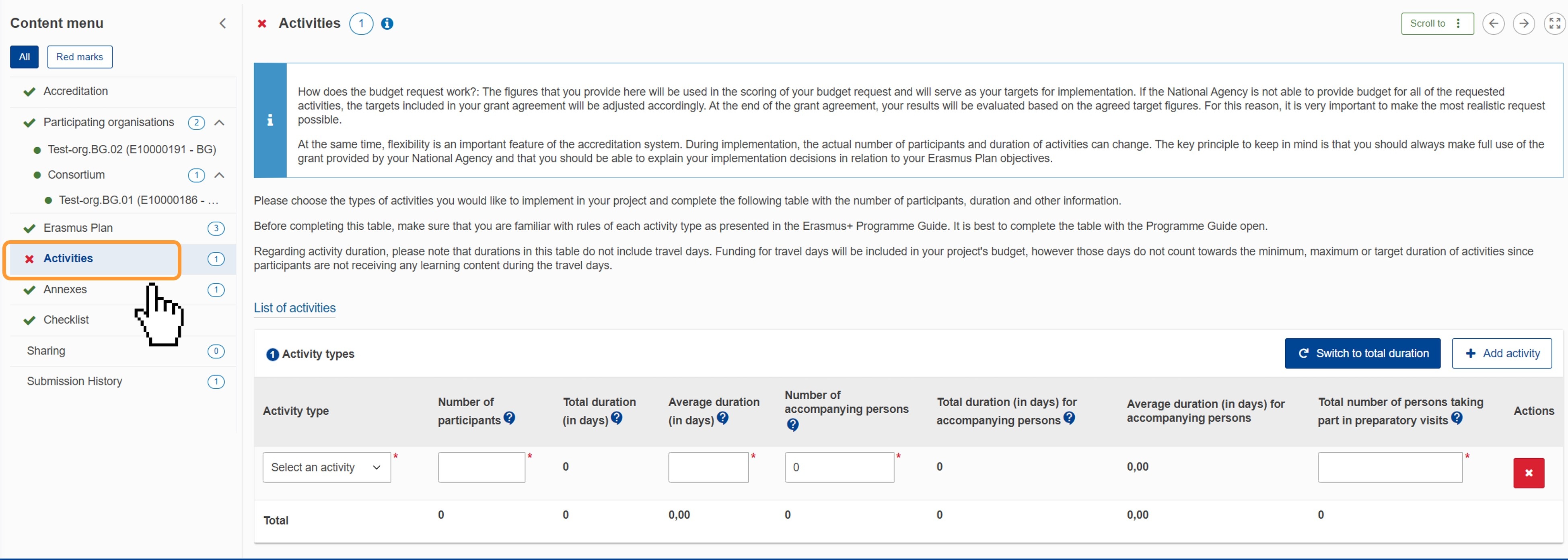
| HTML |
|---|
<div class="page-break-ruler"> </div> |
Add activitiesThe following activity types can be added for the different fields of KA121 application forms: - KA121-SCH - Accredited projects for mobility of learners and staff in school education
- KA121-VET - Accredited projects for mobility of learners and staff in vocational education and training
- KA121-ADU - Accredited projects for mobility of learners and staff in adult education
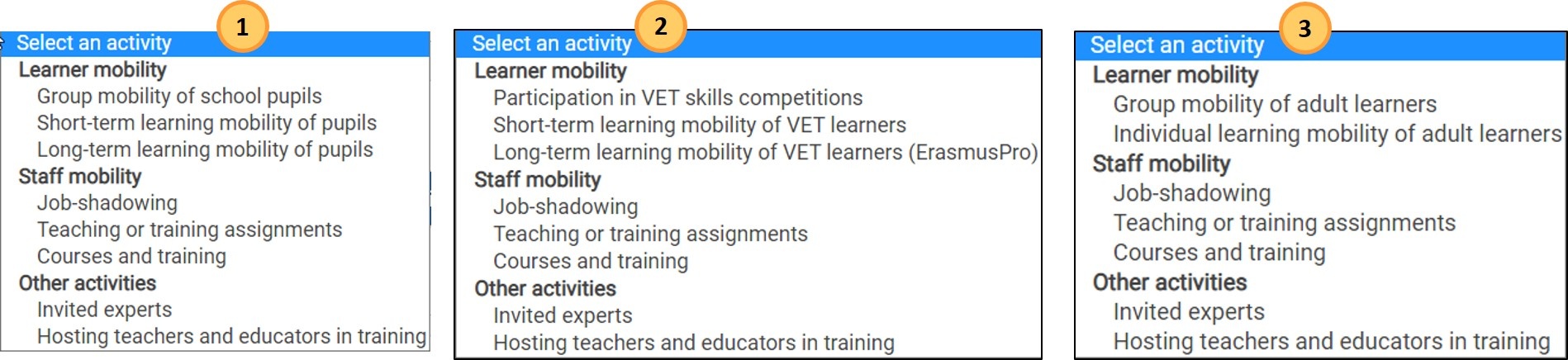
| Info |
|---|
| Each activity type can be added only once. |
Under List of activities, an empty row for the first activity is already available when you open the section. If necessary, you can add additional activities by clicking on the Add an activity button. A new row is displayed in the list for each newly added activity. 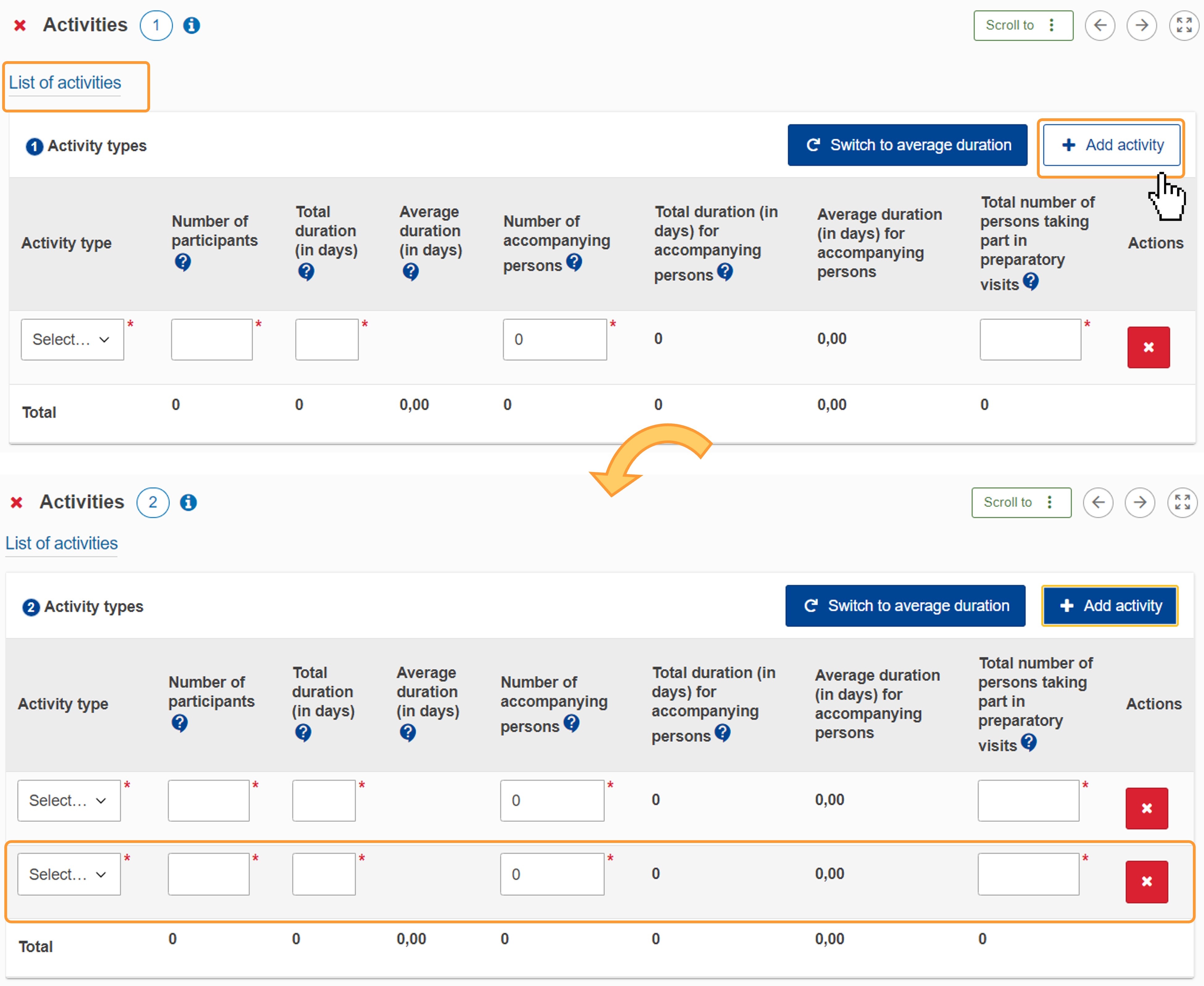
| HTML |
|---|
<div class="page-break-ruler"> </div> |
Fill in the basic activity detailsIn the List of activities, for each activity in the application form, fill in the details as follows: - Select the Activity type from the available drop-down list. Depending on the field you are applying for, different options will be displayed to choose from.
- Fill in appropriate numbers and days for participants, accompanying persons and preparatory visits.
| Tip |
|---|
When you fill in the durations, you can switch between the default view and the average duration view using the Switch to average duration button. |
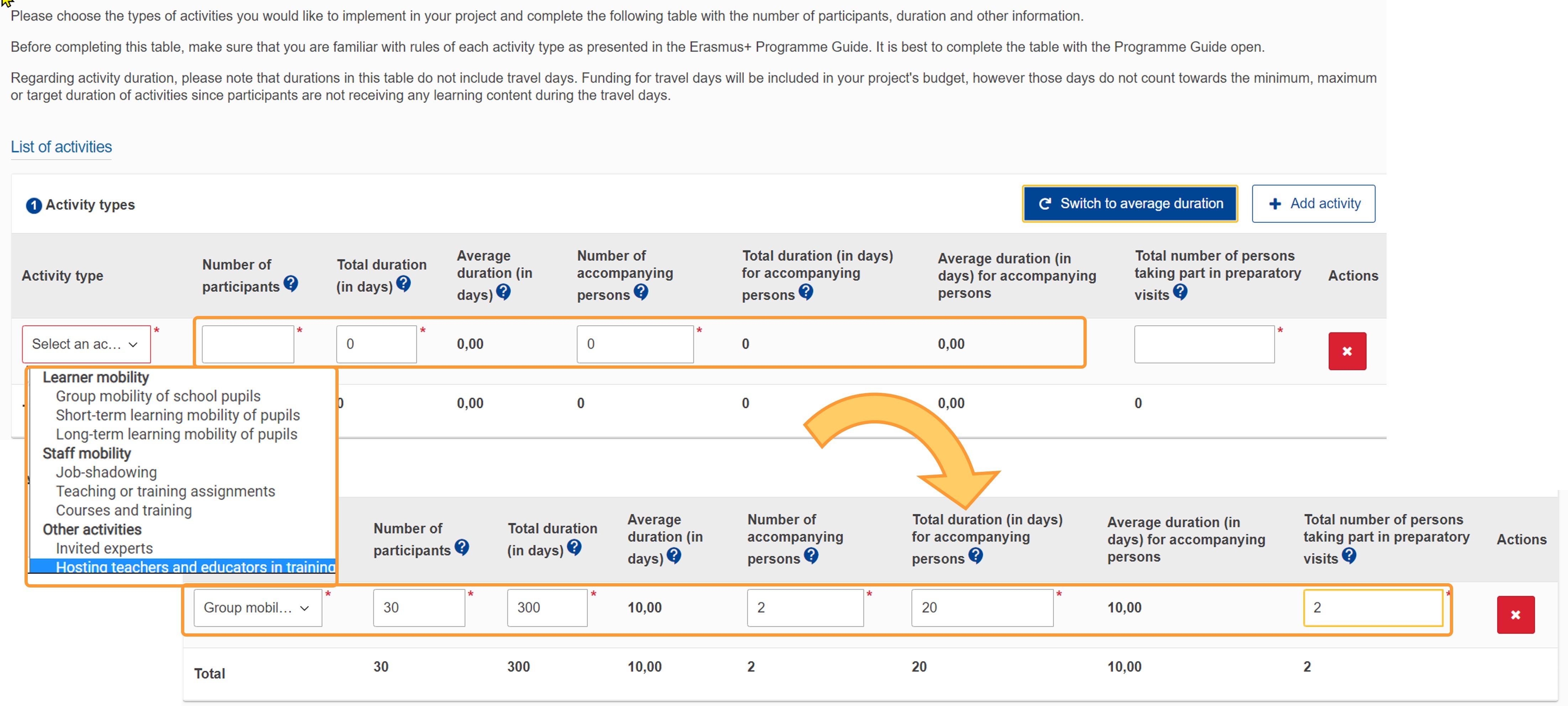
Be sure to meet the requirements for each field as per the Programme guide. If a requirement is not met, an error message displays. You have to correct such errors. 
The totals for all added activities are displayed below the table. 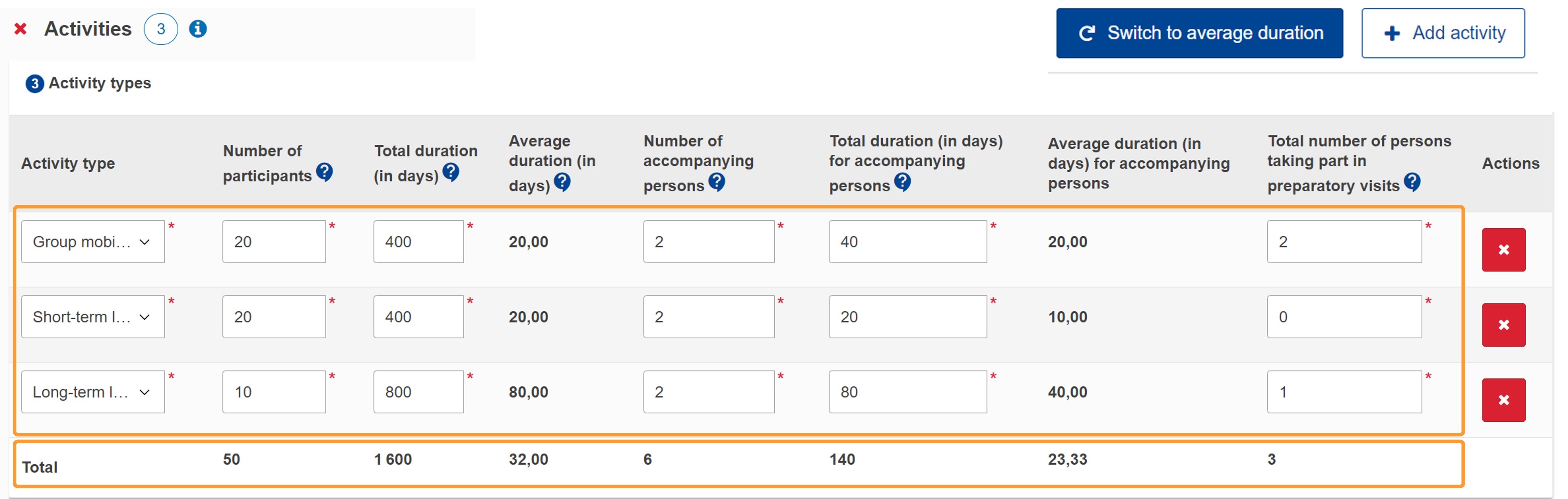
| Anchor |
|---|
| SwitchDuration |
|---|
| SwitchDuration |
|---|
|
"Switch to average duration"If you click the Switch to average duration button, the following will happen: - Columns Average duration (in days) and Average duration (in days) for accompanying persons will become editable (numerical values with two decimals).
- Columns Total duration (in days) and Total duration (in days) for accompanying persons become read-only and are automatically calculated as the Number of participants and Number of accompanying persons, respectively, multiplied by the respective Average duration for each category of persons, and rounded to the nearest whole number.
- The button Switch to average duration changes to Switch to total duration. If clicked, it reverses the columns and the button label back to the default view.
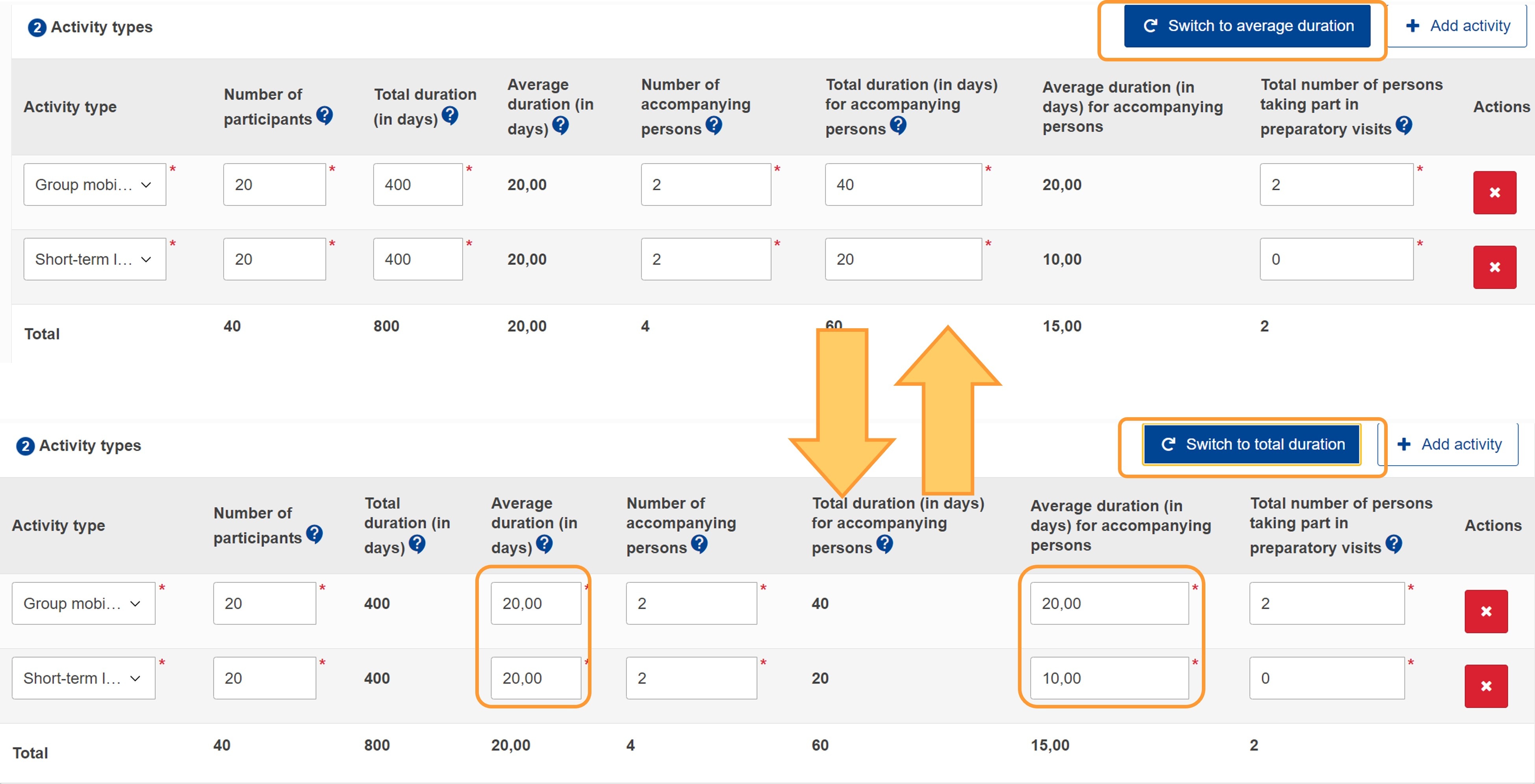
| HTML |
|---|
<div class="page-break-ruler"> </div> |
A second table is displayed under Activity details, with a row for each activity you added earlier. Provide the required information on the number of participants for each activity. 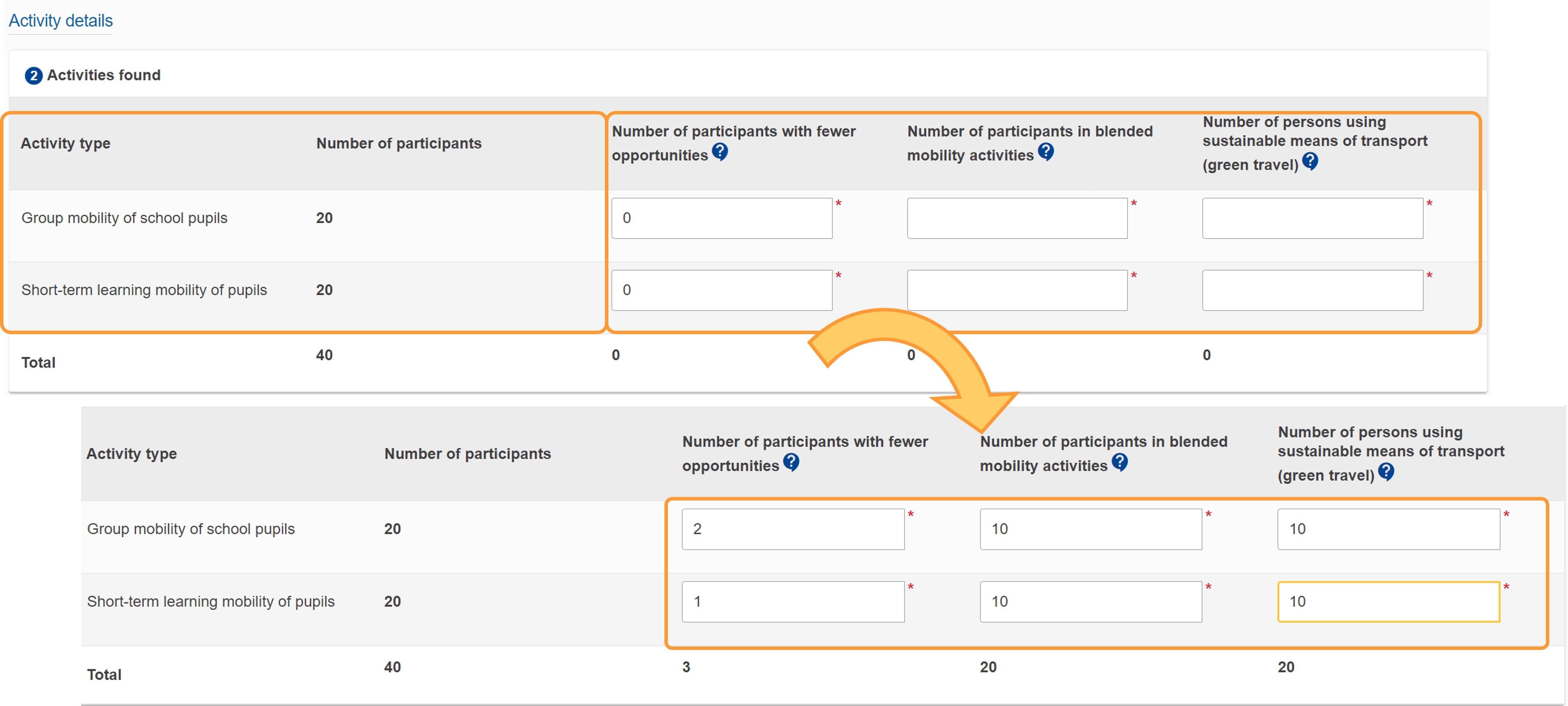
| HTML |
|---|
<div class="page-break-ruler"> </div> |
Add "Exceptional costs and inclusion support for participants"At the bottom of the page you can add details about expected additional costs of one or more of these types, if applicable: - Exceptional costs for expensive travel
- Exceptional costs for financial guarantee
- Exceptional costs for visa and other entry requirements
- Inclusion support for participants - if your project includes participants with fewer opportunities.
Each cost must be linked to one of the requested activity types (selected in the drop-down list). Specify number of participants, justification and estimated cost.
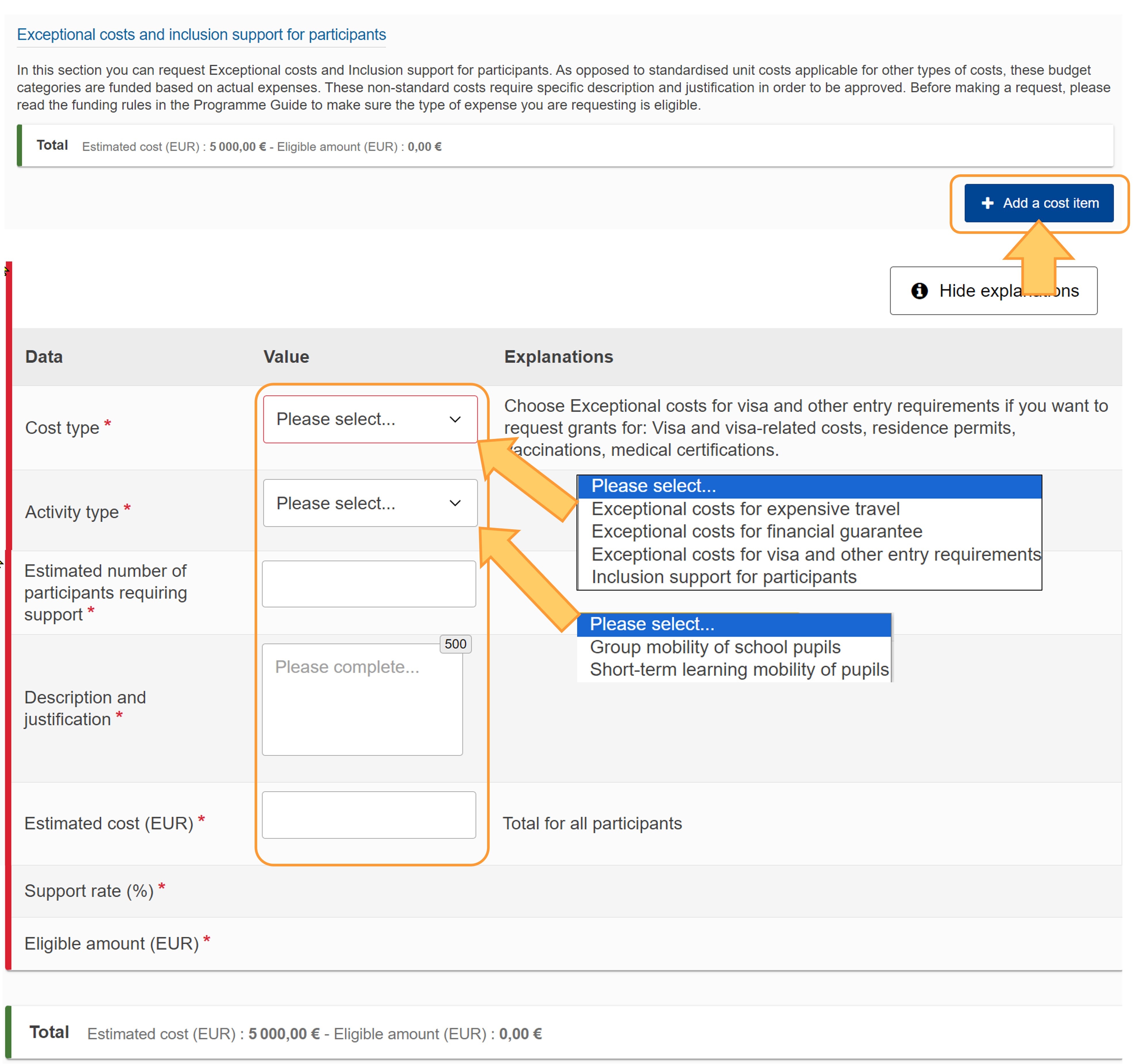
To delete a cost item, click the Delete button at the right of that item. In the pop-up message, click Yes to confirm the deletion. The cost item will be removed from your list.
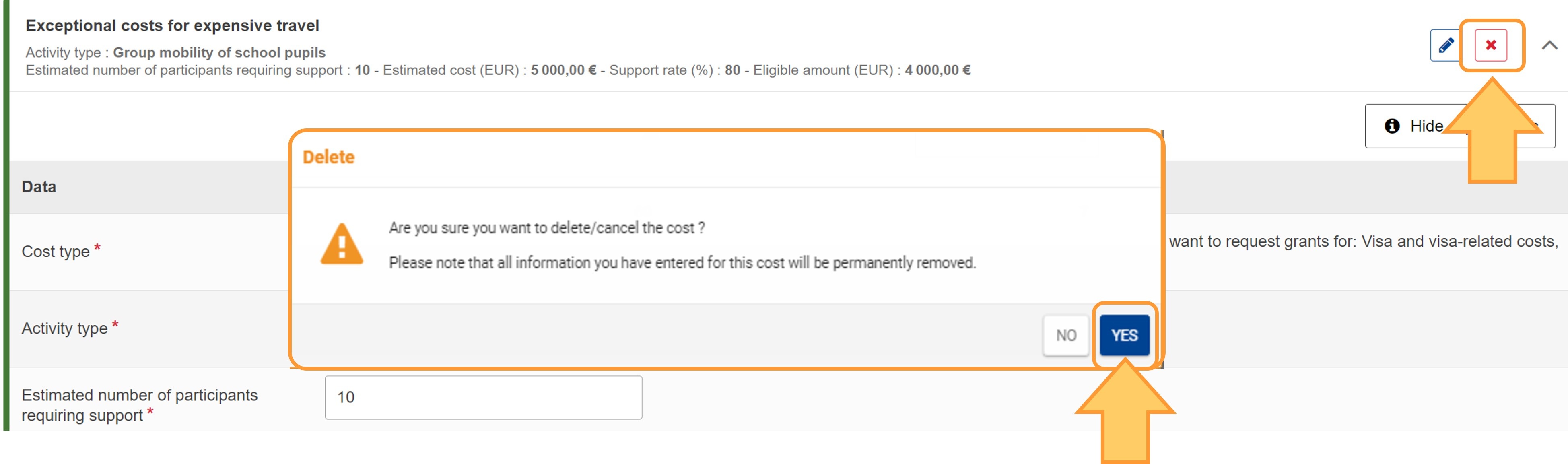
| HTML |
|---|
<div class="page-break-ruler"> </div> |
Delete an activityTo remove an already filled-in activity from the list: - Click on the Delete button at the right of the activity which you want to delete.
- Confirm the deletion.
| Note |
|---|
| Any information previously entered for the activity you want to delete will automatically be removed from the second table once you confirm the deletion. |
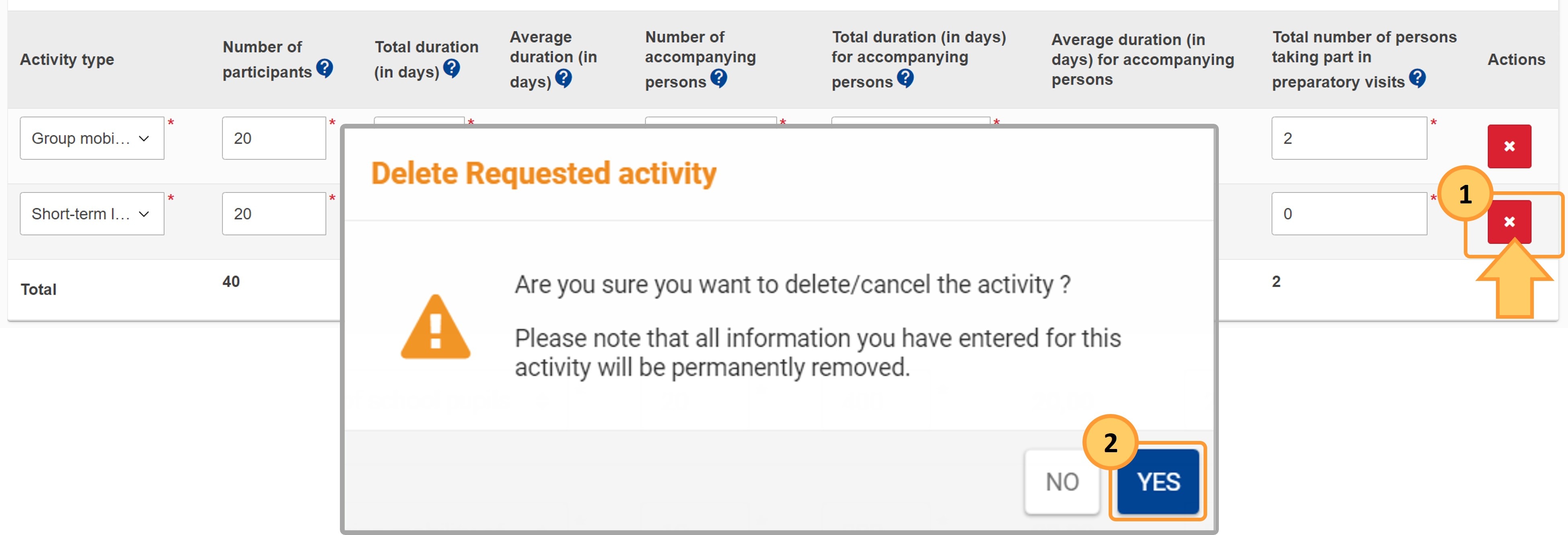
Example of a completed "Activities" sectionOnce you have correctly completed all sections and subsections, the section is marked with a green check.
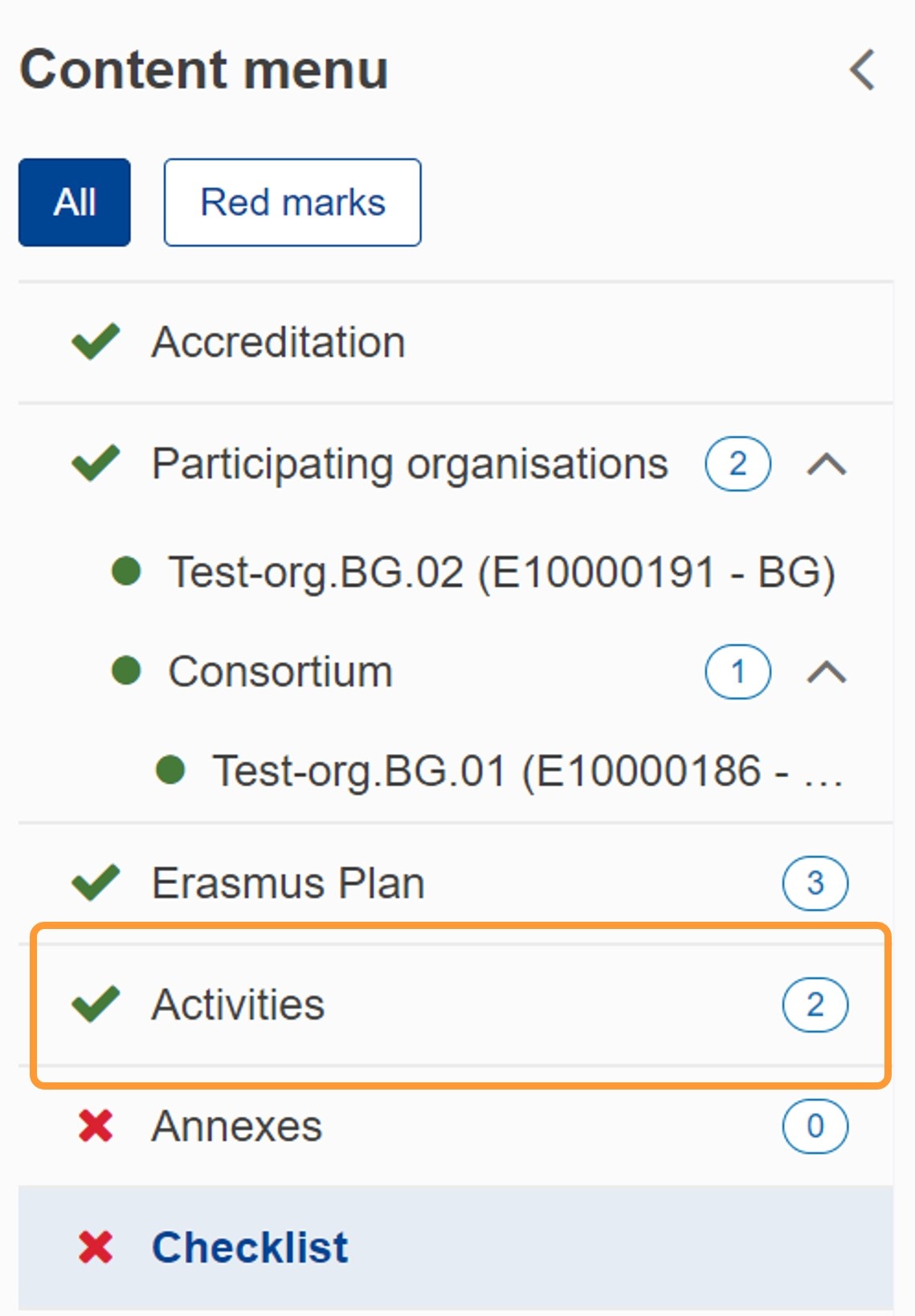 |