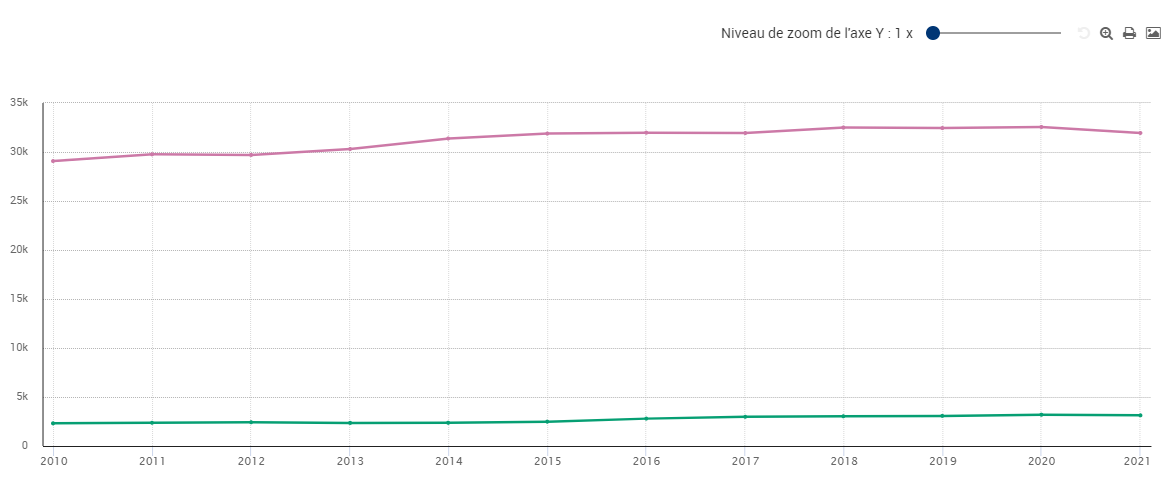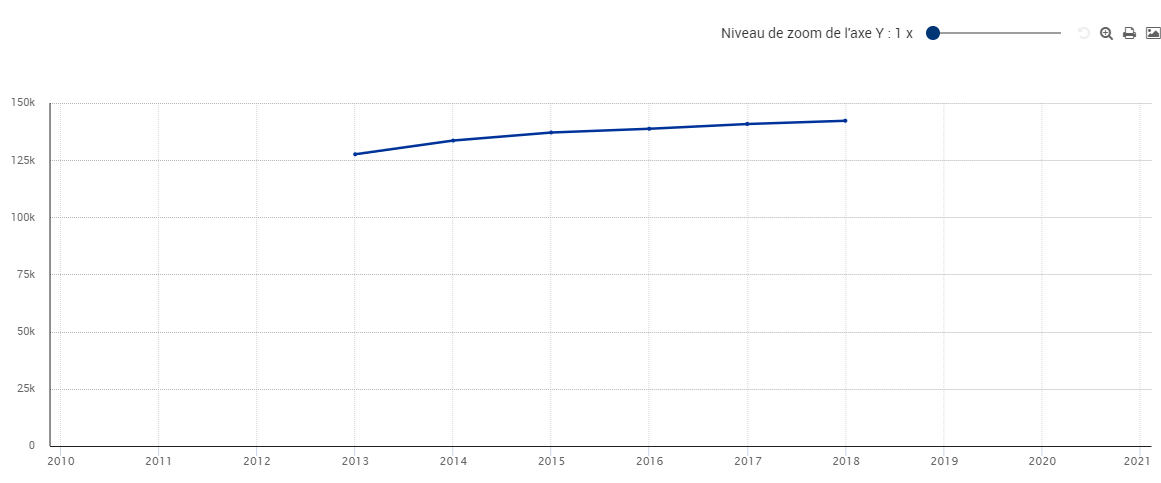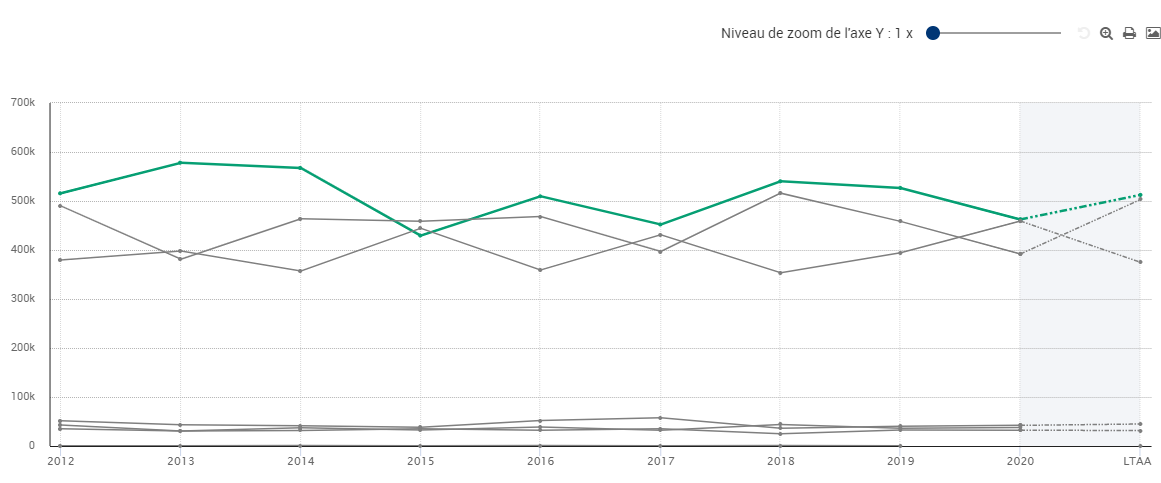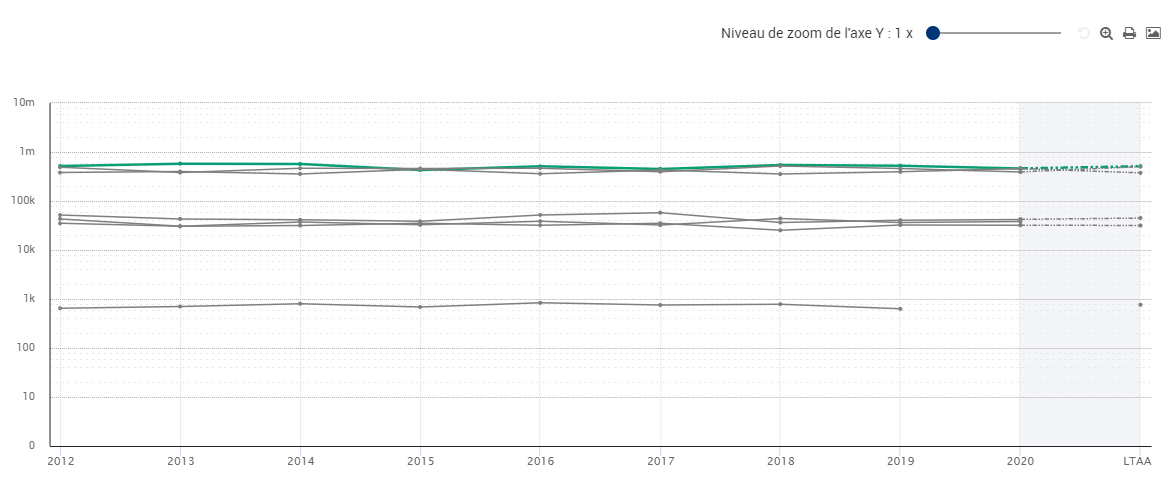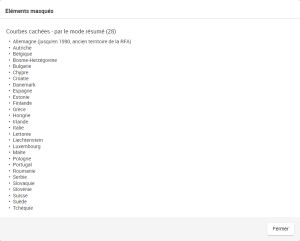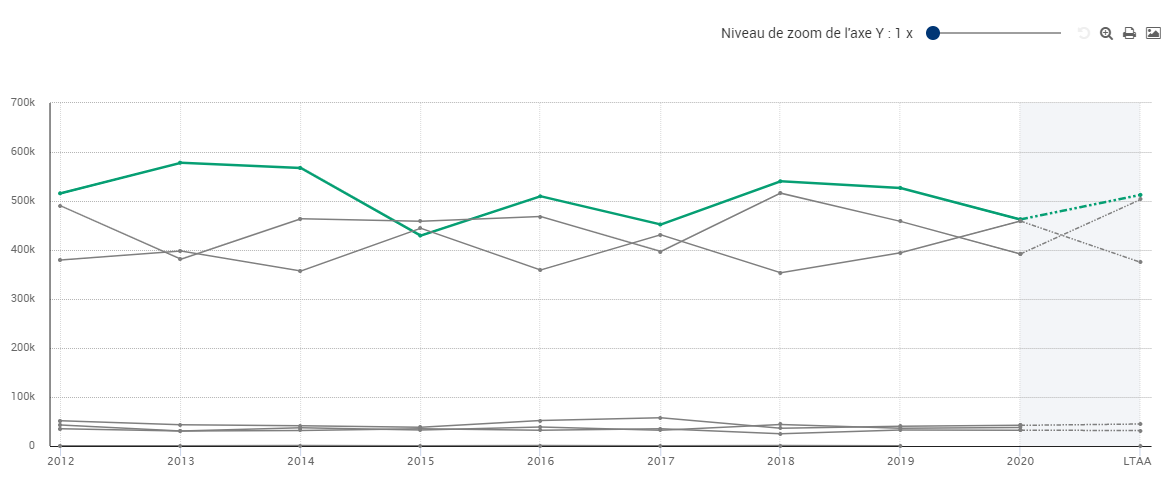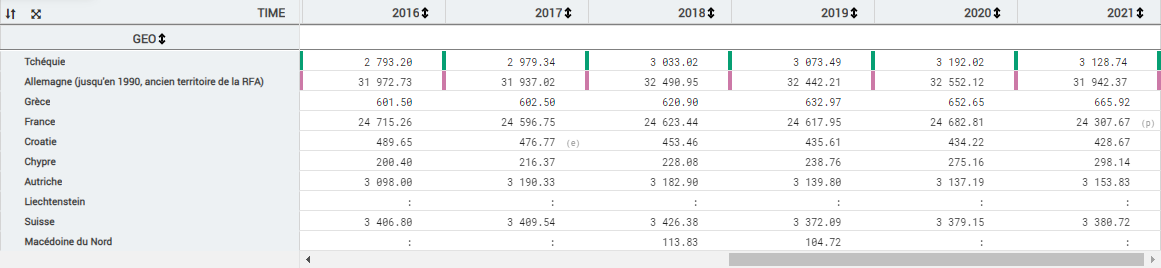| Table of Contents |
|---|
Visualisation des données
Dans la section Visualisations, cliquez sur l’onglet Courbes pour visualiser les données avec un graphique en courbes.
Gestion des dimensions
La dimension Axe X sera affichée horizontalement. Dans l’exemple ci-dessus, c’est la dimension TEMPS.
La Valeur de l’observation sera affichée verticalement
La dimension Séries affiche une légende sous le diagramme en ligne. Les éléments de la légende dépendant de l’option Affichage des Données.
Toute ligne peut être mise temporairement en surbrillance en la survolant avec la souris. Les données qui correspondent au point le plus proche de la souris seront affichées en haut à gauche de l’écran.
...
| Info |
|---|
|
...
| Warning |
|---|
Il n’est pas possible d’afficher plus de 24 lignes dans un diagramme linéaire. |
| Anchor | ||||
|---|---|---|---|---|
|
Cliquez sur Format (dans la zone Actions) pour définir les différentes options de format du graphique en courbes.
...
| Info |
|---|
Les options de libellés, de séparateur décimal et de séparateur de milliers sont décrites sur cette page. |
| Anchor | ||||
|---|---|---|---|---|
|
Afficher (valeur par défaut): En survolant une ligne du graphique, les drapeaux sont affichés dans l’infobulle au-dessus du graphique.
Masquer : Les drapeaux sont masqués.
| Anchor | ||||
|---|---|---|---|---|
|
Afficher: S’il y a des ruptures dans le temps (périodes pour lesquelles aucune donnée n’est disponible - 2012 dans l’exemple ci-dessous), l’écart sera explicitement affiché en tant que tel:
Masquer (valeur par défaut): S’il y a des ruptures dans le temps (périodes pour lesquelles aucune donnée n’est disponible - 2012 dans l’exemple ci-dessous), l’écart sera interpolé
| Anchor | ||||
|---|---|---|---|---|
|
Afficher (valeur par défaut): Les points représentant les observations sont affichés:
Masquer: les points représentant les observations sont masqués
| Anchor | ||||
|---|---|---|---|---|
|
Partir de 0 (valeur par défaut): le graphique commence à 0 sur l’axe vertical
Automatique: L’échelle du graphique est automatiquement calculée pour optimiser la visualisation
| Anchor | ||||
|---|---|---|---|---|
|
...
Linéaire (par défaut): L’axe vertical est construit à l’aide d’une échelle linéaire: il est proportionnel. Dans l’exemple ci-dessous, la différence entre chaque ligne horizontale d’arrière-plan est d’une valeur de 10K:
Logarithmique: L’axe vertical est construit à l’aide d’une échelle linéaire: il n’est pas proportionnel. Dans l’exemple ci-dessous, la différence entre chaque ligne horizontale d’arrière-plan augmente lorsque l’on s’éloigne de l’axe horizontal:
| Anchor | ||||
|---|---|---|---|---|
|
...
Afin d’ajouter/enlever des positions au diagramme pendant ce mode, un menu additionnel est requis. Ce menu est activé en cliquant sur l’icône du pinceau (). Il affiche une liste montrant la sélection en cours des positions de l’utilisateur. Celles qui sont surlignées et donc visibles sur le diagramme en ligne, sont en gras. On peut ajouter/enlever une position en cliquant sur le point afférant dans la liste. Le diagramme sous-jacent est automatiquement actualisé et permet à l’utilisateur d’avoir un aperçu du changement sur le diagramme en termes d’échelle et de lisibilité. Dans le cas où vous accédez à l’affichage du diagramme en lignes alors qu’il n’y a pas des positions surlignées, la règle suivante s’applique pour garantir qu’un diagramme basique est affiché.
...
| Info |
|---|
|
...
| Tip |
|---|
Pourquoi cette règle ? En premier, le diagramme de ligne par défaut est rendu cohérent vis-à-vis du diagramme de ligne affiché dans l’application SDG and me Donc, il doit y avoir une ou deux séries pour afficher par défaut. En second, le diagramme en ligne en couleurs est devenu très vite impossible à lire avec beaucoup de lignes. Ceci est donc une incitation à l’utilisateur pour choisir des séries plus pertinentes. |
Résumé
Le mode Résumé permet au graphique d’afficher une version résumée des données sélectionnées.
...
Le mode Résumé n’est pas activé dans la capture d’écran suivante :
La section en rouge indique que l’utilisateur a choisi 24 positions.
La section en vert indique les 24 lignes (sauf les trois positions pour lesquelles aucune donnée statistique n’est disponible : Liechtenstein, Norvège et Suisse).
La section en orange indique les 24 positions, toutes sont (non)sélectionnables pour faire disparaître/apparaître la ligne correspondante dans le diagramme linéaire.
Lorsque le mode Résumé est activé, le résultat est le suivant :
Il y a encore 24 positions sélectionnées (section en rouge)
• Toutefois, seules les lignes correspondant à la règle "Trois lignes supérieures - Trois lignes intérmédiaires - Trois lignes basses" exposée ci-dessus seront affichées. Cela affecte :
Le diagramme linéaire lui-même (rectangle en vert), où toutes les autres lignes sont masquées.
La légende sous le diagramme linéaire (section en orange), où seules ces 9 positions sont affichées.
• Un message d’avertissement est également affiché (rectangle rose). En cliquant sur le message ou en cliquant sur le bouton , une fenêtre modale va être affichée, présentant sous forme de liste toutes les positions pour lesquelles, actuellement, aucune ligne n’est affichée :
Sélectionné
| Anchor | ||||
|---|---|---|---|---|
|
...
Lorsque Afficher est sélectionné sous Attribut de série, l’attribut est représenté dans l’infobulle, lors du survol d’une ligne:
Options de surlignage
Dans la visualisation linéaire, il est possible d’utiliser la fonctionnalité de surlignage (voir cette page)
Comment apparaissent les positions surlignées dans un graphique linéaire ?
Dans l’exemple suivant, l’Allemagne est surlignée:
Comment changer le surlignage d’une position ?
...
Effectuer la même opération pour enlever le surlignage d’une position.
...
| Tip |
|---|
Les positions en surbrillance sont également reprises dans le mode Table: |
Il est également possible de gérer les positions qui sont en surlignage et celles qui ne le sont pas en utilisant les listes déroulantes des dimensions (voir cette page pour plus d’informations).
...
Pour imprimer un graphique en courbes, cliquez sur en haut à droite du graphique.
...