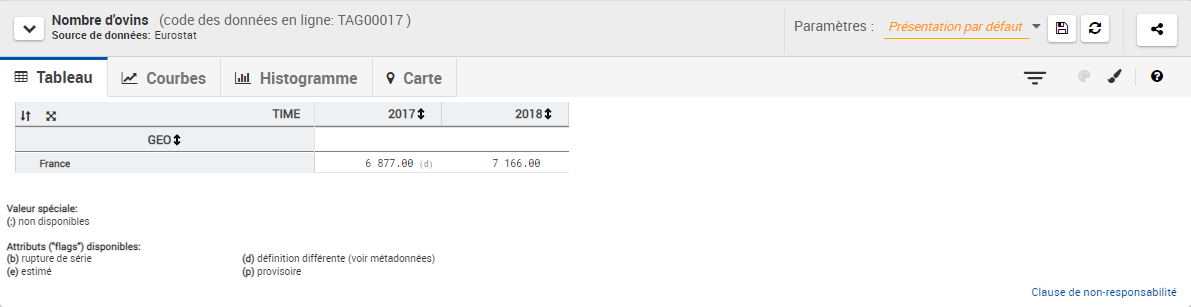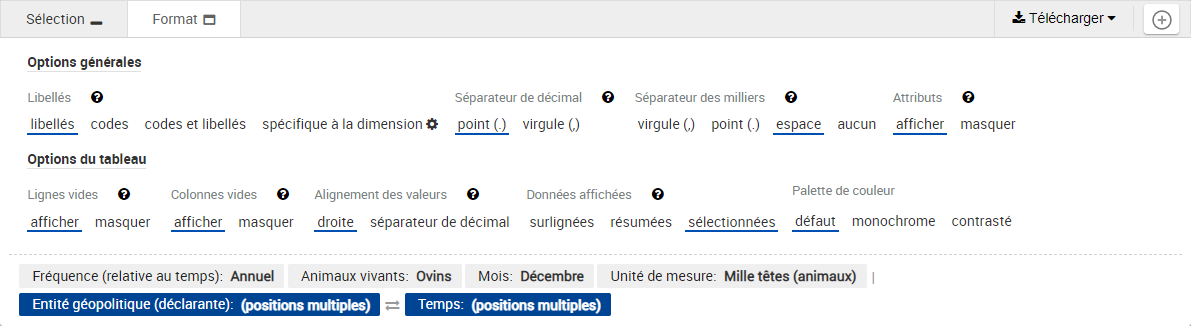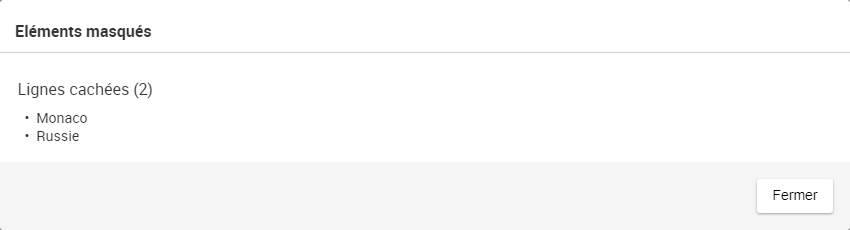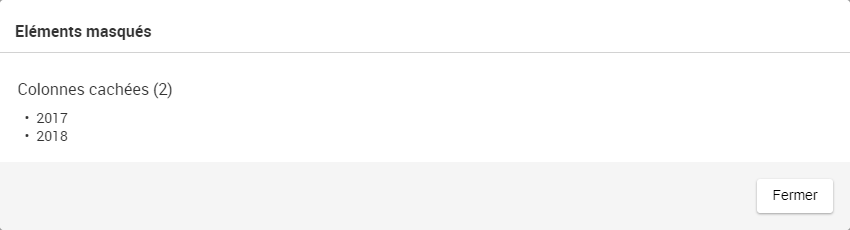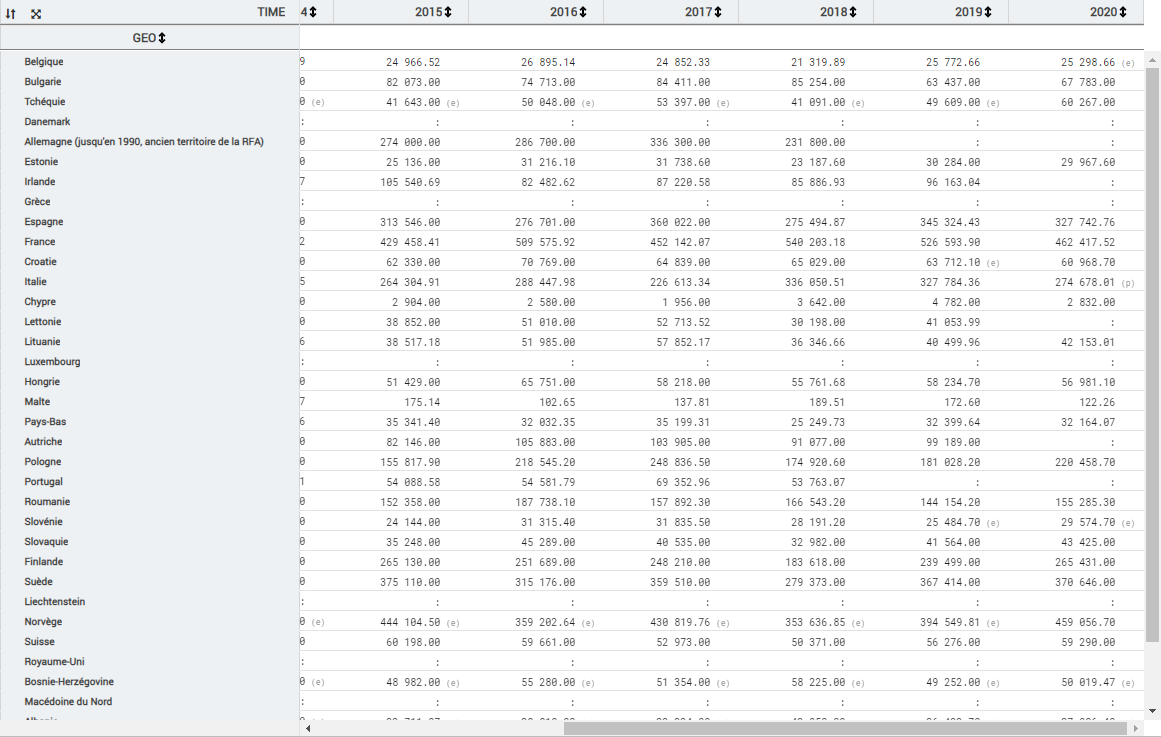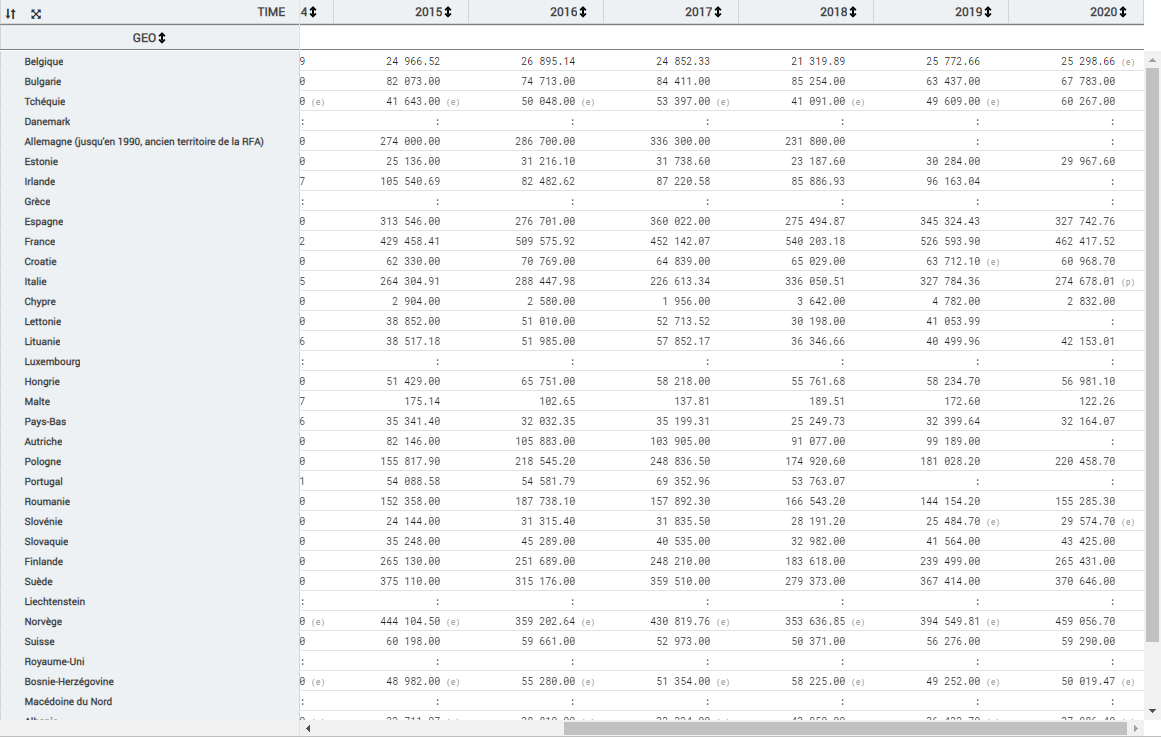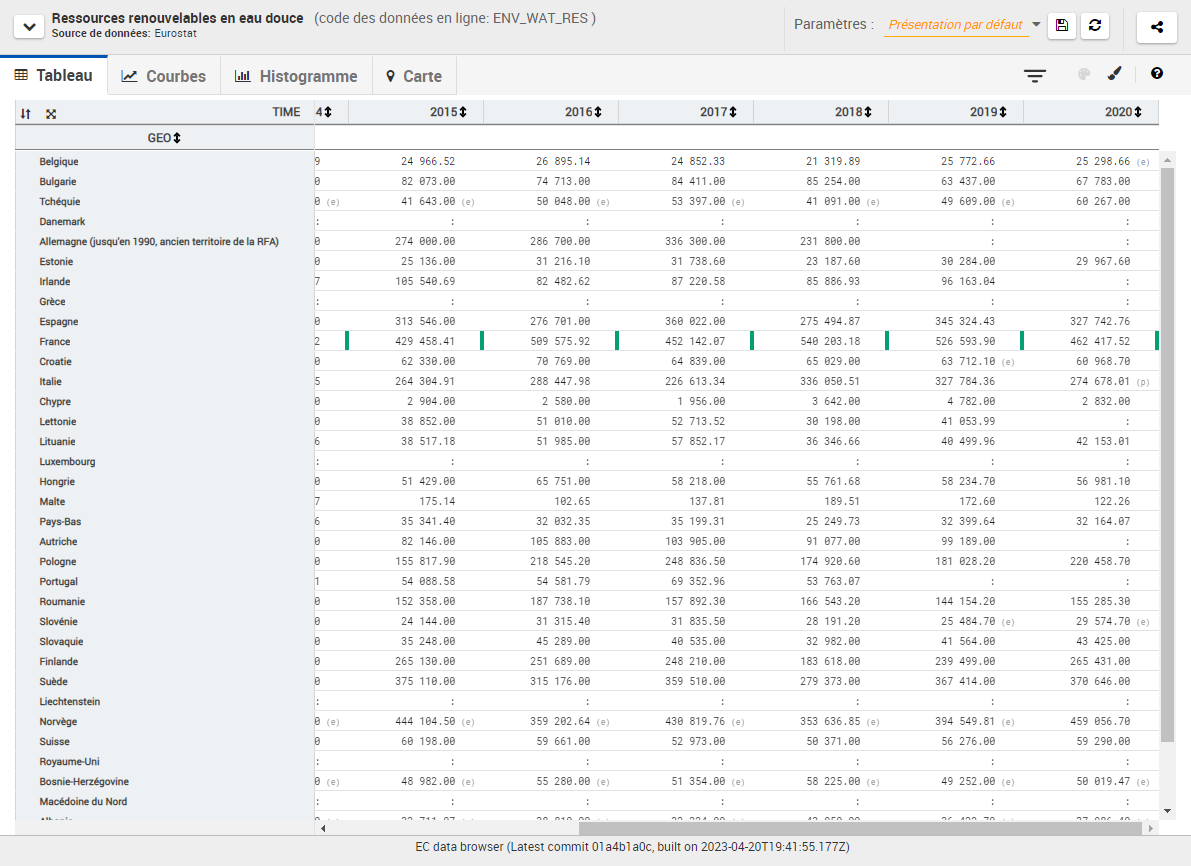| Table of Contents |
|---|
| Info |
|---|
...
Les instructions qui suivent sont relatives à la page "Détail d’un ensemble de données" |
Visualisation des données
Cliquez sur l’onglet Tableau pour visualiser les données dans un tableau:
...
| Info |
|---|
Certaines contraintes d’ordre technique s’appliquent à la visualisation de tableau:
Si quelqu’un essaie de dépasser cette limite, un message d’erreur sera affiché. Cette contrainte s’ajoute à la limite d’interactivité (voir cette page) |
Valeurs spéciales et Drapeaux
...
Valeurs spéciales. Les valeurs spéciales sont des valeurs pouvant être présentes dans les cellules de données. Ils ne représentent pas des données statistiques, mais ils les remplacent. Les valeurs spéciales existantes sont les suivantes:
":": Lorsque les deux points sont présents, cela signifie qu’il n’y a pas de données disponibles dans cette cellule. Par exemple:
Dans cet exemple, aucune donnée n’est disponible pour la Belgique en 2017.
Drapeaux. Les drapeaux sont des métadonnées qui fournissent des informations supplémentaires sur des données statistiques spécifiques. Lorsqu’elles sont présentes, ces informations supplémentaires sont nécessaires pour une interprétation correcte des données. Par exemple:
Dans cet exemple, les données statistiques de l’Espagne pour 2018 (15 852.53) doivent être considérées comme provisoires (en raison de l’indicateur (p)).
...
| Info |
|---|
Les drapeaux peuvent être combinés: Dans cet exemple, les données statistiques pour l’Union européenne en 2017 (154 792.75) doivent être interprétées comme étant estimées et provisoires. |
| Anchor | ||||
|---|---|---|---|---|
|
Cliquez sur Format pour définir les différentes options de format de la table.
...
| Info |
|---|
Les options de libellés, de séparateur décimal et de séparateur de milliers sont décrites sur cette page. |
| Anchor | ||||
|---|---|---|---|---|
|
Drapeaux
Afficher (valeur par défaut): les drapeaux disponibles sont affichés à côté des observations; la légende est en dessous du tableau.
Masquer: Les drapeaux sont masqués.
| Anchor | ||||
|---|---|---|---|---|
|
Masquer les lignes vides
Afficher (valeur par défaut): Les lignes vides sont affichées
Masquer: les lignes vides sont masqués
...
| Info |
|---|
Si une ou plusieurs rangée(s)/colonne(s) est/sont masquée(s) à l’aide de cette option, un signe d’exclamation orange () apparaît en haut à droite du tableau. En cliquant sur ce bouton, une fenêtre modale apparaît, détaillant la liste des éléments actuellement cachés: |
| Anchor | ||||
|---|---|---|---|---|
|
Masquer les colonnes vides
Afficher (valeur par défaut): Les colonnes vides sont affichées
Masquer: Les colonnes vides sont masquées
...
| Info |
|---|
Si une ou plusieurs rangée(s)/colonne(s) est/sont masquée(s) à l’aide de cette option, un signe d’exclamation orange () apparaît en haut à droite du tableau. En cliquant sur ce bouton, une fenêtre modale apparaît, détaillant la liste des éléments actuellement cachés: |
| Anchor | ||||
|---|---|---|---|---|
|
...
À droite (valeur par défaut): Les données statistiques sont alignées à droite de chaque cellule:
Séparateur décimal: Les données statistiques sont alignées sur le séparateur décimal:
| Anchor | ||||
|---|---|---|---|---|
|
...
Lorsque Afficher est sélectionné dans Attribut de séries, l’attribut de série est représenté en fin de table, dans une colonne additionnelle, avec le titre TARGET, avec un arrière-plan gris:
| Anchor | ||||
|---|---|---|---|---|
|
...
Pour ajouter ou supprimer des positions dans le tableau dans ce mode, un menu supplémentaire est requis. Ce menu est activé en cliquant sur l’icône pinceau (). Il affiche une liste montrant à l’utilisateur la sélection actuelle des positions. Celles actuellement mise en surlignage et donc visibles dans le tableau sont en gras. Une position peut être ajoutée ou supprimée en cliquant sur son élément dans la liste.
...
Dans le cas où le tableau est accessible alors qu’il n’y a pas de positions en surlignage, les règles suivantes s’appliquent pour garantir le rendu d’un tableau de référence:
...
| Tip |
|---|
|
Il est également possible de gérer les positions qui sont mises en surlignage et celles qui ne le sont pas en utilisant les listes déroulantes des dimensions (voir cette page plus d’informations).
Résumé
...
Quand le mode Résumé est activé le résultat est le suivant :
Le nombre de positions sélectionnées dans l’onglet “Sélection” ne change pas. Cependant, seules les lignes correspondant à la règle "Top 8 - Middle 8 - Bottom 8" exposée ci-dessus seront affichées. Toutes les autres lignes sont masquées.
Un message d’avertissement s’affiche également au-dessus du tableau (fond orange). Lorsque vous cliquez dessus ou lorsque vous cliquez sur le bouton , une boite de dialogue s’affiche, répertoriant toutes les positions pour lesquelles aucune ligne n’est actuellement affichée en raison du mode Résumé.
...
Positionnez le curseur de la souris sur n’importe quelle bordure des en-têtes des colonnes pour faire apparaître l’image de l’icône de redimensionnement: .
Déplacez la limite pour ajuster la largeur de la colonne.
Double-cliquez sur la limite pour réduire la largeur de la colonne.
Cliquez sur le titre de la dimension dans Ligne pour modifier le tri des positions. Les ordres de tri disponibles sont:
Ordre de tri par défaut, representé par (par exemple, l’ordre de tri par défaut de la dimension GEO est l’ordre protocolaire)
Ordre de tri décroissant (9→0)/alphabétique inversé (Z→A), représenté par (apparaît à l’extrême droite de l’en-tête de la dimension en ligne)
Ordre de tri croissant (0→9)/alphabétique (A→Z), représenté par (apparaît à l’extrême droite de l’en-tête de la dimension en ligne)
Cliquez sur l’en-tête de n’importe quelle colonne pour trier toutes les données affichées en fonction des données contenues dans cette colonne. Les ordres de tri disponibles sont:
Pas de tri basé sur cette colonne (situation par défaut)
Ordre de tri décroissant (9→0), représenté par (apparaît à côté du titre de la colonne)
Ordre de tri croissant (0→9), représenté par (apparaît à côté du titre de la colonne)
NoteInfo Veuillez noter qu’une absence de valeur (cas représenté par ":") est considérée comme une valeur supérieure à toute autre valeur.
Options de surlignage
Dans le tableau de visualisation, il est possible d’utiliser la fonctionnalité de surlignage (voir cette page)
Comment apparaissent les positions surlignées dans le tableau ?
Exemple:
Comment changer le surlignage d’une position ?
...
| Info |
|---|
Il n’est possible de surligner que des lignes. Le surlignage de positions dans une colonne n’est pas possible. |
Pour surligner une position, double-cliquez sur l’en-tête de cellule grise à gauche de la ligne
...