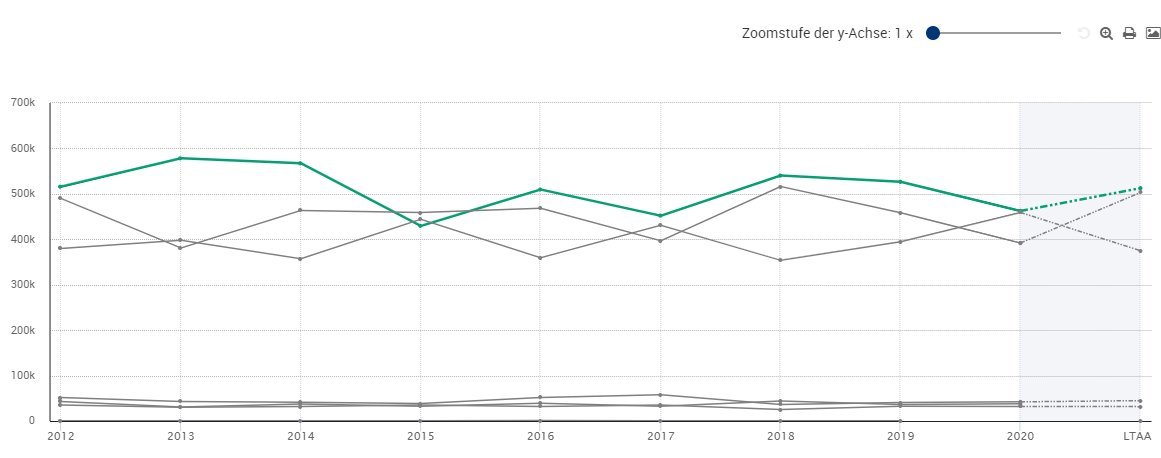Datenvisualisierung
Klicken Sie im Abschnitt Visualisierung en auf die Registerkarte Linie, um die Daten mit einem Liniendiagramm anzuzeigen.
Dimensionsverwaltung
Die X-Achse wird horizontal angezeigt. Im obigen Beispiel ist es ZEIT
Der Wert der Beobachtung wird vertikal angezeigt
Eine Legende zur Dimension Serien wird unterhalb der Visualisierung angezeigt. Die Elemente in der Legend sind abhängig von der Auswahl der angezeigten Daten.
Jede Linie kann durch überfahren mit dem Mauszeiger vorübergehend hervorgehoben werden. Die Daten, die dem nächstgelegenen Punkt zur Mauszeiger entsprechen, werden oben links angezeigt:
Vergrößern Sie das Liniendiagramm mit dem Zoomfunktion () über dem Diagramm. Diese Aktion wird hier ausführlich beschrieben.
Drucken Sie das Liniendiagramm mit dem Druckfunktion () über dem Diagramm
Exportieren Sie das Liniendiagramm mit dem image der Exportfunktion () über dem Diagramm
Verschiedene Dateiformate stehen dann zum Download zur Verfügung:
Es ist nicht möglich mehr als 24 Zeilen im Liniendiagramm anzuzeigen.
Formatoptionen
Klicken Sie auf Format (im Bereich Aktionen), um die verschiedenen Formatoptionen des Liniendiagramms festzulegen.
Beschriftungsoptionen, Optionen für Dezimalsymbole und Optionen für Tausendersymbole werden auf dieser Seite beschrieben
Optionen für Flaggen
Anzeigen (Standardwert): Wenn Sie den Mauszeiger über eine Linie im Liniendiagramm bewegen, werden Markierungen im Tooltip über dem Diagramm angezeigt.
Verbergen: Flaggen sind ausgeblendet.
Pausen in der Zeitauswahl
Anzeigen: Wenn es Pausen gibt (Zeiträume, in denen keine Daten verfügbar sind - 2012 im Beispiel unten), wird die Lücke explizit als solche angezeigt:
Verbergen (Standardwert): Wenn es Pausen gibt (Zeiten, in denen keine Daten verfügbar sind - 2012 im Beispiel unten), wird die Lücke interpoliert
Serienmarker
Anzeigen (Standardwert): Die Punkte, die die Beobachtungen darstellen, werden angezeigt:
Verbergen: Die Punkte, die die Beobachtungen darstellen, sind verborgen
Vertikale Achse (Skala)
Beginnen mit 0 (Standardwert): Das Diagramm beginnt bei 0 auf der vertikalen Achse
Automatisch: Der Maßstab des Diagramms wird automatisch berechnet, um die Visualisierung zu optimieren
Vertikale Achse (Typ)
Die verfügbaren Optionen sind:
Linear (Standardeinstellung): Die vertikale Achse folgt einer linearen Skalierung: sie ist proportional. Im folgenden Beispiel entspricht jede horizontalline zehntausend Werteinheiten:
Logarithmisch: Die vertikale Achse folgt einer logarithmischen Skalierung: sie ist nicht proportional. Im folgenden Beispiel wachsen die Werte der vertikalen Linien an der Y-Achse umso mehr, je weiter weg sie sich von der X-Achse entfernt:
Angezeigte Daten
Hervorgehoben
Im Hervorgehobenen Modus zeigt das Diagramm nur die aktuell hervorgehobenen Positionen an (durch den Benutzer angegeben in ein anderer Ansicht, oder in den aktuellen Linienansicht).
Um in diesem Modus Positionen zum Diagramm hinzuzufügen oder daraus zu entfernen, ist ein zusätzliches Menü erforderlich. Dieses Menü wird geöffnet durch Klicken auf das Pinsel-Symbol ().
Es zeigt eine Liste der momentan ausgewählten Positionen. Diejenigen, die momentan hervorgehoben und dadurch im Liniengraph sichtbar sind, werden dickgedruckt dargestellt. Eine Position kann zugefügt/entfernt werden durch Klick auf das entsprechende Symbol in der Liste. Das zugrunde liegende Diagramm wird automatisch aktualisiert, damit der Benutzer eine Vorschau der Änderung des Diagramms in Bezug auf Umfang und Lesbarkeit anzeigen kann.
Im Falle eines Zugriffs auf das Diagramm ohne hervorgehobene Position, werden folgende Regeln angewandt um zu gewährleisten, dass überhaupt ein Diagramm angezeigt werden kann.
Im Falle einer nicht-GEO Dimension wird die Serie mit dem höchten Wert der aktuellsten Zeitperiode ausgewählt. Dadurch Zeigt das Diagramm zu Beginn eine Serie.
Für eine GEO Dimension und wenn Aggregate in der Auswahl vorhanden sind, werden die relevantesten EU und EA Aggregate ausgewählt. Dadurch zeigt das Diagramm am Anfang zwei Serien.
Für eine GEO Dimension ohne Aggregate wird auch eine Serie mit dem höchsten Wert der aktuellsten Zeitperiode ausgewählt, zuerst aus den EU Mitgliedsstaaten oder aus der vollen Selektion. Dadurch Zeigt das Diagramm am Anfang eine Serie.
Warum diesen Regel?
Zum Einen ist das Liniendiagramm dadurch konsistent zu demjenigen, welches in der SDG and me Applikation angezeigt wird. Es muss also standardmässig eine oder zwei Serien zum Anzeigen geben.
Zum Anderen wird ein Farbliniendiagramm mit zu vielen Linien sehr schnell unleserlich – also ist dies eine Einladung an den Benutzer, die relevanten Serien auszuwählen.
Zusammenfassung
In diesem Modus zeigt das Diagramm eine zusammengefasste Version der selektierten Daten.
Die Zusammenfassung wird nach folgenden Prinzipien gebildet:
Von all den selektierten Positionen werden auf den Diagramm nur die folgenden dargestellt:
Die obersten drei Linien mit den drei höchsten Werten aus den statistischen Daten
Drei Linien welche die mittleren Durchschnittswerte enthalten
Die untersten Linien mit den drei niedrigsten Werten aus den statistischen Daten
Alle anderen Linien werden nicht dargestellt
Linien ohne statistische Daten werden in dieser Berechnung nicht berücksichtigt
Um den Zusammenfassungsmodus zu aktivieren, wählen Sie bitte Ja im Zusammengefasst Schalter. Andernfalls wählen Sie bitte Nein. Standardmäßig wird das Diagramm in Zusammenfassungsmodus angezeigt.
Beispiel
Der Zusammenfassungsmodus ist nicht aktiviert im folgenden Bildschirmfoto:
Das rote Rechteck zeigt, dass 24 Positionen vom Benutzer selektiert wurden
Das grüne Rechteck zeigt die 24 Linien (außer die drei Positionen für die keine statistischen Daten existieren: Liechtenstein, Norwegen und Schweiz)
Im orangen Rechteck kann der Benutzer auswählen, welche der 24 Linien angezeigt oder ausgeblendet werden soll
Wenn der Zusammenfassungsmodus aktiviert ist, sieht das so aus:
Es sind immer noch 24 Positionen ausgewählt (rotes Rechteck)
Jedoch werden nur diejenigen angezeigt, die der "Top 3 - Mittlere 3 - Letzte 3"-Regel folgen. Dies betrifft:
Das Diagramm (grünes Rechteck), wobei alle anderen Linien ausgeblendet sind
Die Legende unterhalb den Diagramm (oranges Rechteck), welche nur diese 9 Positionen anzeigt
Im pinkfarbenen Rechteck wird zusätzlich eine Warn-Nachricht angezeigt. Wenn man darauf klickt - oder auf den Button, wird ein Modal angezeigt, in dem alle Positionen aufgelistet sind, für die derzeit keine Linie vorhanden ist:
Ausgewählt
Optionen für Serienattribute
Einige Datensätze enthalten ein "Serienattribut". Dies könnte beispielsweise ein Ziel sein, das in Zukunft erreicht werden soll ("TARGET").
Wenn "Anzeigen" unter "Serienattribut" ausgewählt ist, wird das Attribut (zusätzliche Spalte) in der Zeilen-QuickInfo dargestellt:
Hervorhebungsoptionen
In der Liniendiagrammvisualisierung kann die Hervorhebungsfunktion verwendet werden (siehe diese Seite)
Wie werden die hervorgehobenen Positionen in einem Liniendiagramm dargestellt?
Im folgenden Beispiel ist Deutschland hervorgehoben:
Wie ändere ich die Hervorhebung einer Position?
Es gibt zwei Möglichkeiten, eine Position hervorzuheben:
Entweder durch einen Linksklick auf die entsprechende Zeile im Diagramm.
Oder durch einen Linksklick auf den entsprechenden Eintrag in der Diagrammlegende (unter dem Diagramm).
Um die Hervorhebung einer Position zu entfernen, muss derselbe Vorgang durchgeführt werden.
Die hervorgehobene Positionen werden auch im Tabellenmodus angezeigt:
Mithilfe der Dropdown-Listen können Sie auch festlegen, welche Positionen hervorgehoben werden sollen und welche nicht (weitere Informationen finden Sie auf dieser Seite).
Wie drucke ich ein Liniendiagramm?
Um ein zu drucken Liniendiagramm, klicken Sie auf oben rechts im Diagramm.
Drucken Sie ein Liniendiagramm mit Google Chrome
Klicken Sie im Druckdialog auf "Weitere Einstellungen" (Unteren Link Fenster).
Verwende Sie das Feld "Skalieren", um die Größe aus den gedruckten Liniendiagrammen anzupassen:
Ein Höherer Skalenwert Läßt das Liniendiagramm auf der Seite gedruckten Breites Erscheinen, es can jedoch Auch mehr zum Drucken Blätter innerhalb erforderlich Sie. Dies ist die beste Wahl, wenn Sie ein großes Liniendiagramm benötigen.
Ein niedrigerer Maßstabswert verringert das Liniendiagramm auf der gedruckten Seite. Dies ist die beste Wahl, wenn das ganze Diagramm auf ein einzelnes Blatt gedruckt werden soll.
Drucken Sie ein Liniendiagramm mit Mozilla Firefox
Unter Mozilla Firefox sind keine spezifische Druckoptionen verfügbar.
Drucken Sie ein Liniendiagramm mit Microsoft Edge
Im Druckdialog:
Wenn das Diagramm im Hochformat gedruckt wird, bitte folgende Einstellungen:
Ausrichtung: Hochformat
Skalieren: An Größe anpassen
Wenn das Diagramm im Querformat gedruckt werden soll, bitte Sie folgende Einstellungen:
Ausrichtung: Querformat
Skalieren: 100%
Drucken Sie ein Liniendiagramm mit Internet Explorer
Unter Internet Explorer sind keine spezielle Druckoptionen verfügbar