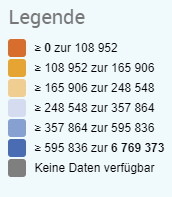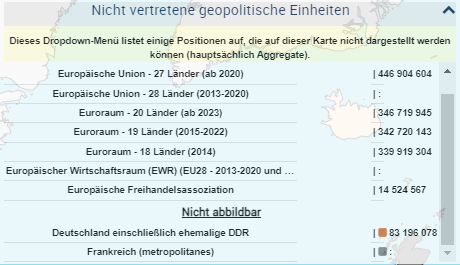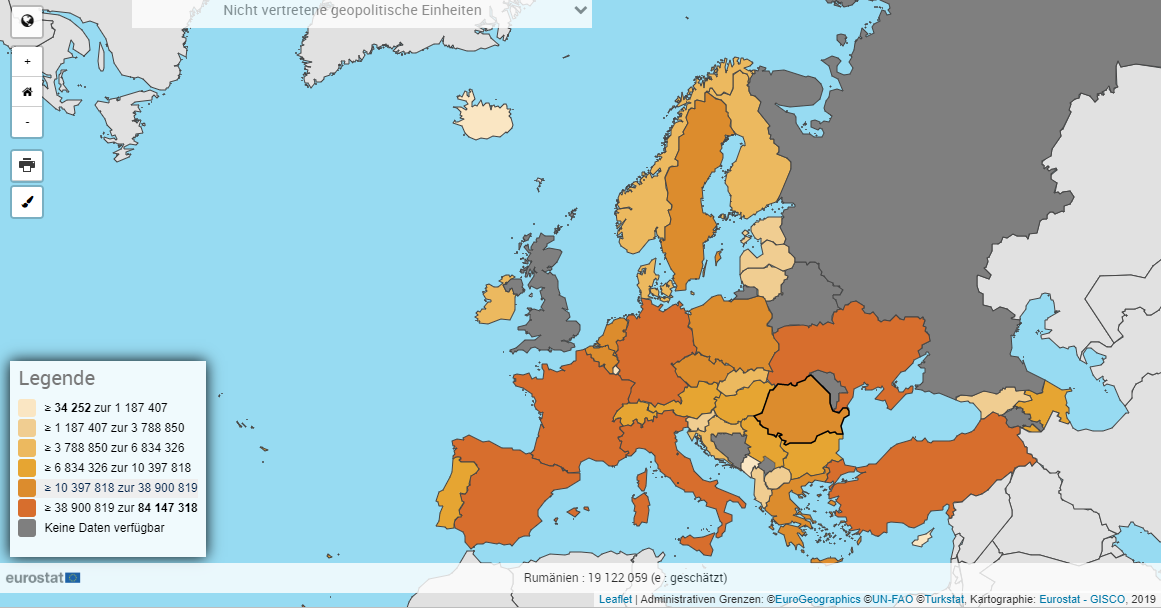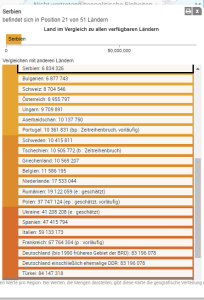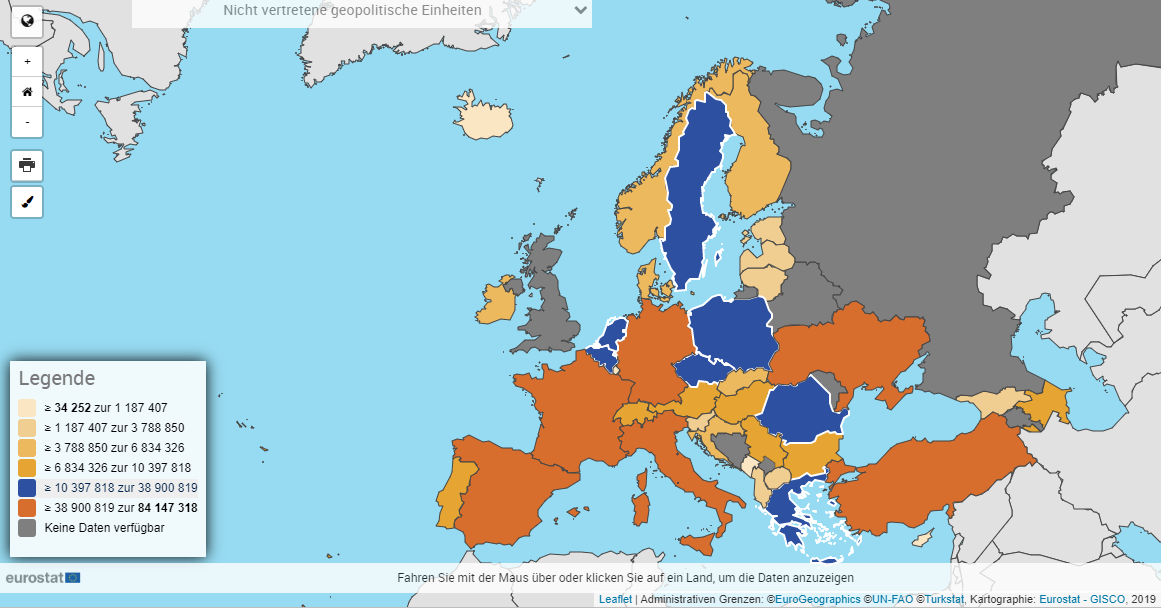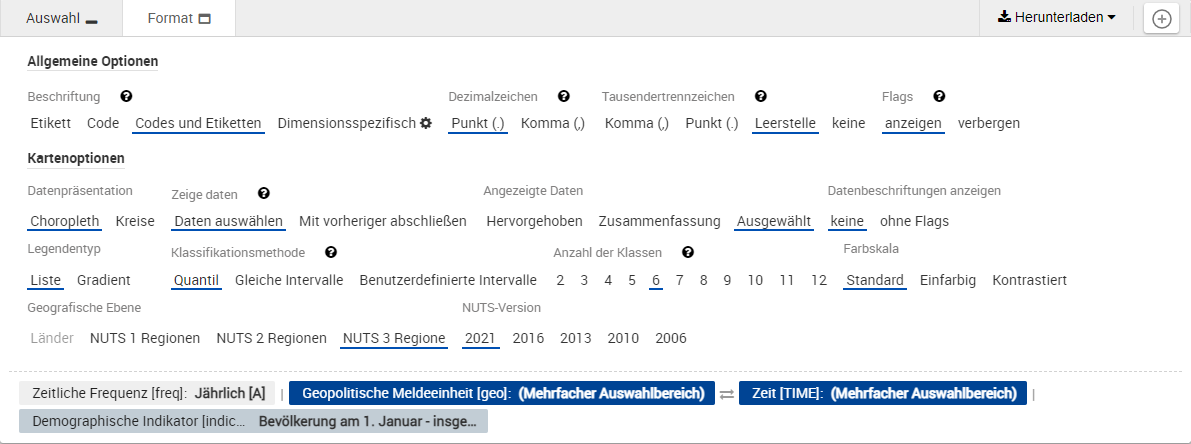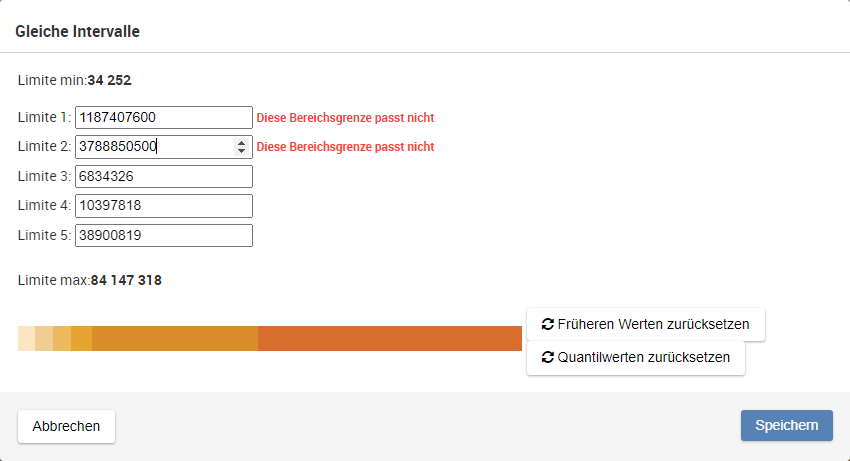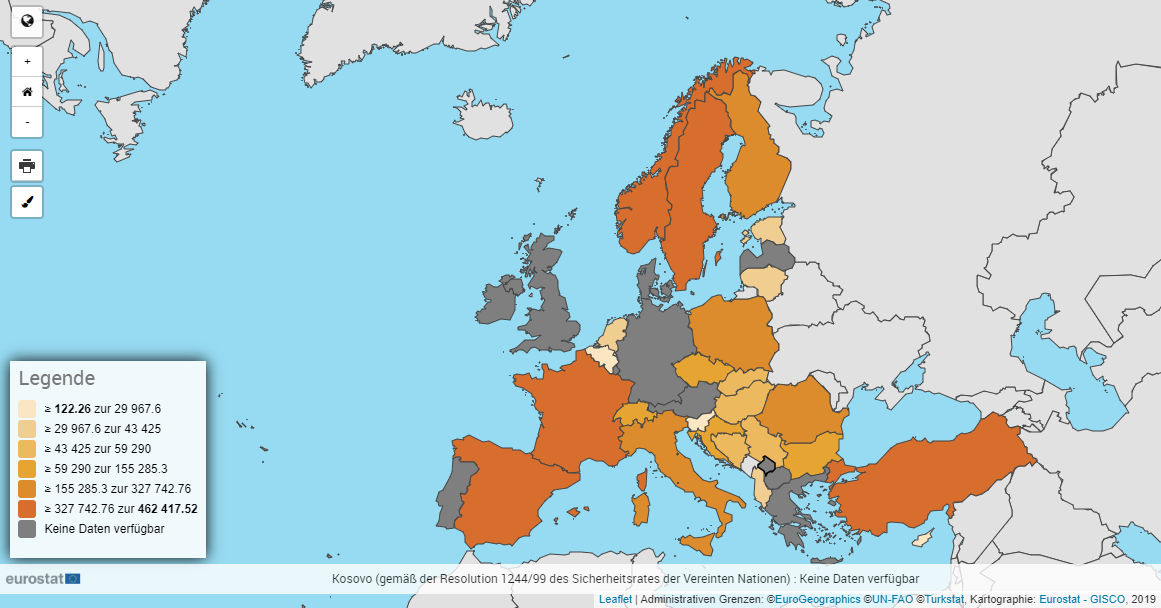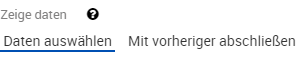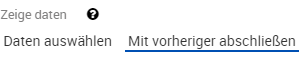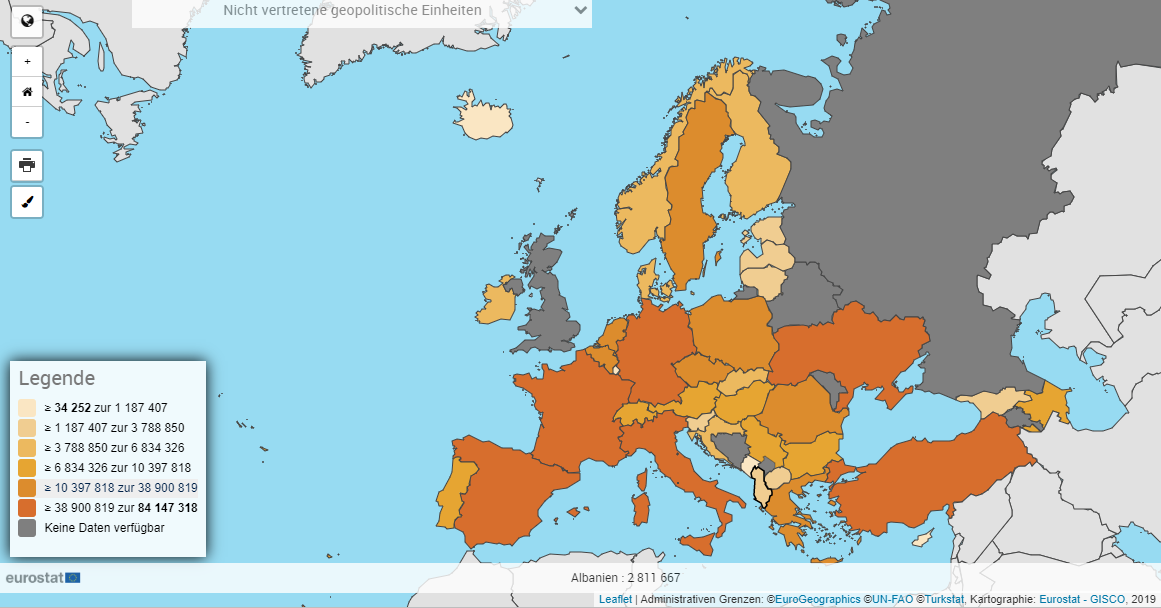Datenvisualisierung
Klicken Sie auf die Registerkarte Karte, um die Daten mit einer Karte zu visualisieren:
Die interaktive Karte bietet einen Überblick über die geografischen Bereiche für das ausgewählte Datensatz.
Dimensionsverwaltung
Die Dimension Geografisches Gebiet muss die Dimension Geopolitische Einheit enthalten
Die Dimension Serien ist über der Visualisierung oben links verfügbar. Wählen Sie Ihre Position (z.B. TIME = 2014): Die Karte wird an die neu gewählte Position angepasst
Falls verfügbar, wählen Sie die entsprechende geografische Ebene (oben rechts auf den Karte):
Länder: Karte ist auf nationaler Ebene
NUTS 1 bis NUTS 3-Ebenen: Die Karte ist auf regionaler Ebene basierend auf der NUTS-Klassifikation (siehe diese Seite für weitere Informationen zur NUTS-Klassifikation)
Der Wert der Beobachtung wird die betroffene Farbe auf jedes der angezeigten geografischen Gebiete lenken. In der Farblegende:
Die Werte werden basierend auf der in der Registerkarte Format ausgewählten Klassifizierungsmethode in Klassen gruppiert.
Dunkelgrau wird verwendet, wenn keine Daten verfügbar sind
Hellgrau wird für geografische Bereiche außerhalb des Geltungsbereichs verwendet.
Kartenspezifische Funktionen
Einige geografische Entitäten sind mit der Map-Komponente nicht kompatibel. Wenn dies der Fall ist, werden in der Dropdown-Liste Nicht vertretene geopolitische Einheiten diese Entitäten und die damit verknüpften Daten aufgeführt.
Diese Entitäten sind:
Aggregate (ex: EU27_2020)
NUTS-Entitäten beziehen sich auf eine Version von NUTS, die nicht die letzte (implementierte) Version von NUTS ist. So können beispielsweise Daten, die sich auf die NUTS-Version 2010 beziehen, in der 2013-Version der NUTS-Map-Komponente nicht angezeigt werden.
Zeigen Sie Überseeregionen, indem Sie auf den Globus im oberen mittleren Bereich der Karte klicken. Klicken Sie erneut, um die angezeigte wieder auszublenden:
Mit dem Mausrad können Sie in der Karte ein- und auszoomen.
Fahren Sie mit der Maus über ein geografisches Gebiet, um im unteren Teil der Karte den Namen des geografischen Gebiets, den Beobachtungswert und die potenzielle Flagge anzuzeigen:
Klicken Sie auf ein geografisches Gebiet. Es wird eine Tabelle zum Vergleich der Beobachtungswerte zwischen dem ausgewählten geografischen Gebiet und anderen geografischen Gebieten nach Klassen gruppiert angezeigt.
Schließen Sie die Tabelle mit dem Schließen Sie das Symbol im oberen rechten Bereich der Tabelle.
Um sich auf der Karte zu bewegen, muss man mit der linken Maustaste auf die Karte klicken, die Maustaste gedrückt halten, die Maus in die gewünschte Richtung bewegen und dann die Maustaste loslassen
Klicken Sie auf eine Klasse in der Legende, um alle zu dieser Klasse gehörenden geografischen Einheiten blau hervorzuheben:
Wenn ein sich ein Datensatz auf NUTS-Daten bezieht, und wenn momentan eine NUTS Ebene (NUTS 1, NUTS 2 oder NUTS 3) ausgewählt ist, wird eine zusätzliches Dropdown Liste underhalb des NUTS-Ebenen Auswahl angezeigt:
Mit dieser Dropdownliste können Sie die NUTS-Version auswählen, welche in der Karte verwendet wird. Standardmässig ist die aktuellste NUTS-Version ausgewählt. Für mehr Informationen über NUTS-Versionen, siehe diese Seite).
Wenn Sie in der geographischen Dimension nur Aggregat-Positionen auswählen, kann die Kartenvisualisierung nicht dargestellt werden. In diesem Fall erscheint eventuell die folgende Meldung: Daten können nicht auf einer Karte angezeigt werden. Geographische Einheiten werden nicht ausgewählt oder können nicht dargestellt werden. Bitte gehen Sie zur Auswahl oder ändern Sie den Filter.
Wenn diese Meldung erscheint, wählen Sie mindestens eine nicht aggregierte Position (Land, NUTS 1, NUTS 2 oder NUTS 3) auf, um die Karte anzuzeigen und die Fehlermeldung zu entfernen.
Formatoptionen
Klicken Sie auf Format (im Aktionsbereich), um die verschiedenen Formatoptionen der Karte festzulegen.
Beschriftungsoptionen, Optionen für Dezimalsymbole und Optionen für Tausendersymbole werden auf dieser Seite beschrieben
Optionen für Flaggen
Anzeigen (Standardwert): Wenn Sie mit der Maus über ein geografisches Gebiet fahren, werden in der QuickInfo unter der Karte Flaggen angezeigt.
Verbergen: Flags sind ausgeblendet.
Klassifikationsmethode
Dies liefert Informationen über die Kartenklassifikation für die aktuell angezeigte Karte (Quantile im mitgelieferten Beispiel)
Quantil: Jedes Intervall enthält die gleiche Anzahl von Beobachtungen
Gleiche Intervalle: Jedes Intervall hat die gleiche Größe
Benutzerdefinierte Intervalle: Die Größenbeschränkungen für jedes Intervall können angepasst werden, indem Sie den Cursor auf den gewünschten Wert ziehen. Alternativ können Sie die neuen Grenzwerte im Popup festlegen, das angezeigt wird, wenn Sie auf einen der Grenzwerte klicken:
Beim ersten Zugriff auf dieses Fenster sind die Standardgrenzwerte diejenigen, die in der Quantil definiert sind.
Wenn Sie neue Grenzwerte festlegen, dürfen diese nicht niedriger als der vorherige oder größer als der nächste sein. Andernfalls wird ein Fehler angezeigt:
Falls die Wertgrenzen zuvor geändert wurden, steht eine neue Schaltfläche zur Verfügung, mit der die Werte auf die vorherigen Werte gesetzt werden: Früheren Werten zurücksetzen
Alternativ können Sie die Standardquantilwerte festlegen, indem Sie auf die Schaltfläche Quantilwerten zurücksetzen klicken.
Anzahl der Klassen
Anzahl der Klassen legt die Anzahl der Klassen mit mindestens zwei und maximal zwölf fest.
Optionen für Serienattribute
Einige Datensätze enthalten ein Serienattribut. Dieses Attribut bietet zusätzliche Informationen, wie z. B.:
TARGET: Zu erreichendes Ziel
LTAA: Langjährige Durchschnittsmengen
Wenn ein solches Datensatz in einer Karte angezeigt wird, ist das Serienattribut in der QuickInfo am unteren Rand der Karte sichtbar, die jedes Mal angezeigt wird, wenn der Benutzer die Maus über einen geografischen Bereich bewegt. Beispiel:
Optionen für Zeige Daten
Standardmäßig zeigt der Datenbrowser die Daten in der Karte an – in Abhängigkeit von der momentan selektierten Position im Selektor oberhalb der Karte:
Der zeige Daten Selektor gibt dem Benutzer jedoch eine Alternative um die Situation von fehlenden statistischen Daten zu managen (z.B. wenn ein bestimmtes Jahr fehlt):
Verfügbare Optionen sind:
Daten auswählen (Standardauswahl): Die Karte zeigt ausschliesslich die Daten in Bezug auf die ausgewählte Position im Selektor oberhalb der Karte an.
Mit vorheriger abschließen: Die Karte wird – sofern dies möglich ist - die Daten in Bezug auf die ausgewählte Position anzeigen. Falls keine Daten verfügbar sind, werden vorhergehende Daten verwendet (siehe Beispiel weiter unten).
Dieser Selektor ist nicht verfügbar, wenn das Datensatz keine TIME-Dimension enthält
Beispiel
Das Beispiel basiert auf folgende Einstellungen:
Dimensionen Layout
Ausgewähltes Jahr (im Selektor über der Karte): 2019
Zeige Daten Auswahl ist eingestellt auf Mit vorheriger abschließen
Die Karte wird für jede ausgewählte geopolitische Entität (=jeder Balken im Balkendiagramm) anzeigen:
Falls statistische Daten für 2019 gefunden wurden: Bei überfahren der geographischen Fläche mit dem Mauszeiger zeigt der Tooltip unterhalb der Karte folgendes an:
Falls keine statistischen Daten für 2019 gefunden wurden:
Entweder Daten für diese Position ist verfügbar vor 2019 (unter den vom Benutzer unter der X-Achse Dimension ausgewählten Positionen). In diesem Fall wird bei überfahren der geographischen Fläche mit dem Mauszeiger im Tooltip unterhalb Legende die Zeitposition angezeigt, auf die sich die Daten beziehen (2018 im Beispiel):
In diesem Fall gab es keine statistischen Daten für Bosnien and Herzegowina in 2019, aber es gab Daten in 2018
In diesem Fall wird ein Warnhinweis über der Karte angezeigt: "Warnung! Das Diagramm zeigt derzeit Daten an, die sich auf mehr als einen Zeitraum beziehen! Klicken Sie hier, um die Liste der Ausnahmen anzuzeigen". Bei Klick auf die Nachricht wird ein Fenster angezeigt, das die Positionen auflistet, für welche die vorhergehenden Daten benutzt wurden.
Falls es noch nicht einmal Daten vor 2014 gibt, wird die geographische Fläche grau dargestellt und der Tooltip (nahe Mauszeiger beim Überfahren der Fläche) wir so aussehen:
Karten ausdrucken
In Abhängigkeit vom benutzten Browser kann es notwendig sein, einige Feineinstellungen vorzunehmen (siehe unten).
Sind diese Einstellungen einmal vorgenommen (falls zutreffend), wird der Ausdruck durch einen Klick auf folgenden Button gestartet
Jetzt bitte eine Perspektive auswählen:
Für das beste Druckergebniss, folgen Sie den Anweisungen in der Bedienungsanleitung Ihres Browsers und Ihres Druckers.