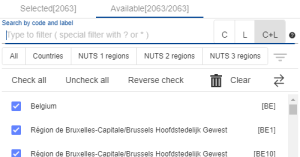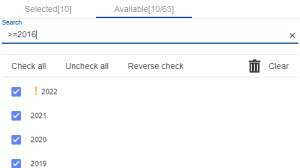Filtering data
The selection, i.e. filters on positions of dimensions is set by default. The Selection tab in the Actions section provides the options to change the filters on dimensions:
Clicking in the dropdown list under the name of a dimension allows to change the selection. Example:
In this list, it is possible to perform the following operations:
Check or uncheck positions. Only the checked positions are displayed in the visualisation. To check or uncheck positions quickly, the following commands are available:
Check All: Selects all the position(s) visible in the dropdown list
Uncheck All: Deselects all the position(s) visible in the dropdown list
Reverse Check: Toggles the status of every position visible in the dropdown list: the unchecked ones get checked, and the checked ones get unchecked. Example of inversion: to uncheck only 3 out of 50 positions:
Check those 3 positions
Then click on Reverse Check: Only those 3 positions are unchecked now
Select which positions must be visible in the dropdown list. The following commands are available:
At the top left of the dropdown list, the "Selected"/"Available" selector:
Selected: Clicking on it displays only the currently selected items
Available (default setting): Clicking on it shows all the available positions
At the top of the dropdown list, the search box allows to filter the list of positions currently displayed in the dropdown list. Type a keyword in full or partially to use this filter
To change the search scope, use the selector on the top right of the input box:
L means Search by labels only
C means Search by codes only
C+L means Search by codes and labels
The default search scope is based on the currently selected Labelling option in the Format tab.
Filter the displayed positions using wildcards. The following are available:
Filter
Meaning
Example
Result
*
Replaces 0-N characters
*B
Displays all items ending with B
?
Replaces 1 character
GD?
Displays all items of length 3, starting with GD
The wildcards can be used more than once or mixed in the search box to display the items:
??2? – displays all items of length 4 that have 2 on the third position.
??2* - displays all items that have 2 on the third position, no matter the length.
For dimensions in the Page column, only one position can be selected at a time (Search is the only available feature in this case).
If a value is entered in the Search box, the displayed list of positions will always be limited to that filter. To cancel the effect of this filter, click on the X icon at the right of the search bar:
Additional filters available for GEO dimension
Under the search box, the following specific filters are available:
The geographical level selector:
All: Display all the geographical entities (default setting)
Aggregates (if available): Display the aggregates only (example: European Union)
Countries,NUTS-1,NUTS-2,NUTS-3(if available): Only display Countries, NUTS-1, NUTS-2 or NUTS-3 geographical positions (for more information about the NUTS classification, seethis page).
Except All, each of these selectors is displayed only if there is at least one related position existing in the dataset.
An additional feature on checking is also available: Check current EU countries. This feature checks, among the currently displayed positions, all the positions who represent one of the current European Union member states.
Additional filters available for TIME dimension
In TIME dimension, it is also possible to use these filters in the search box:
Filter | Meaning | Example |
|---|---|---|
>= | Greater or equal than | >=2010 |
..* | Greater or equal than | ..*2010 |
> | Greater than | >2010 |
<= | Less or equal than | <= 2010 |
*.. | Less or equal than | *..2010 |
< | Less than | <2010 |
.. | Between X and Y (included) | 2012..2013 |
Example:
Multiple selection using Shift + click
First click on an element, then move to the second element, at this moment then hold Shift key and click on the second element. All elements between the first element and the second element will be set to the state (selected or unselected) the first element is after the first click.
Mouse is free to scroll up/down as Shift key is not hold since the beginning.
Data sorting
Click on the column header to sort data in ascending or descending order.