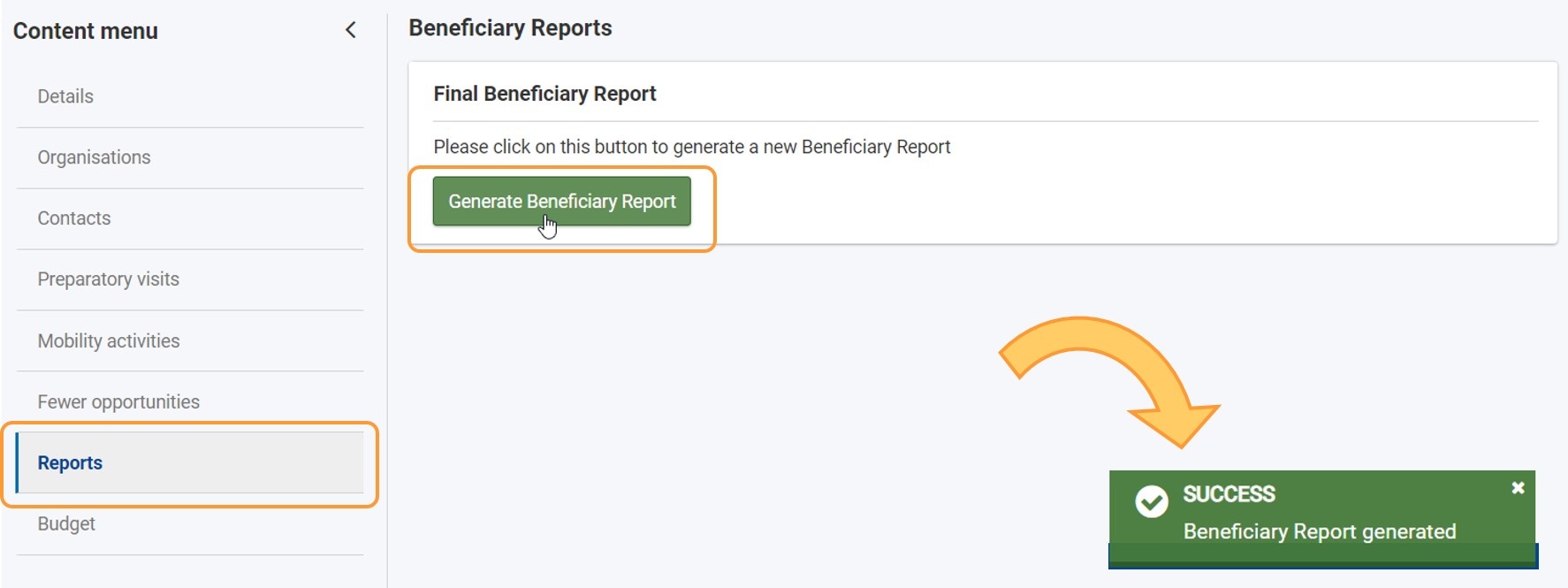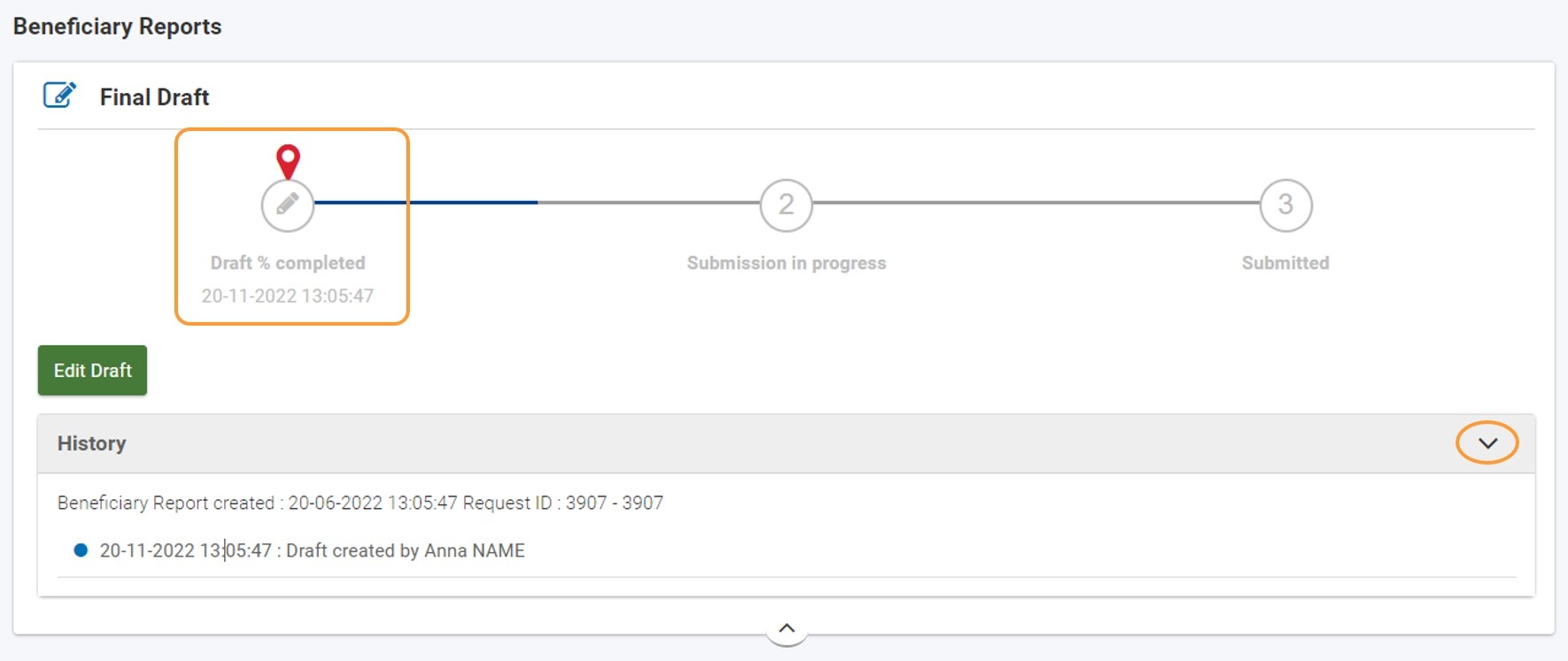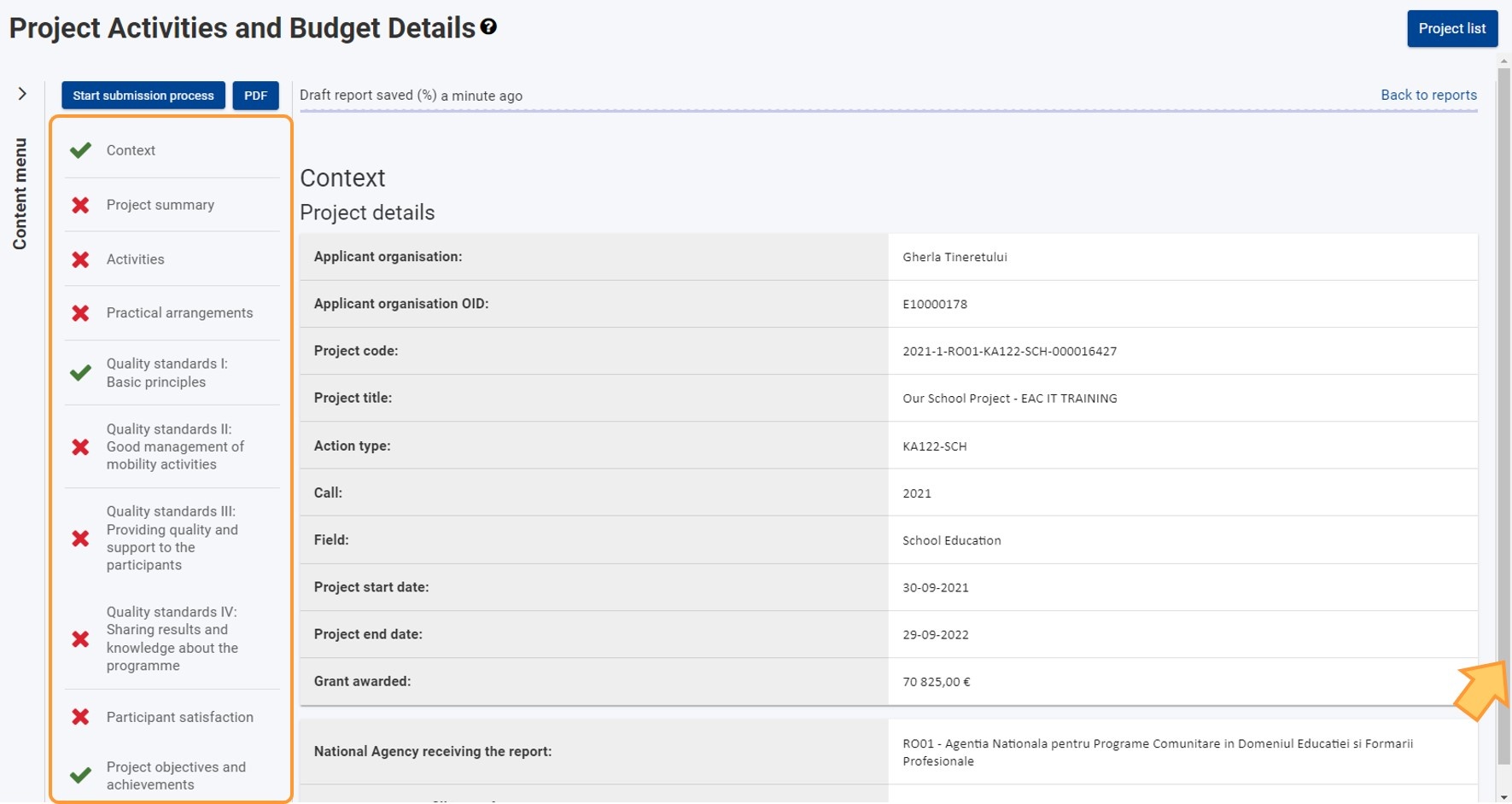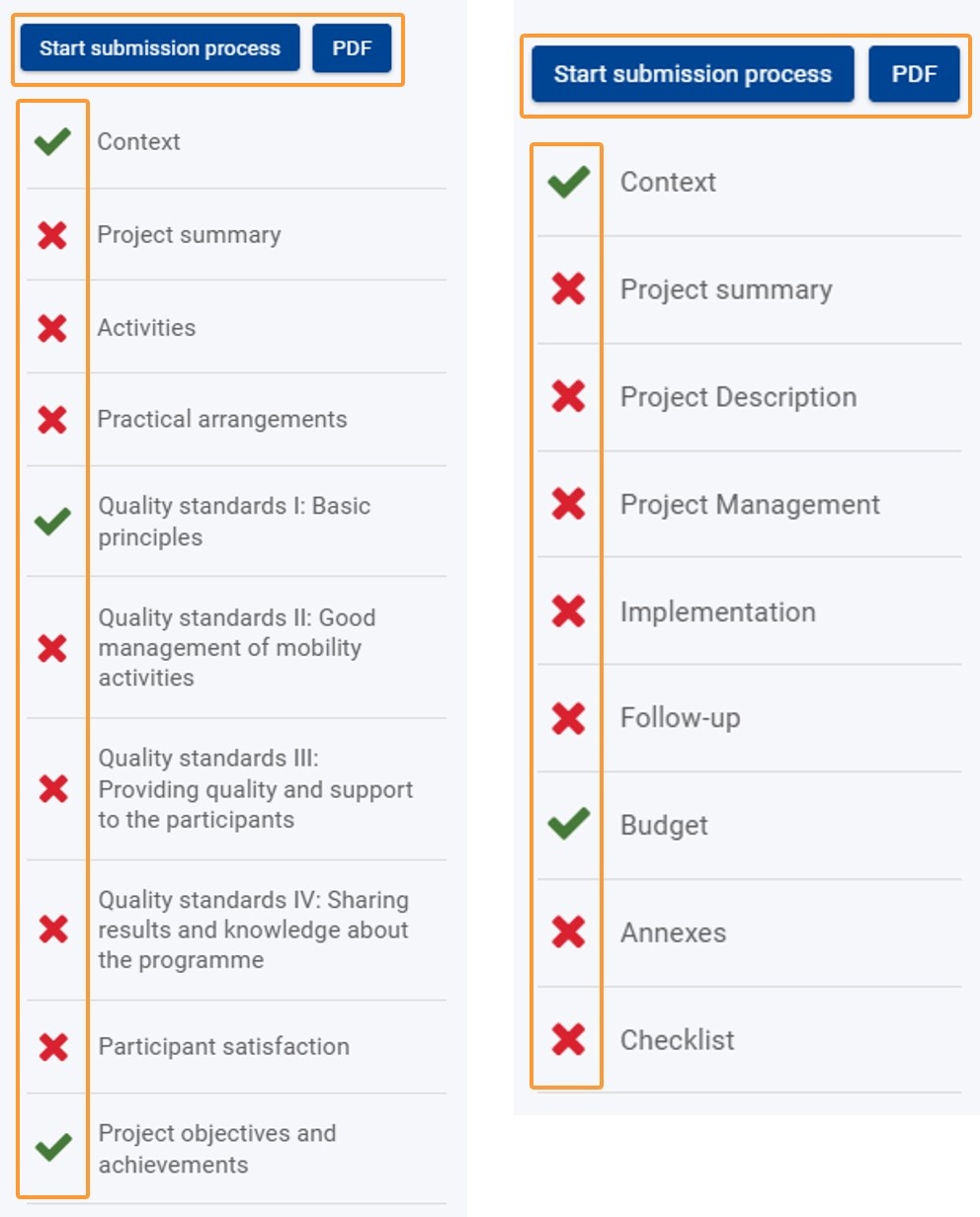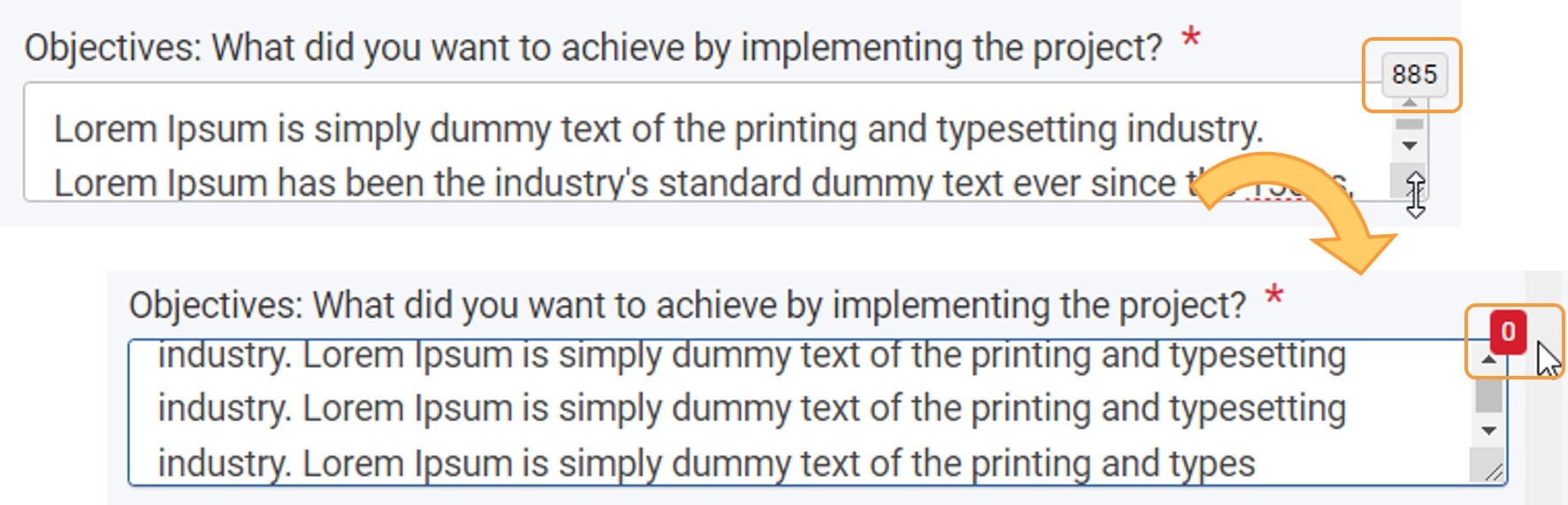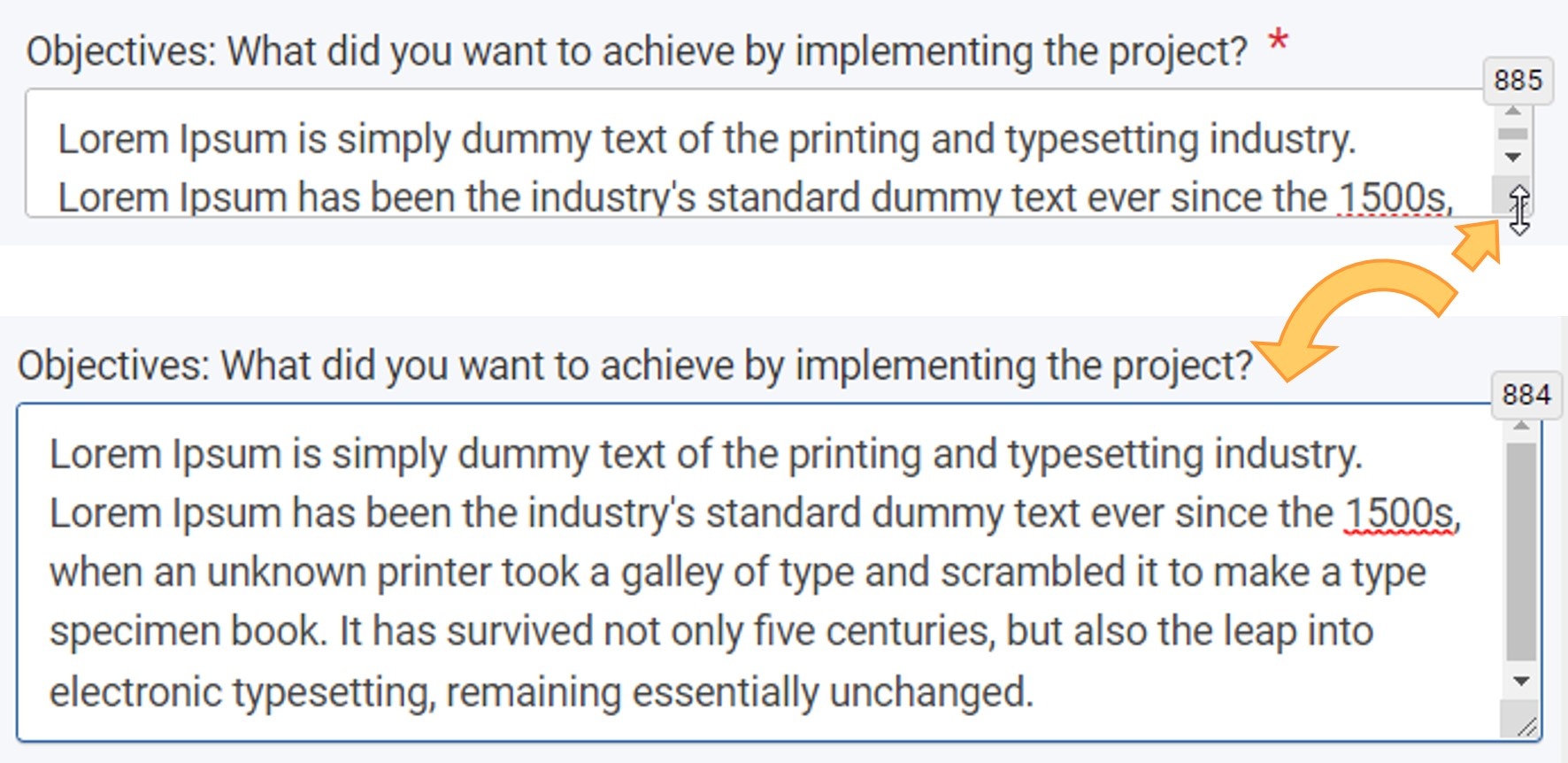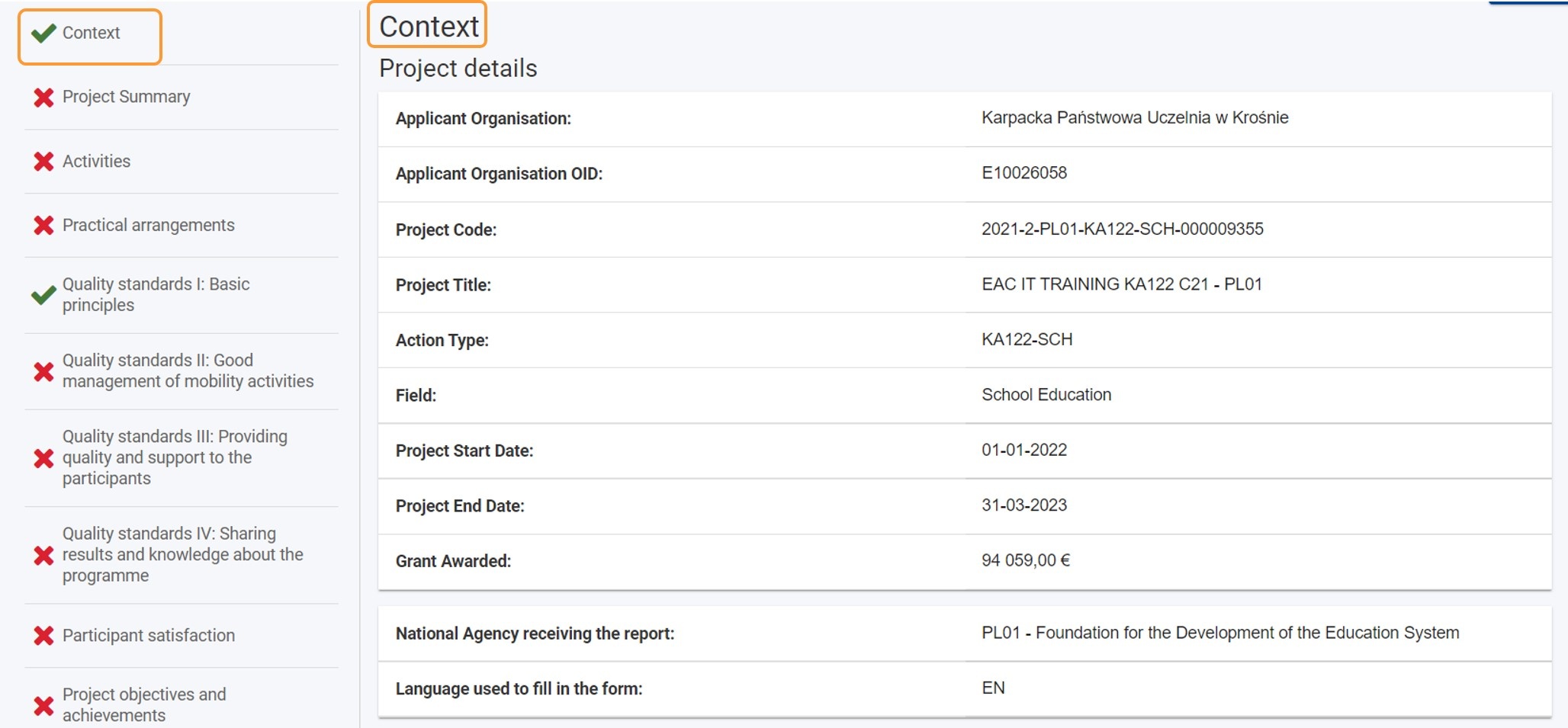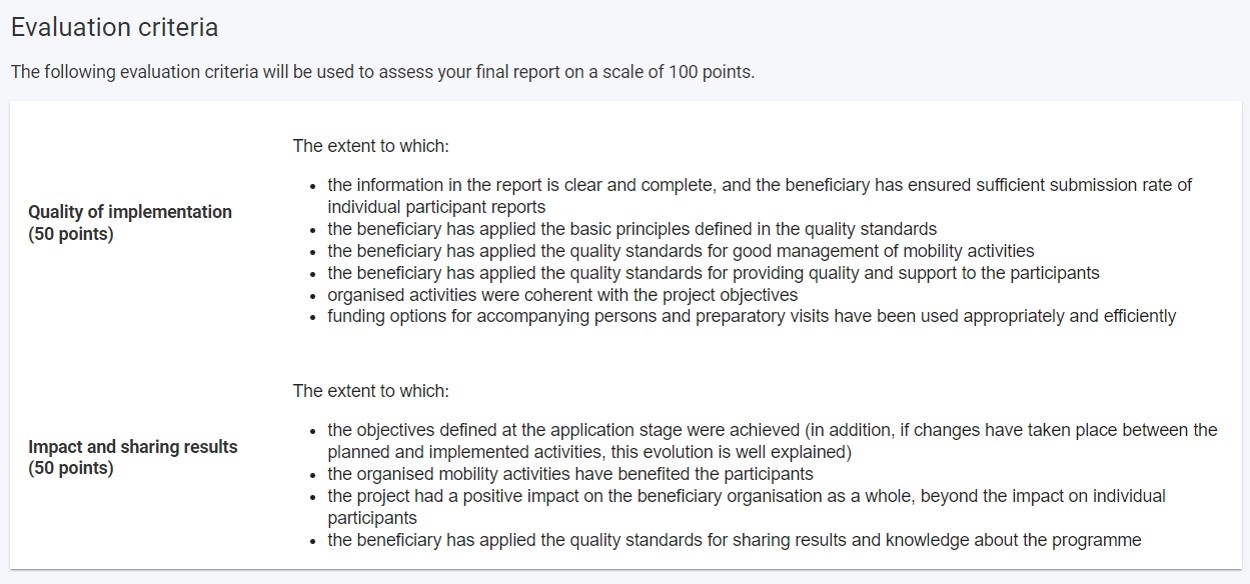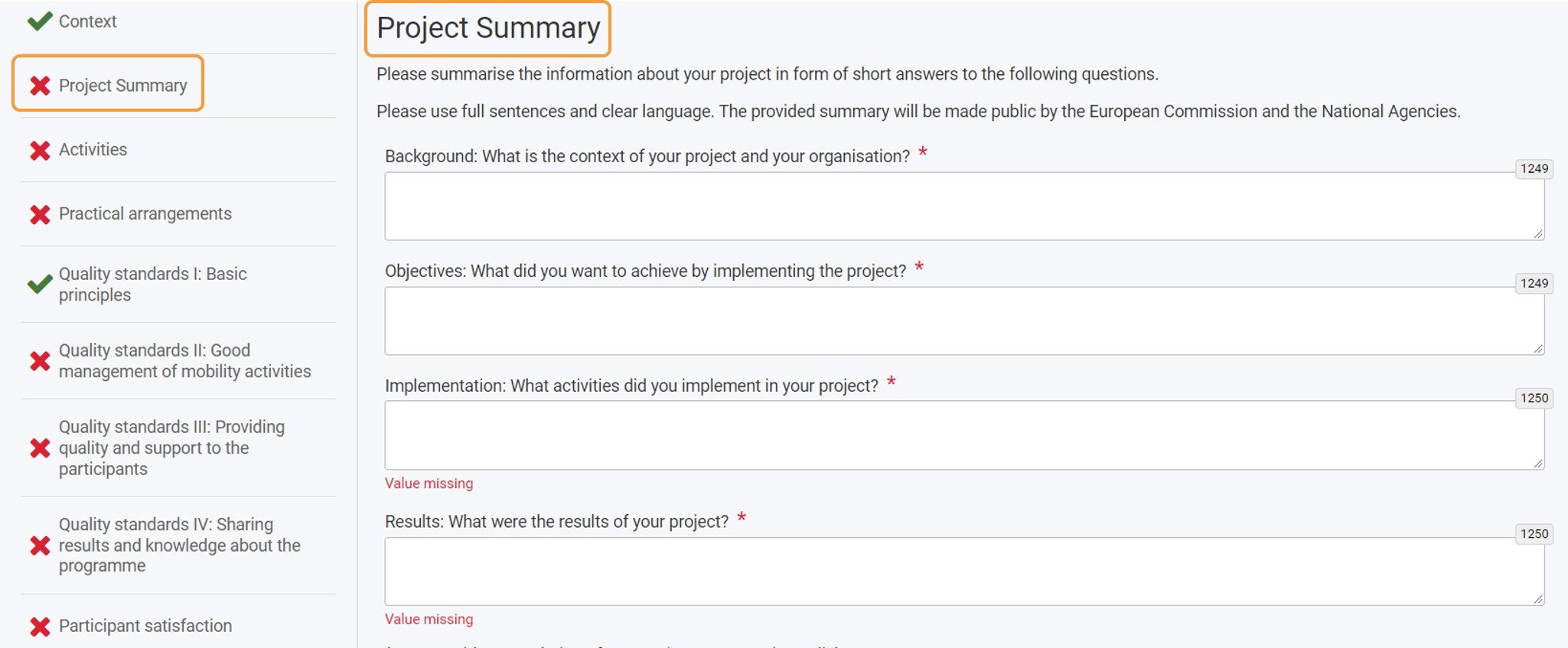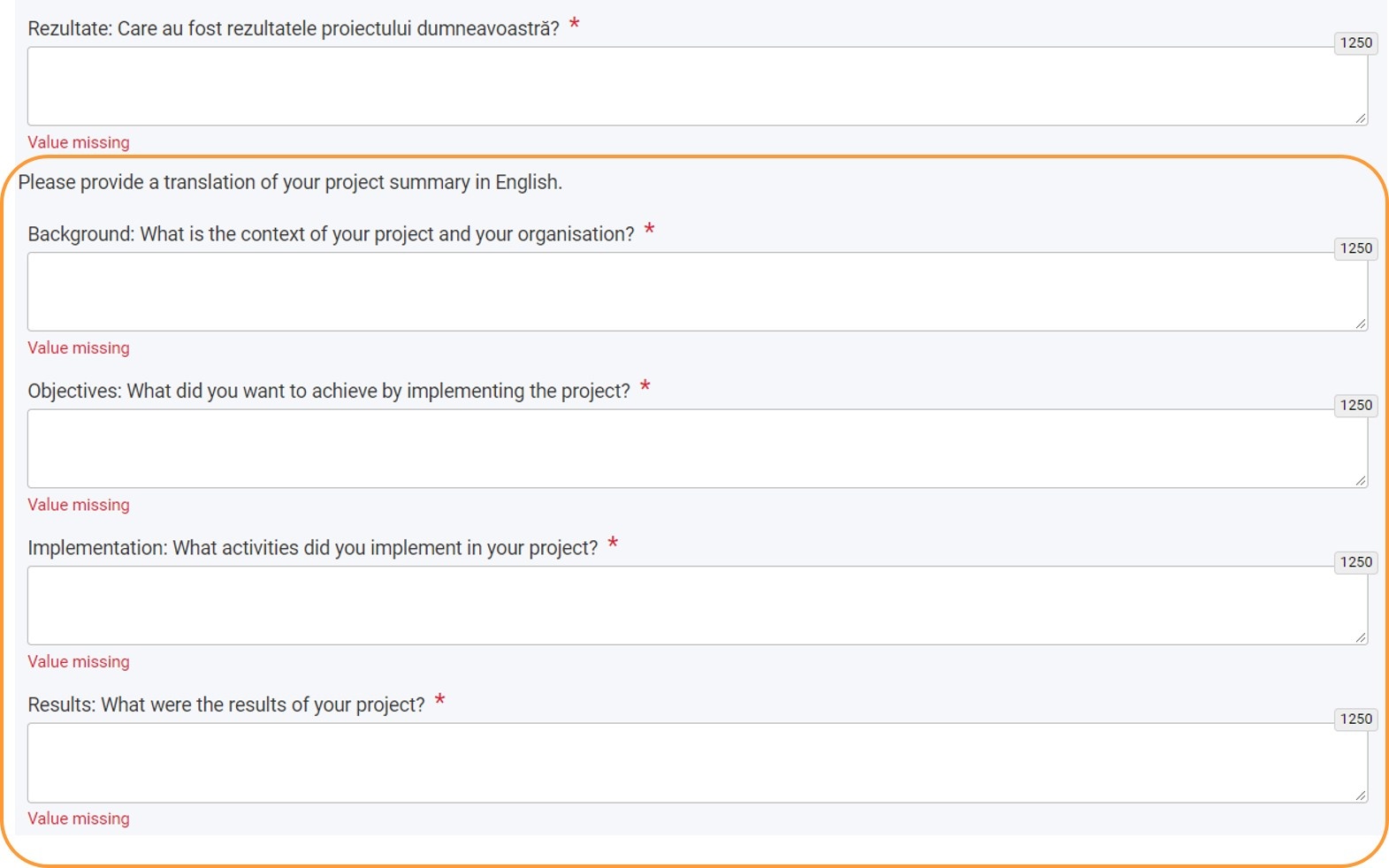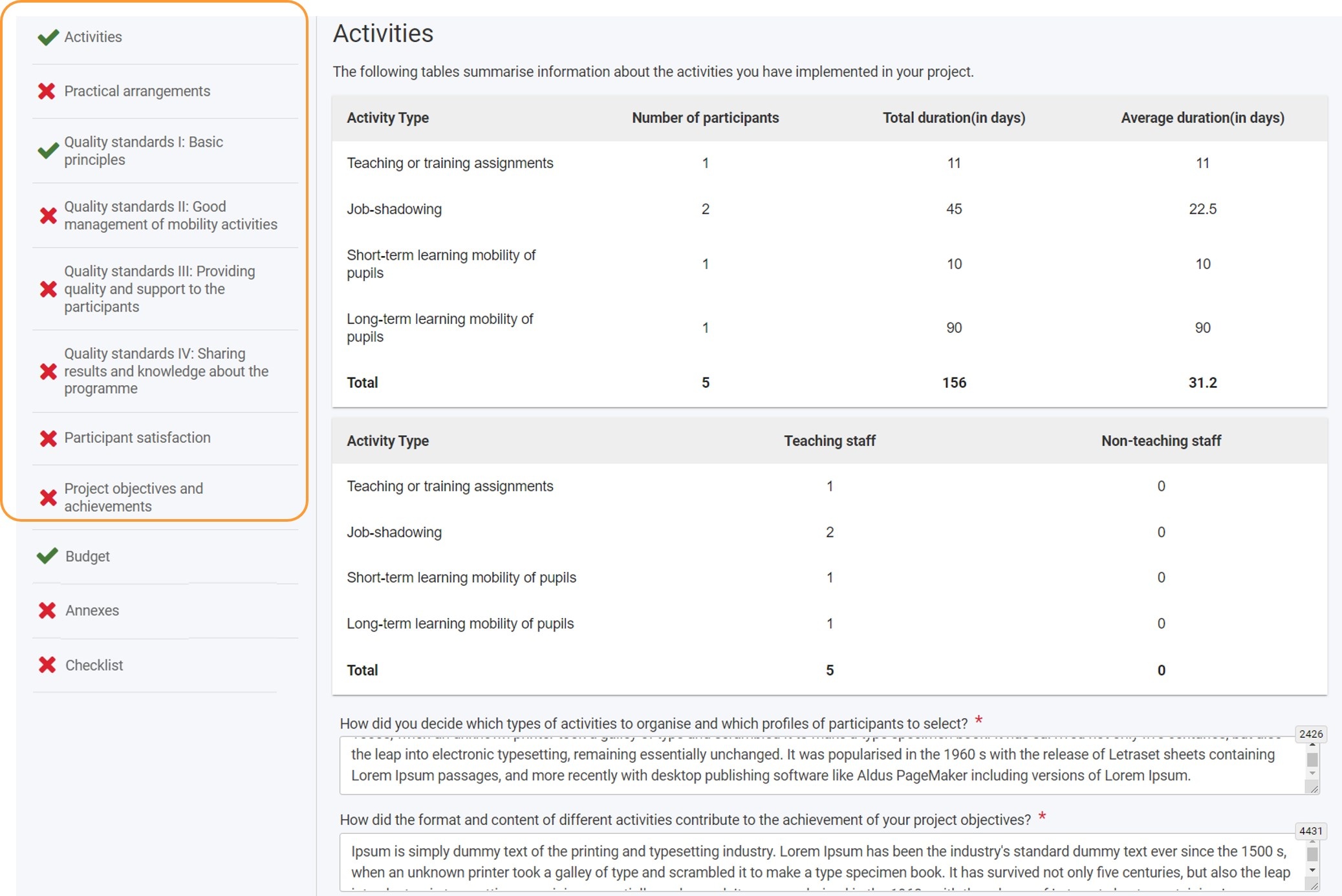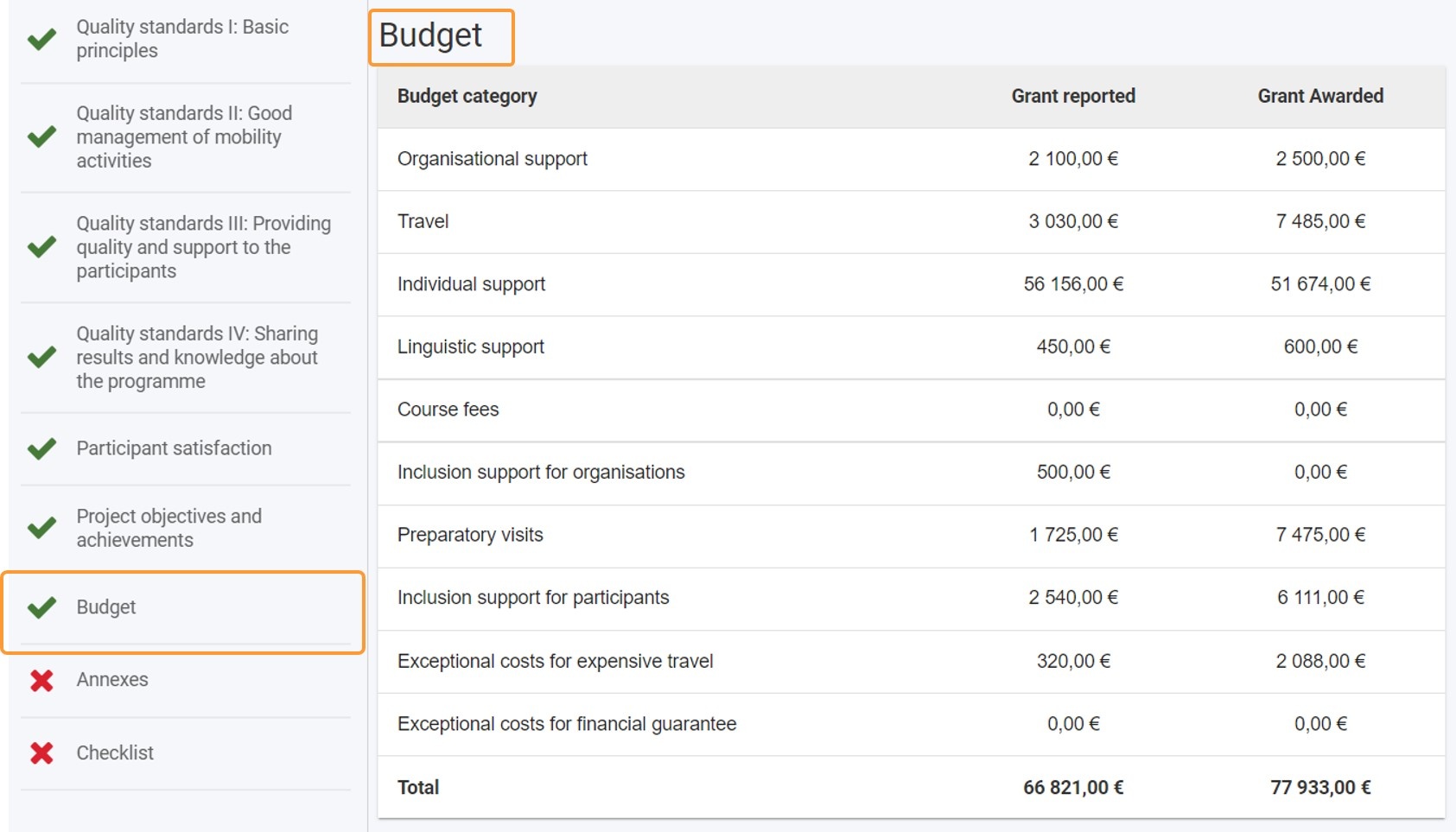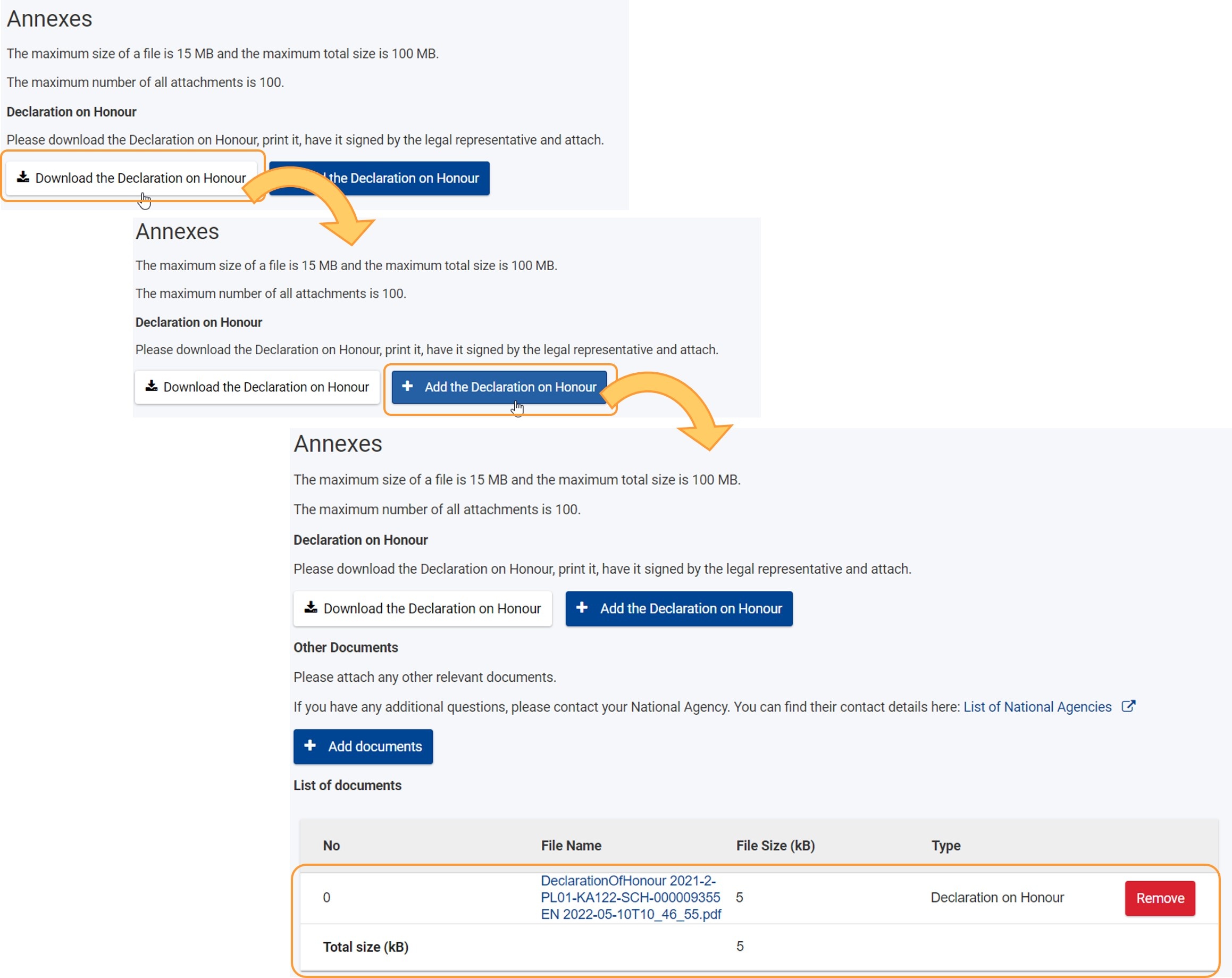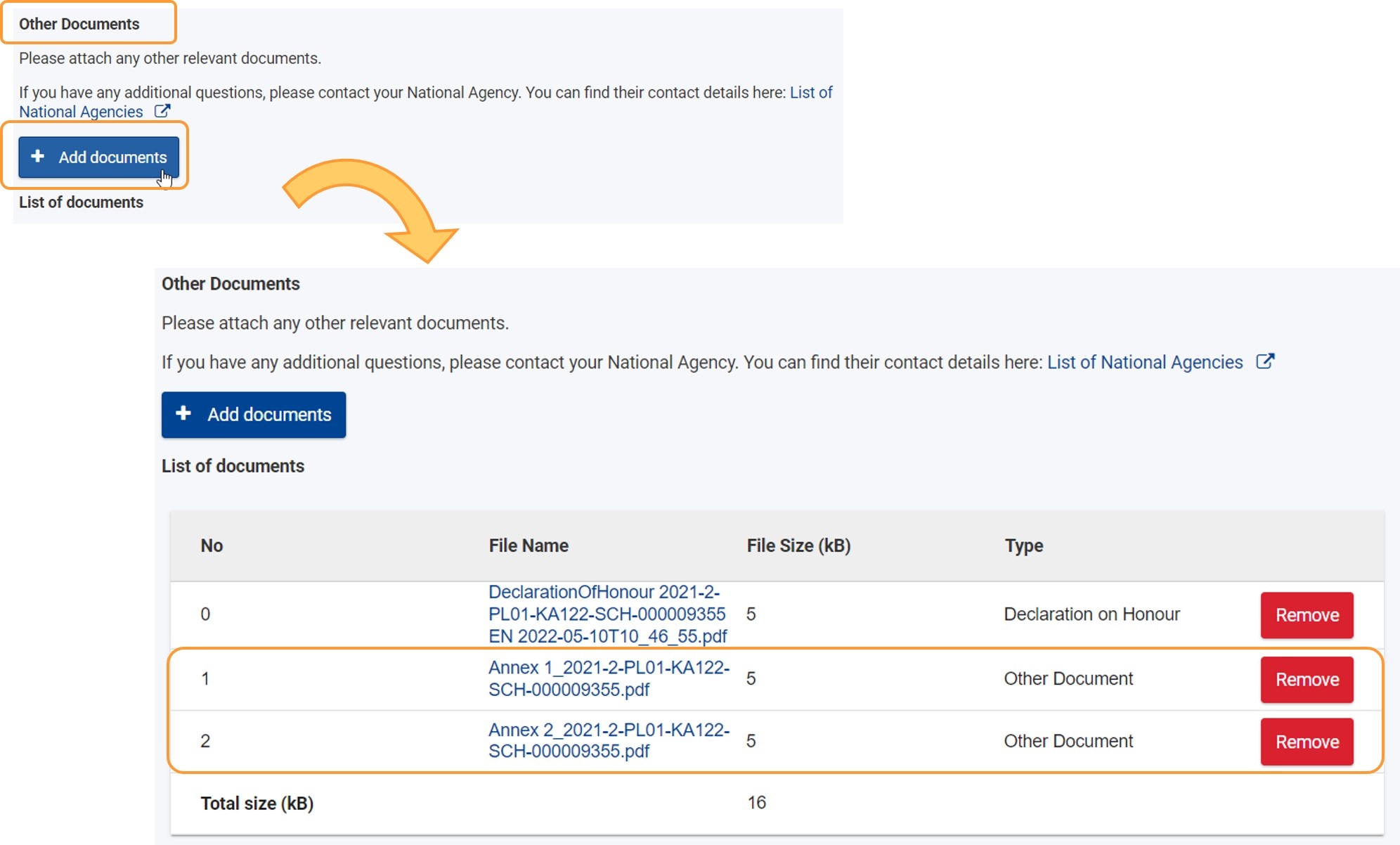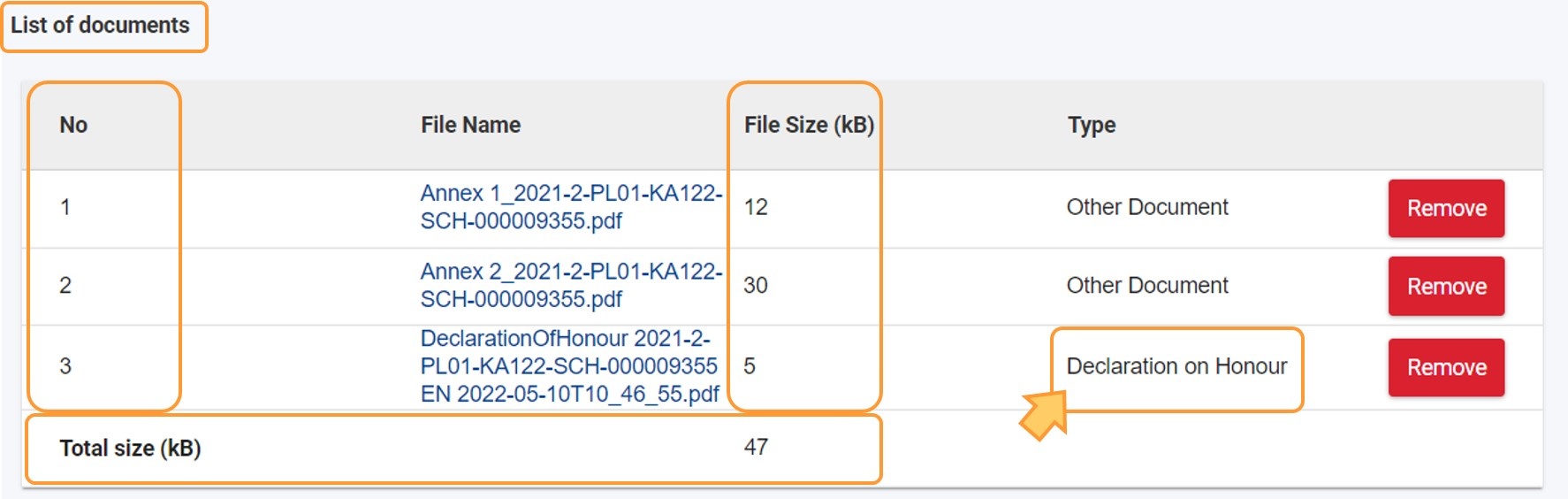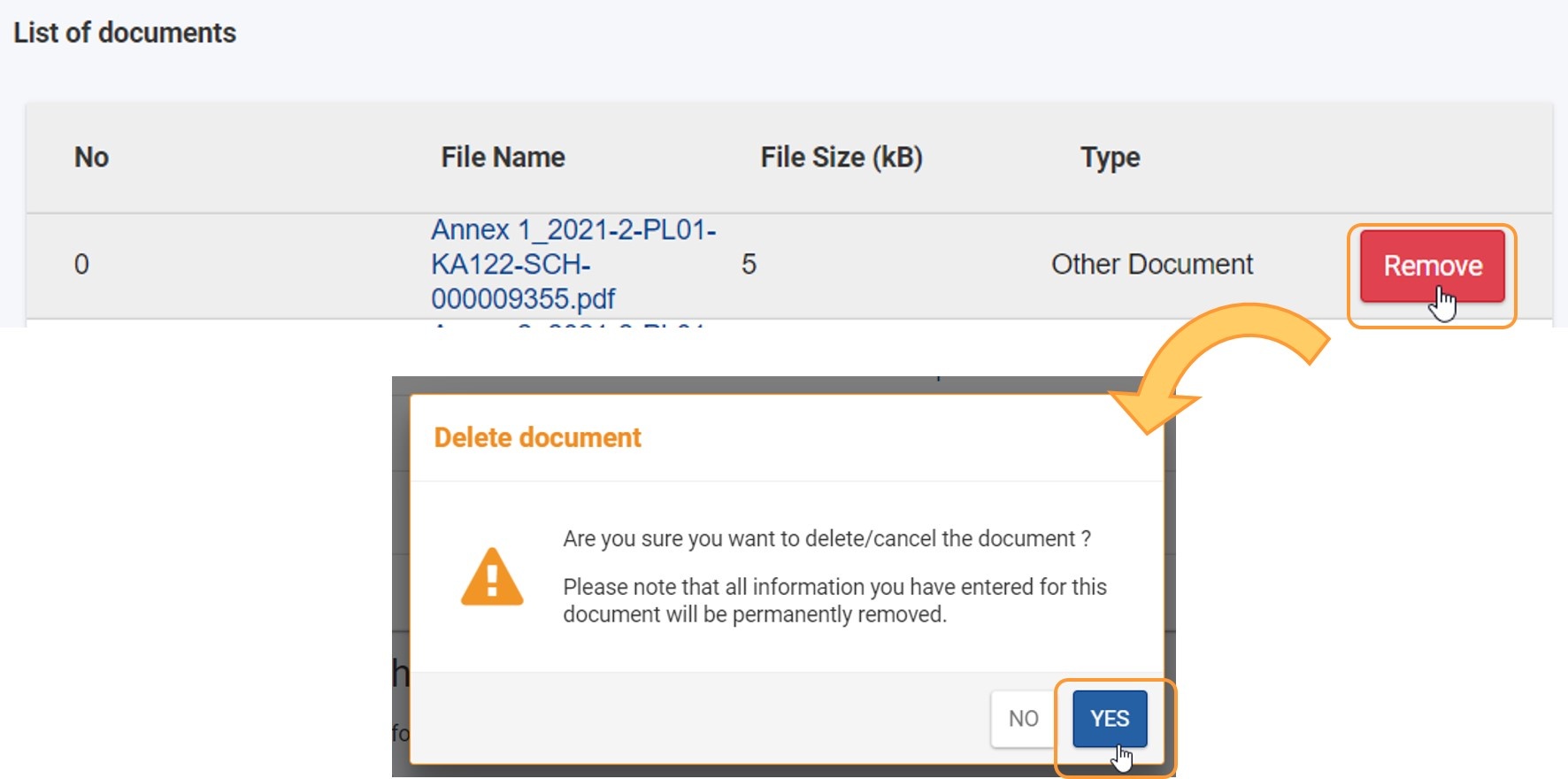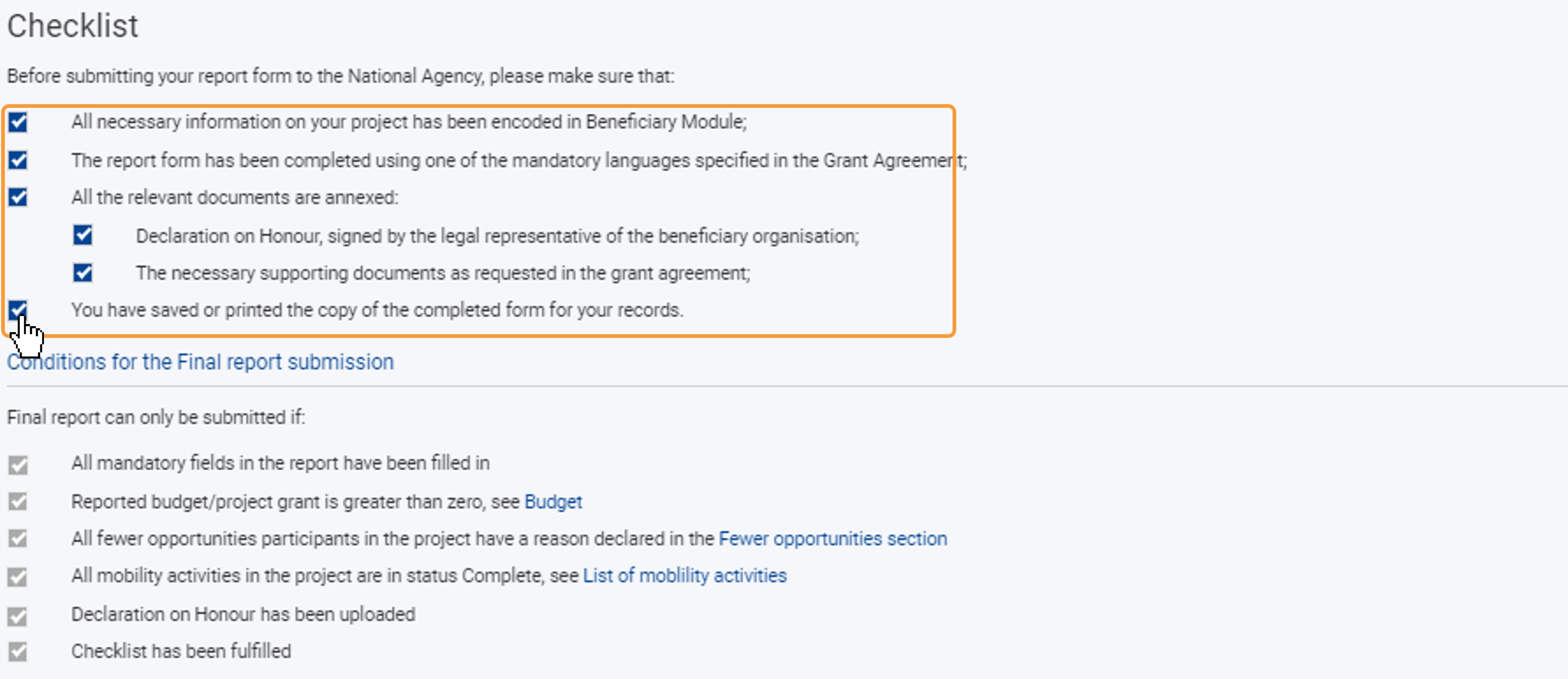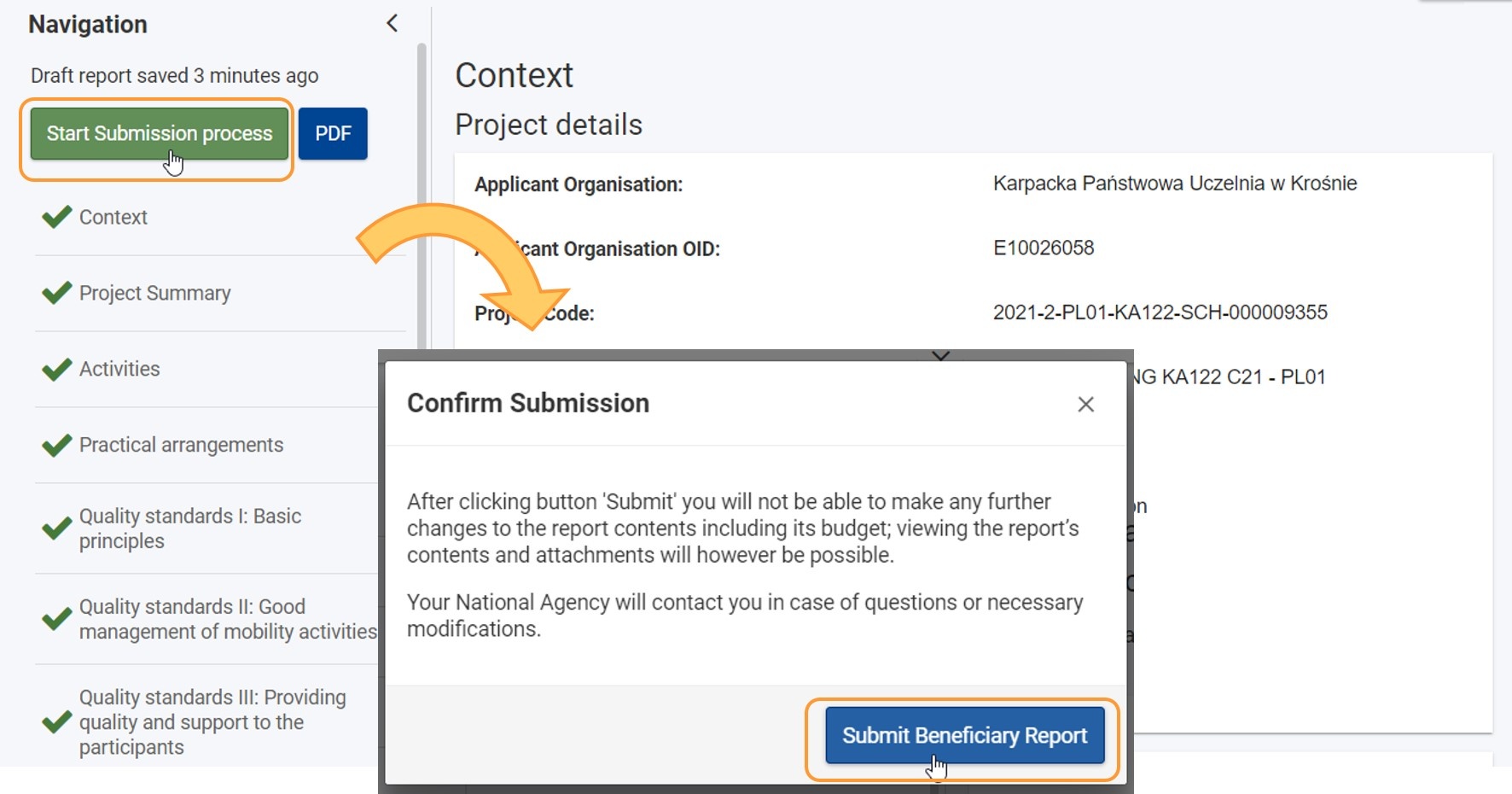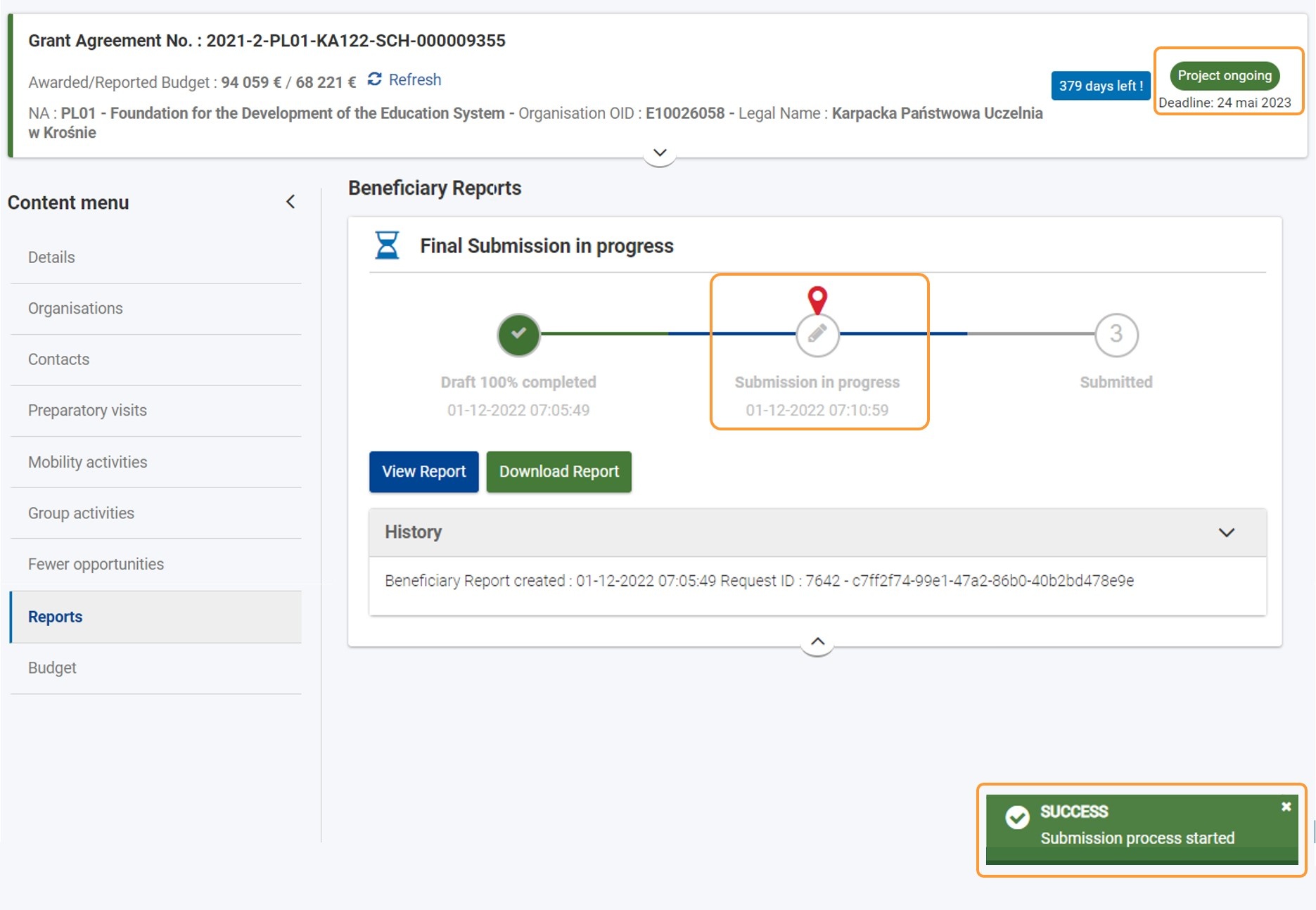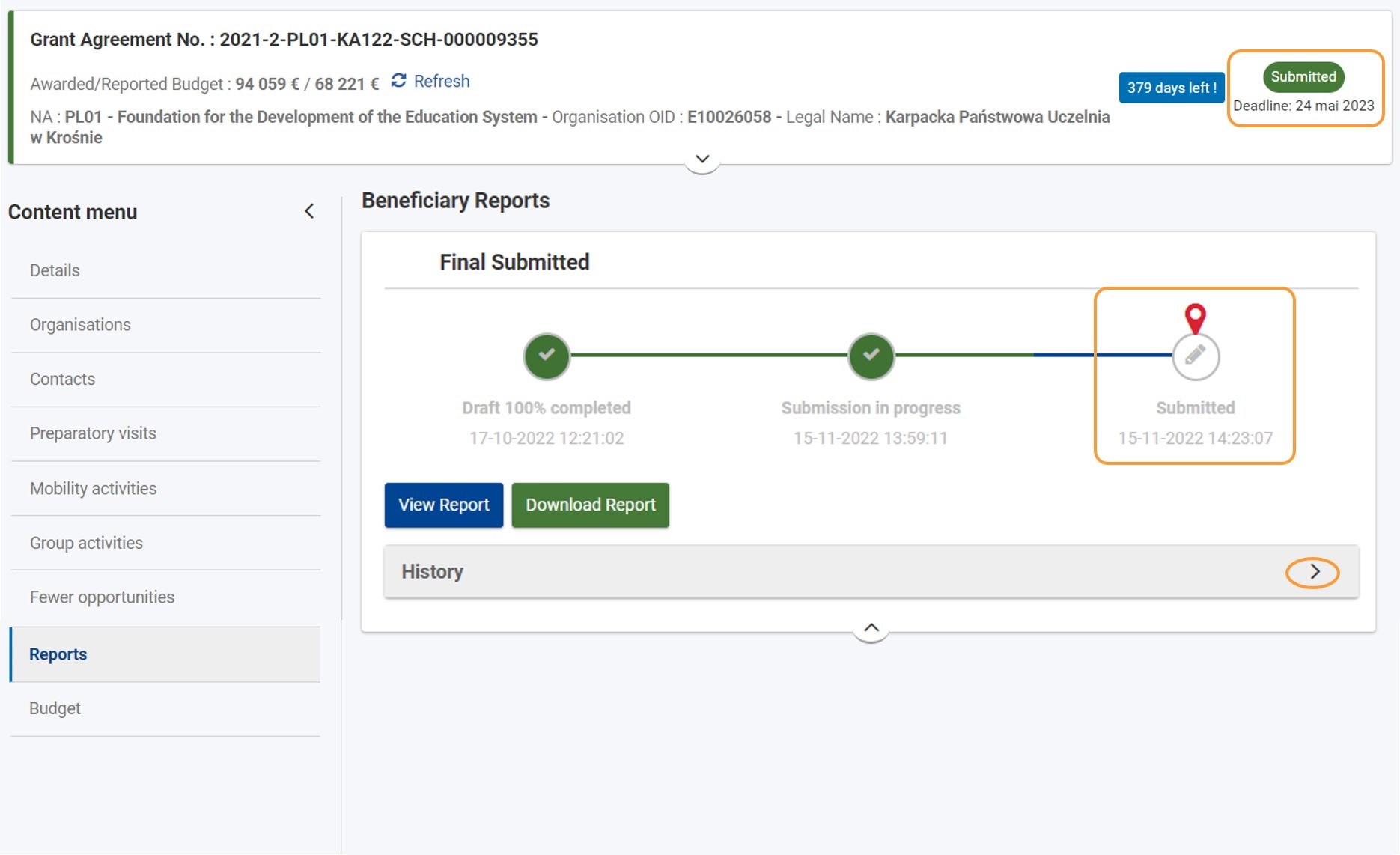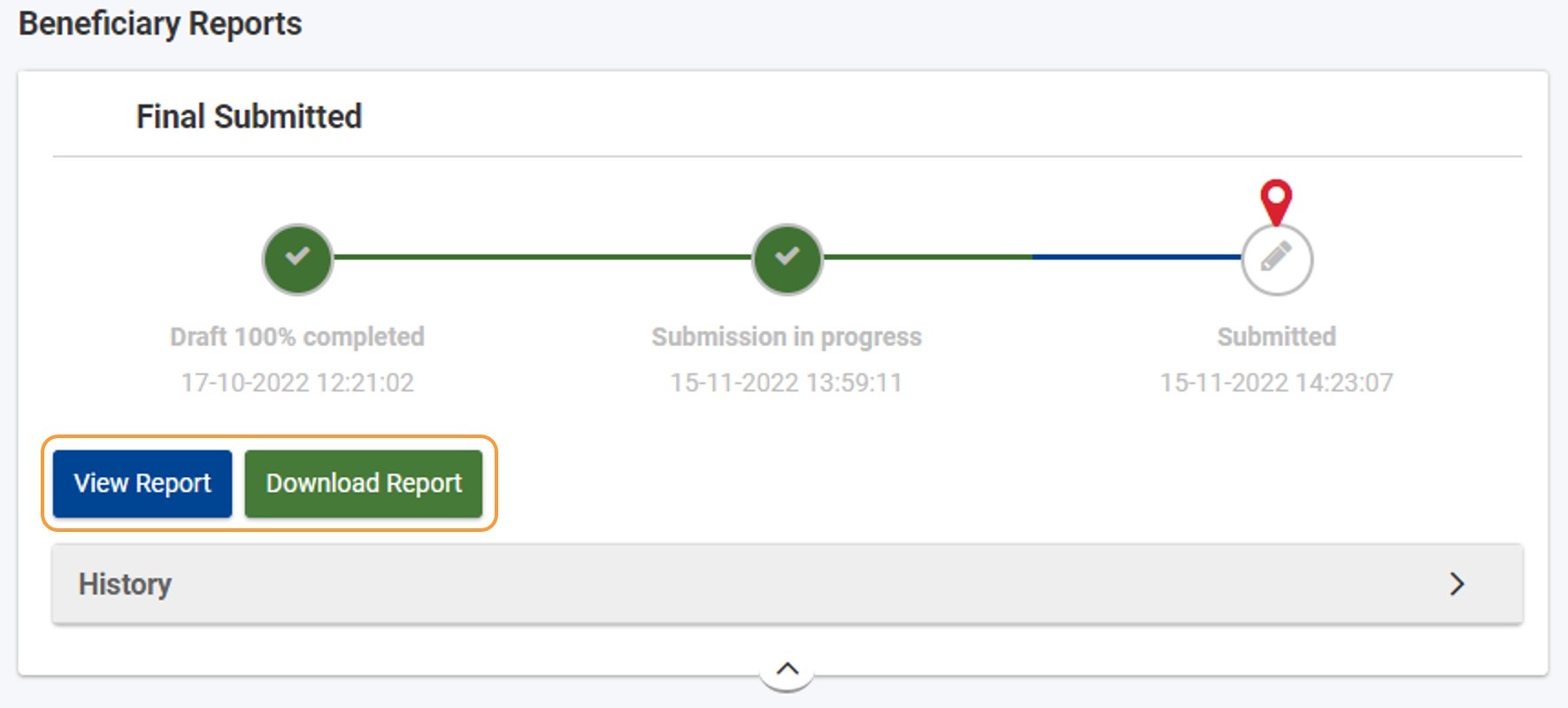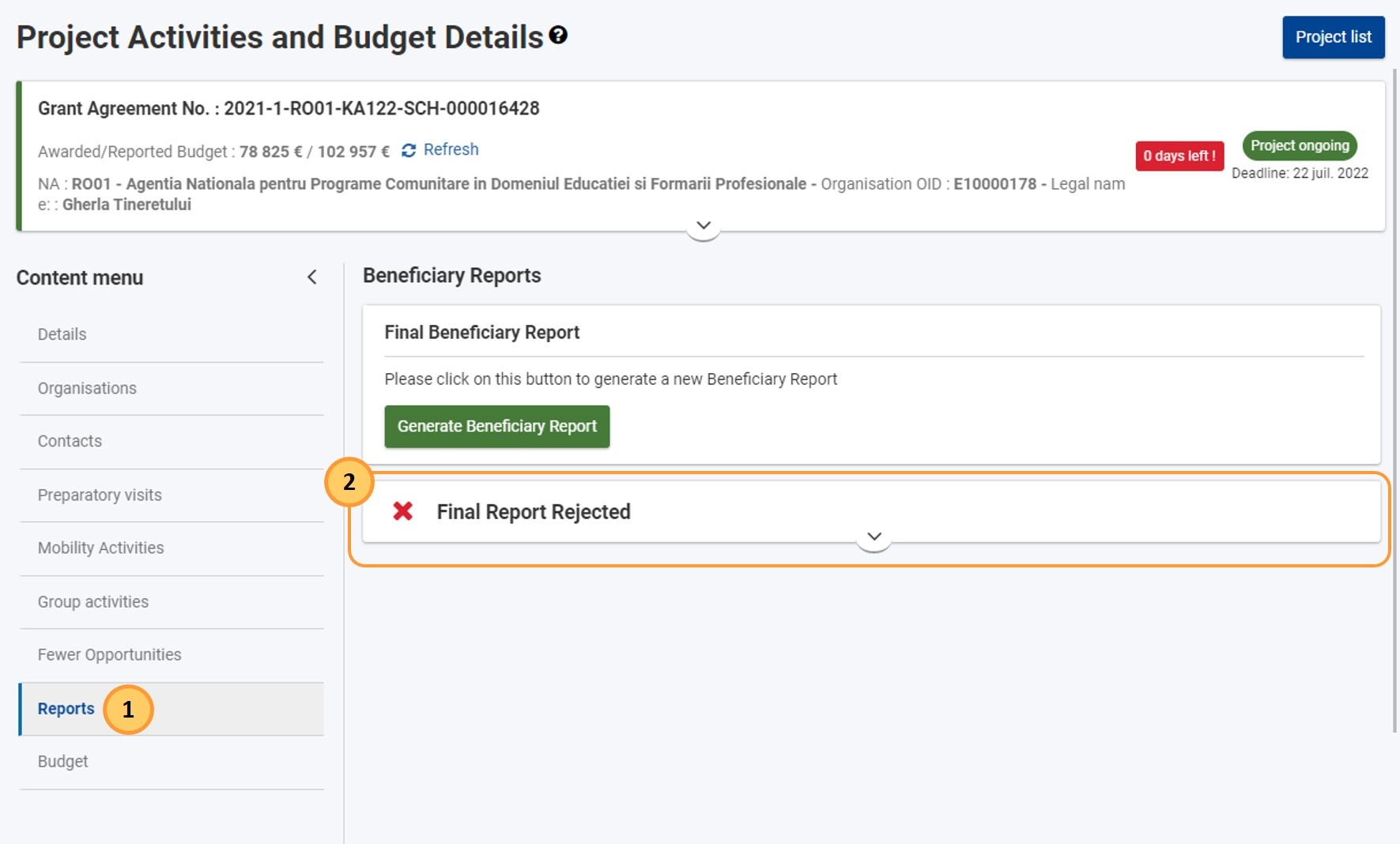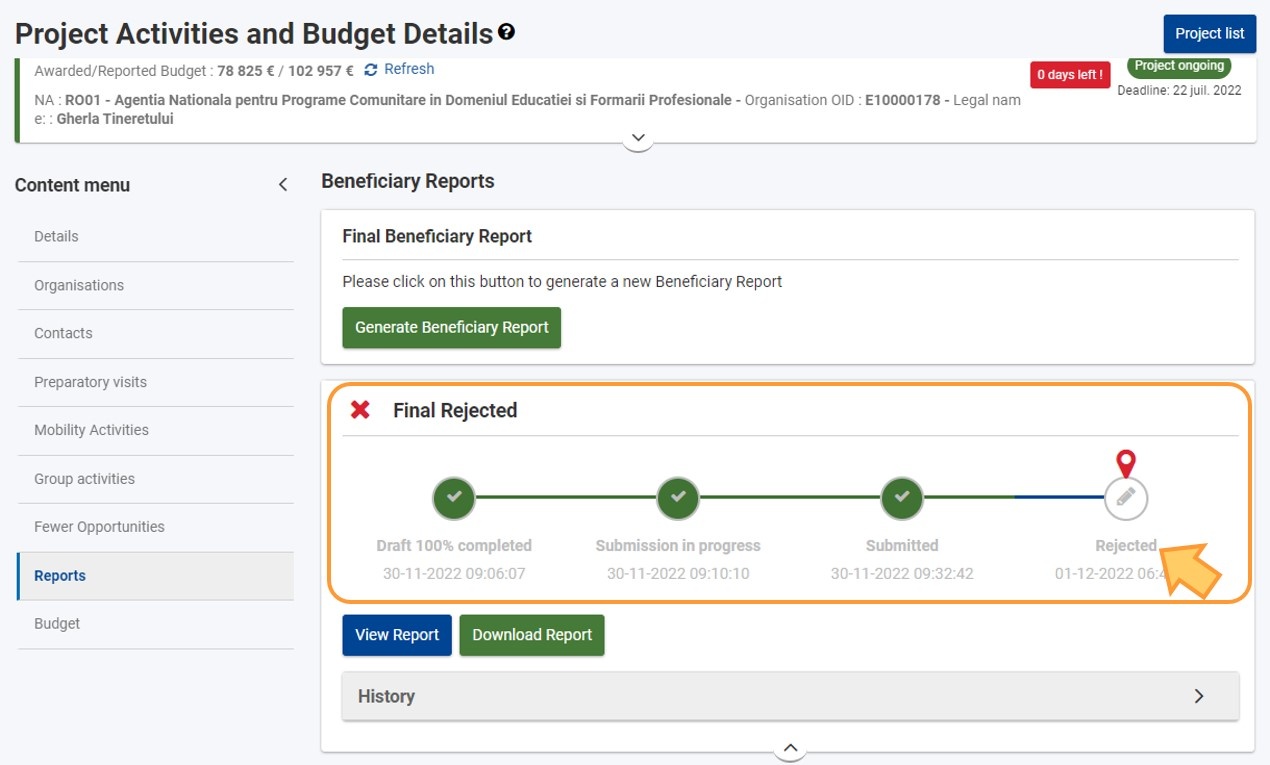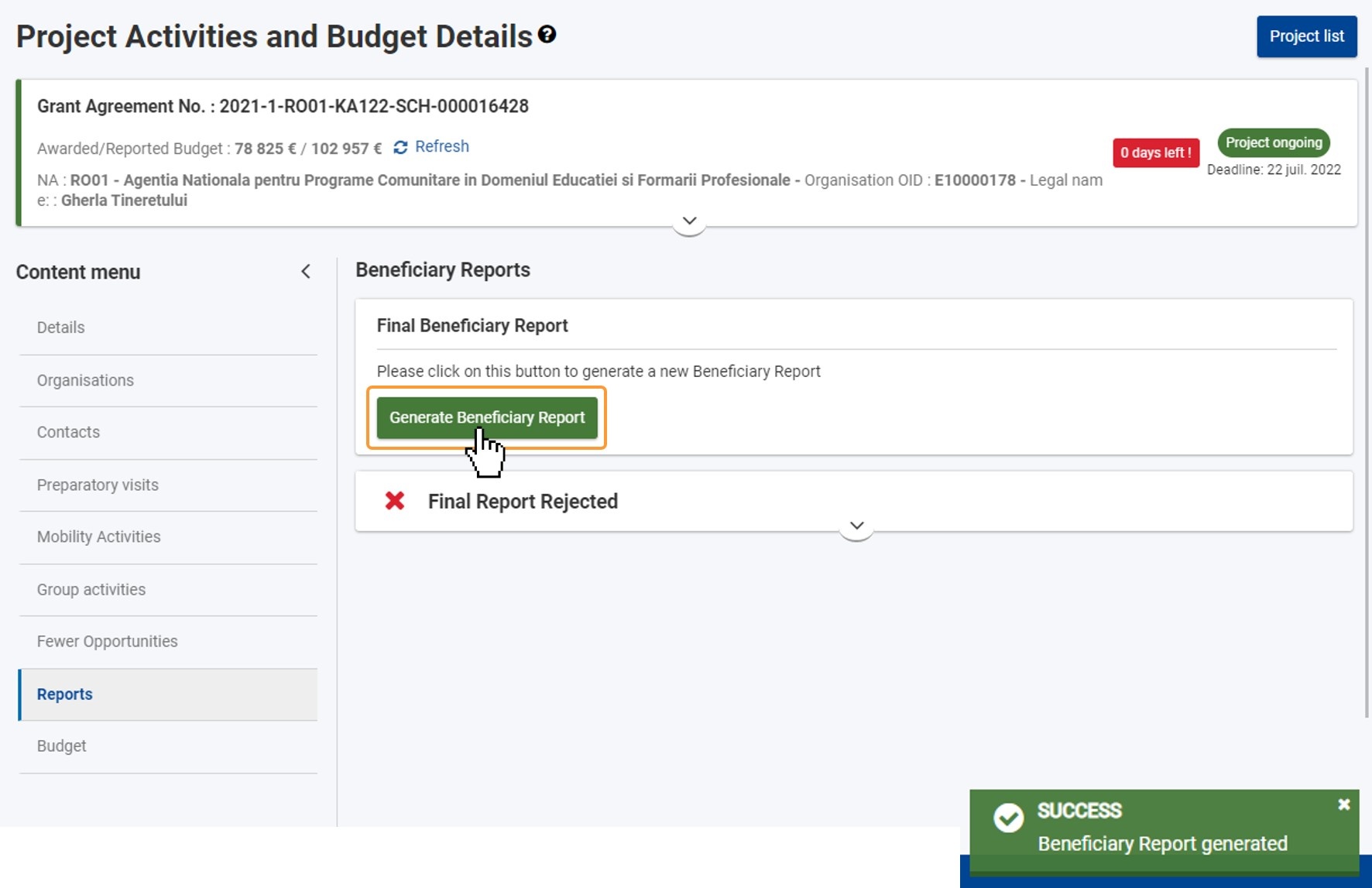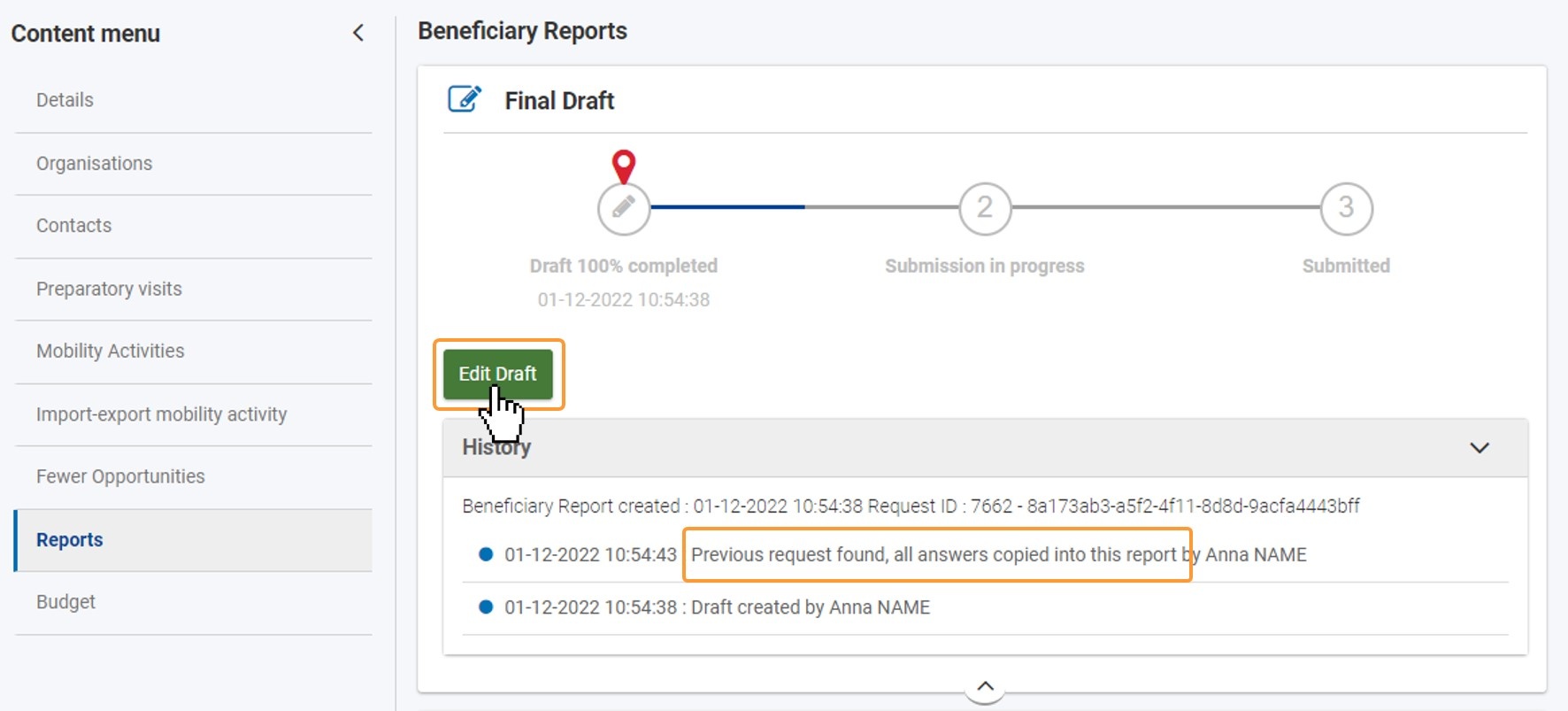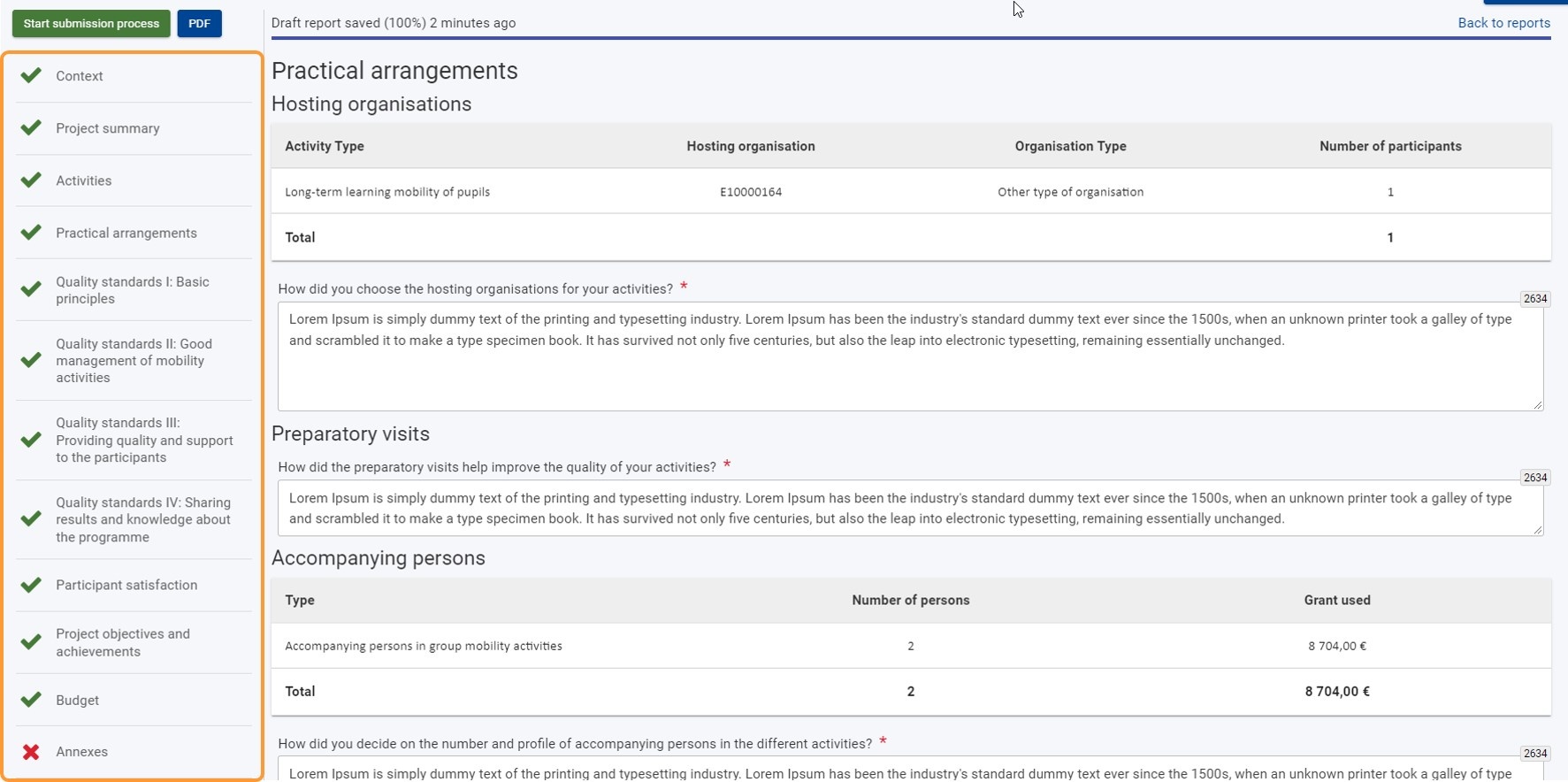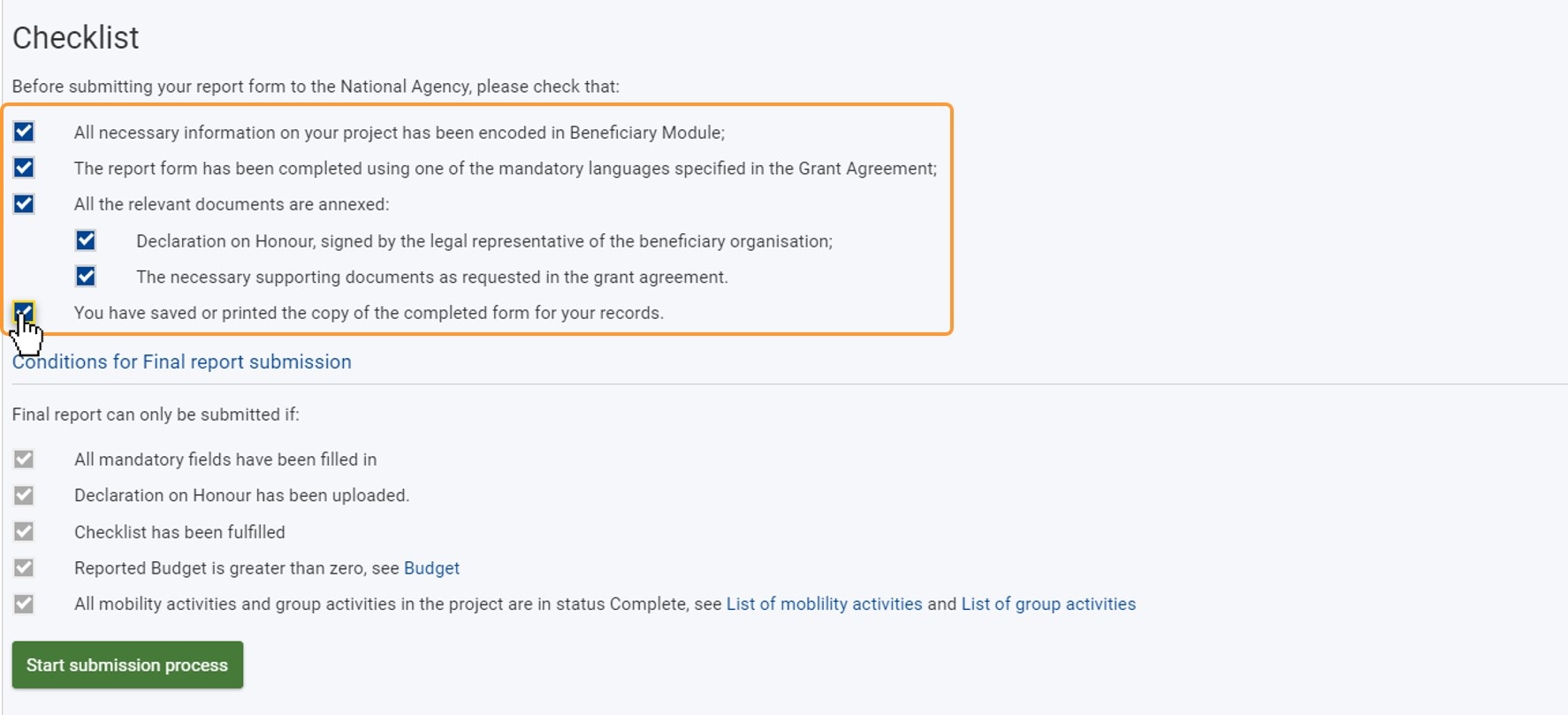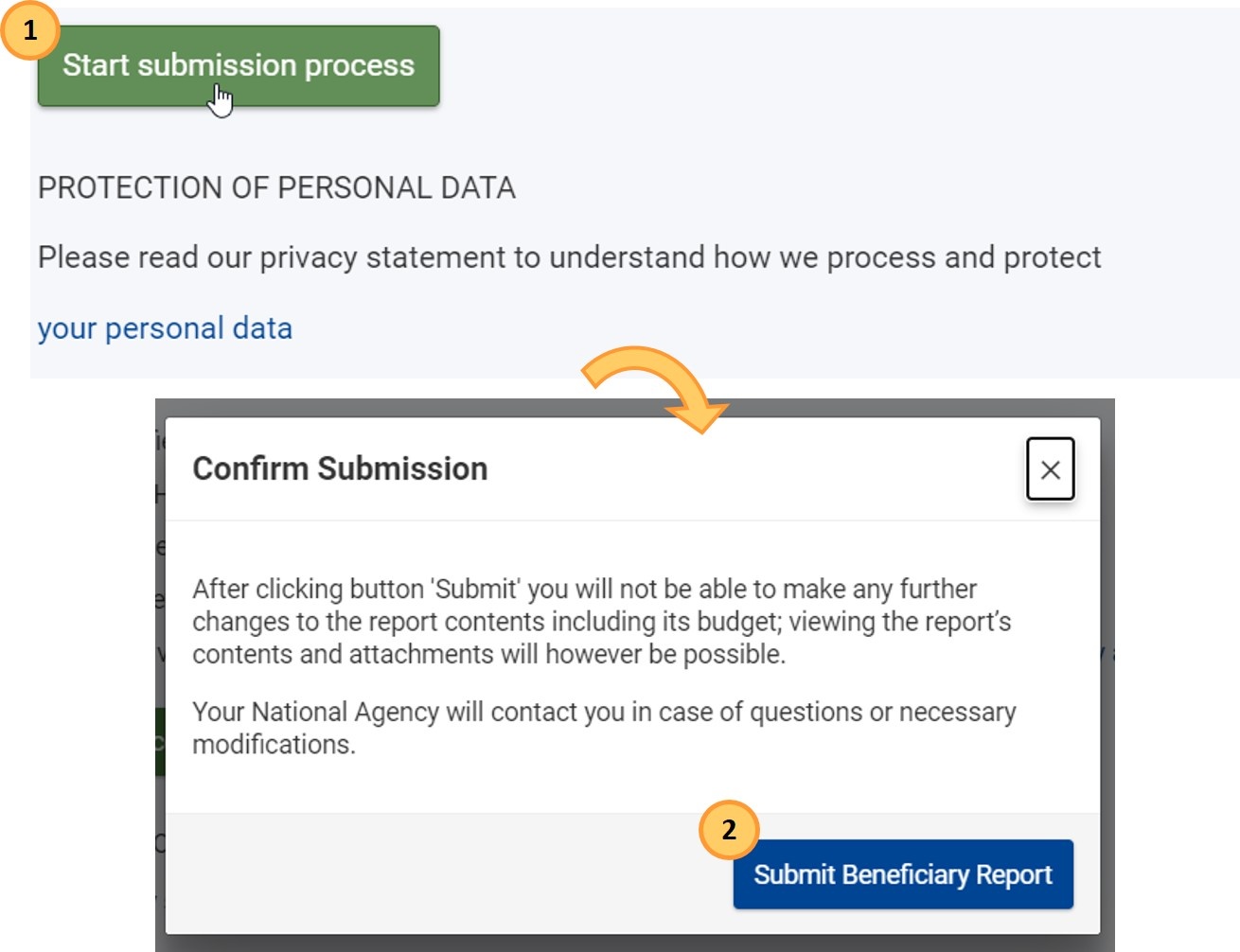This page provides an overview on how to fill in and submit the final beneficiary report using the dedicated functionality in Beneficiary module, including the mandatory conditions to be fulfilled in order to submit the final report. The final beneficiary report can be generated if the project is in status Project Ongoing or Final report - awaiting submission.
The illustrations on this page are based on examples from KA122 projects.
For information on how the final beneficiary report is handled, please see the page Manage the final beneficiary report. For a quick overview of the Final Report in Beneficiary module, please view the eLearning video.
<div class="page-break-ruler"> </div> |
Steps
Check that the project is up to dateBefore submitting the beneficiary report, open the project from your project list and check that the project data is up to date:
Click on "Reports" and "Generate the Beneficiary Report"When all the project data is up to date, click the Reports tab and create the draft beneficiary report by clicking the Generate Beneficiary Report button. The final beneficiary report can be generated if the project is in status Project Ongoing or Final report - awaiting submission. A timeline graphic becomes available, showing your progress with the report and the report statuses. In addition, you can view the History of the report by using the dedicated arrow to open the section for more details or collapse it.
Click on "Edit Draft"Once you have generated the report, click on Edit Draft to open it. Use this button every time you need to access the draft report. You will be directed to the report details screen.
General functionalityReport structure and navigationThe report screen opens and consists of several sections. Navigate through the sections either by scrolling up/down in the content area, or by clicking on section titles in the Navigation panel. The sections available depend on the action type of your project.
Buttons and Icons
Here are examples of the navigation menu available for a KA122-SCH 2021 (partial menu) and KA220-HED 2021 project.
Filling in the report
Fill in the Beneficiary ReportCheck the "Context" sectionYou will notice that the Context section is already filled in and marked with a green check. The Context section contains information that is also displayed in the Details section of the project, and it cannot be modified in My Projects. If project dates or titles require modifications, this should be done by making a formal amendment request to the National Agency, which will take other necessary actions to have the data updated in your project.
The Context section also includes information on the Evaluation criteria used to assess your final report.
Fill in the "Project Summary" sectionClick on the Project Summary section and answer the questions on the screen:
If you are filling in the report in a language other than English, you must also provide a translation of your project summary in English.
Fill in or check all other project-specific sectionsThe content of the remaining sections varies depending on the key actions. Read the onscreen information carefully to fill in the required information. Certain sections also include read-only information and summaries based on details provided in other sections of the project or in participant reports (where applicable). For example, the final report for a KA122, call year 2021 project includes the following specific sections:
Here is an example of the specific sections to fill in, and the Activities section in a KA122 final report:
European Language Label (KA121, KA122, KA210, KA220)Check the "Budget" sectionThe Budget section provides a high-level overview of the Total awarded budget and the Total reported budget, as well as various project costs. All information is read-only. If changes are required, you must make them in the other sections of the projects affecting the budget.
Add the "Declaration on Honour" and other annexes
Declaration on HonourThe Declaration on Honour is mandatory for all projects and you must use the template provided with the report for each project:
Other documentsAttach any other relevant documents:
List of documentsIn the List of documents you will view all the files you have attached. The Declaration on Honour is marked so you can identify it easily.
The files are numbered and listed in the order in which you have attached them. You can view the size of each file, as well as the total size of all annexes.
If you want to delete a file from the list, click on the Remove button next to the desired file, then click on YES in the confirmation pop-up window to confirm the deletion.
Tick the "Checklist"Ensure you have performed all the actions listed in the checklist, and tick the boxes accordingly. All items on the list must be ticked in order to submit the final report. The checklist is not saved, therefore every time you leave the report screen, then return to the report, you must check all the conditions again and tick the boxes accordingly. Check the "Conditions for Final report submission"The Conditions for Final report submission are a part of the Checklist section of the report and include a checklist that is ticked automatically with each condition that is fulfilled, namely:
Check the list and make sure all conditions are fulfilled, i.e. all check boxes are ticked. If one or more of the conditions are not fulfilled, you need to make the necessary changes, before you are allowed to submit the Final report. In our example below, there are incomplete mobility activities and/or group activities. The two sections of the project must be checked thoroughly and any mobility activities or group activities having the status Draft must be either completed or deleted. Only then becomes the Start submission process button active.
Click on "Start submission process" buttonThe Start submission process button is available at the top of the screen, in the Navigation panel and at the bottom of the screen, under the Conditions for Final report submission. It is only active if all conditions for the report submission are fulfilled. Click on the Start submission process button, read the information in the pop-up window, then click on Submit Beneficiary Report to confirm the submission.
Report is "Submitted"Once the report is submitted:
Here is an example of the Beneficiary Reports screen after successful submission of the report. View or download the report after submissionYou can still access the report after submission, but you cannot make any further changes. Click on the View Report to view the report on the screen or click on Download Report to export a ZIP folder including the beneficiary report as a PDF file and all annexes. You may need to install an external tool to extract files from the ZIP folder.
Final report cancelled due to submission by mistakeIf the Final report was submitted by mistake, the National Agency can cancel the Final report process in their project management system. In such scenario, the project status changes from Submitted to Project Ongoing. The project is unlocked. A notification e-mail is sent, informing the beneficiary user of the report rejection. In the reports section of the project, you will notice the status of the report is updated to Rejected. You can, when required, use the Generate Final Report button to generate a copy of the previously submitted report. See below for details. Final report submitted but not accepted due to additional/missing information requiredThe National Agency checks that all necessary information submitted in the report is available and/or satisfactory. If not, a new report will be requested. A notification e-mail is sent, informing the beneficiary user of the report rejection. Reasons for requesting new report may be:
In such a case, the project status changes from previously Submitted to Project Ongoing. The project is unlocked and it is possible to update the project information and re-submit the final report. Re-Submission of a Final ReportAccess the "Reports" tab in your projectClick on Reports (1) in the Content menu. The reports section of your project opens. In the displayed timeline, you will notice that, for a rejected report, the rejection is indicated there (2).
You can expand the rejected report section to see the Final Report timeline.
Click on the "Generate Beneficiary Report" button to generate a copy of the previously submitted reportClick on the Generate Beneficiary Report button to generate a copy of the previously submitted report.
Click on the "Edit" buttonA new draft is created. In the history, an information message informs you that all answers have been copied into this report. Click on the Edit button to open the report.
Report information as per previously submitted report available in the new draftThe Final report opens in status draft. All information as submitted with the previous version of the report is available. All items, except the Annexes, are marked with a green check. The Annexes from the previous version of the report are not available and new annexes must be attached.
Check and update the report, where requiredYou can update information in the various report sections if and where required. You also still have the option to make changes to project details, such as activities, organisations or project results, if needed. Attach the required annexes, including Declaration On HonourAll previously attached documents, including the Declaration on Honour, are no longer available and must be re-attached before you can submit the new version of the final report. See above for step-by-step instructions.
Tick the "Checklist" and check the "Conditions for Final report submission"When all information in the report is complete and the documents are attached, tick the various items in the Checklist. The Conditions for Final report submission are a part of the Checklist section of the report and include a checklist that is ticked automatically with each condition that is fulfilled. See above for details. Click on the "Start submission process" button and confirm the submissionThe Start submission process button is available both at the top of the screen, in the Navigation panel, and at the bottom of the screen, under the Conditions for Final report submission. It is only active if all conditions for the report submission are fulfilled, as explained above. See above for additional details. Click on the Start submission process button, read the information in the pop-up window, then click on Submit Beneficiary Report to confirm the submission. The Final report process will continue as explained in step 7. Report is "Submitted".
|
Expected Outcome
- The report has been submitted, the project is locked and no further updates are allowed for the beneficiary and the partners
What happens next?
The report is received by the National Agency, and will be assessed by experts. At the same time, the National Agency will start verifying and validating the project data submitted along with the report. For more details on how the Final Beneficiary Report is processed, please see the page How to manage the final beneficiary report.