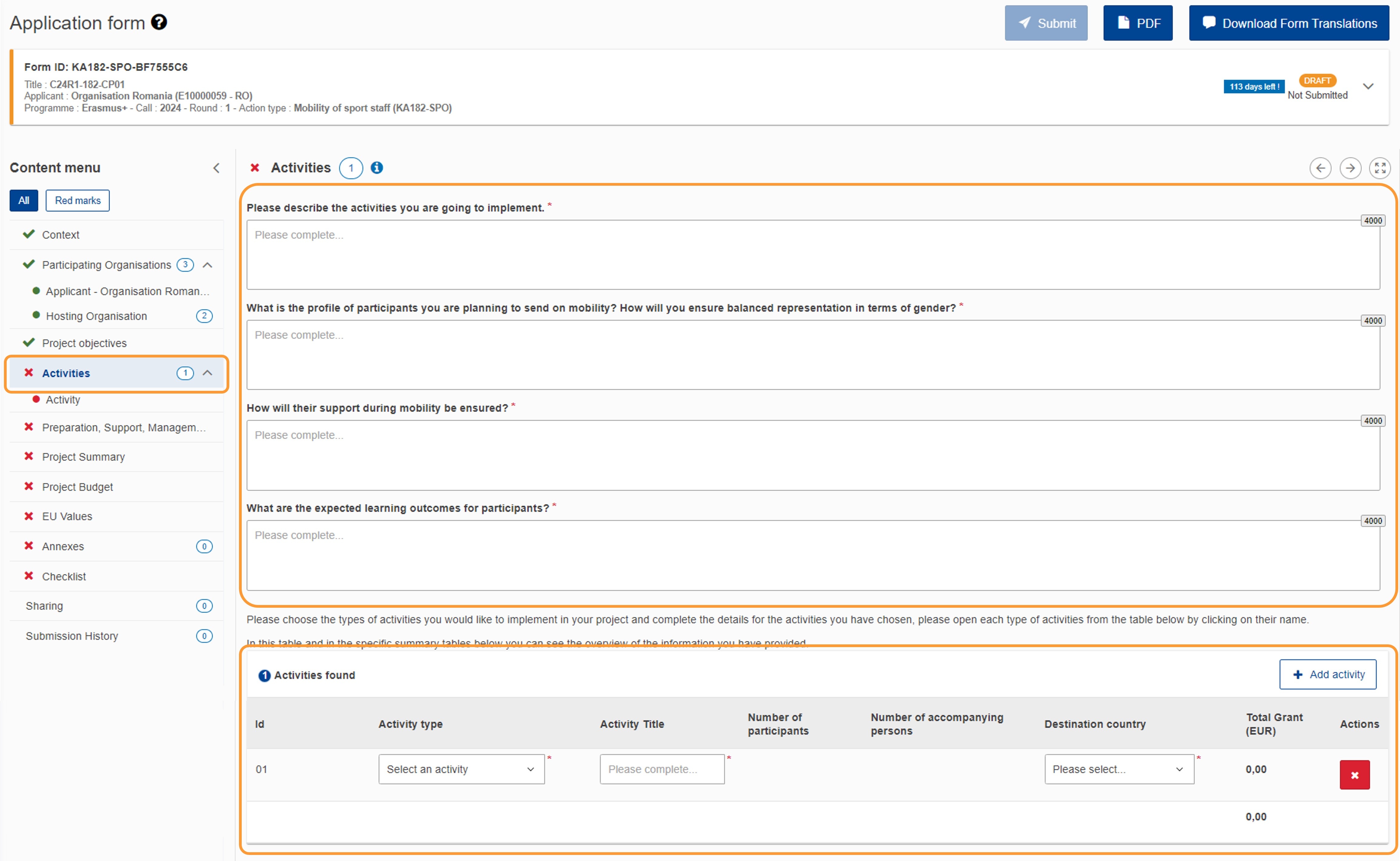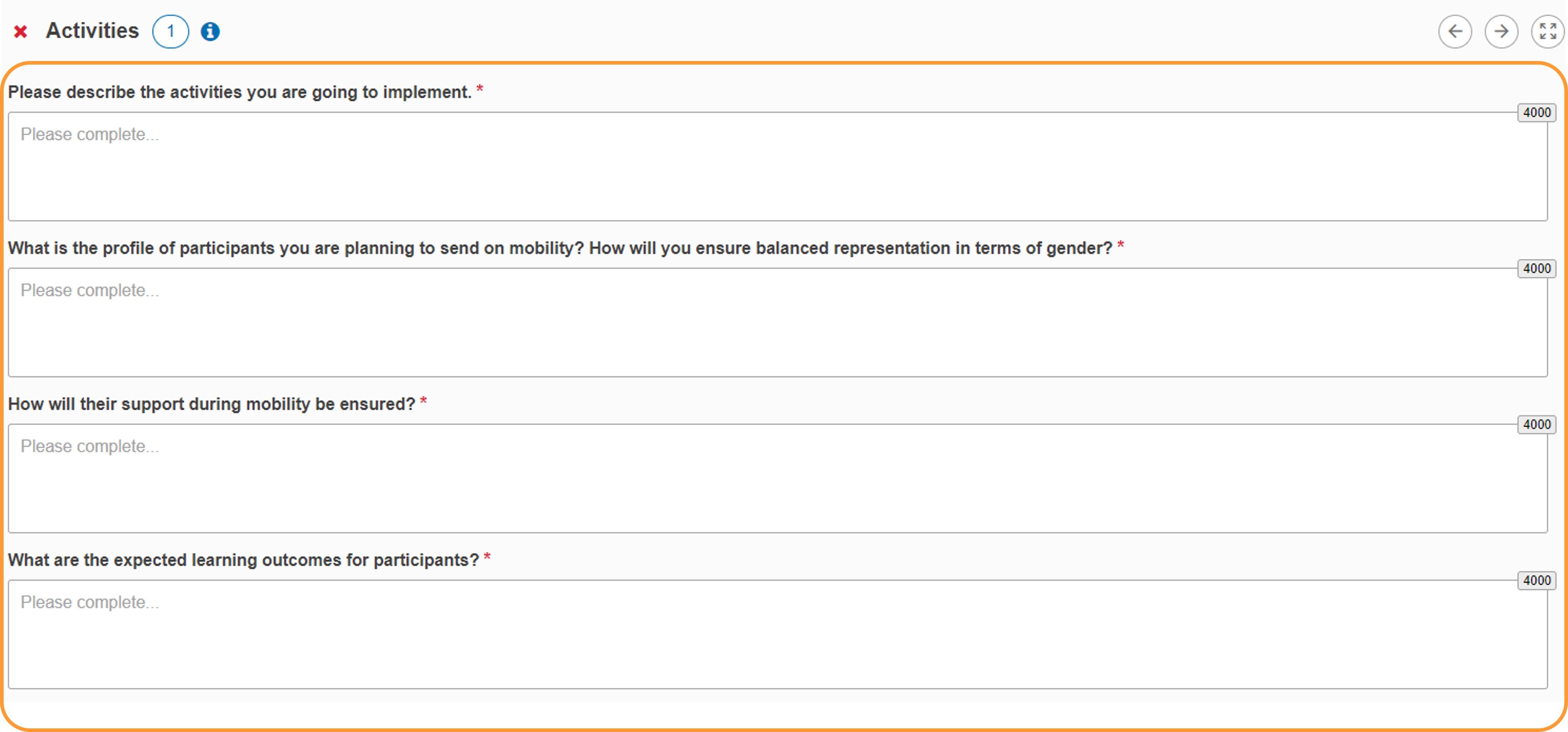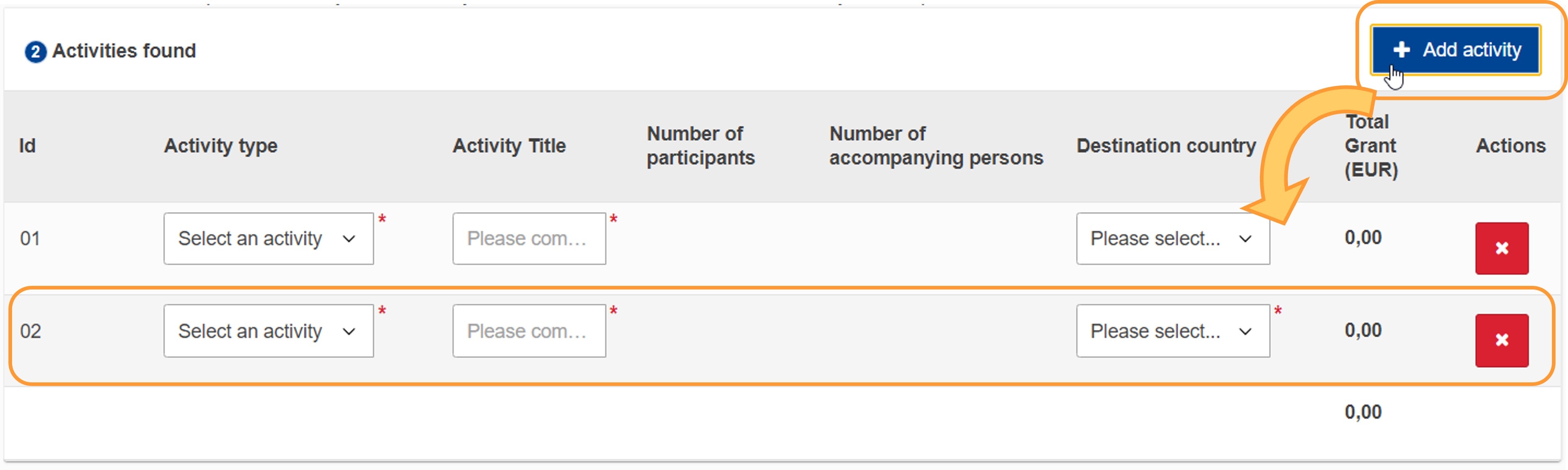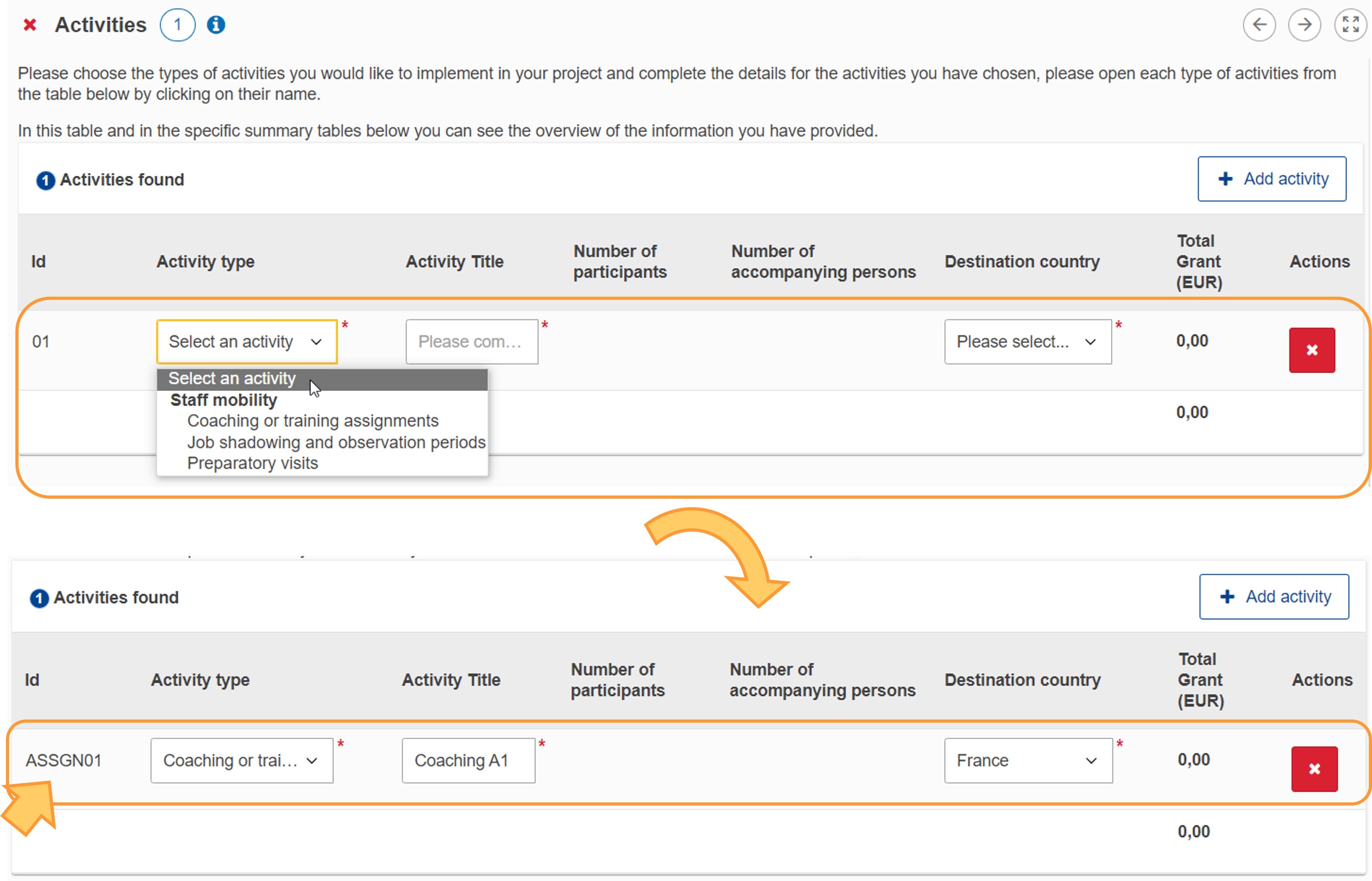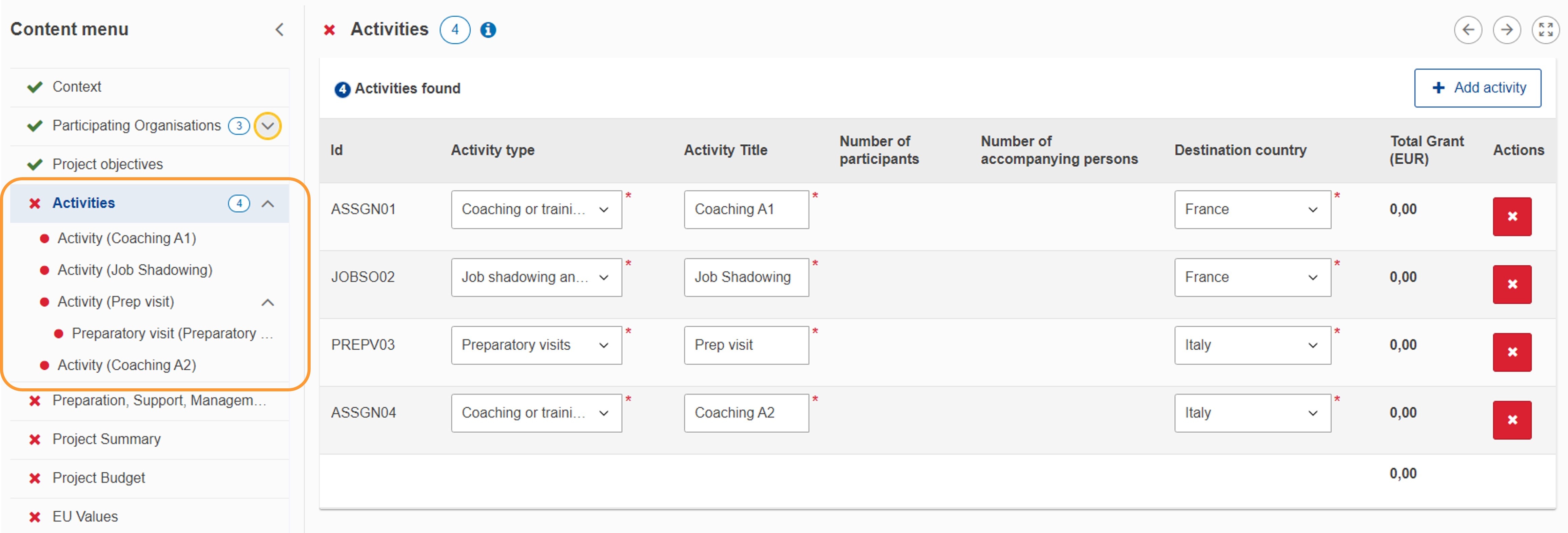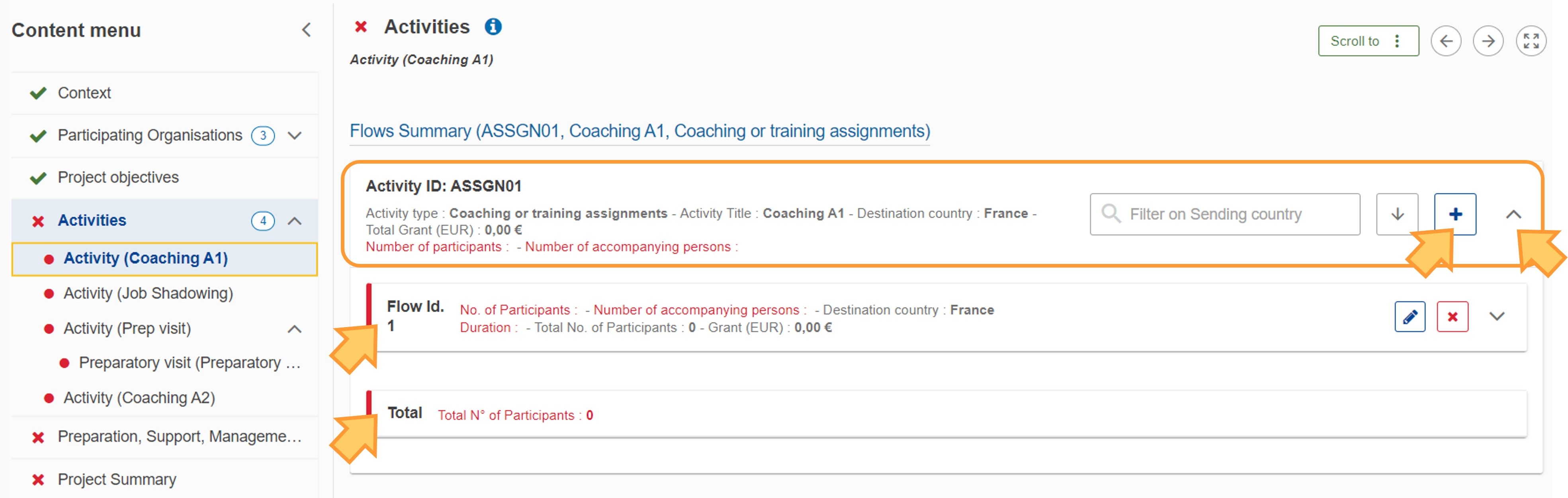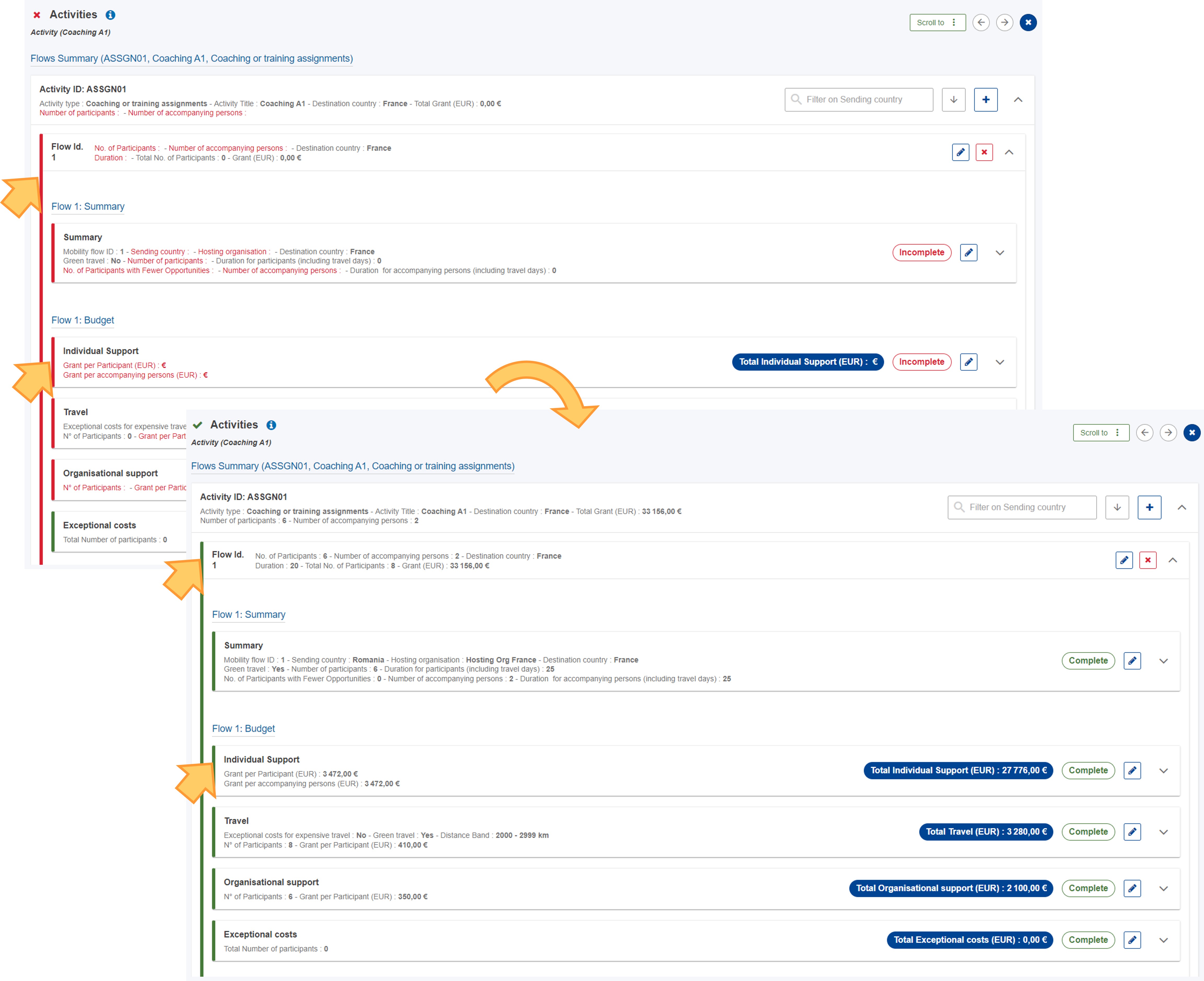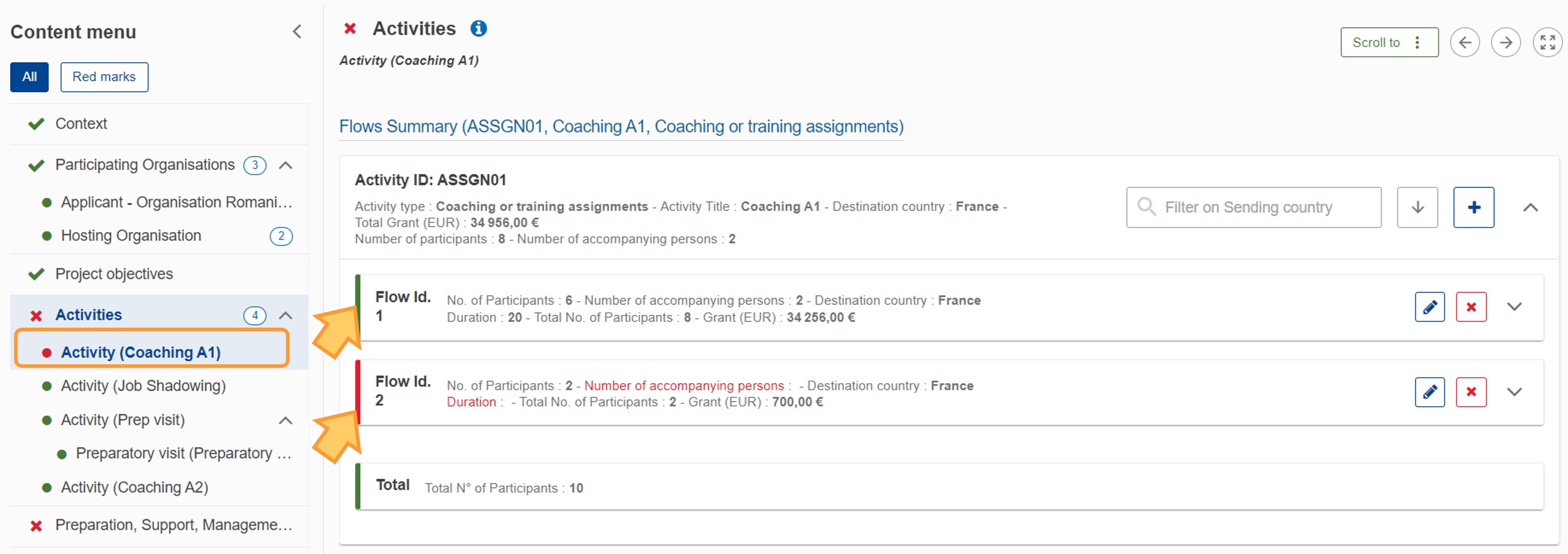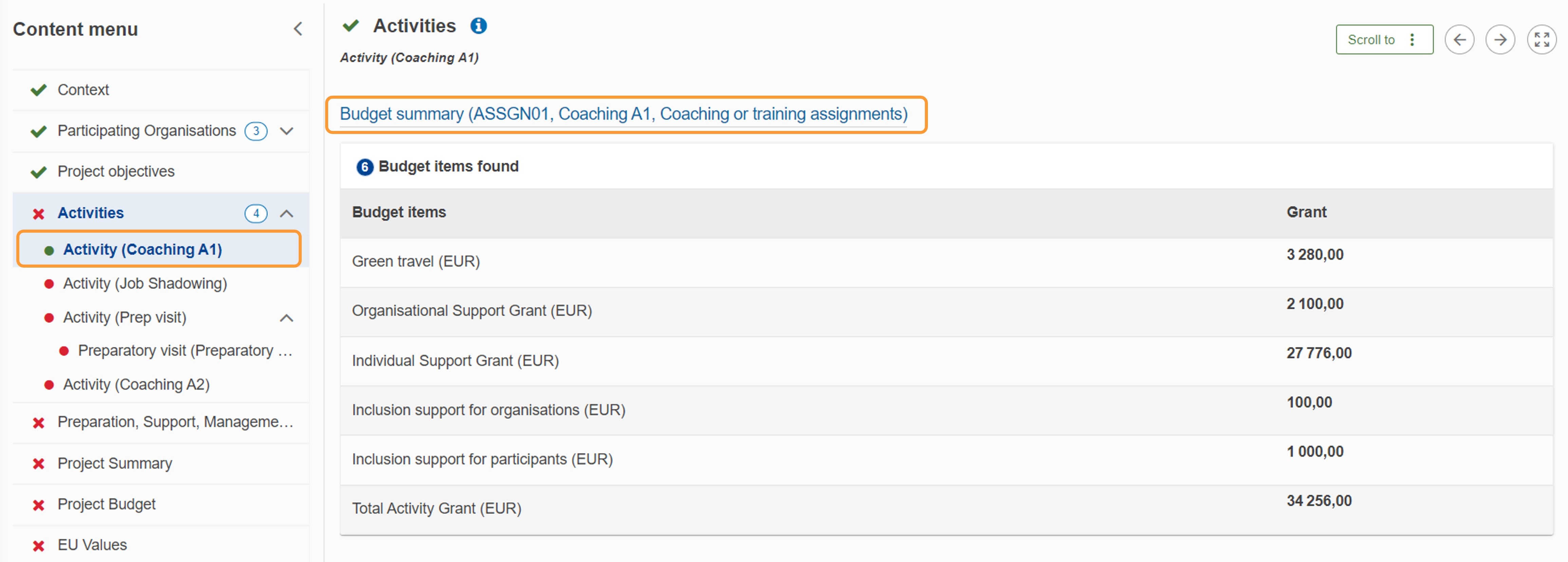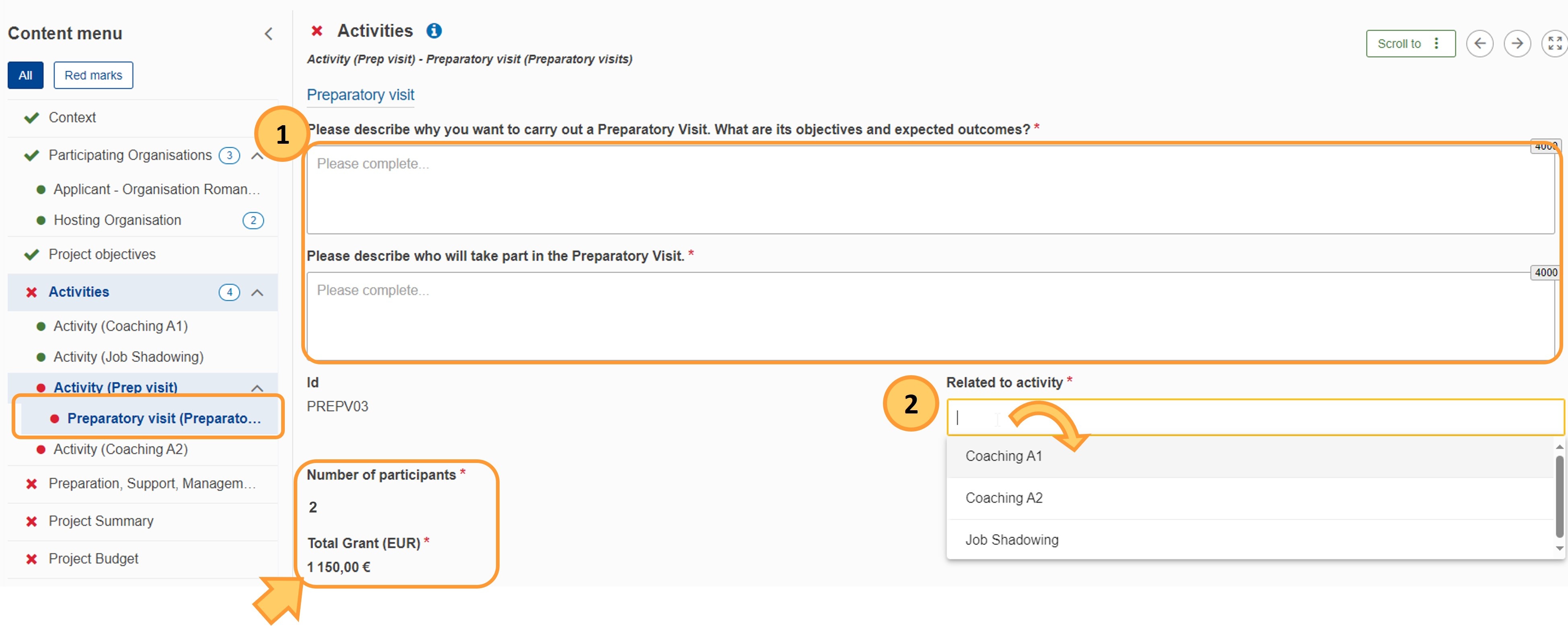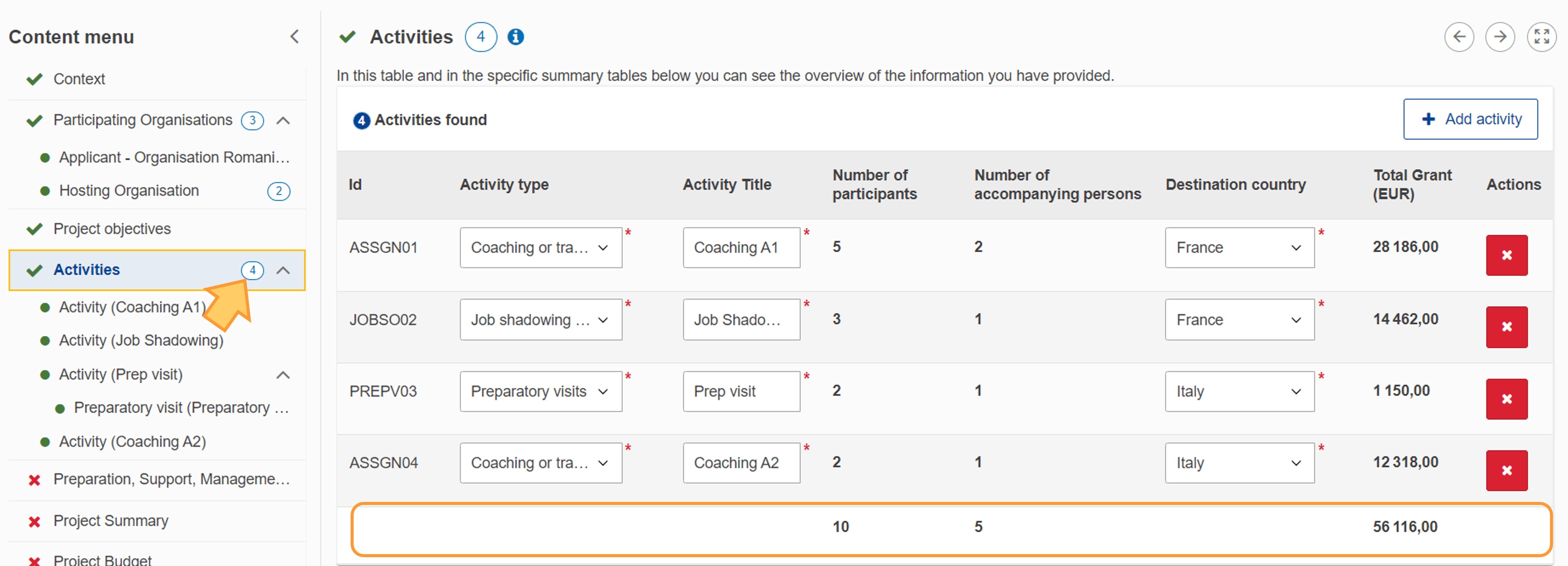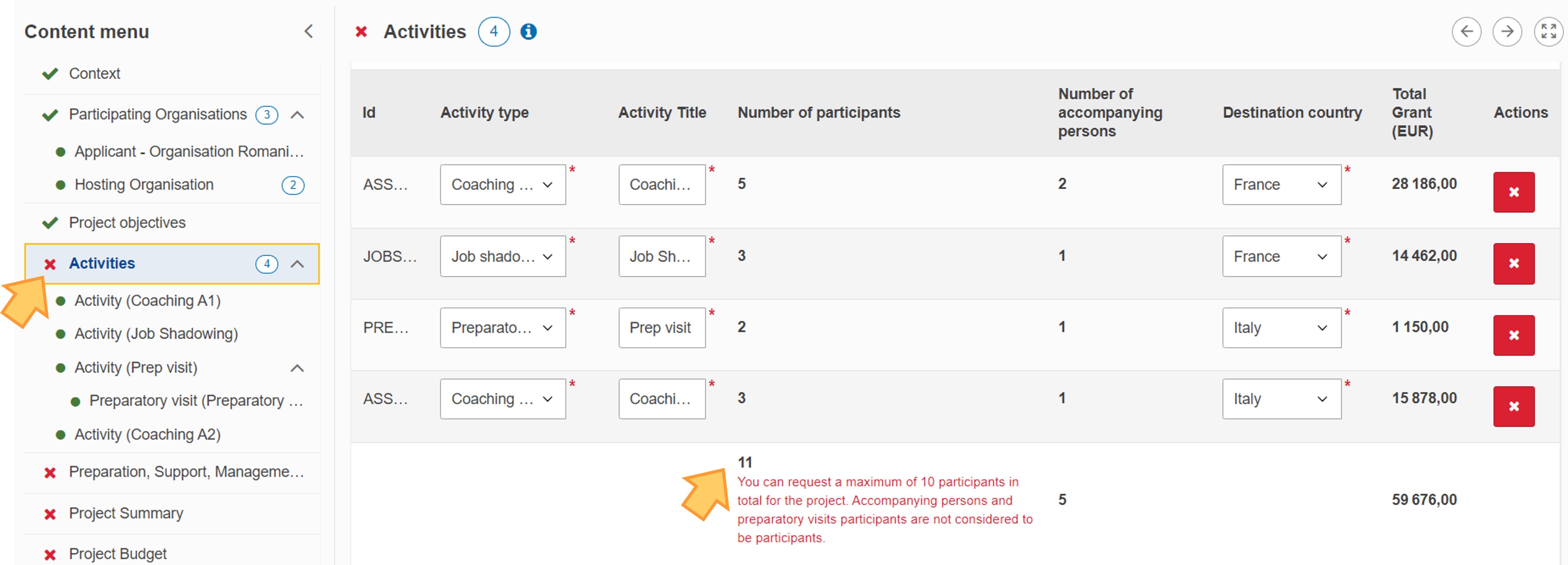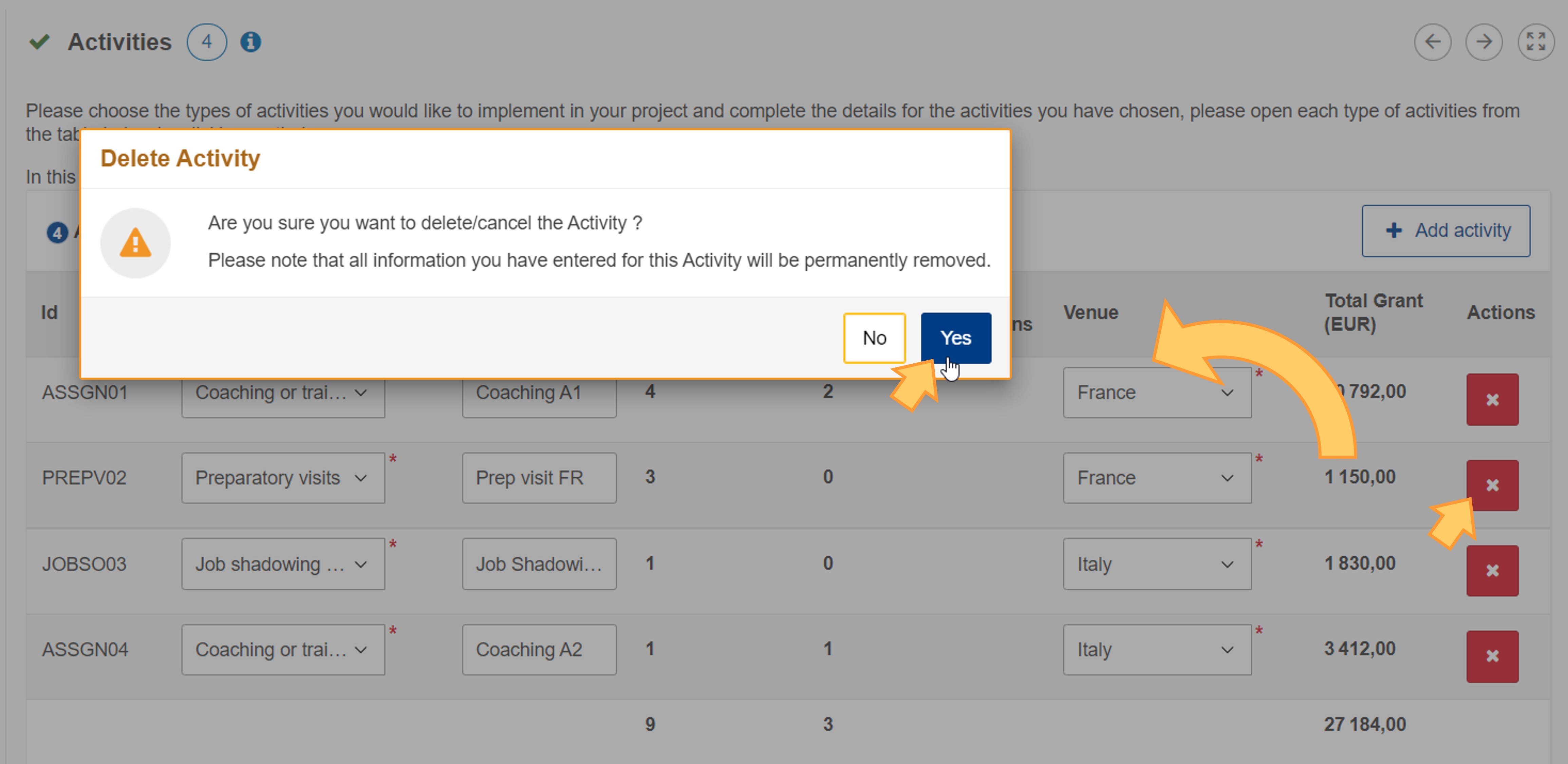In the Activities section of the application form you are asked to provide details about the mobility activities you plan to organise and the amount of EU grant you are requesting to implement them.
In KA182-SPO application forms, you can add up to 10 activities and up to 2 preparatory visits, keeping in mind that the total allowed number of participants per project is 10, and that each activity (excepting preparatory visits) must include at least 1 participant. The following activities can be implemented:
- Coaching or training assignments
- Job shadowing and observation periods
- Preparatory visits
Once you have defined the activities, you can start filling in more details about the participants, travel, request exceptional costs, etc.
An overview of the budget for each activity as well as totals for all activities are also available in this section. Full budget details are displayed in the Budget section of the form.
This page is relevant for:
|
<div class="page-break-ruler"> </div> |
Before you start
- You must have completed the Context and Participating Organisations sections in the application form.
Steps
Open "Activities"Click on Activities in the Content menu. The Activities screen opens, where you will answer a number of questions and add the activities you plan to develop. You will also have an overview of the requested grant and number of participants for each activity. Each activity you add will be displayed as a separate subsection in the Content menu, under Activities. Each subsection is marked with a red dot if there are no flows defined for an activity or if there is missing or invalid mandatory information in the section. The activity subsections will be marked with a green dot when all mandatory information is correctly filled in. To gain additional space on your screen you can also close the Content menu using the arrow icon < or work in full screen mode. See How to complete the application form for details.
Answer the questionsBefore specifying the activities, you need to answer a number of general questions about the activities you plan to implement.
Add activitiesIn the Activities screen scroll down to the Activities found section. "Add activity" buttonWhen you open the Activities section, an empty row is already available for the first mandatory activity. If you plan more than one activity in your project, click the Add activity button to add additional rows.
Fill in activity detailsFor each activity row, select the Activity type and Destination country from the respective drop-down lists, and type the desired Activity title in the dedicated field. Once the activity details are filled in, a unique Activity ID is assigned to the activity type, which consists of the activity code and an incremental number. In our example, the ID ASSGN01 corresponds to the first added activity of the type Coaching or training assignments.
In addition, the Content menu now includes:
Here is an example where four activities have been added, showing the three different available types.
Add flows to the activitySelect an activity in the Content menuIn the Content menu, click on the activity for which you want to add flows. The activity details screen opens, which includes two sections:
In the Flows summary section, you will add at least one maximum ten flows to the selected activity. Add flows using the plus (+) iconFlows are displayed as cards, with the key details displayed in the card header once you have filled in the required information. The first flow card is already available and can be filled in straight away. For each additional flow, click on the plus (+) icon at the top of the activity detail screen to add additional flow cards. Each flow has a Flow ID, which is generated automatically and assigned incrementally. Each flow card can be individually collapsed or expanded using the dedicated up/down arrow. The Total No. of participants (not including accompanying persons) for all flows in the selected activity will be calculated automatically and displayed at the bottom of the flow list.
Fill in the flow details
Each flow is divided into a number of subsections, where you will specify flow details and budget information. Each subsection is displayed as a card, which can be individually collapsed or expanded using the Edit icon or the dedicated up/down arrow. Open each card in sequence and fill in the details. The form will adapt based on the information you provide, and you may need to fill in additional subsections or correct errors based on messages displayed on the screen. Mandatory fields are marked with a red asterisk (*). Each card is initially preceded by a red line and displays the status Incomplete if there is missing mandatory information, either in that subsection or in another subsection that depends on it. Once you have correctly filled in all the necessary information, the line turns green, and the status is now displayed as Complete. Once all subsections are complete, the flow card is also marked as complete, with a green line. Certain fields, such as grants, are updated automatically based on the information you provide, and cannot be modified manually. Here is an example of a flow for the activity type Coaching or training assignments and its subsections before and after completion:
If all details have been correctly filled in, the flow cards are preceded by a green line. If there are incomplete flows, those flows are marked with a red line, and the missing or incorrect key information is indicated in red in the flow card header.
Review the "Budget summary"If you scroll down to after the flow details, you will find the Budget summary subsection. Here is an example for the Budget summary for Activity 01 of type Coaching or training assignments:
Preparatory visits specificsFor preparatory visits you must also provide information regarding the objectives of the visit, the participants involved, and the main activity that the preparatory visit relates to. To do so, select the Preparatory Visit subsection and:
The Number of participants and Total Grant (EUR) values displayed in this screen are retrieved from the Flows Summary subsection of the selected preparatory visit.
Update a flowIn the Flows Summary for a selected activity, click on the Edit icon next to the desired flow. The flow details are displayed, and you can make the desired changes. The grant fields and the Budget summary will be updated accordingly. Delete a flowIn the Flows Summary for a selected activity, click on the Delete (X) icon next to the desired flow to delete it. Confirm the deletion by clicking on YES in the pop-up window. The Budget summary will be updated accordingly.
"Activities" overviewClick on Activities in the Content menu for a high-level overview after you have provided the details and flow information for all activities.
Update key details of an activityIn the Activities overview screen you can change the high level details of a given activity: the activity type, title and/or destination country. Any flow details already entered may now need to be updated to complete the activity.
Delete an activityIn the Activities overview list, click on the Delete (X) icon for the activity to remove. Confirm the deletion by clicking on YES in the pop-up window.
Example of a completed "Activities" sectionOnce you have correctly completed all sections and subsections, the section is marked with a green check. 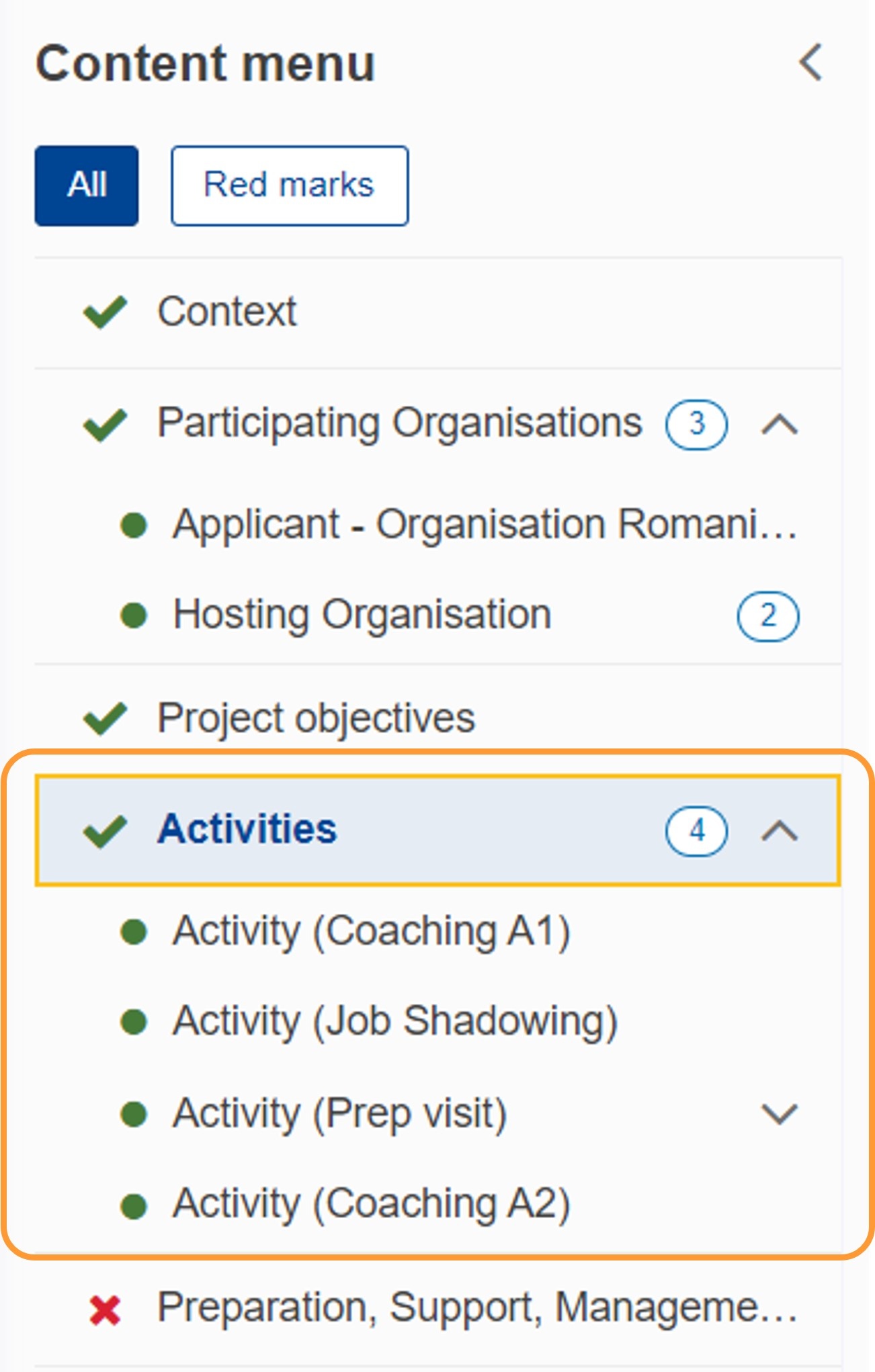 |
<div class="page-break-ruler"> </div> |