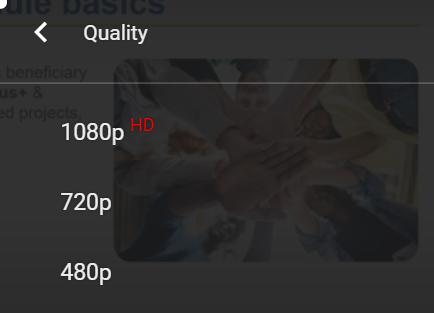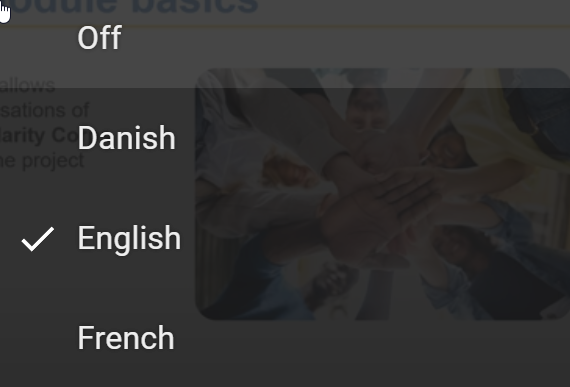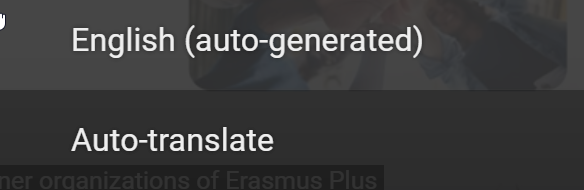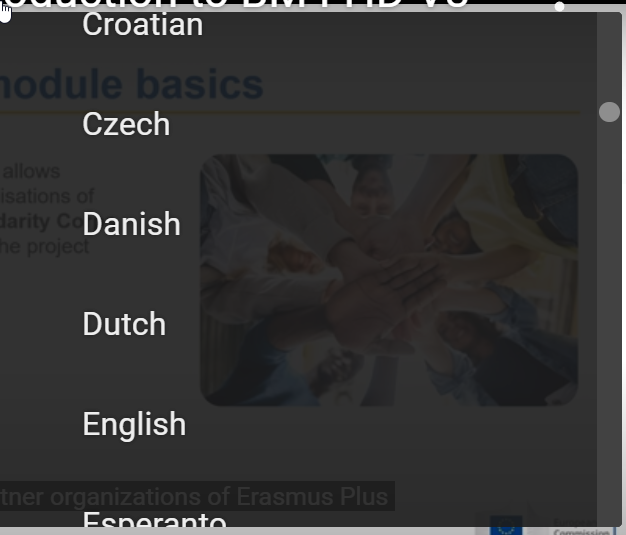The videos in this section introduce the basic concepts of the beneficiary module, and links to fuller description of the topics and step by step "how to" pages in the Beneficiary guide.
Available eLearning videos
How to play the eLearning videos
Media Player controls in the Video Player:
Start/Pause playback of video
Full screen or Windowed player
Change Volume, Mute or Unmute sound
Video Quality (resolution)You can select a better resolution for playing back the video on your device depending on internet quality and screen size.
Subtitles
You can also customise the display of the subtitles. From the Settings, click on Subtitles/CC. Click on Options. From here you can customise things such as:
|