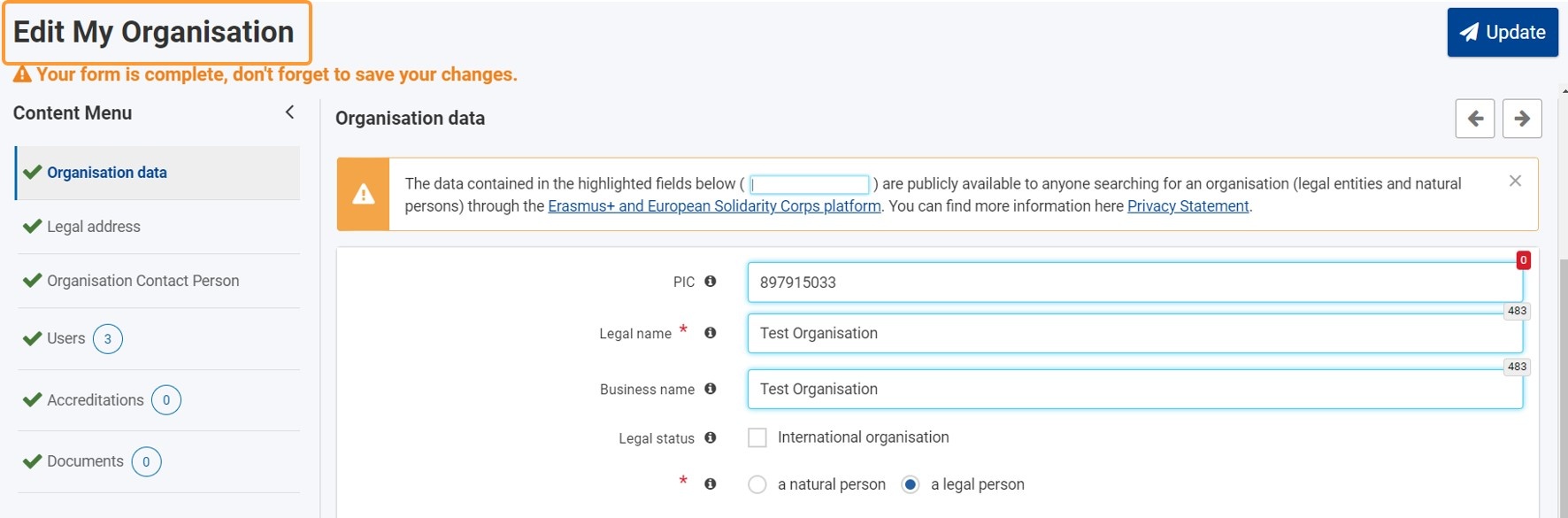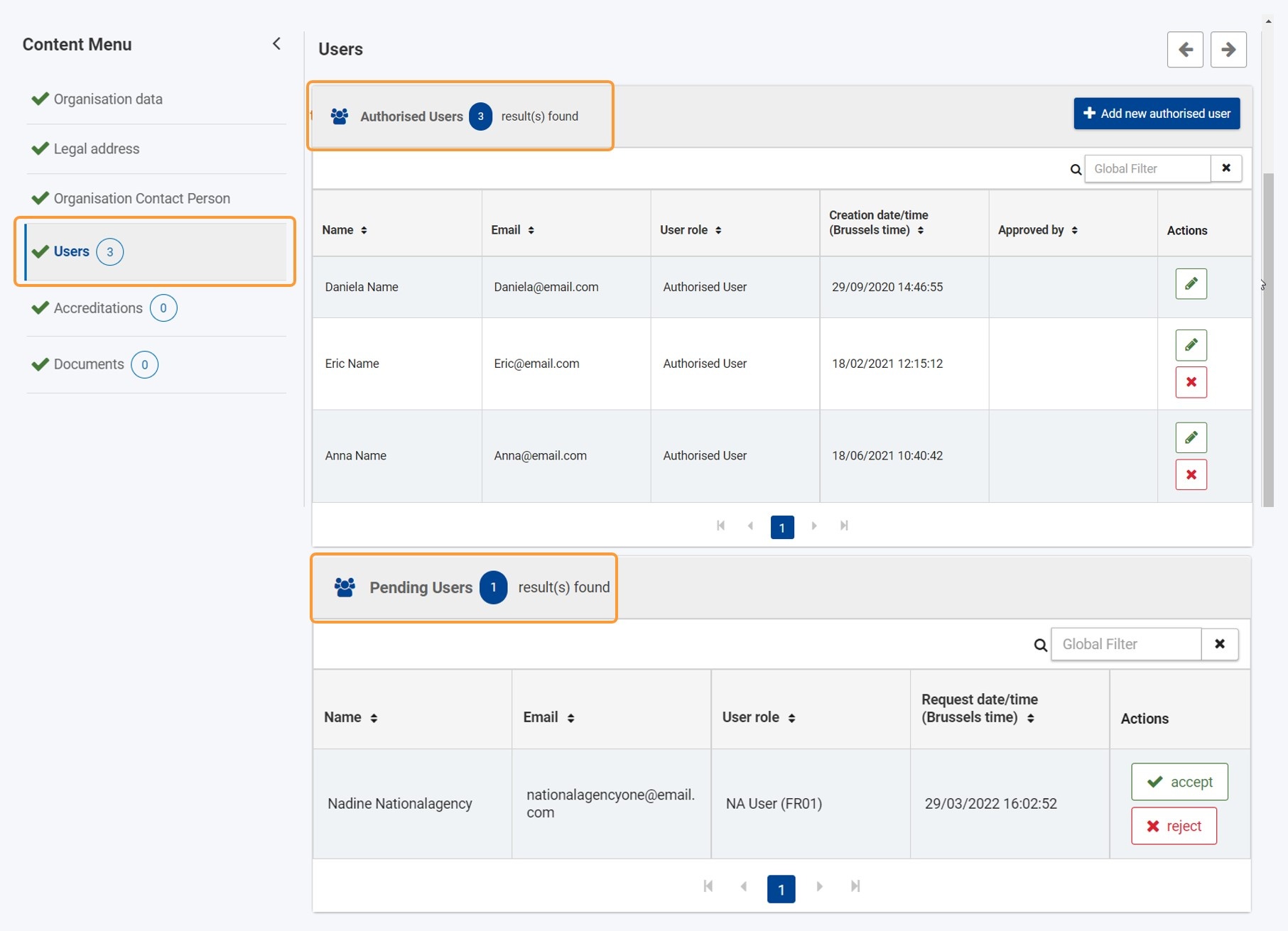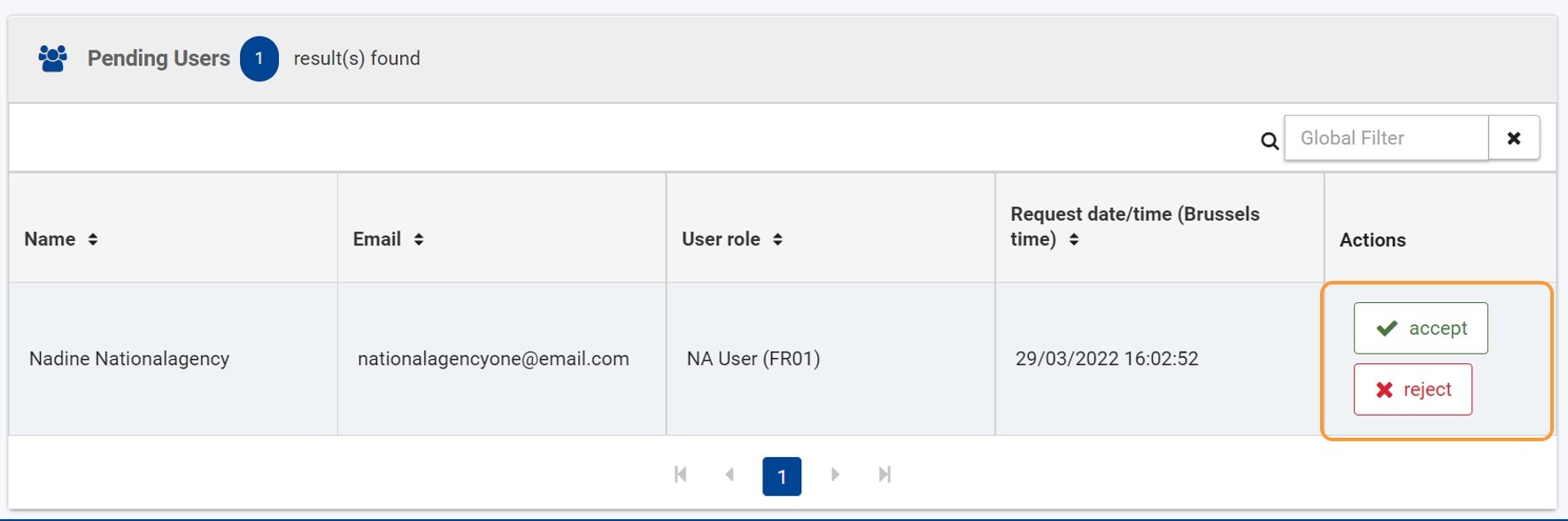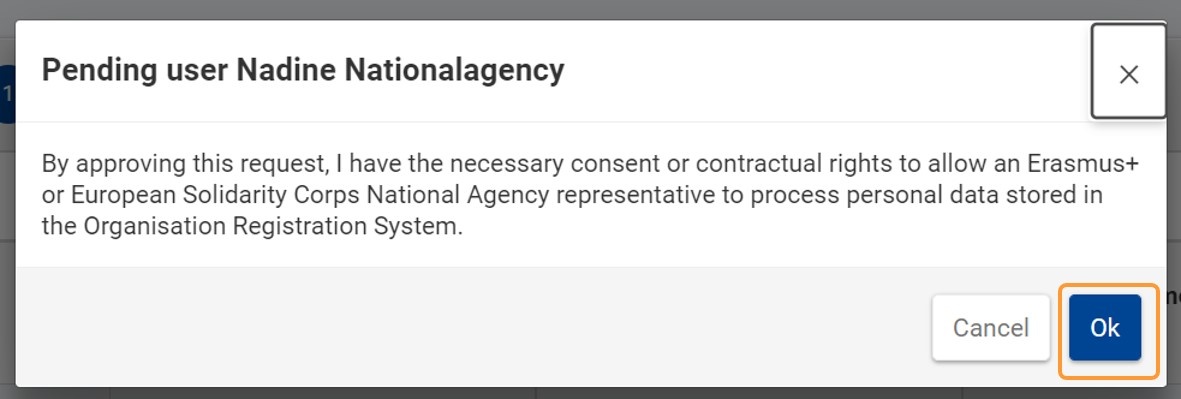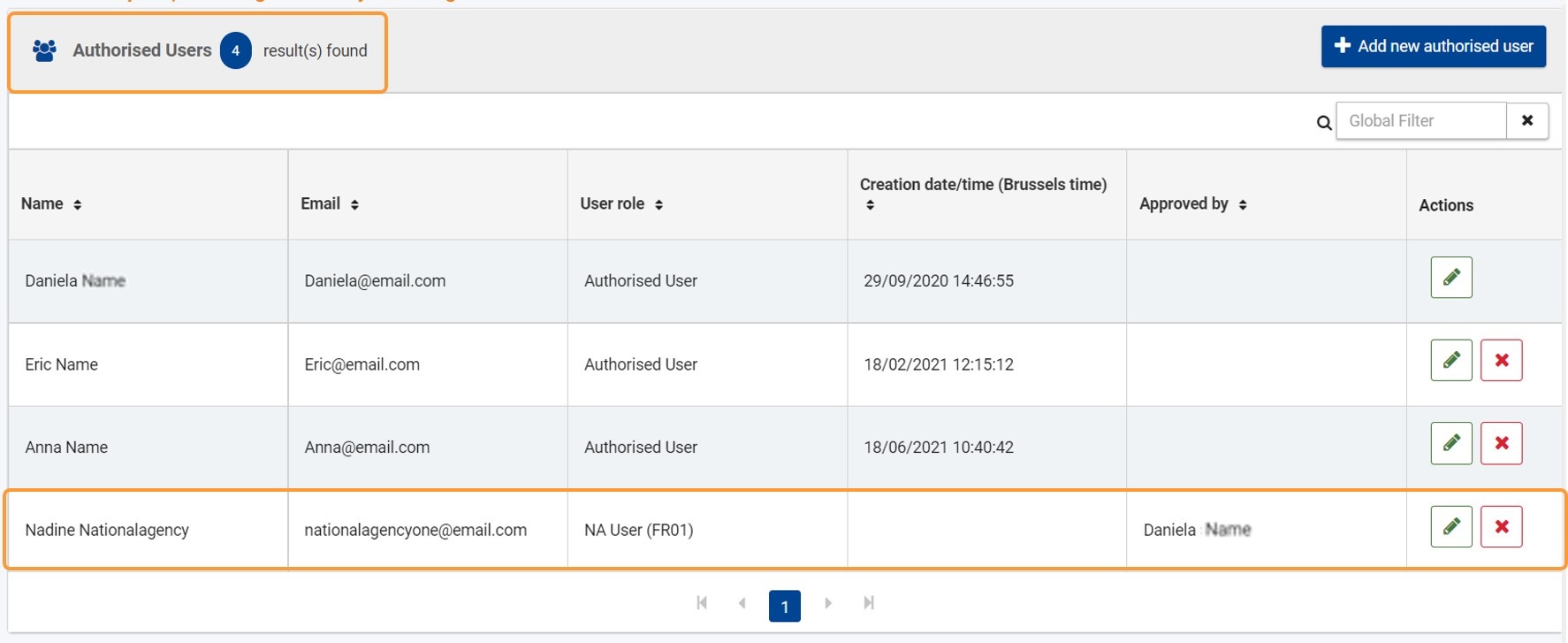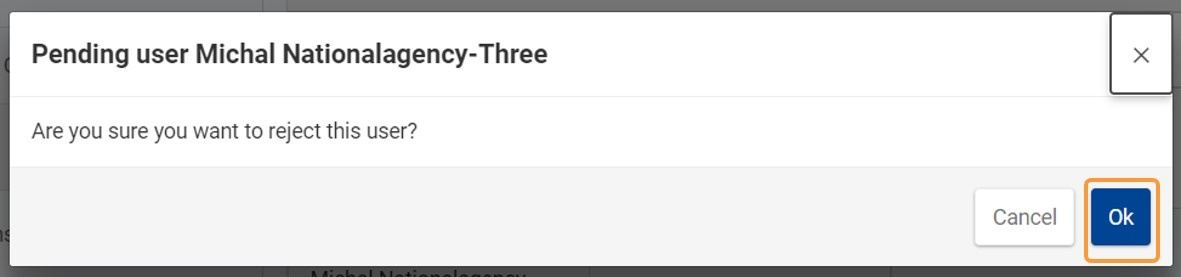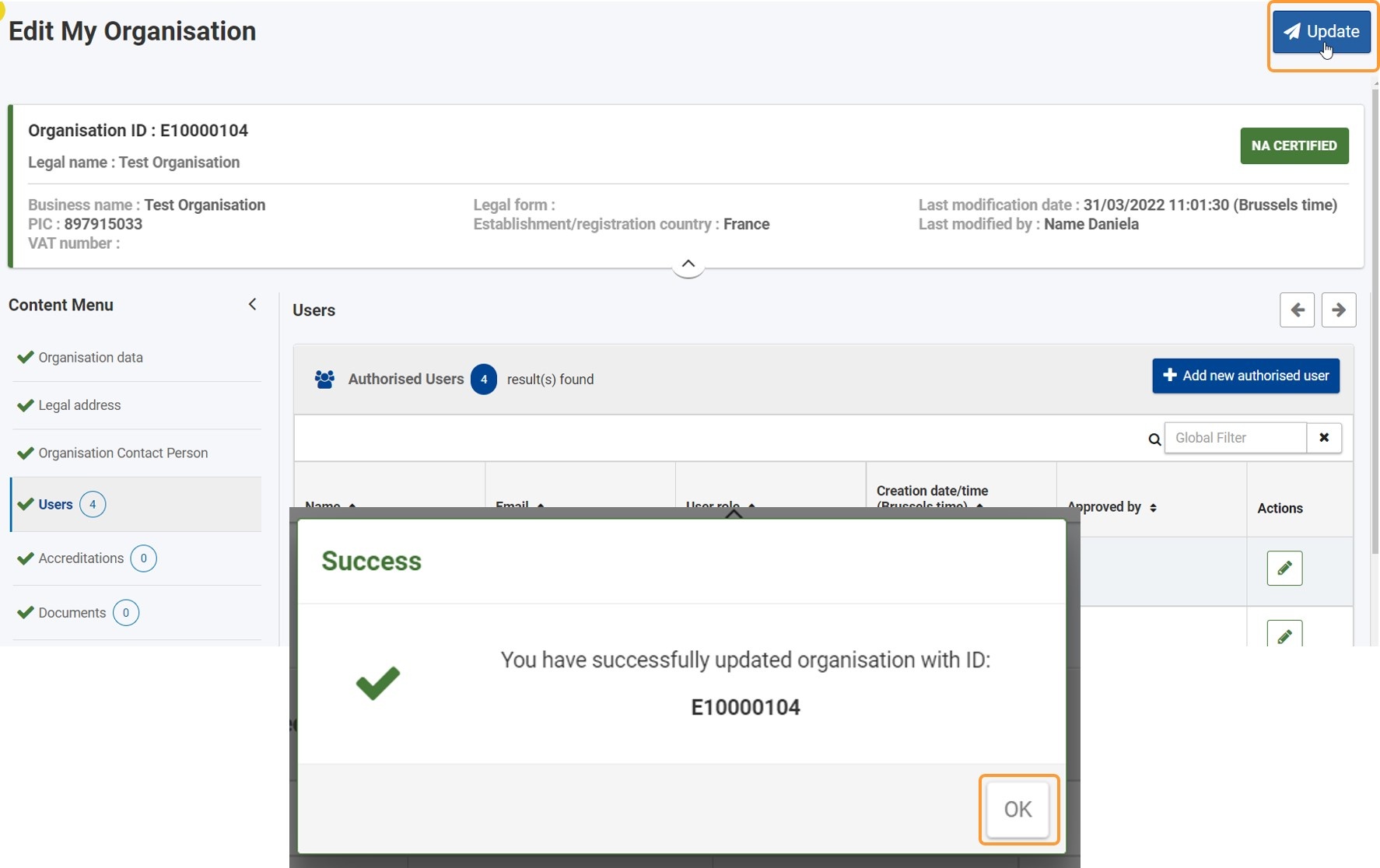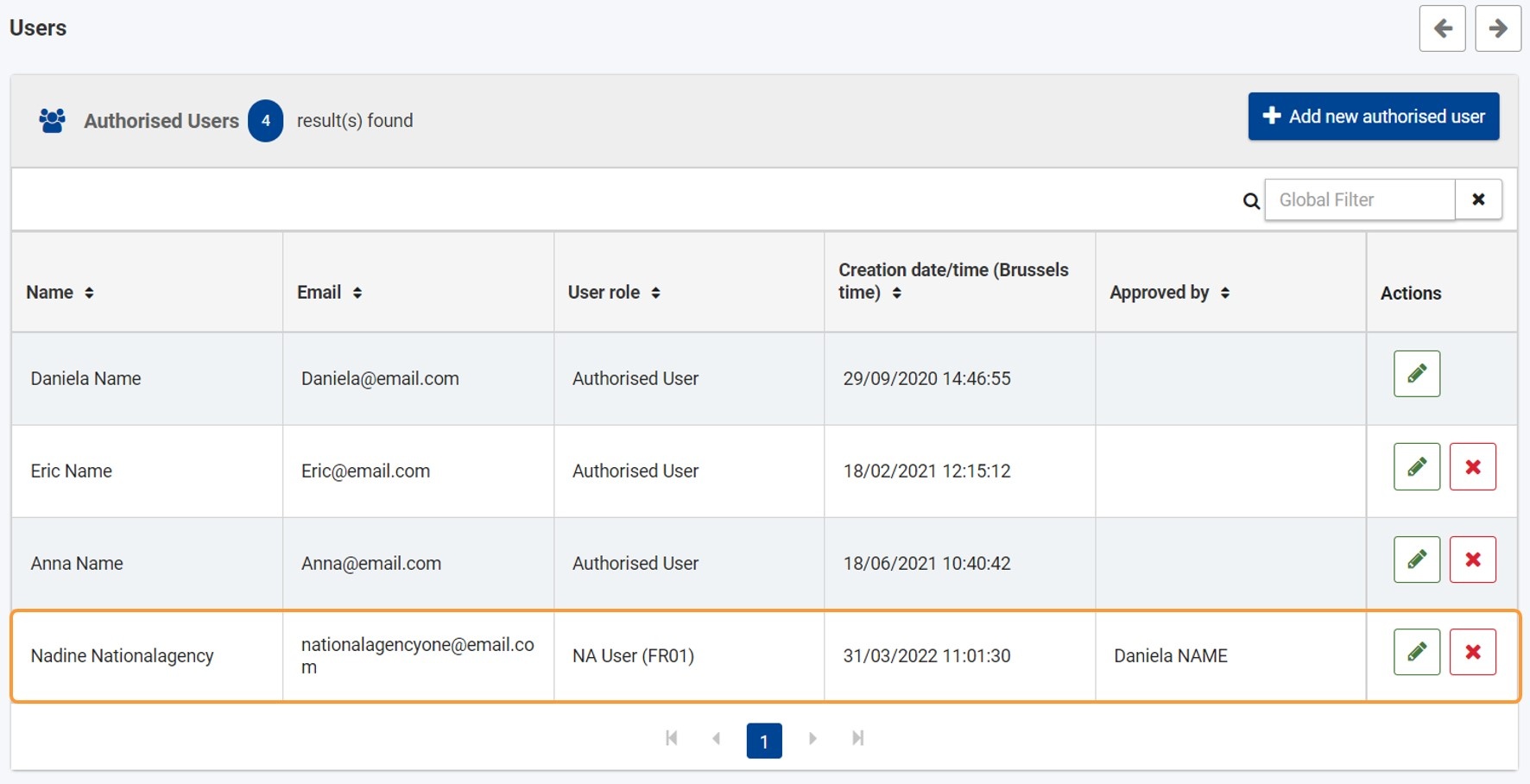National Agency users have the possibility to request access as an authorised user to the organisation details of your organisation in the Organisation Registration system.
If the National Agency user requests such access, an email notification is sent to all the authorised users already registered for the organisation. The authorised user has then the option to accept or reject the access request by the NA.
This page explains how to action the NA access requests in the Organisation Registration system.
<div class="page-break-ruler"> </div> |
Prerequisites
- NA Access request notification email received
- Only exiting Authorised users for the organisation can accept or reject the request
Steps
Open the Organisation details from "My Organisations"Sign in to Single Entry Point and select My Organisations from the main menu. Open the organisation details for the organisation for which an NA Access Request notification was received. The organisation details open in Edit mode.
Access the "Users" tab and view the "Pending Users"Access the Users tab. All existing authorised users are displayed in the list of Authorised Users. Pending NA user access request are displayed below the existing users, in section Pending Users. You may have to use the scrollbars in your browser to access all information on screen. In our example, one pending user request is displayed.
Accept or reject the NA Access requestFor the pending users, Name, Email, User role incl. NA code and Requested date/time are displayed in the list. To approve the access request by the NA user, click on the green accept button. To reject the access request by the NA user, click on the red reject button.
Confirm the selected actionConfirm the selected action in the confirmation pop-up window. If you chose to accept the access request by the NA, confirm the request by clicking OK in the confirmation pop-up.
The NA user is added to the list of Authorised Users. The Approved by column is updated with the name of the authorised user that accepted the request. If there are no other pending user requests, the Pending Users list is no longer displayed on screen.
If you selected to reject the request, confirm the rejection in the pop-up window by clicking on OK. If there are no other pending user requests, the list will no longer display. The NA user will not be added to the list of authorised users.
"Update" the organisation details to save and submit the changesTo save the changes, click on the Update button. A success message displays.
Organisation details updatedThe list of Authorised Users is updated. The column Creation date/time is updated for the NA user. The NA user has now access to the Organisation details in the Organisation Registration system as Authorised user. The User role for the authorised NA user will however display as NA User incl. NA Code and can therefore easily be recognised.
|
Expected Outcome
- Access to the organisation details for the NA user as Authorised User approved or rejected
- If the access request was approved:
- Email notification is sent to added NA user, informing them about the granted access
- Email notification to all already existing authorised users is sent, informing them about the newly added authorised user
<div class="page-break-ruler"> </div> |