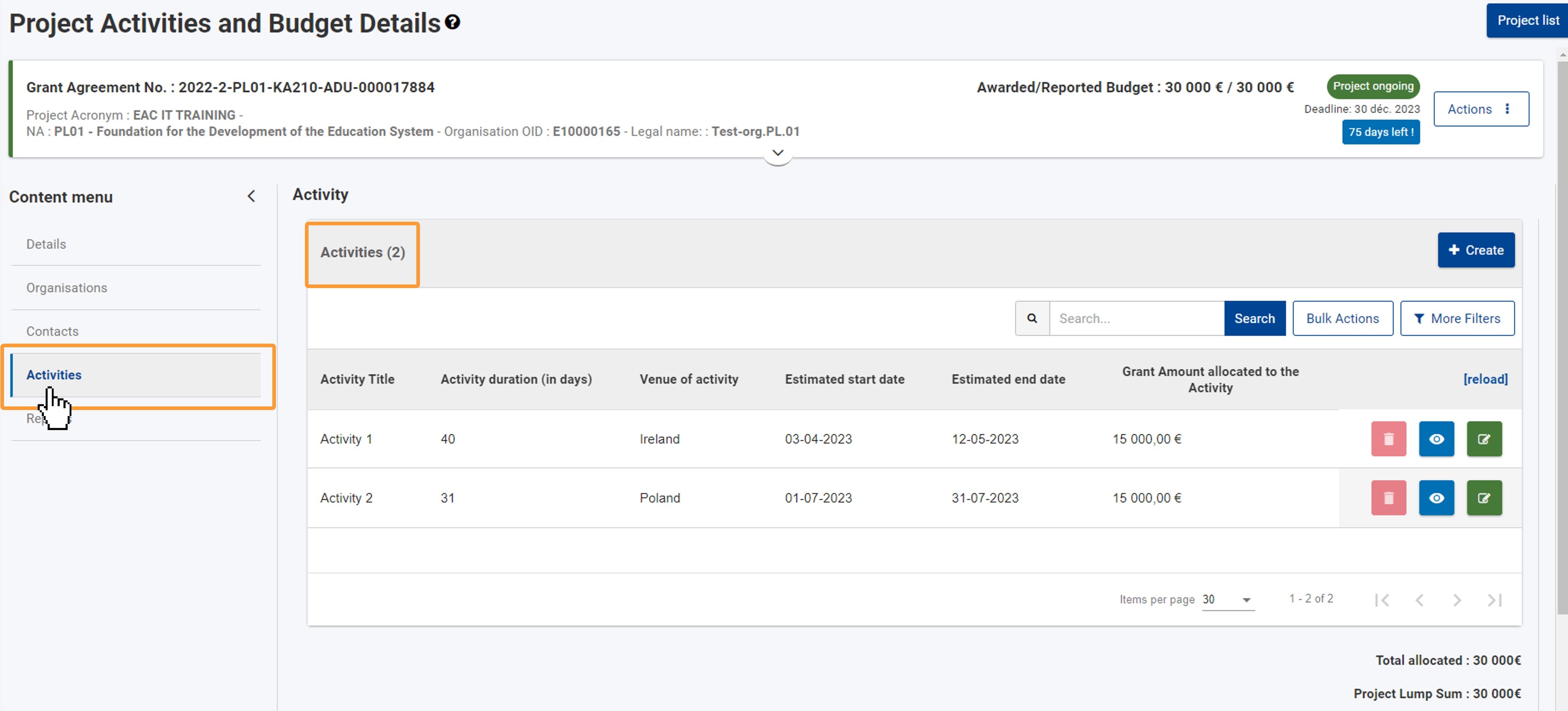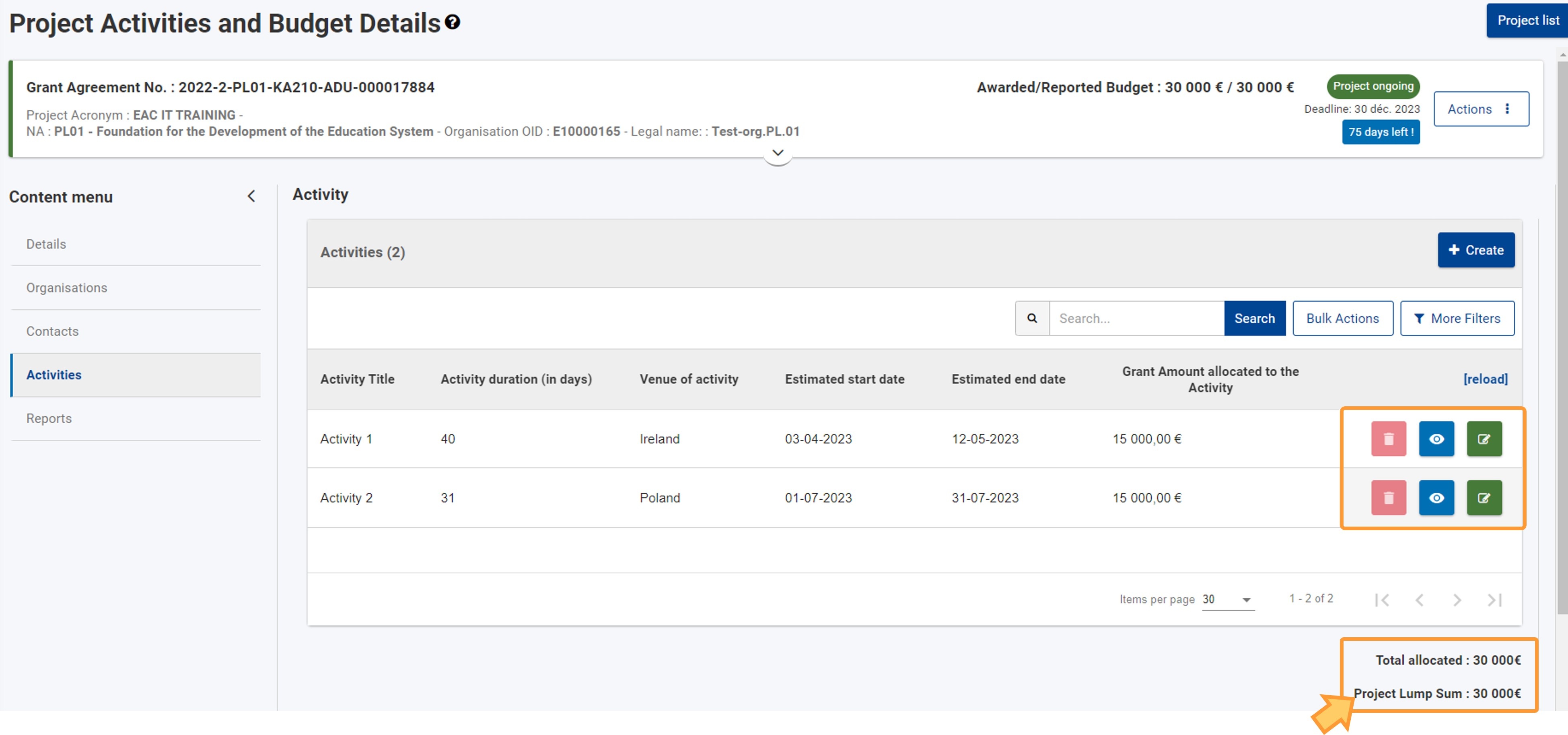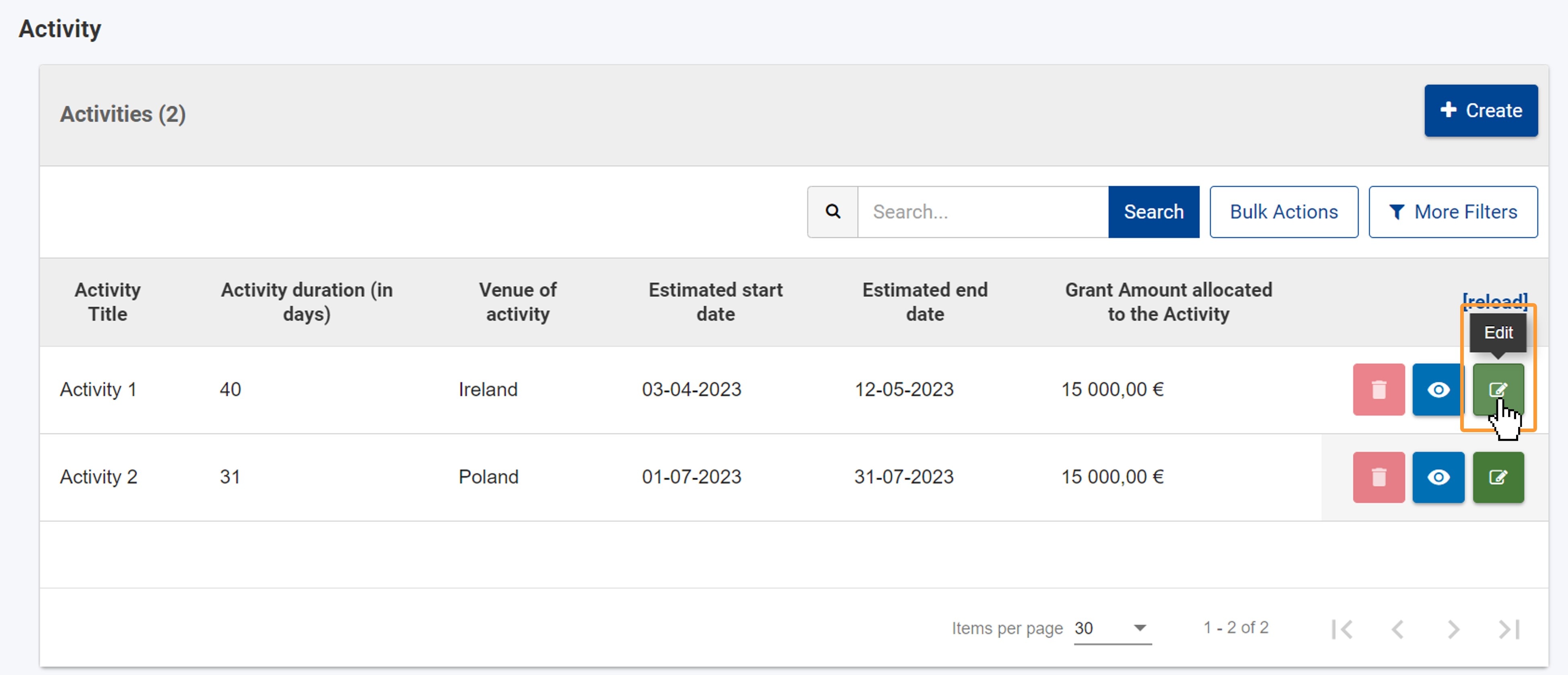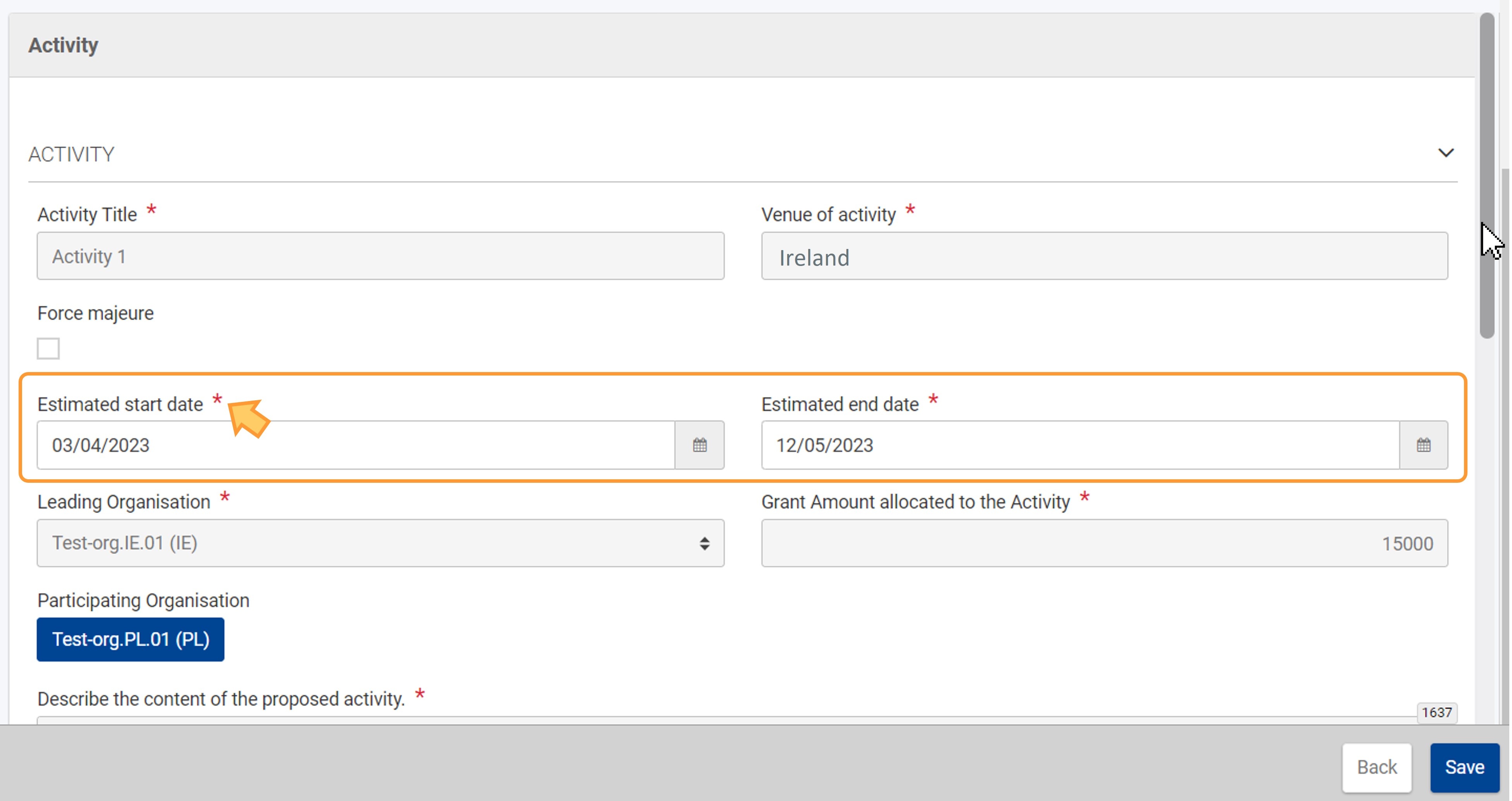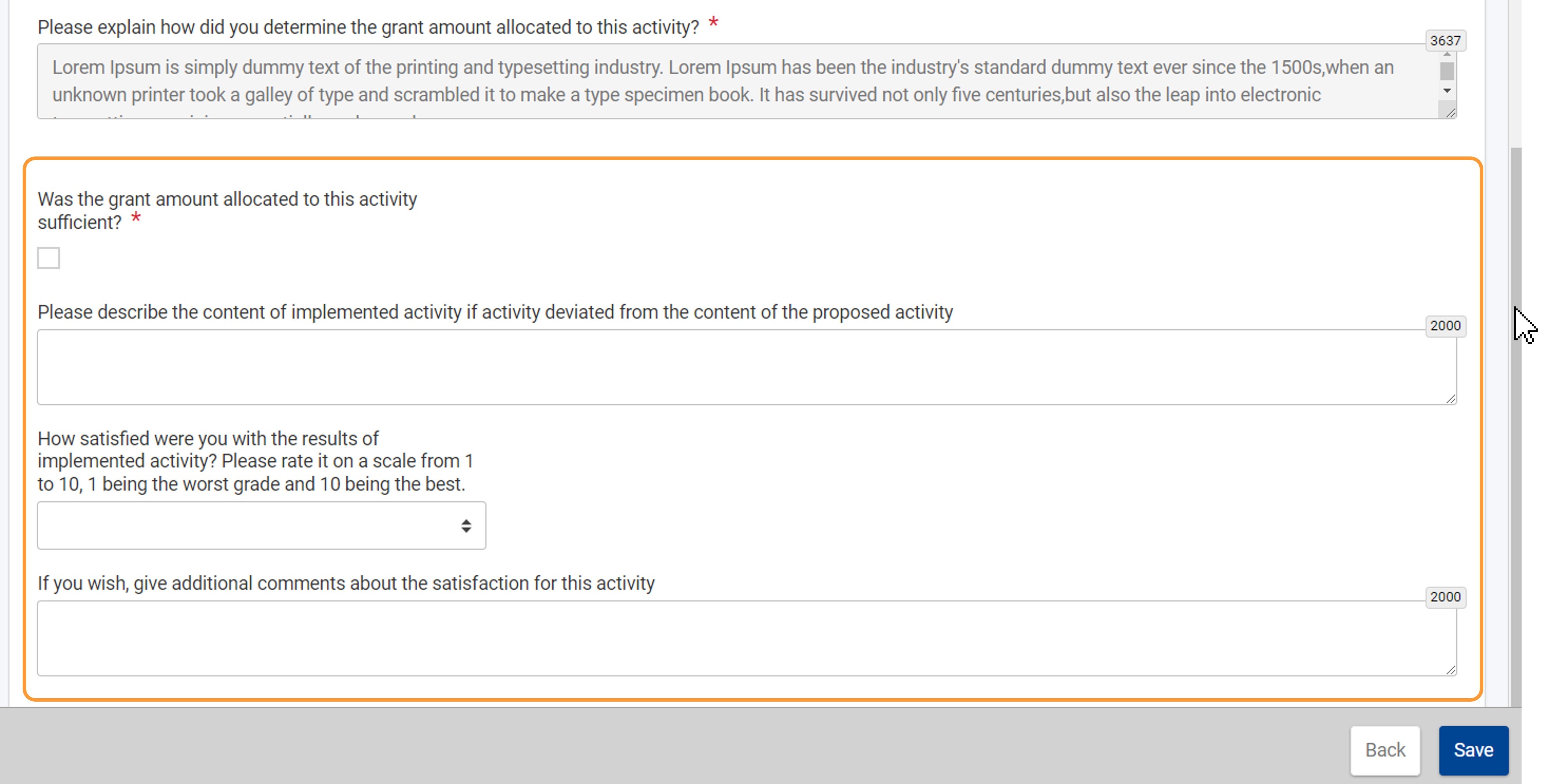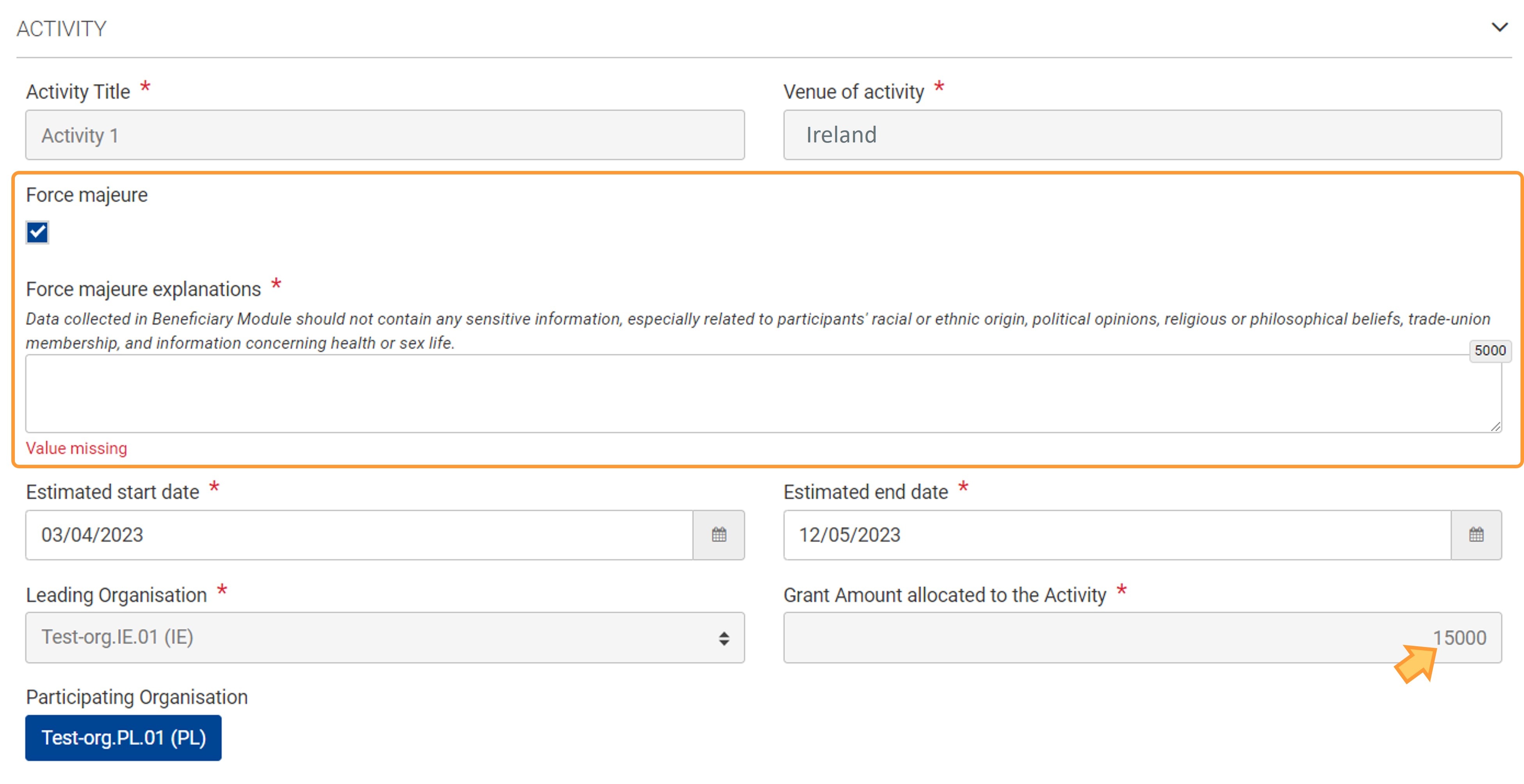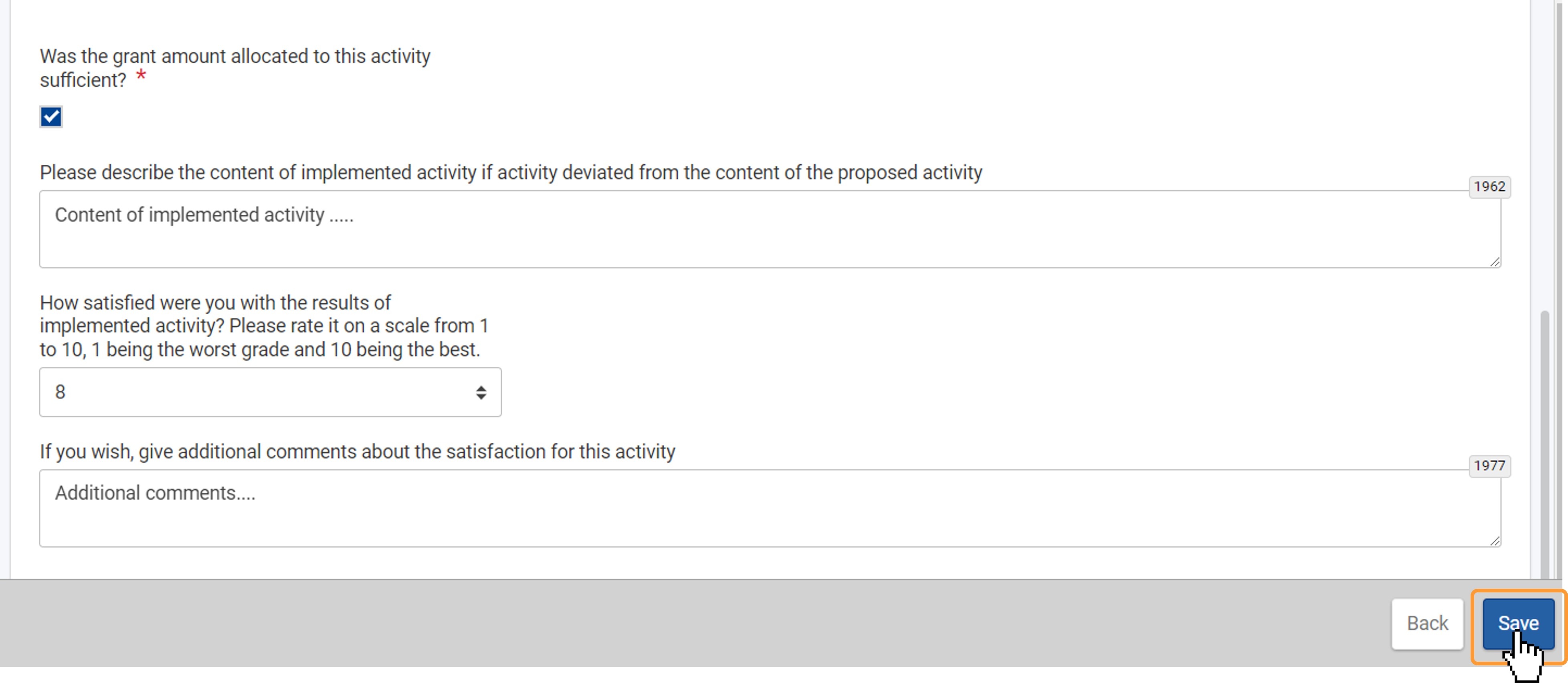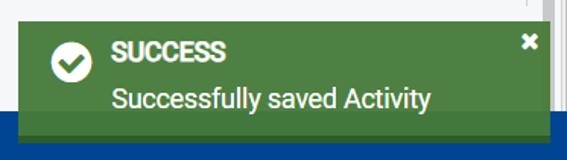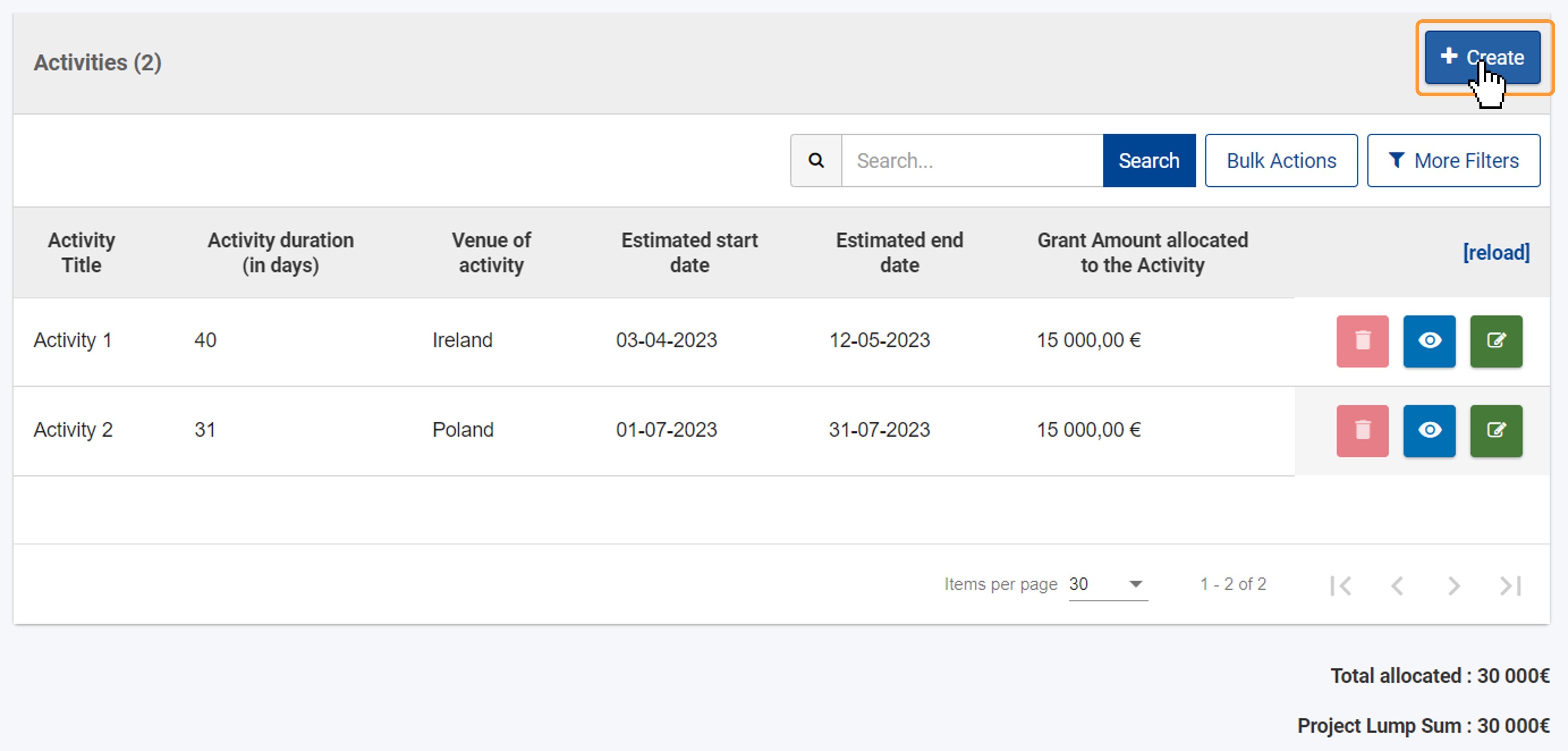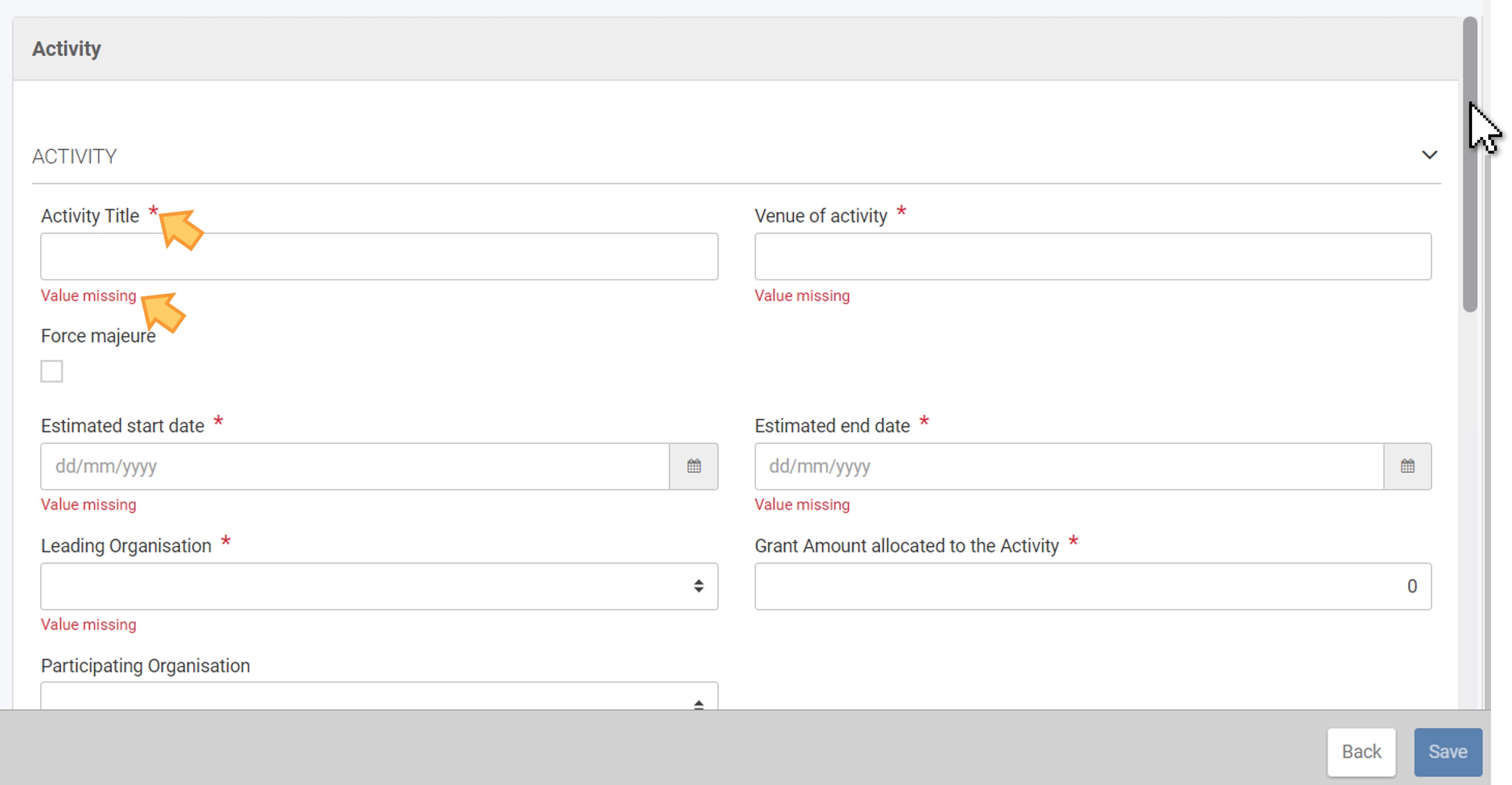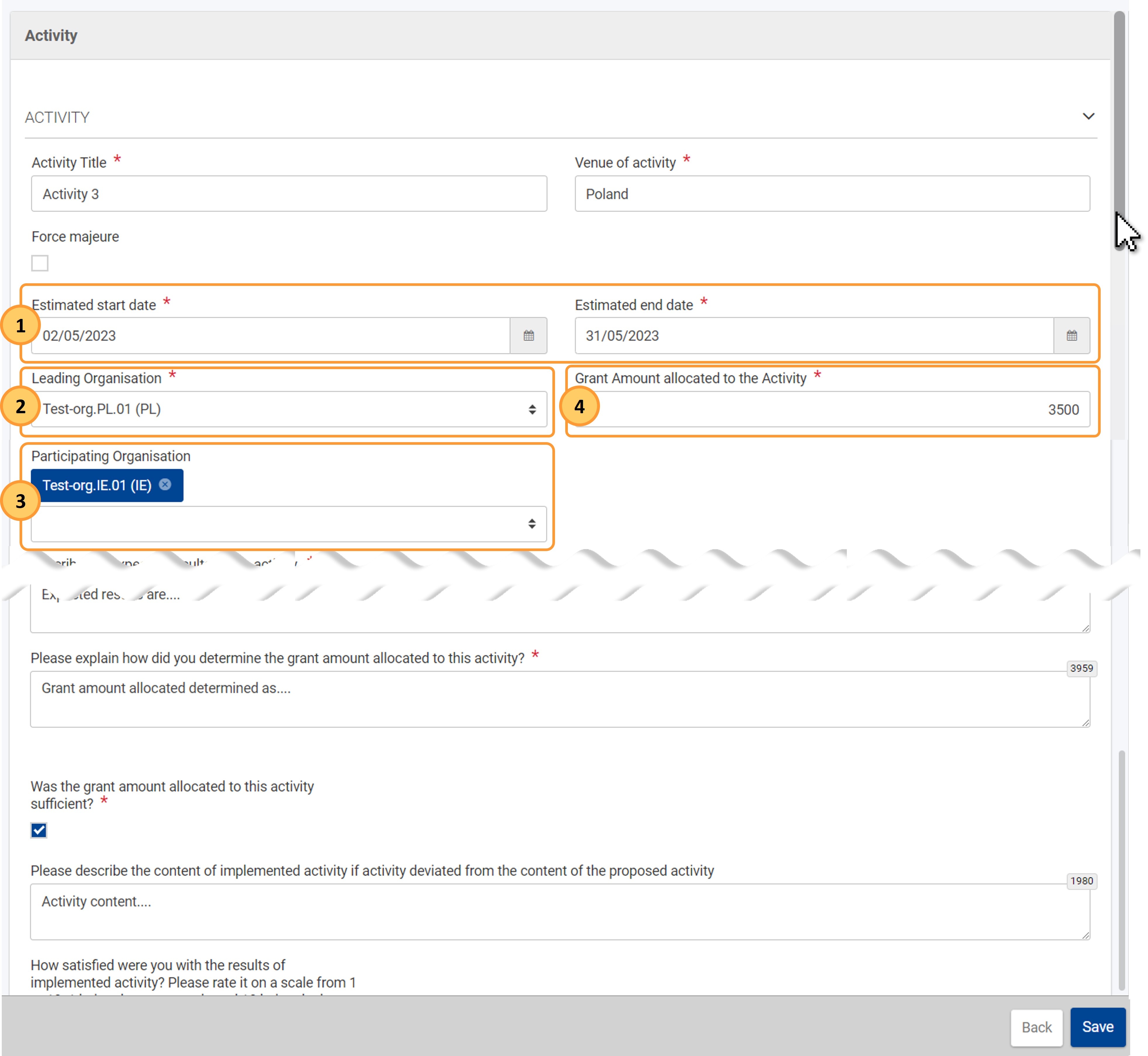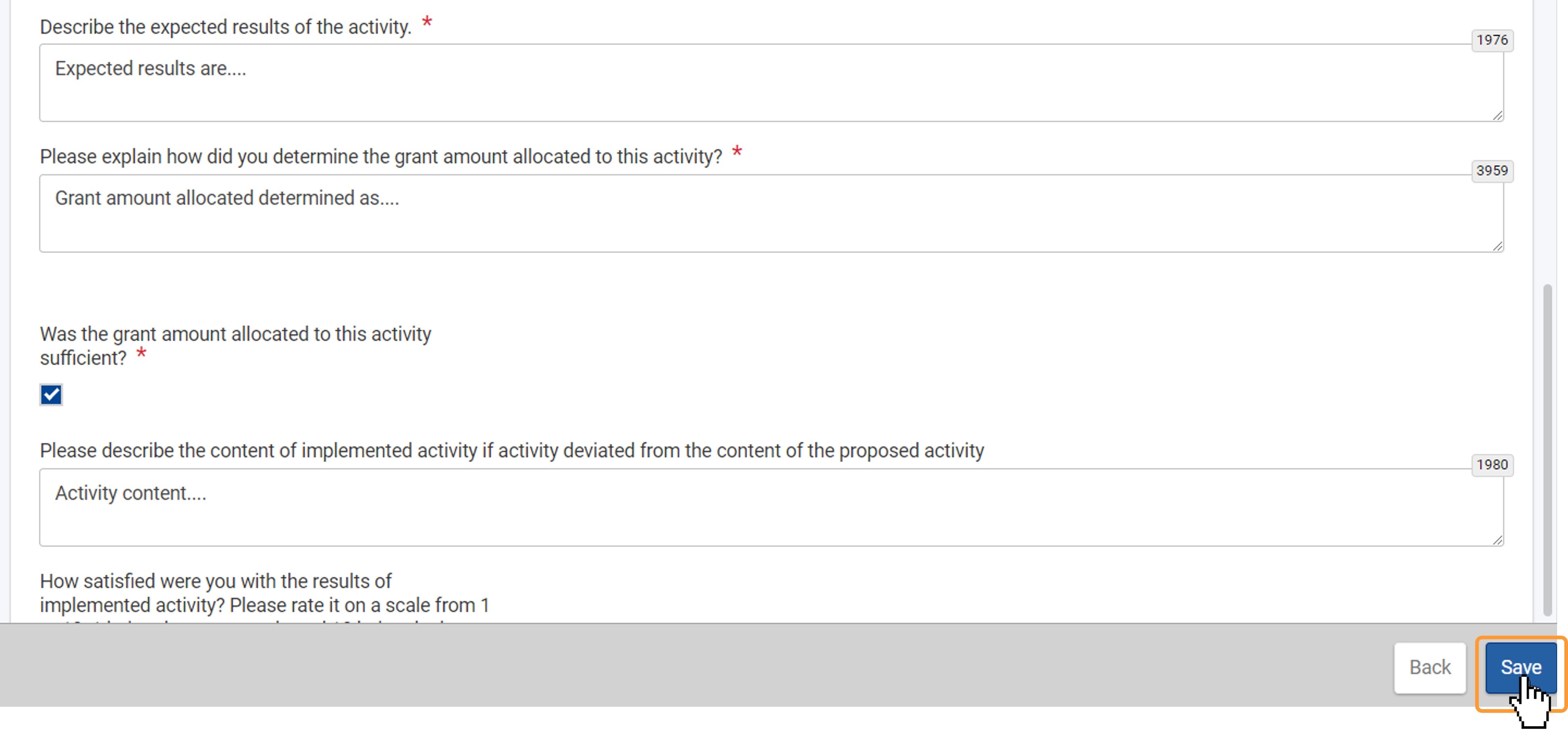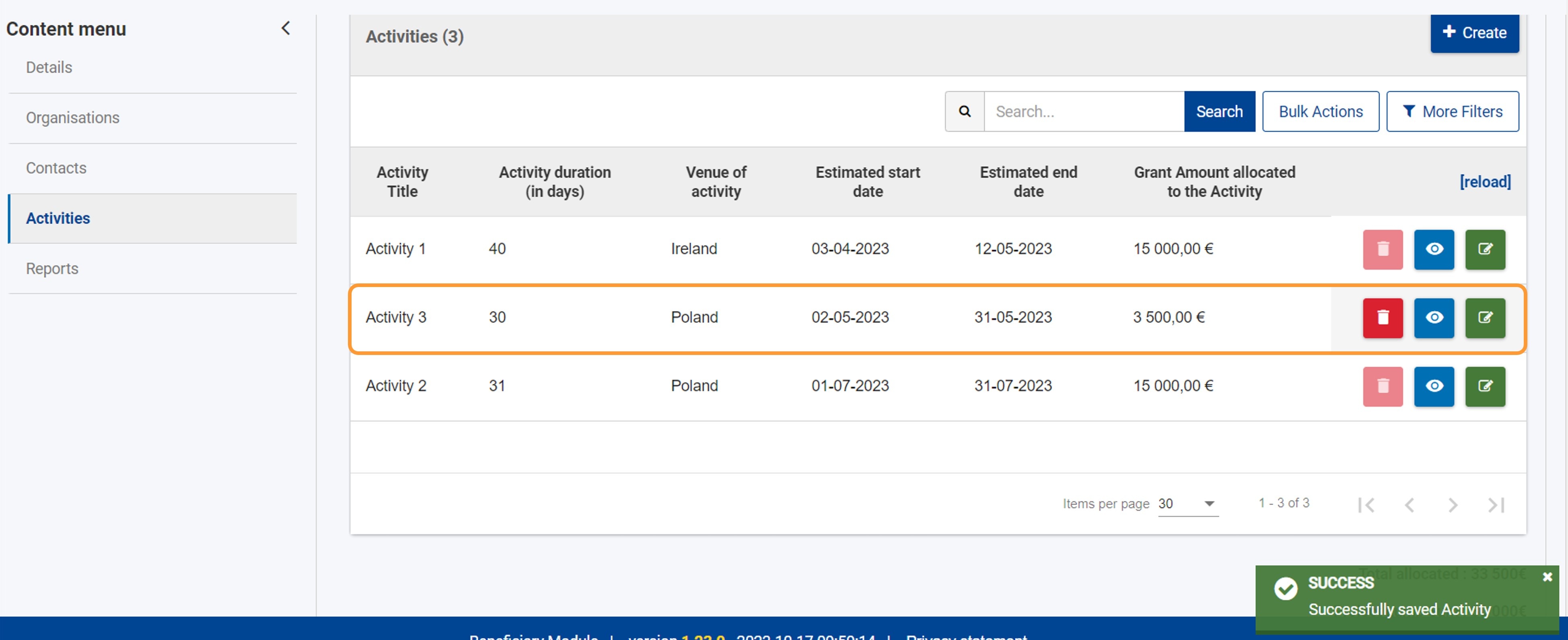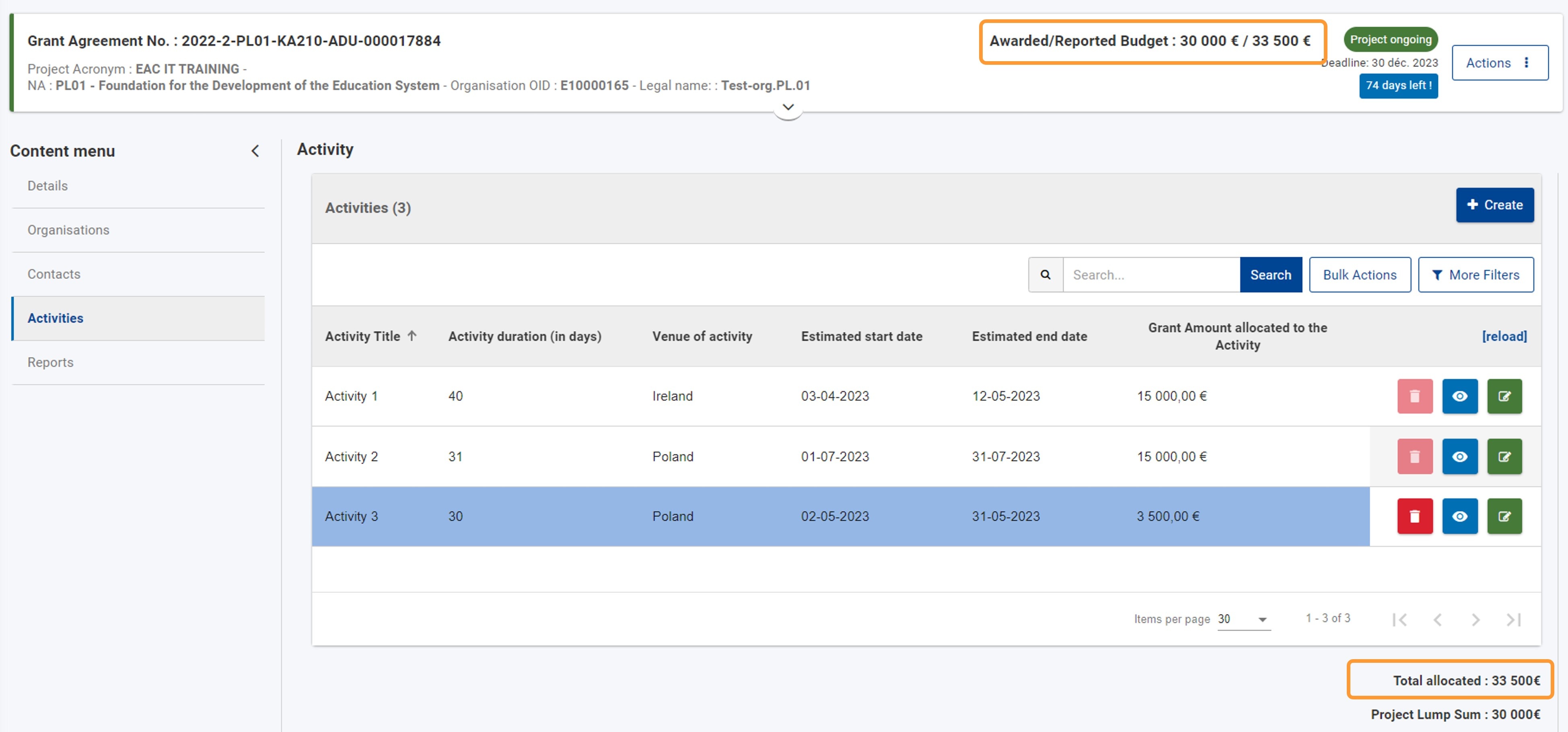This page explains how to manage activities in KA210- Small-scale partnerships projects, using a Call 2022 project as an example.
The activities defined in the grant agreement are created automatically in the project when it becomes available under My Projects of the Erasmus+ and European Solidarity Corps platform. The details of these predefined activities that were provided in the signed grant agreement can no longer be modified at this stage. These include things such as the start date, end date, lead and participating organisations or your answers to certain questions. You are, however, required to answer additional questions related to the implementation of these activities. You will be able to do so by editing the activities.
If you wish to implement additional activities or if you need to replace any of the predefined activities with a new activity during the implementation phase, you can report on the new activities by adding them in the project. In such cases, you will be asked to provide a justification for each new activity, and the awarded grant (lump sum) does not change, even though the total allocated budget for all activities may be higher than the awarded grant (Project lump sum).
The contacts of all the organisations involved in the project can manage the activities in the project, provided they have edit rights in the project, while the project is in status Project ongoing.
The project activities must be checked and updated before the submission of the Final beneficiary report.
This page is relevant for:
|
<div class="page-break-ruler"> </div> |
Steps
Click on "Activities" in the Content menuClick on the Activities section in the Content menu of your project. The activity list is displayed.
The Activity listThe activity list includes, by default, all the predefined activities as per signed grant agreement, and will also display any other activities as you add them to the project.
The Total allocated in € and the Project Lump Sum in € are displayed below the list.
Edit a predefined activityCertain information in predefined activities must be provided. Click on Edit in the Activity listClick on Edit in the Activity list next to the activity to update.
Make the required changes and fill the required informationThe Activity details screen opens, containing the Activity information as per grant agreement. Only some fields can be edited in predefined activities, most information is read-only. Use the scrollbar in your browser to access all activity information.
At the bottom of the Activity details screen, specific fields are initially empty and must be filled in. In our example, we have the following available:
Force majeure flag
In predefined activities, the Grant Amount allocated to the Activity remains read-only if the Force majeure flag is checked.
Save your changesWhen the required information has been provided, click on the Save button.
Activity updatedA success message displays and the activity is updated with the provided information. You are returned to the Activities list of your project.
Add an activityIt is possible to add activities to your KA210 project. Click on the "Create" button from the activity listClick on the Create button at the top of the activities list.
Fill in the activity detailsThe Activity details screen opens. Mandatory fields are marked with a red asterisk (*) and display Value missing below. Use the scrollbar in your browser to access all details to provide.
Note the following:
Force majeure flagSave the activityOnce all the mandatory information has been filled in, click the Save button at the bottom of the page.
Activity added to the projectA success message displays and the activity is displayed in the list of activities in your project.
If applicable, the Reported Budget and the Total allocated for the activities are updated.
|
<div class="page-break-ruler"> </div> |