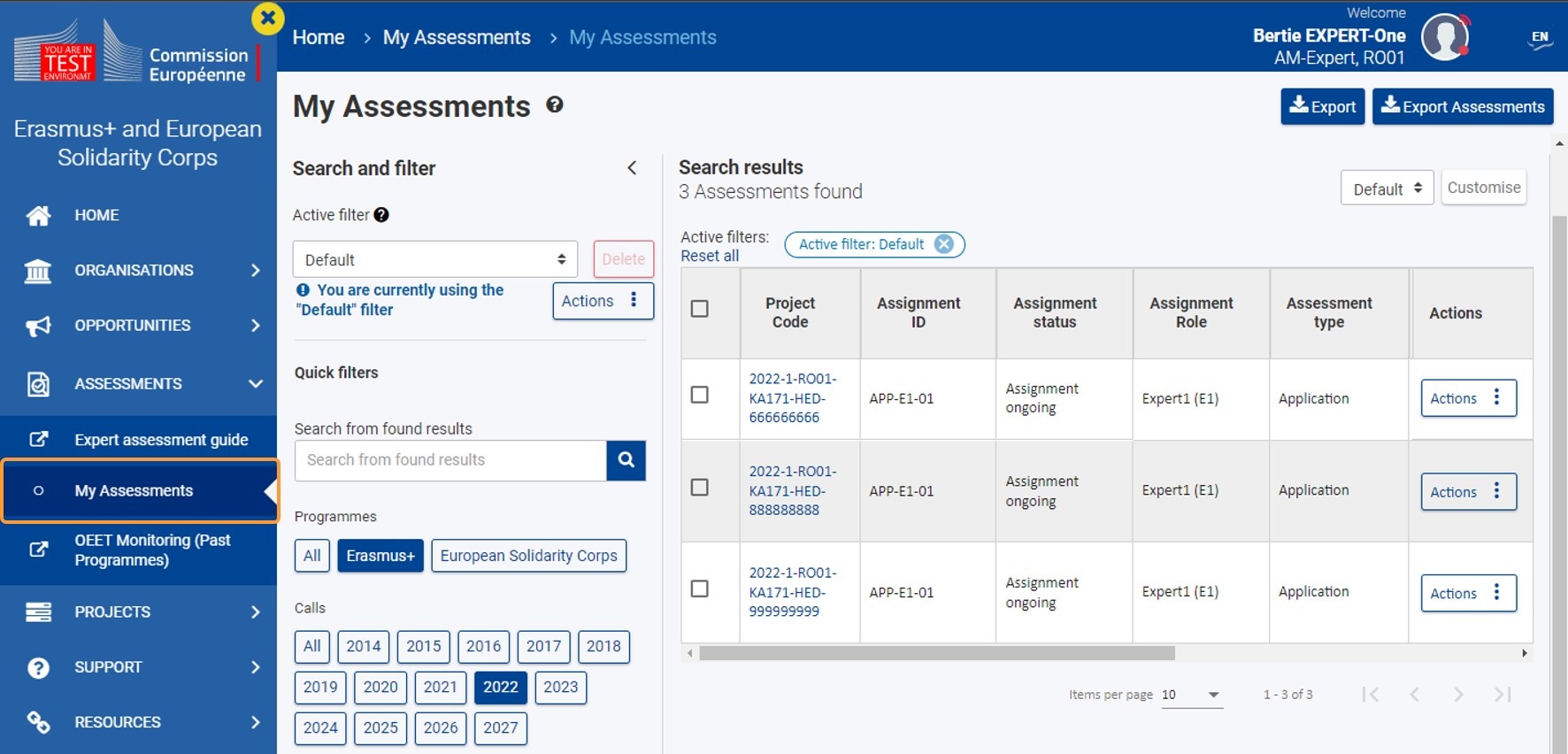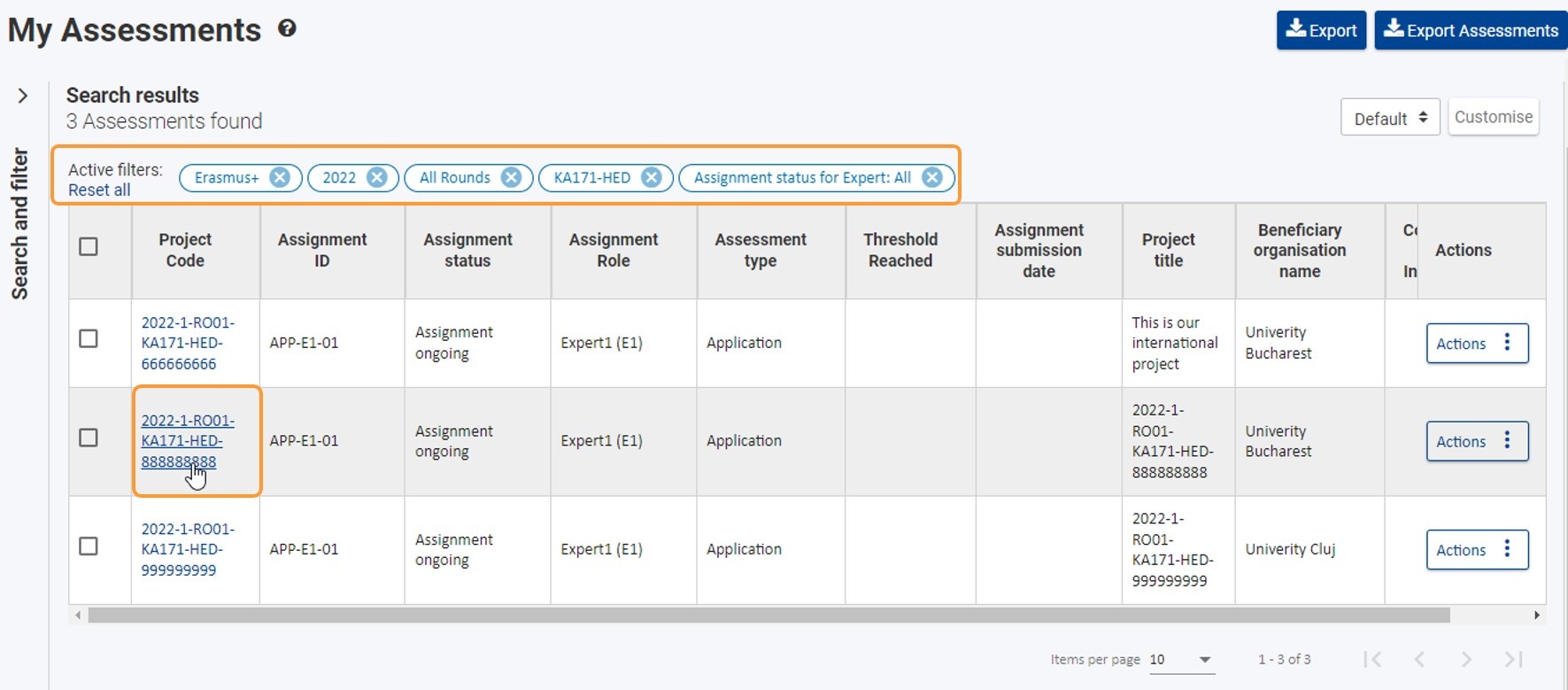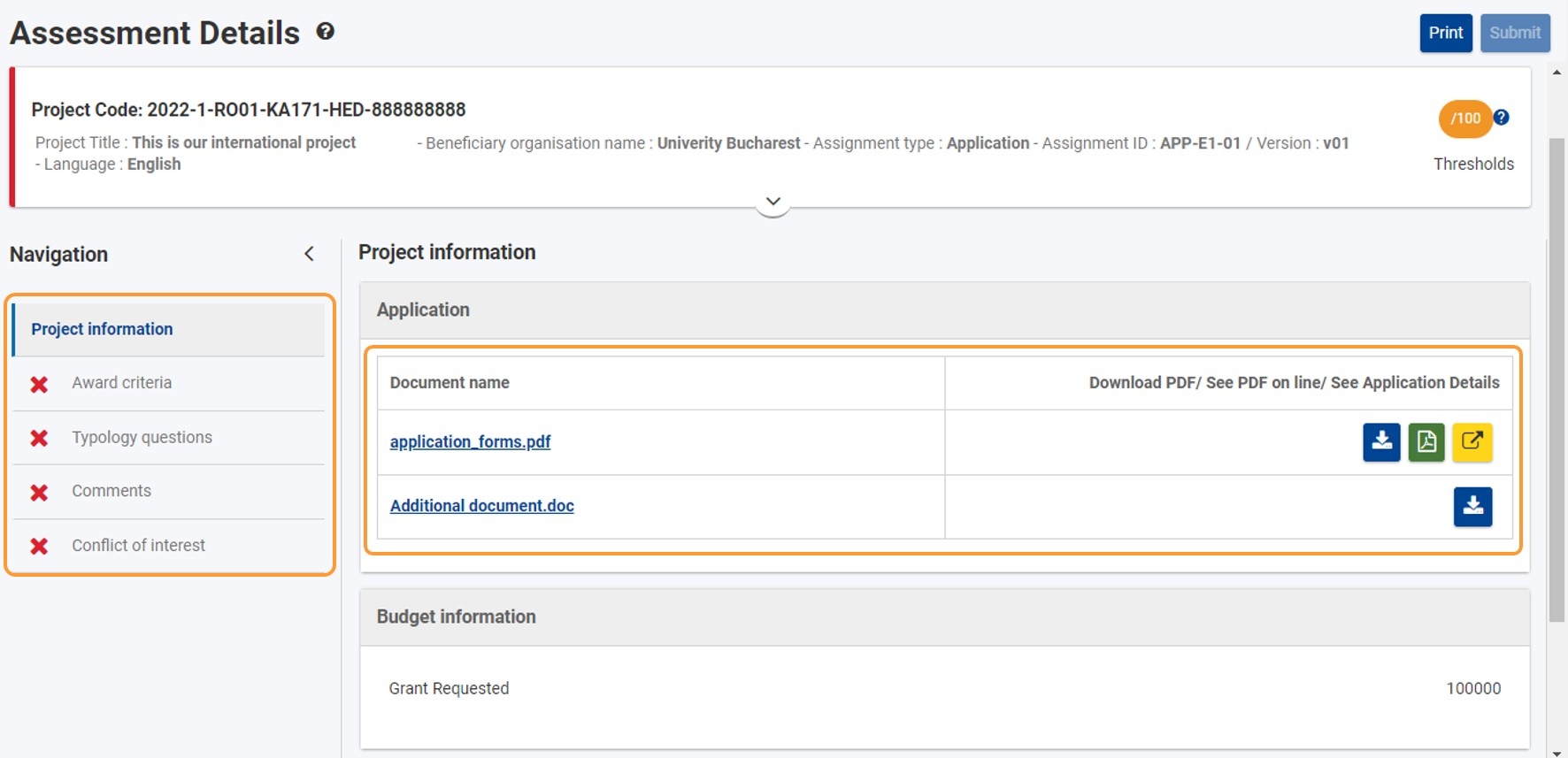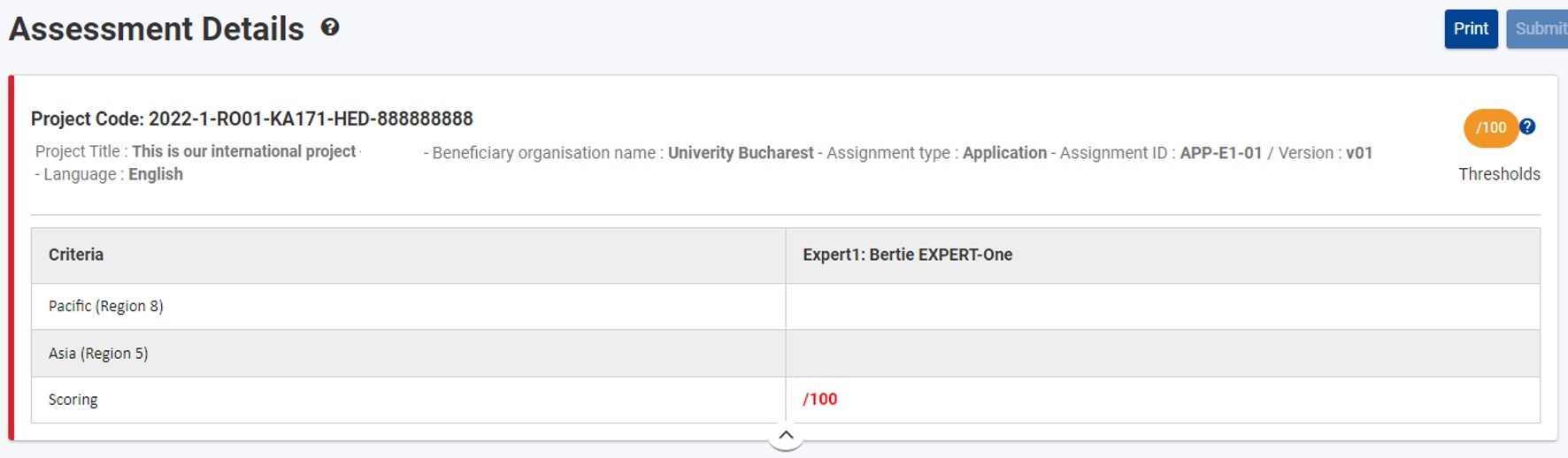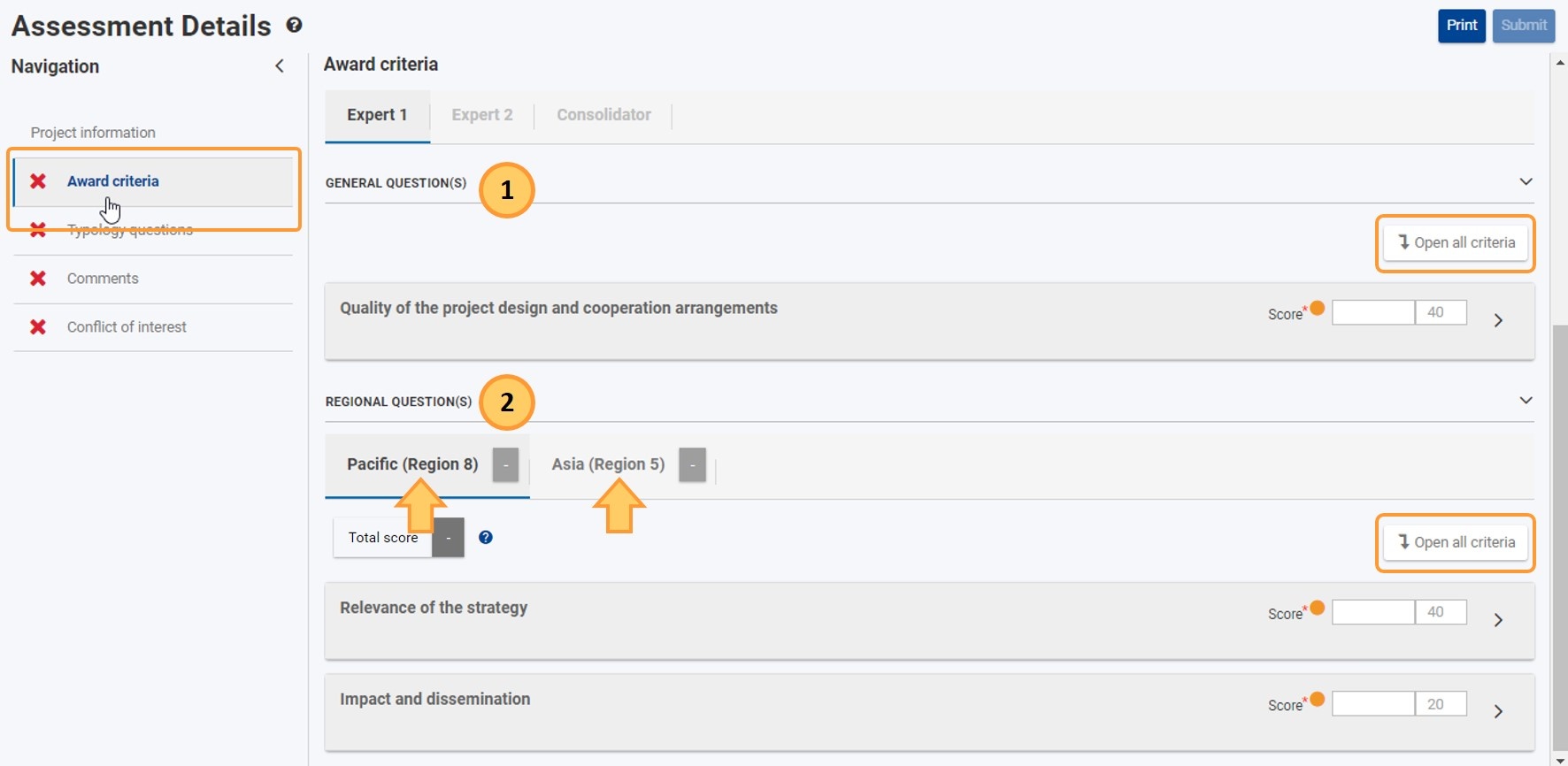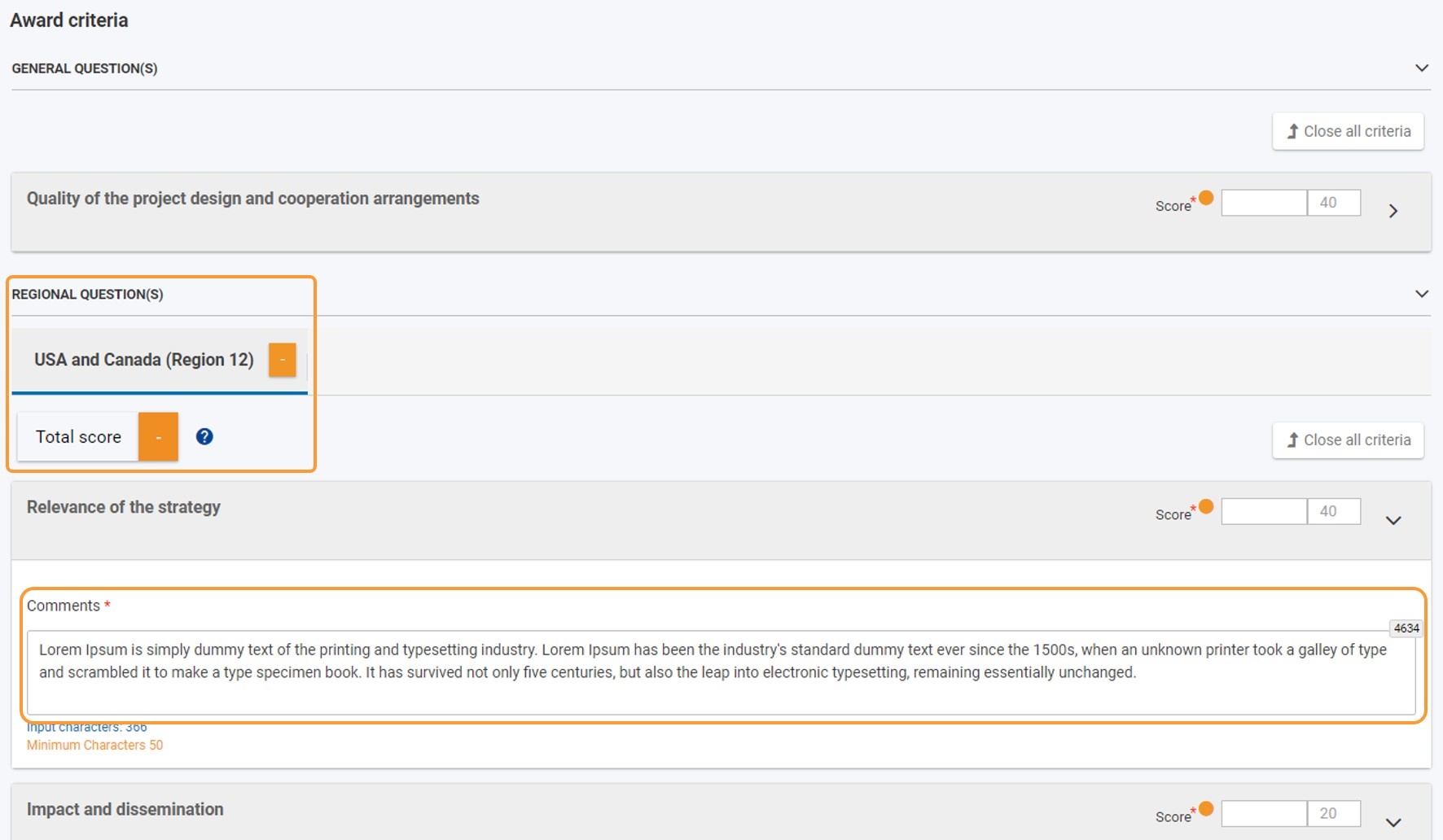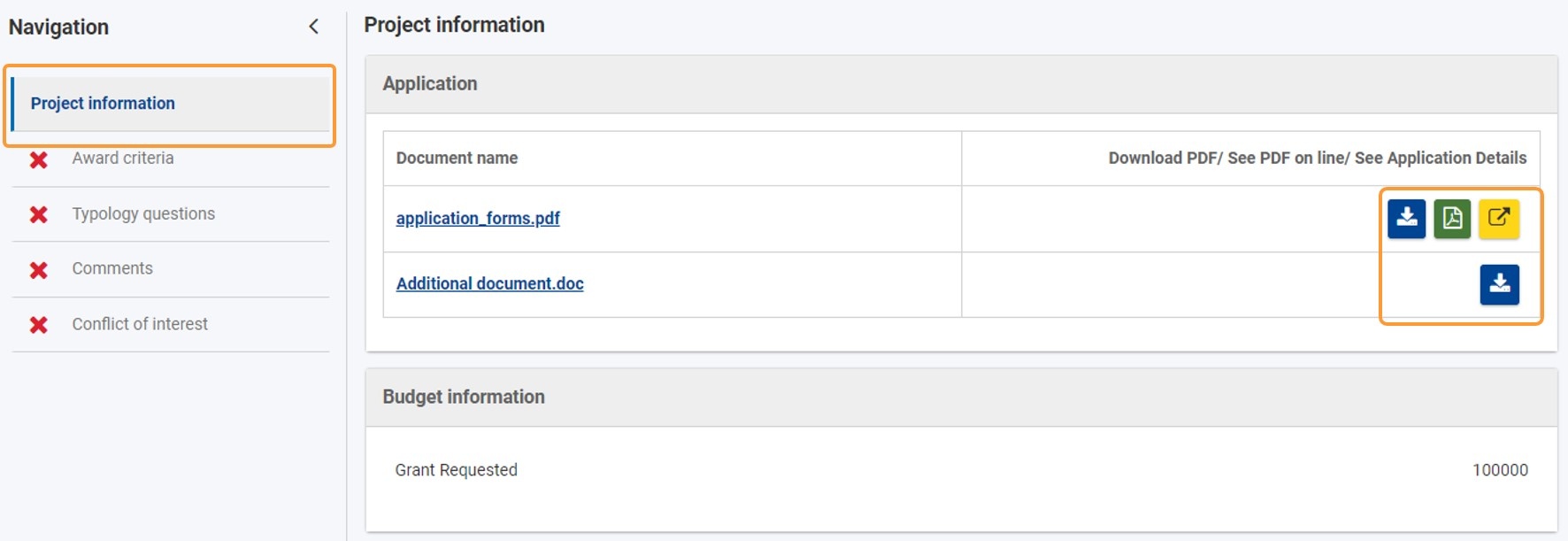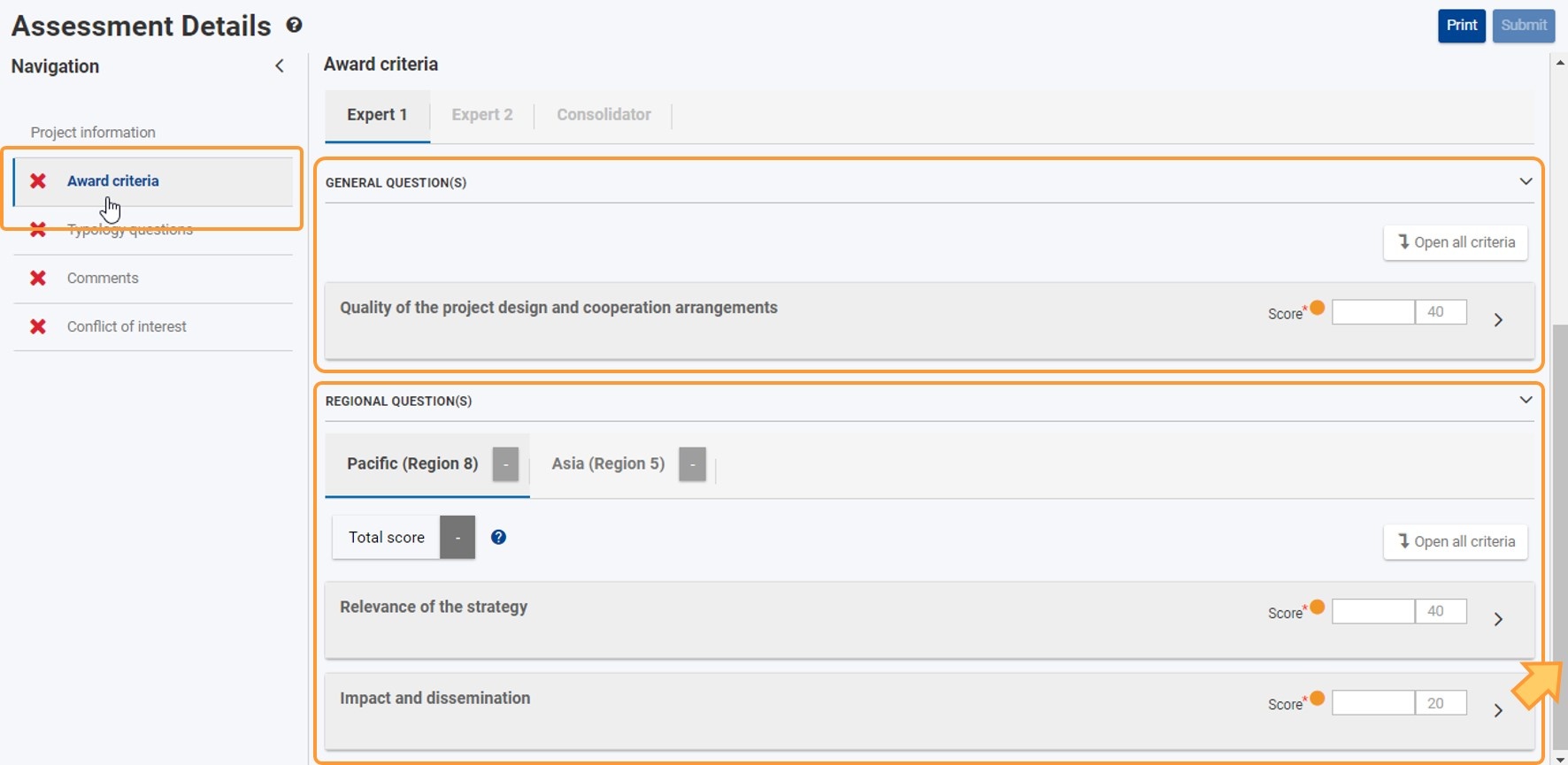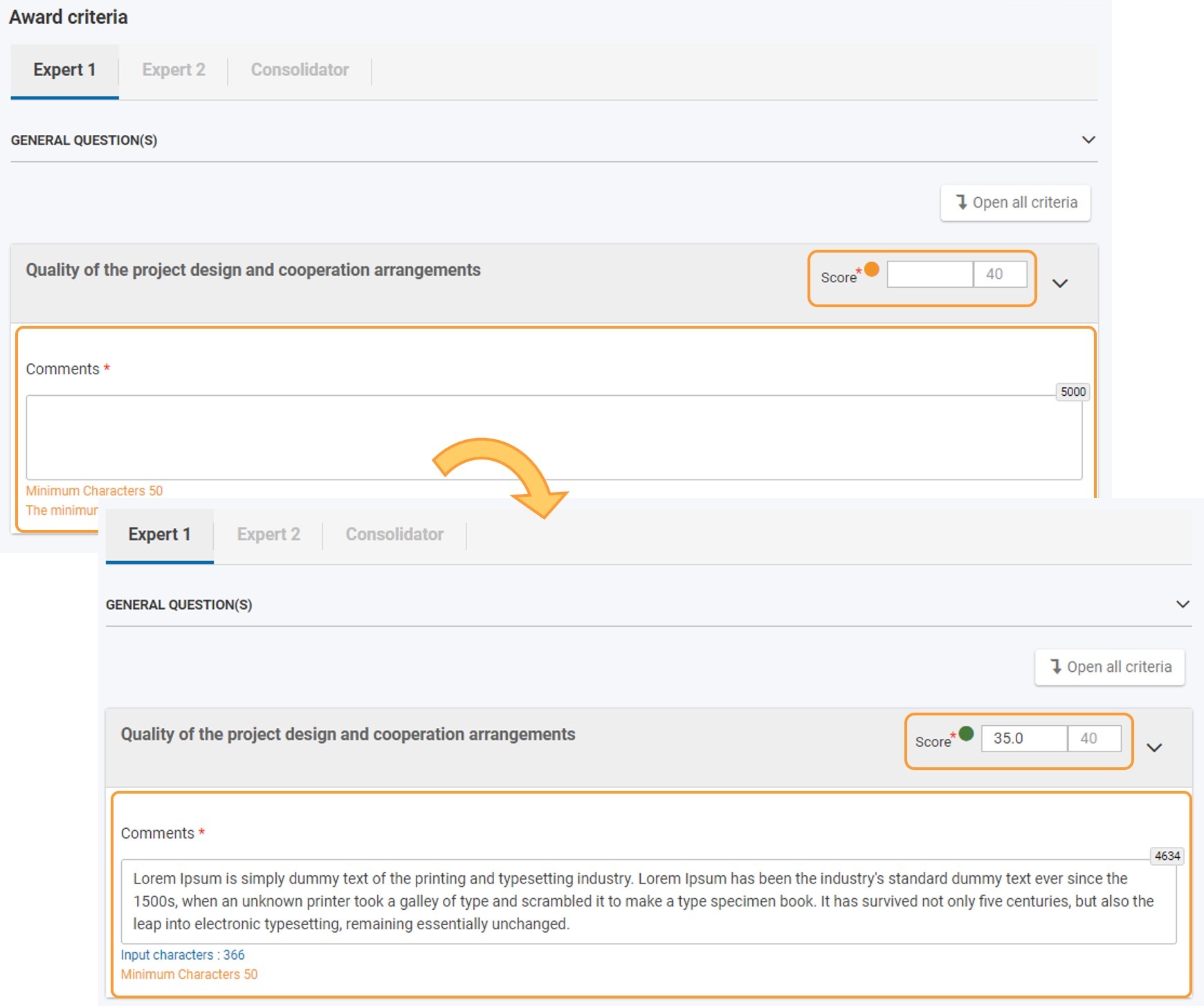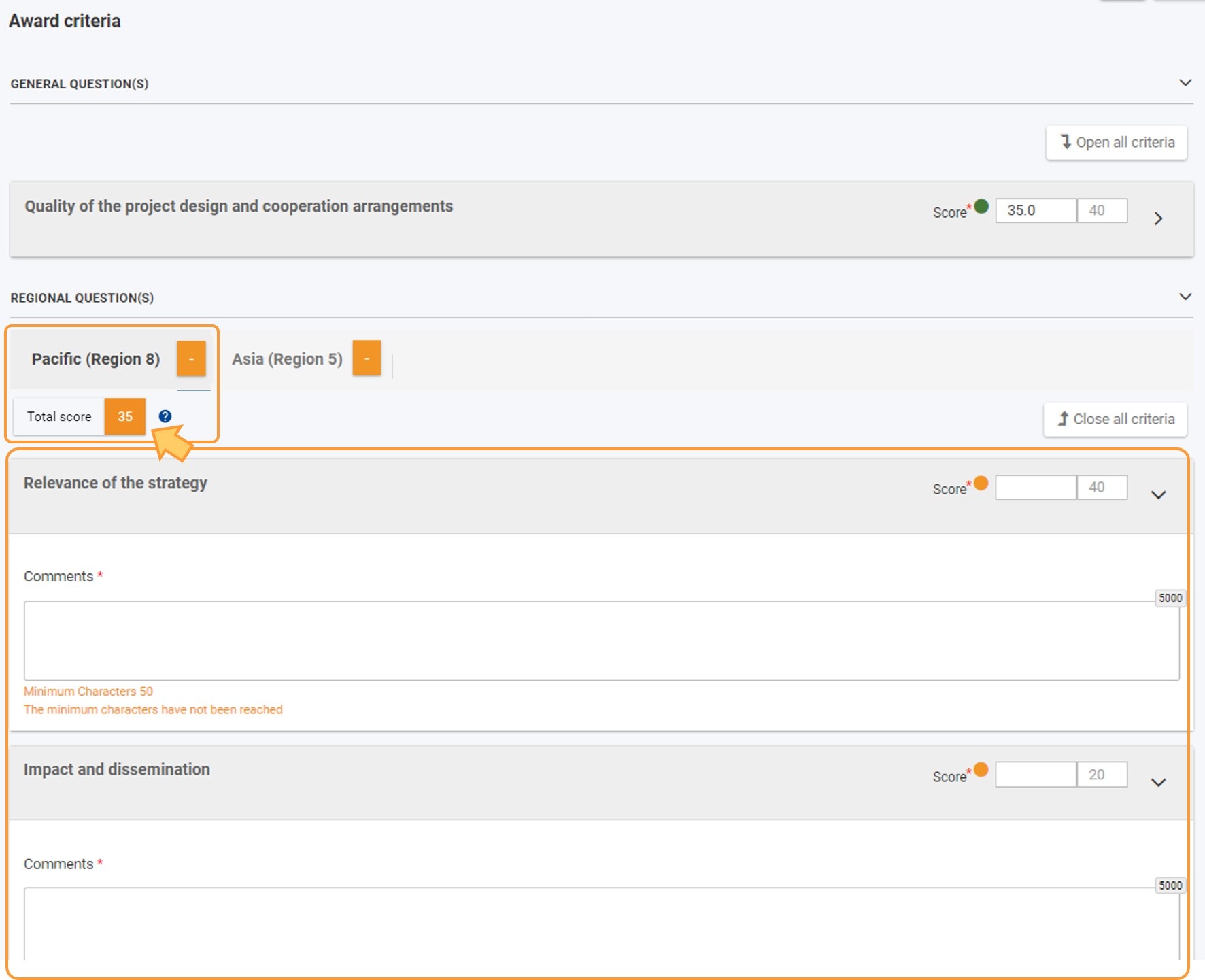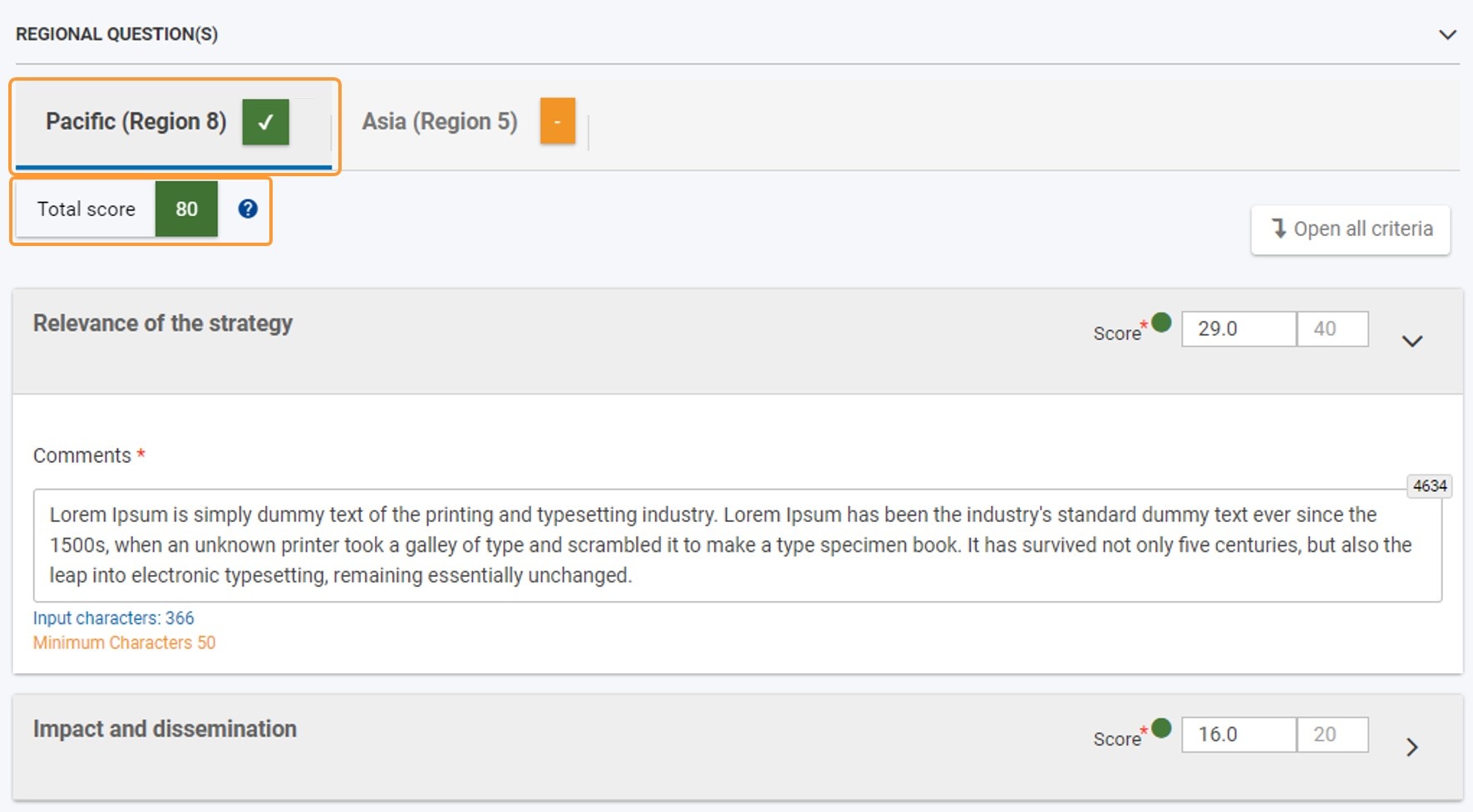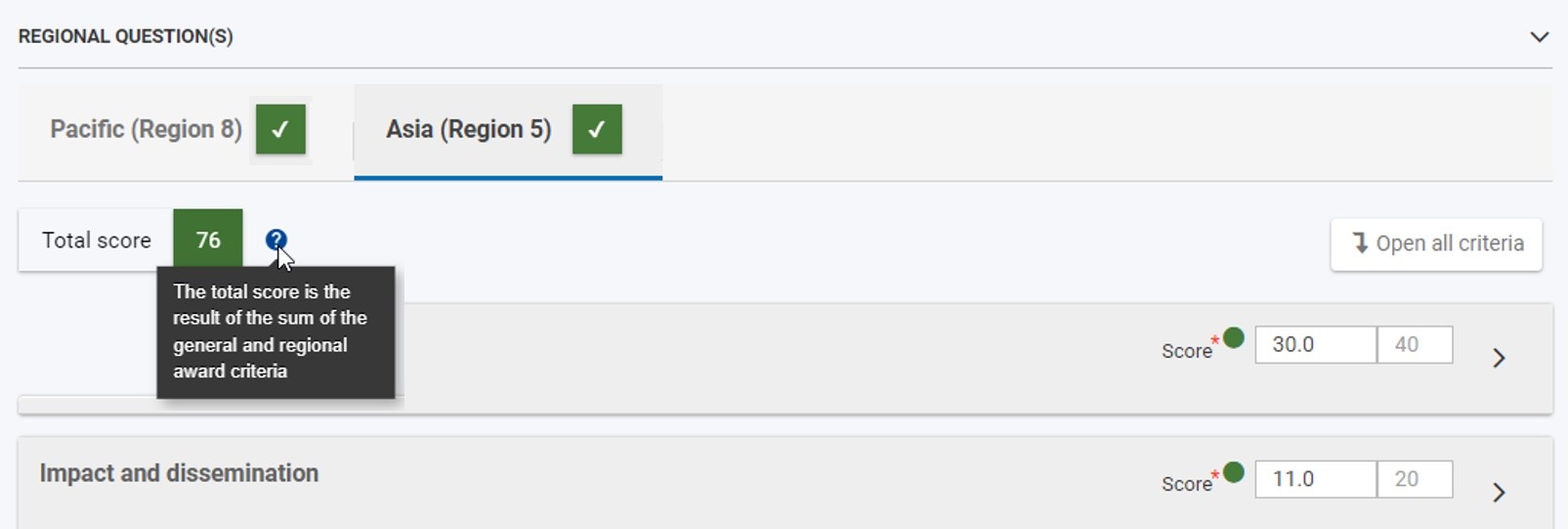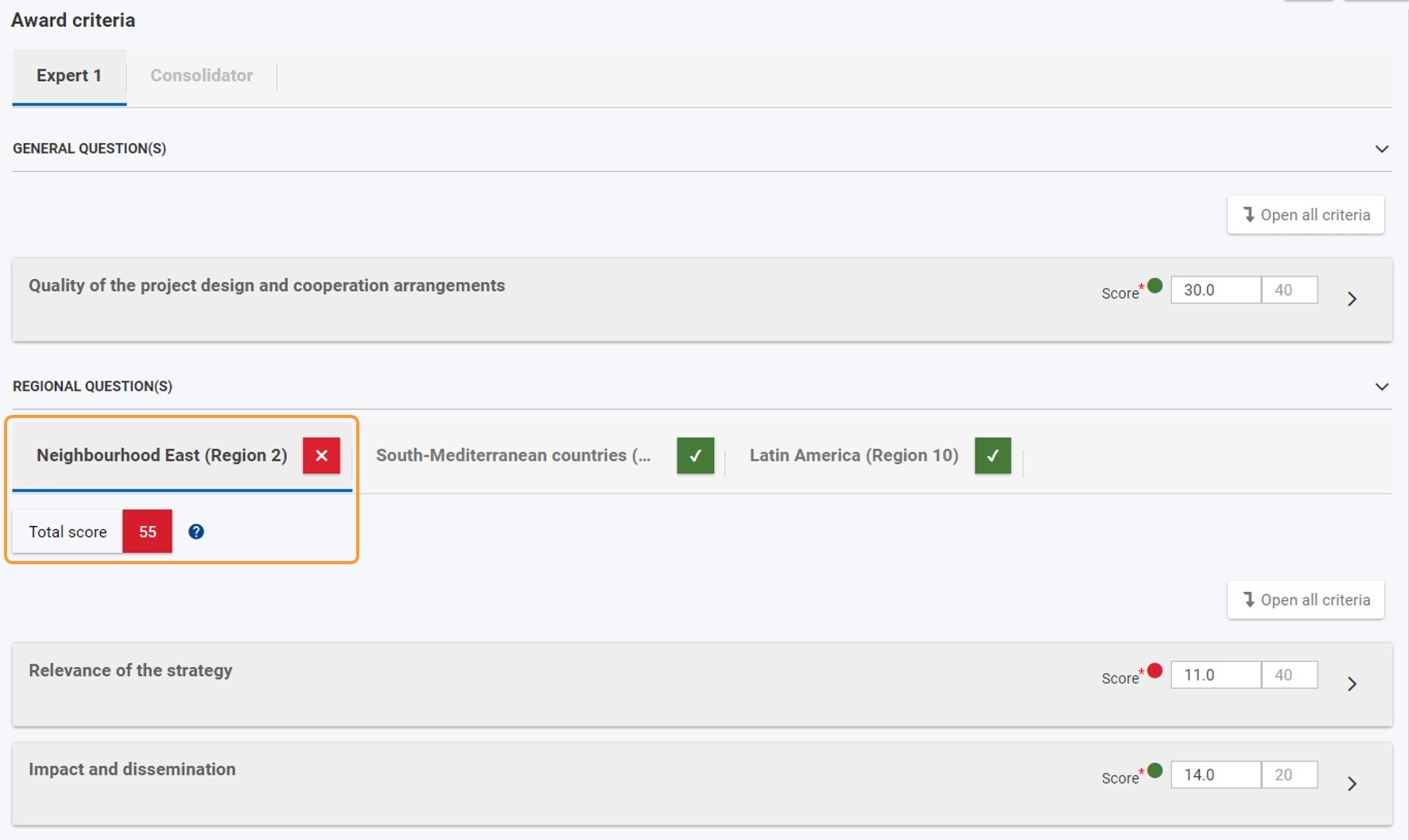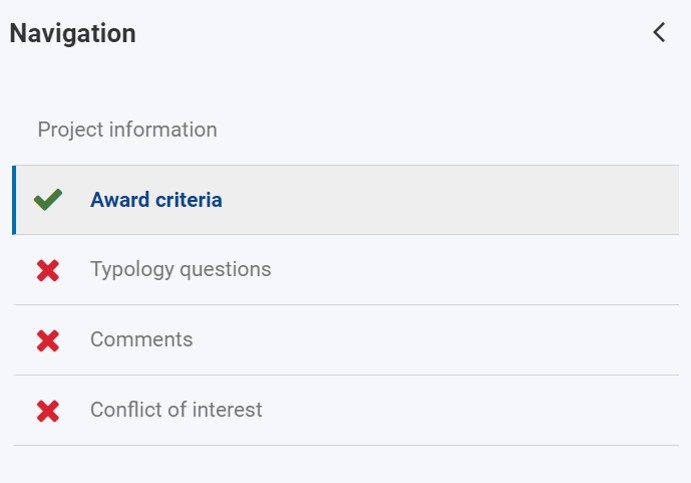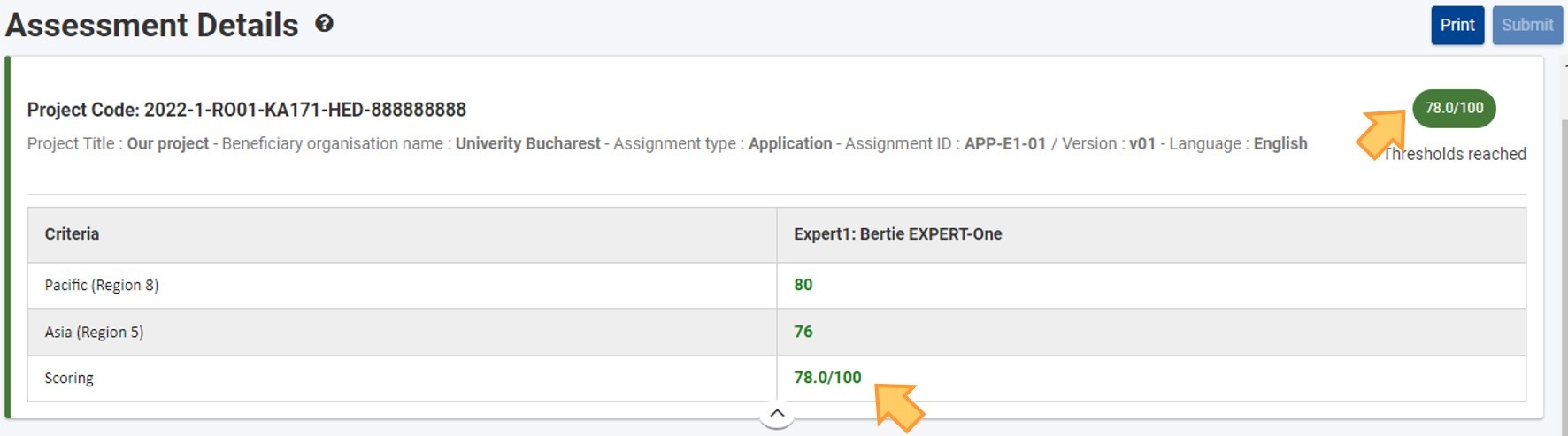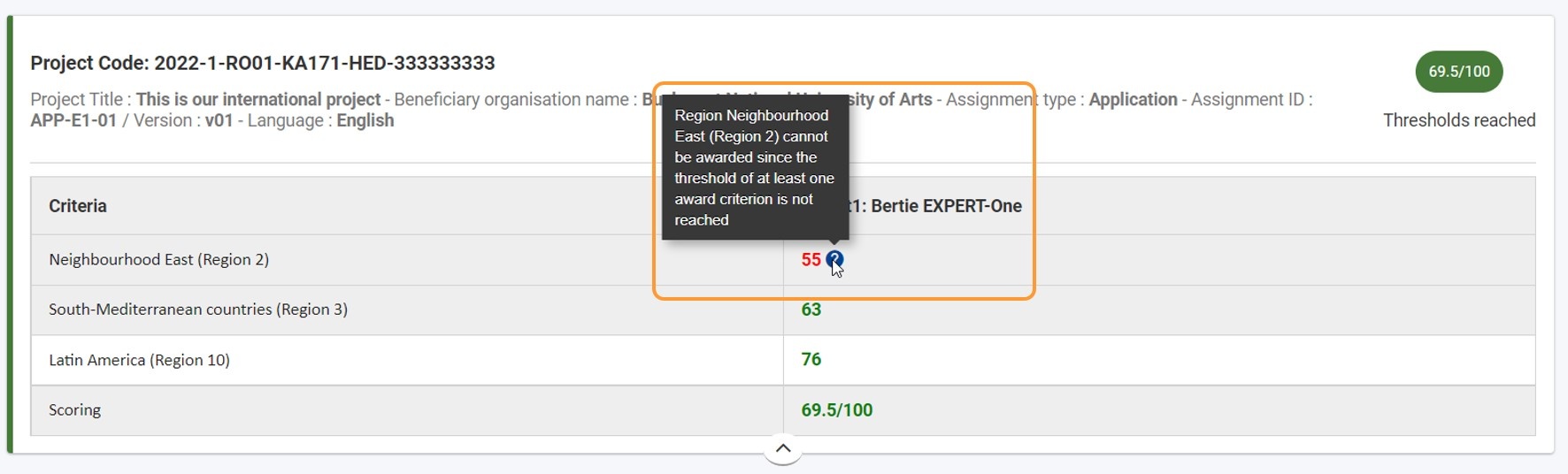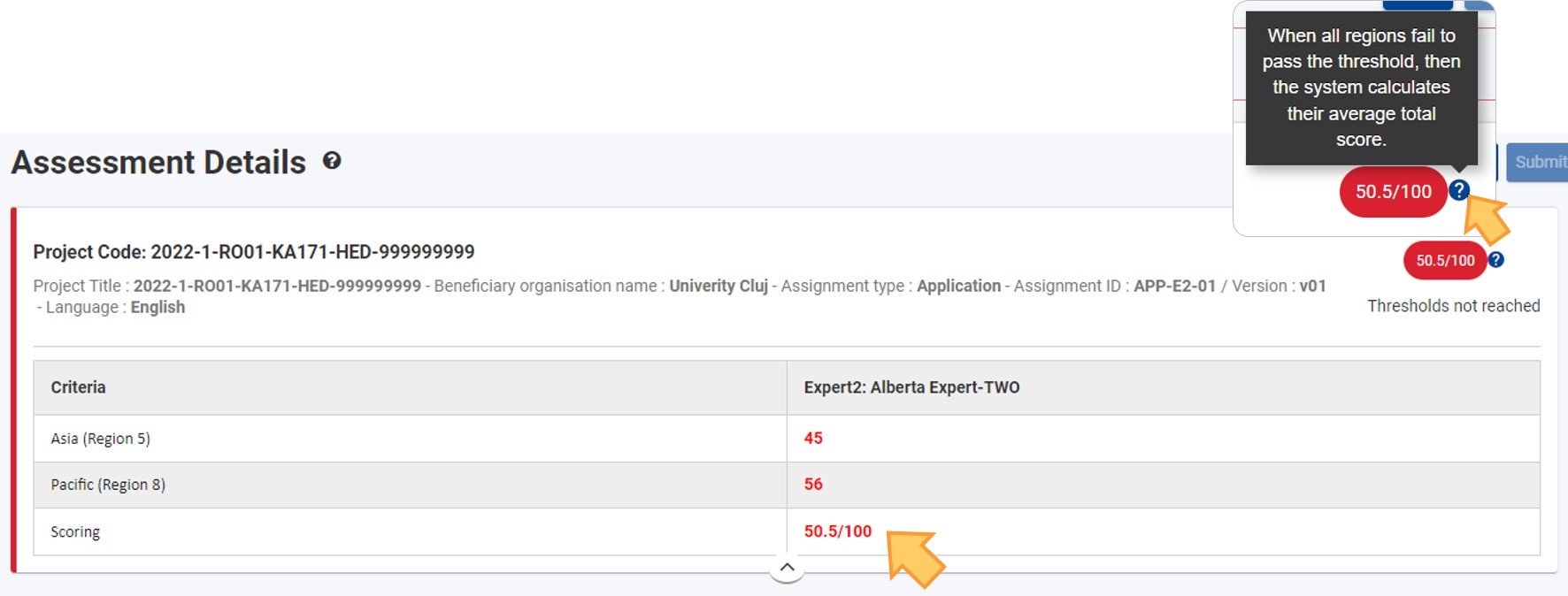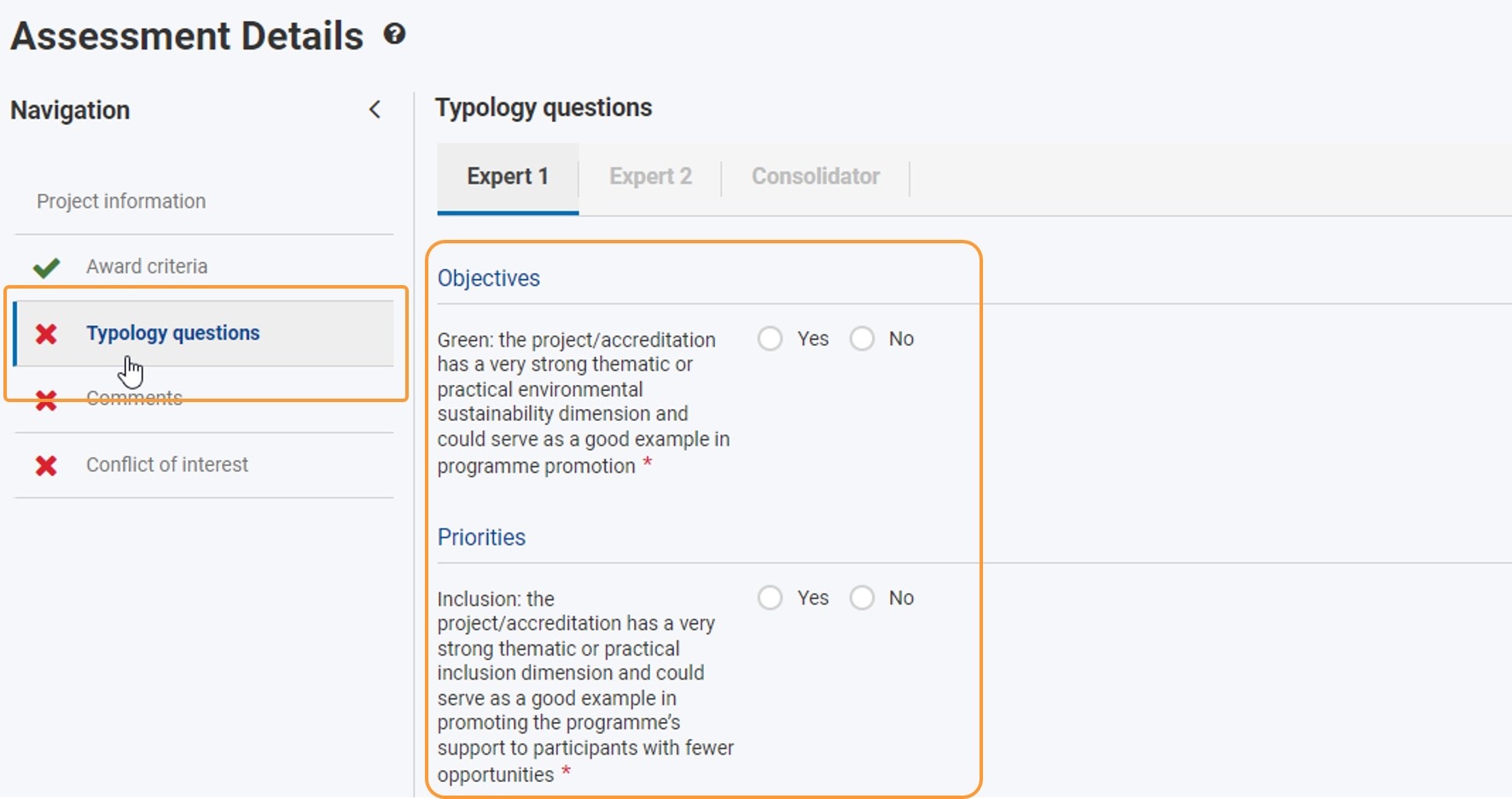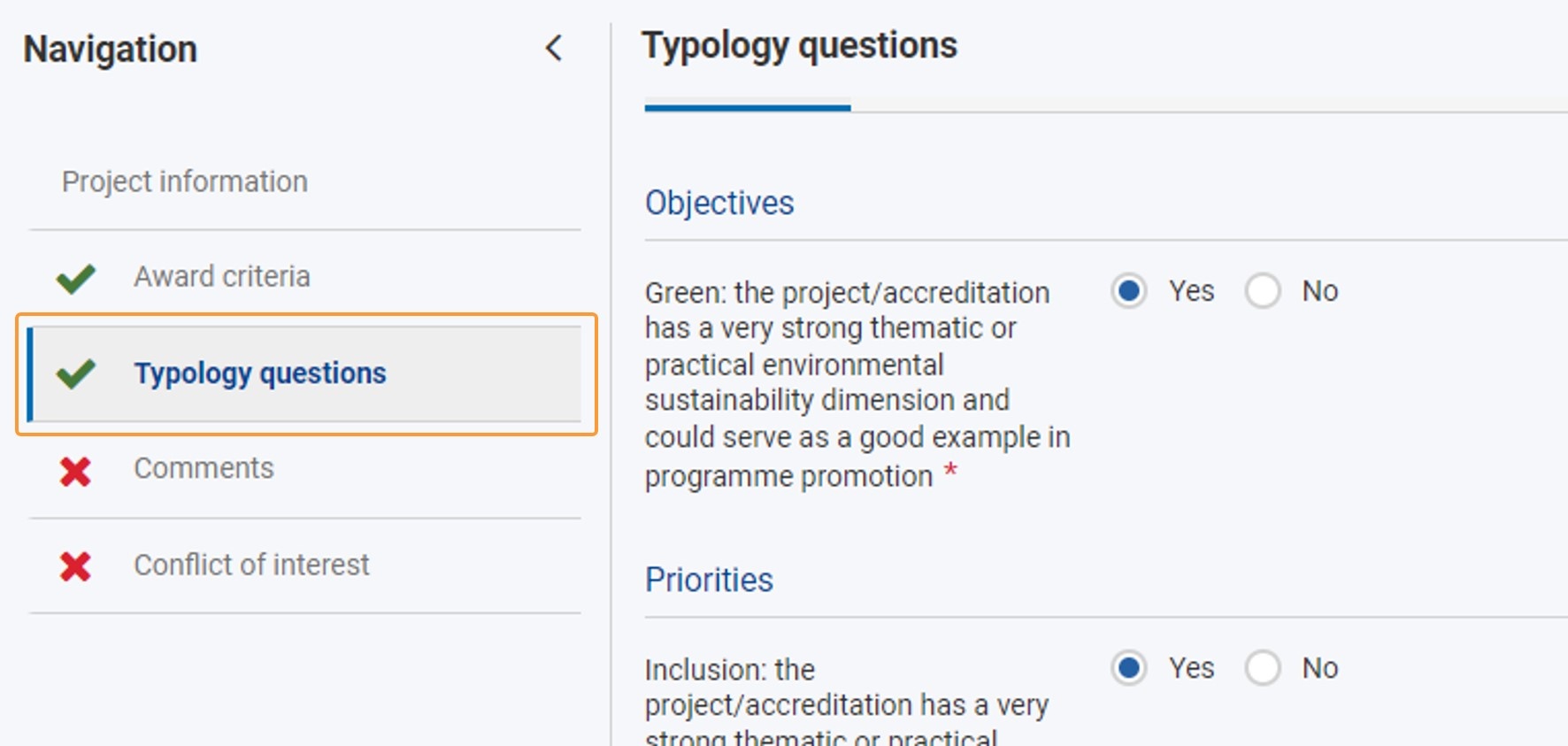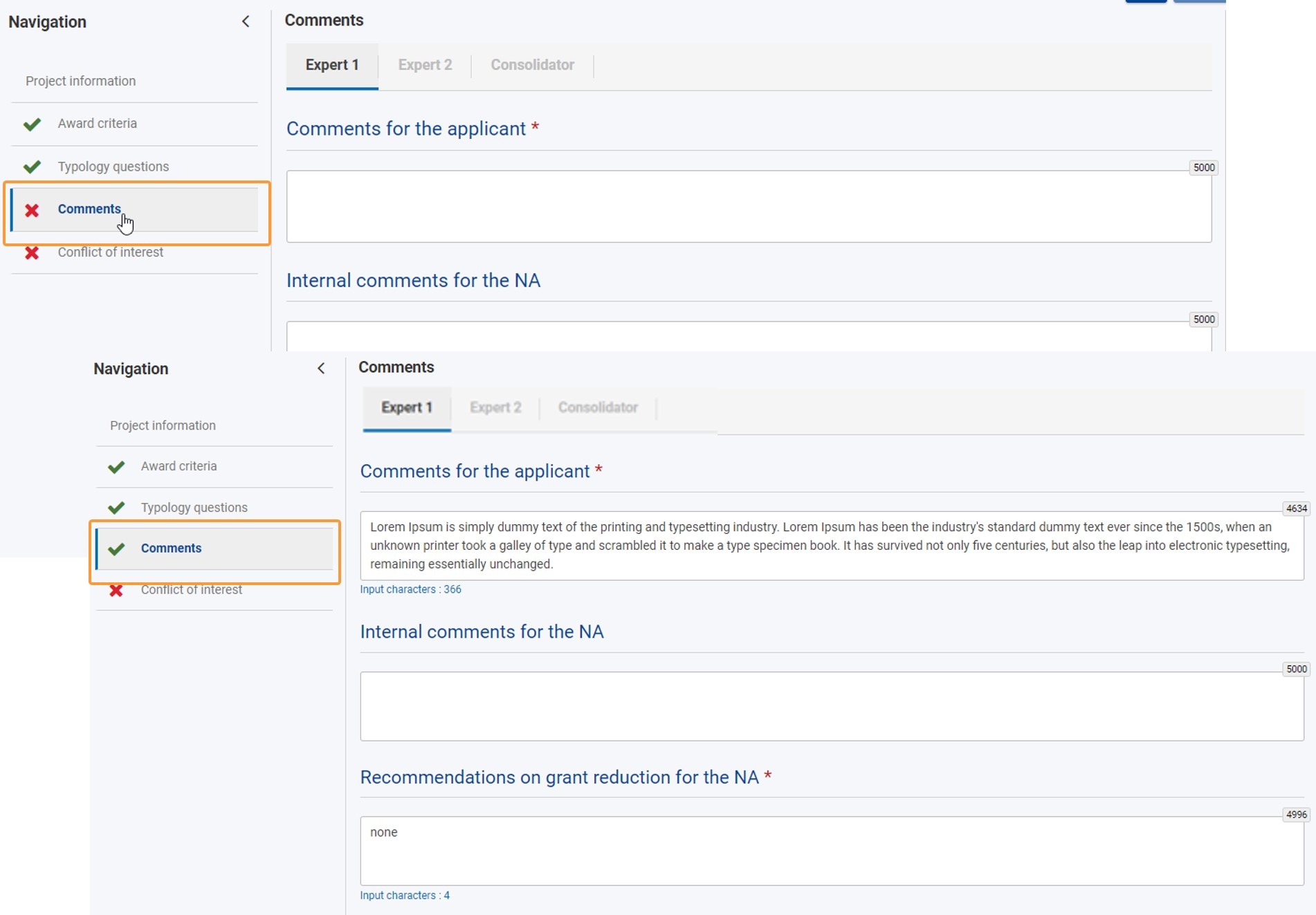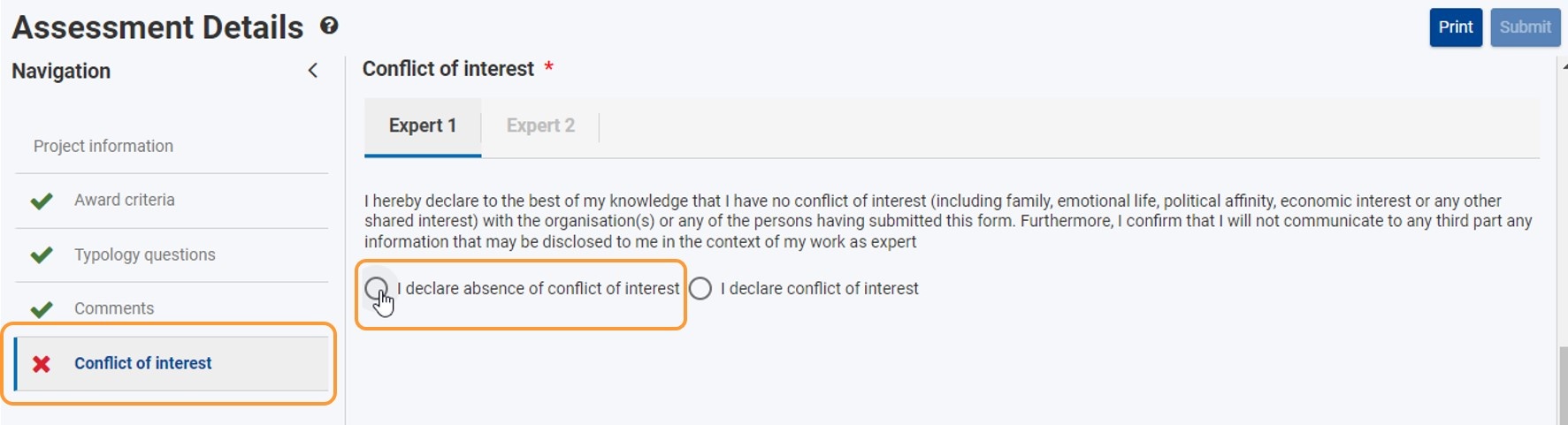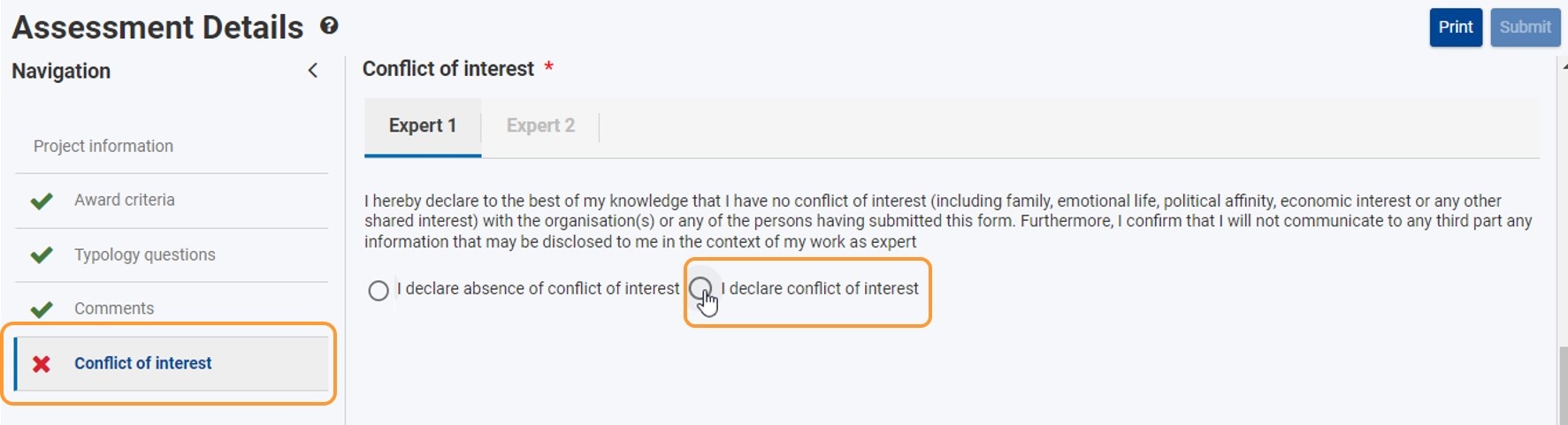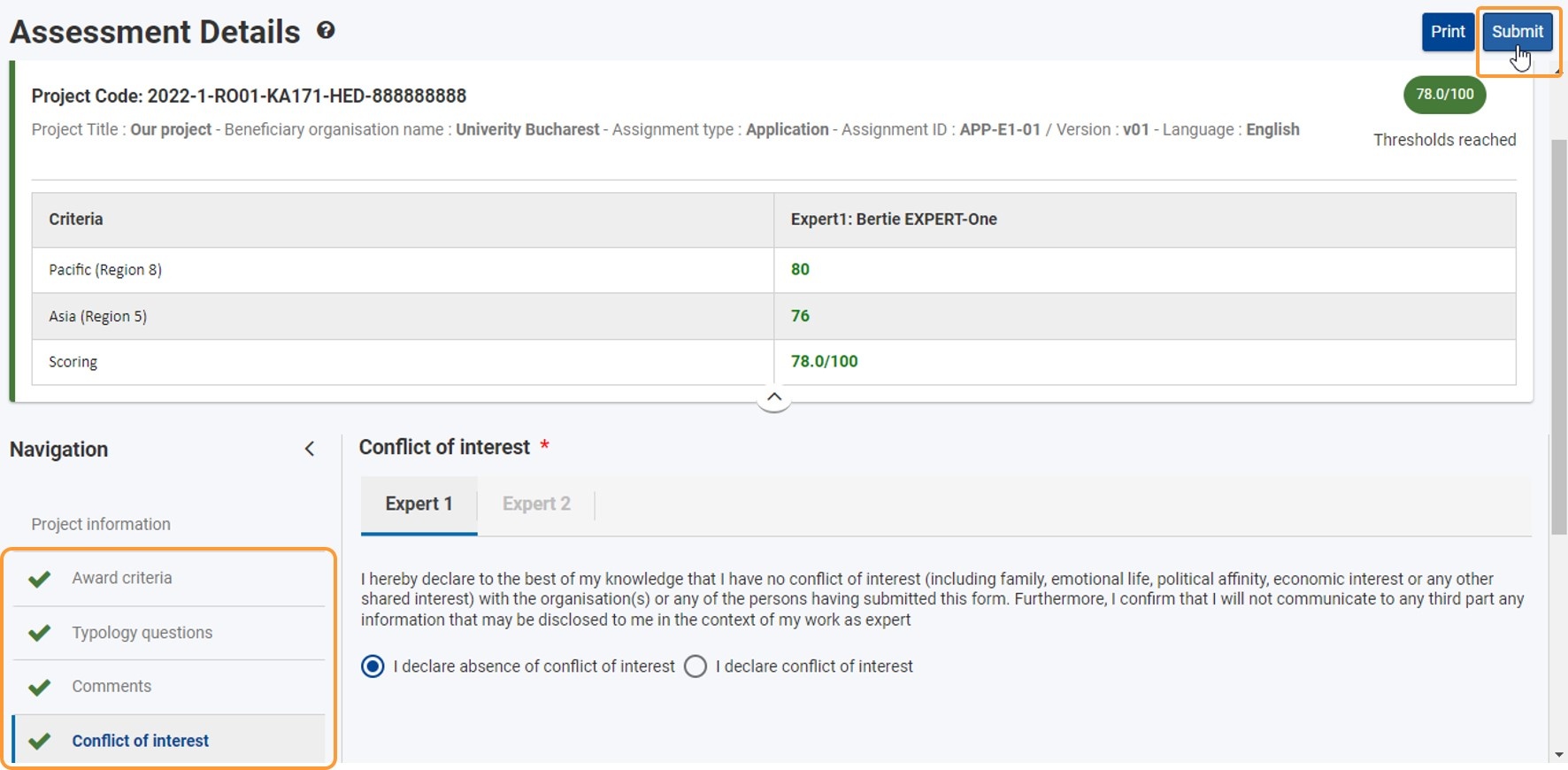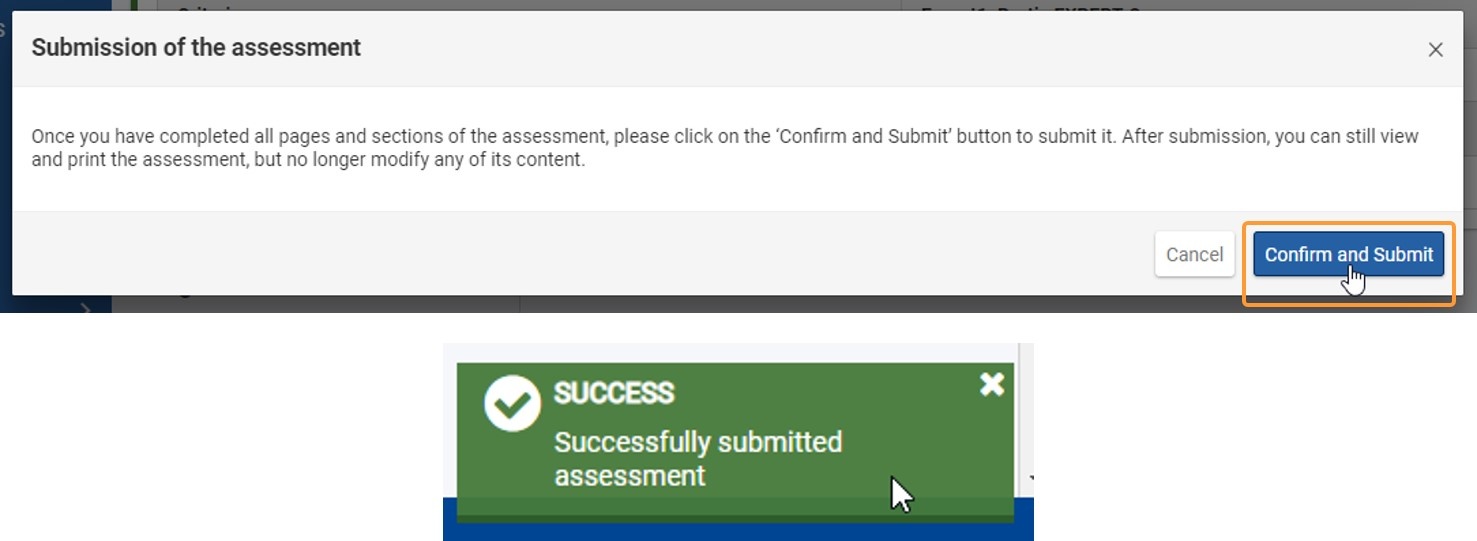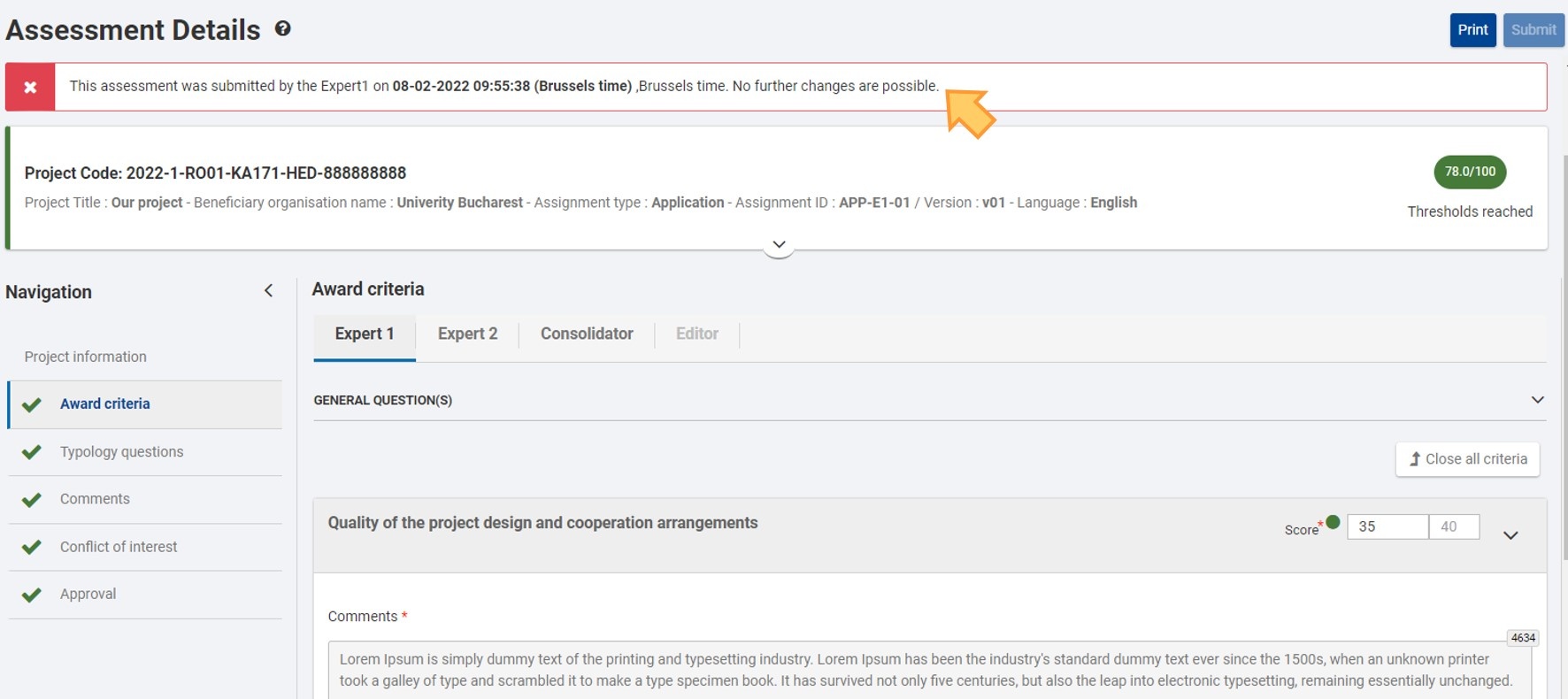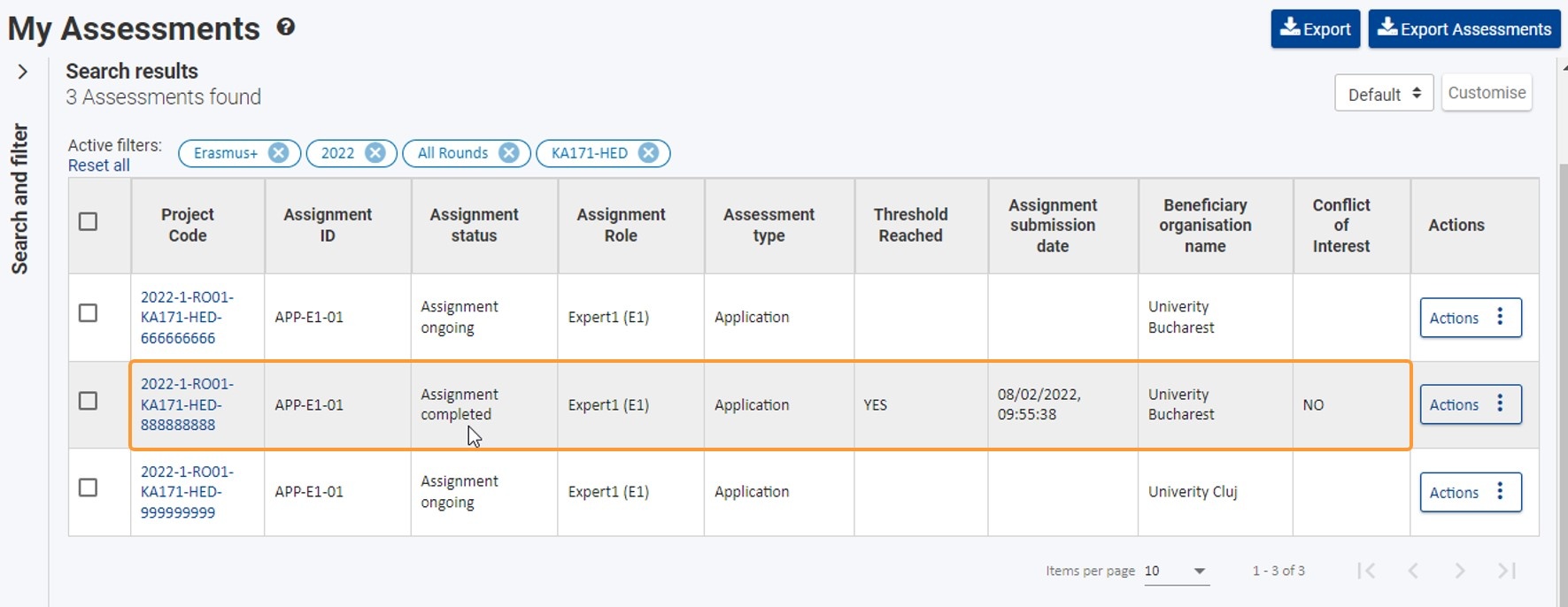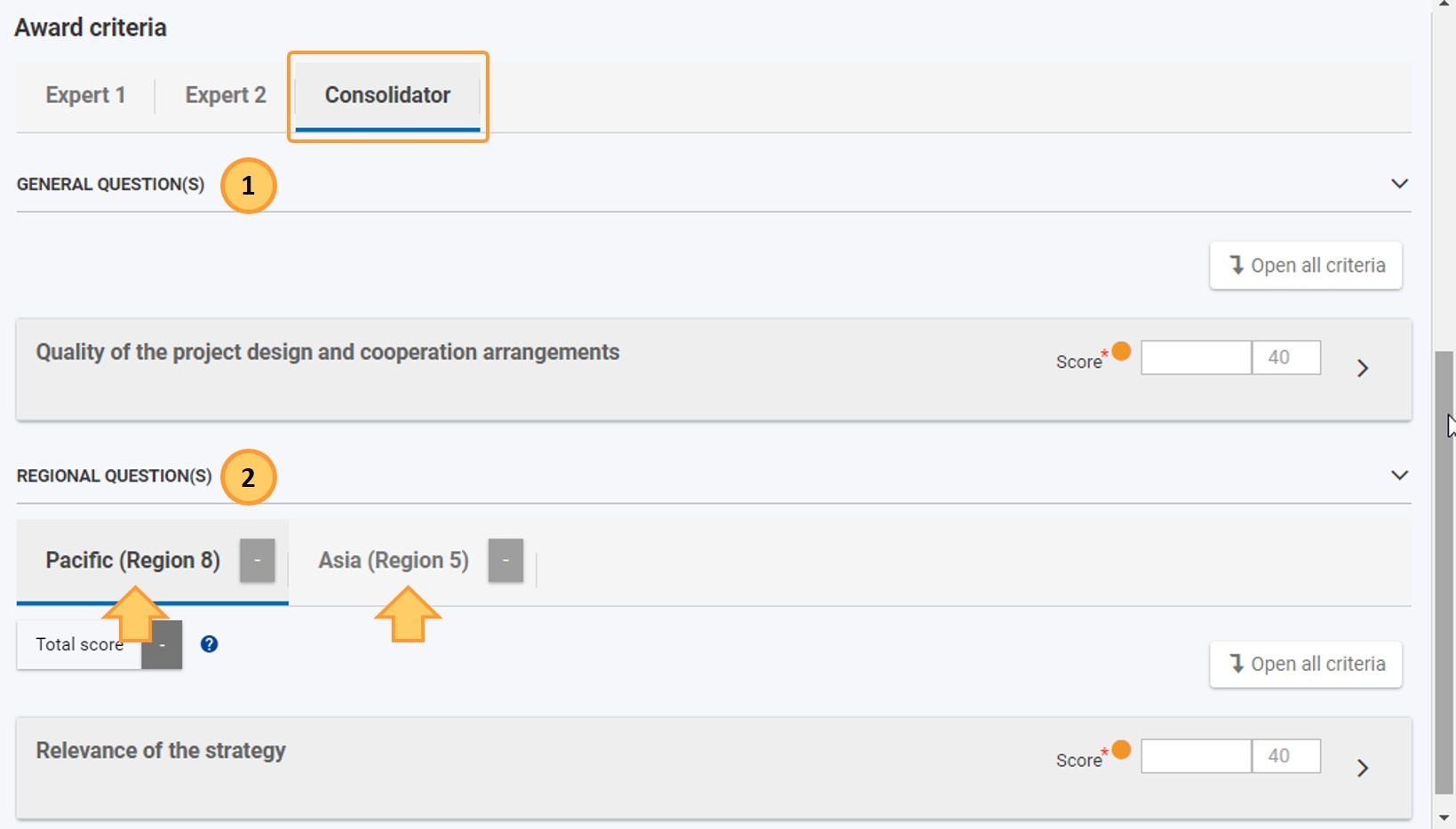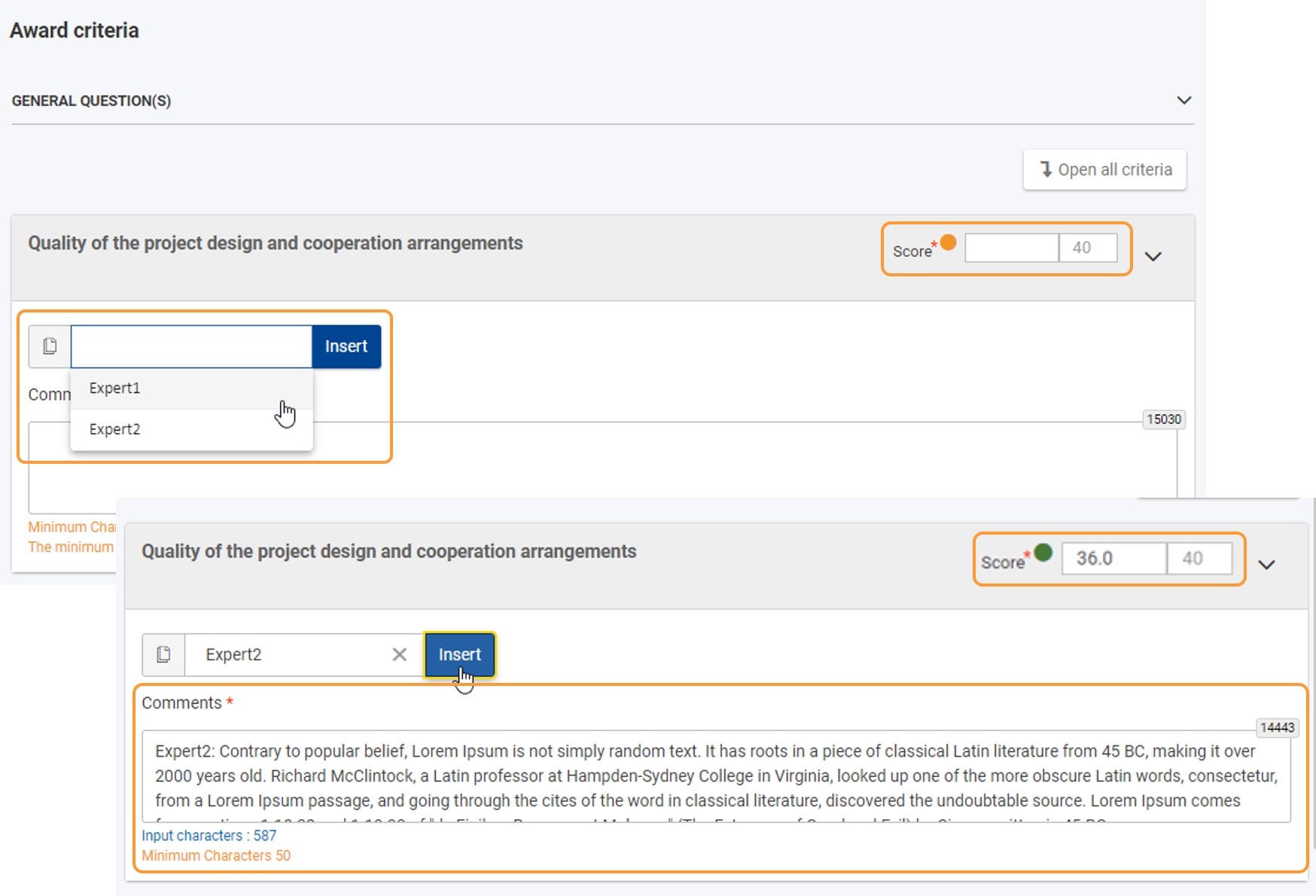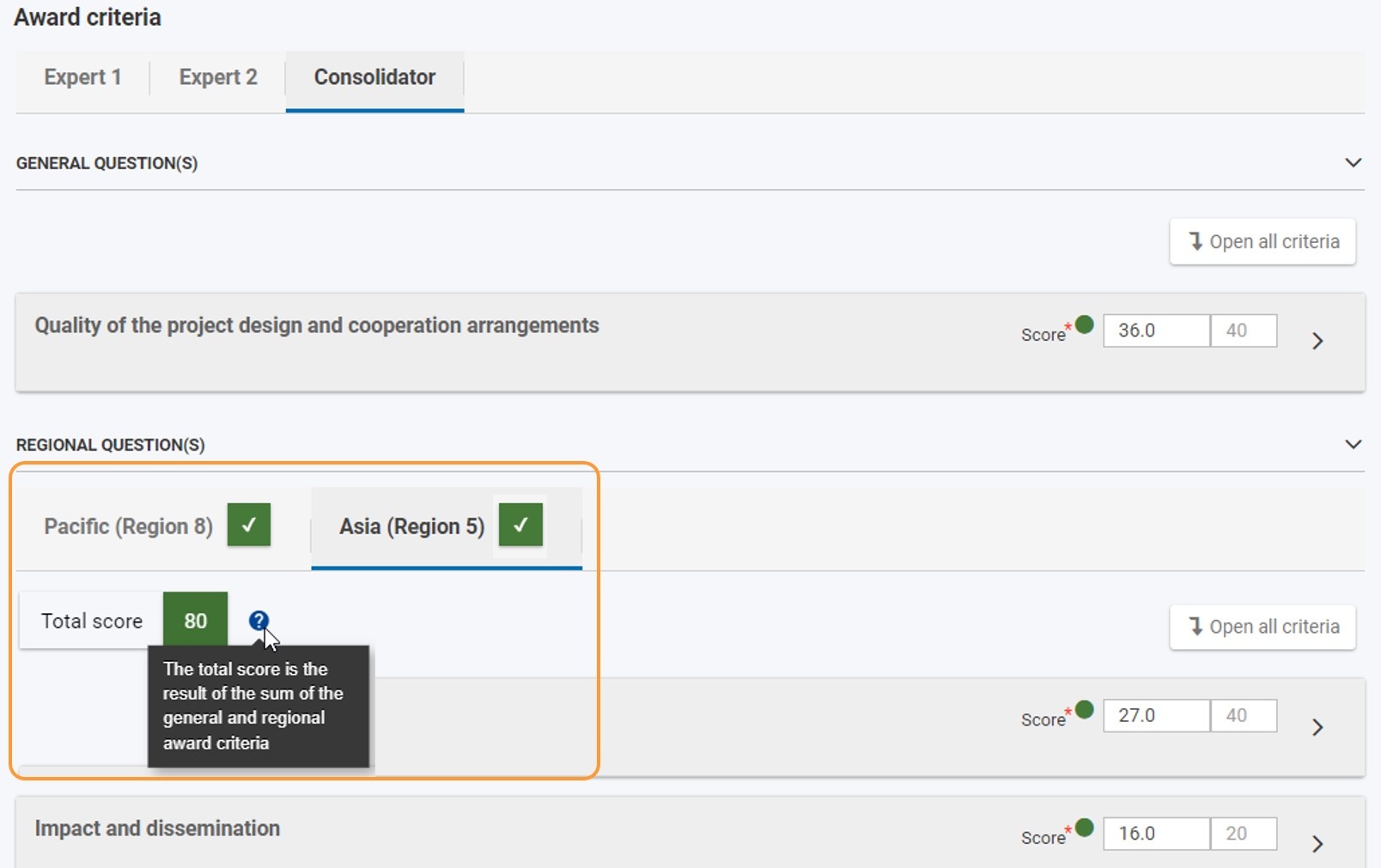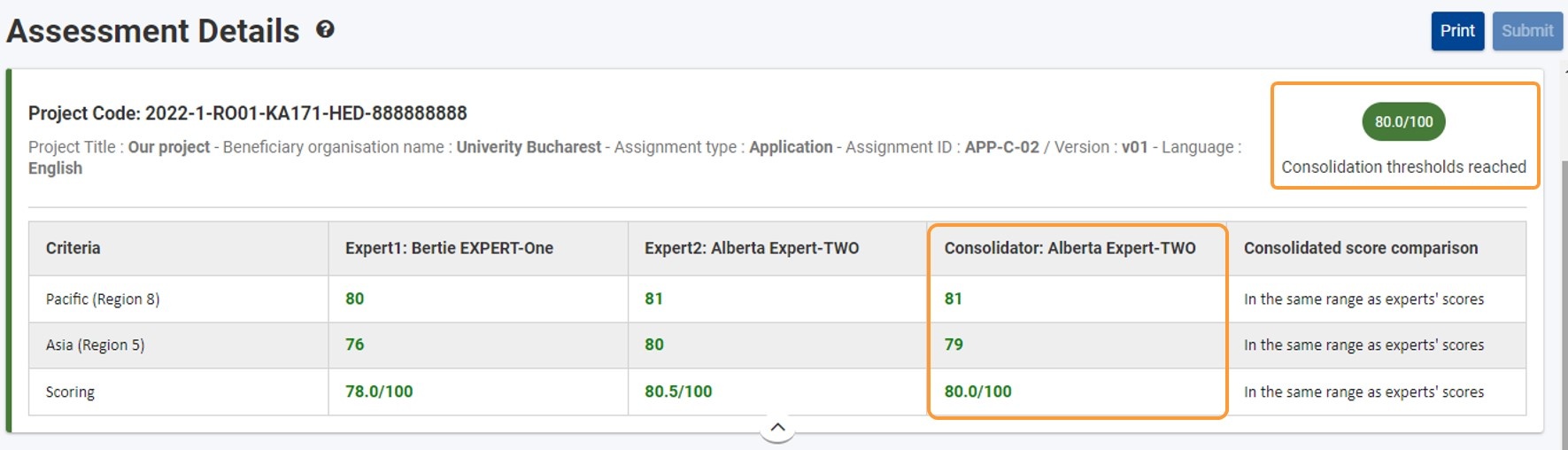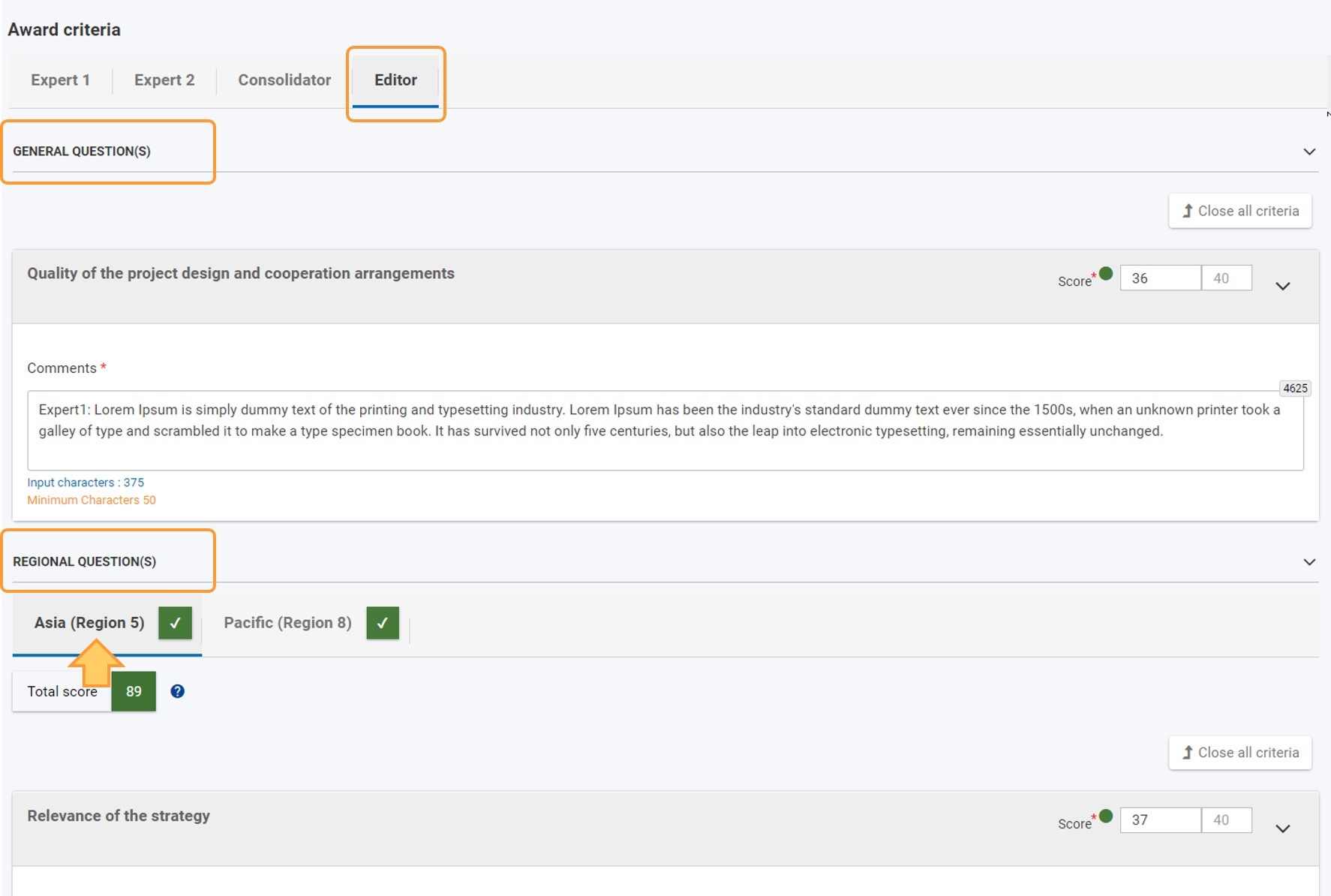This page explains the expert assessment of KA171-HED - Mobility of higher education students and staff supported by external policy funds projects, applications or reports, from the My Assessments screen in Assessment module. The specifics for consolidation and editing assignments for these type of assessments are also explained on this page.
KA171-HED - Mobility of higher education students and staff supported by external policy funds projects support physical and blended mobility of higher education students and staff from/to third countries not associated to Erasmus+. Students in all study fields and cycles can take part in a study period or traineeship abroad. Higher education teaching and administrative staff can take part in professional development activities abroad, as well as staff from the field of work in order to teach and train students or staff at higher education institutions.
<div class="page-break-ruler"> </div> |
Prerequisites
- Assignment to assess KA171-HED - Mobility of higher education students and staff supported by external policy funds project given by the National Agency
- Available under My Assessments in assignment status Assignment ongoing
Steps
Access "My Assessments" from Single Entry PointLog in to the Single Entry Point and select My Assessments from Assessments. The My Assessments screen opens with the Search Filter and the Search results panels, displaying all your available assignments. See My Assessments for details on the basic functionalities of this screen. Filter your assignment(s) and open the expert assignment to work onExpert assignments requiring your attention will be in status Assignment Ongoing. You can use the available Search and filter options to filter the results list according to your needs. In our example, we search for projects for Action type KA171-HED, call year 2022. To open the assessment to work on, c lick on the hyperlinked Project code , or click on the Actions button in the Actions column and select the option Open assessment .
The "Assessment Details" openThe Assessment Details screen opens in a new tab. Project information is by default selected in the Navigation menu.
Specifics of the KA171-HED "Assessment Details" screenHeader specificsThe header in the Assessment Details screen displays basic information about the project under assessment. In our example, we are assessing a KA171-HED application. By default, the header only shows key details. To expand and view further information, click the available down arrow.
The expanded header displays an overview table of the assessment criteria and the assessment results of the expert(s):
One column for each expert, consolidator and/or editor involved may become available in this overview table over the course of the assessment cycle. The content in the expert column updates automatically as the assessment form is filled in and will display the outcome of the assessment, once all required information is provided. In our example, two regions, Pacific (Region 8) and Asia (Region 5), are displayed in the overview table of the header.
"Award Criteria" specifics - Region specific "Award criteria" tabsWhen accessing the Award criteria for a KA171-HED assessment, you will notice two main sections within the Expert specific tab:
If the organisation applies, as in the example below, for regional partnerships within the regions Pacific (Region 8) and Asia (Region 5), the Award criteria section of the assessment will display:
You can Open/Collapse the criteria for each section, using the available button.
This example shows the Award criteria for an assessment with a single region, in our example USA and Canada (Region 12). The region specific subtab is marked in orange, indicating that some information in this screen has been provided, but is not yet complete. The Total score field is also marked in orange, as no score has yet been given to any Award criteria.
Review the documentation of the application in the "Project information" sectionWhen opened from My Assessments, an assessment always displays the Project Information by default. The information available here is relevant for the given assignment. Available subsections under Project Information include Application, Budget information, and Assessments.
The following options may be available for the files:
Complete the "Award criteria" sectionSelect Award criteria from the Navigation menu. This section contains the general criteria to be evaluated as well as the criteria per region.
The Award criteria opens on the expert specific tab, in our example Expert 1. Any other displayed tabs, associated for example to the other expert(s) participating in the assessment of the same project and/or the consolidator, are greyed out. You do not have access to these. The available subtabs under Regional Questions within the expert tab correlate to the regions as displayed in the overview table of the Assessment details header.
Provide "Comments" and "Scores" for Award criteria under General QuestionsProvide the required information under General Questions for each Award criteria available. In our example, we only have to provide information on the Quality of the project design and cooperation arrangements. You must complete the Comments field(s) and provide a Score for each criteria. The Comments field(s) have minimum and maximum amount of characters restrictions. When the maximum amount of characters is reached, a red 0 displays in the top right corner of the comment field. The maximum score that can be given for a criteria is displayed for your reference. If the value entered is above the defined threshold, the score indicator changes from orange to green. If the required threshold was not reached, it will change its colour to red. Provide "Comments" and "Scores" for the Award criteria under Regional Questions per regionAccess the Regional Questions part of the screen. The first available regional subtab is selected by default. The Total score initially displays the score calculated using the score(s) provided for the General Questions of the Award criteria. As no scores are yet given for the regional award criteria, the Total score displays in orange. Provide the required information under General Questions for each Award criteria within the regional subtab available. In our example, we have to provide information on the Relevance of the strategy and Impact and dissemination. You must complete the Comments field(s) and provide a Score for each criteria in the same way as for the Award criteria under General Questions. The outcome of the assessment is displayed in the region specific subtab if all award criteria have been evaluated and the scores have been provided. A green check displays if the required thresholds were reached. The Total score is updated with the Total score of the assessment for the region. In our example, the Pacific (Region 8) has been assessed and the subtab now displays the green check. The calculated Total score is also displayed in green, indicating the required threshold was reached.
If applicable, access the next regional subtab, in our example Asia (Region 5). Complete the Award Criteria comments and provide a Score per award criterion as just explained. Do this for all available regional subtabs in the assessment. In our example, both regional subtabs available for assessment now display the green check. The Total score is also updated for the second region assessed and displayed in green, meaning the required threshold was reached.
Here is an example for the display of a regional subtab if the required threshold was not reached. A red X displays on the subtab and the calculated Total score is displayed in red.
"Award criteria" section completeWhen all information is provided in all subtabs, Award criteria in the Navigation menu is marked with a green check.
The table in the header is updated with the outcome of the assessment. In our example, all thresholds have been reached. The scores are displayed in green in the table and the Threshold reached badge is updated accordingly.
Here is an example of the overview table for an assessment where for one region, Neighbourhood East (Region 2), the required threshold was not reached. A tooltip is available.
Here is an example of the overview table for an assessment where for all regions the required threshold was not reached.
Access and answer "Typology" questionsUse the radio buttons to answer the available questionsClick on Typology questions in the Navigation menu. This section contains a set of questions to be answered using the available radio buttons to select either Yes, No or NA, if available. The questions displayed vary depending on the roles the organisation applies for. Mandatory questions are marked with a red asterisk * .
"Typology questions" section completeWhen all mandatory questions are answered, Typology questions in the Navigation menu is marked with a green check.
Complete the "Comments" sectionUse the Navigation menu to access the Comments section. The Comments section of an assessment allows the expert to provide additional commentary for the applicant and/or National Agency. Some comment fields are mandatory. Different comment fields may be available. The following options are possible:
Comments that are mandatory are marked with a red asterisk * . The maximum number of characters that can be used per available comment field in the Comments section is indicated in the top right corner of the text boxes, for example 5000 characters. The counter updates automatically while you type. If the maximum number of characters has been reached, a red 0 is displayed and no more text can be added. No minimum number of characters is required for the comments fields in the Comments section of the assessment. The Comment field size will expand automatically while you type. When all mandatory comments are provided, Comments in the Navigation is marked with a green check.
Indicate if there is a "Conflict of interest" or not"I declare absence of conflict of interest"Click on Conflict of interest in the Navigation. If there is no conflict of interest, confirm this by selecting the radio button for I declare absence of conflict of interest . After you confirm there is no conflict, all menu items in the navigation are marked with a green check, indicating completion. The Submit button becomes active. "I declare conflict of interest"If there is a conflict of interest, you must indicate it by clicking the radio button I declare conflict of interest. This will result in the Submit button not being activated and the assessment results cannot be submitted. The Conflict of interest section in the navigation will not receive the green check. No further action is required.
Click the "Submit" button and confirm to submit the assessment resultsAfter you have completed the assessment, you have to submit the results. If no conflict of interest was declared in the previous step and all mandatory information for the assessment is complete, the Submit button becomes active. Click on it to submit the assessment results.
Confirm the submission by clicking on the Confirm and Submit button in the pop-up dialogue box. A success message displays. The expert assessment is completed, all information on screen is greyed out and no more changes are possible. In the Project information , the submitted assessment is available as PDF file for download or to view in your browser.
Navigate back to "My Assessments" - Expert assignment completedNavigate back to My Assessments. The status of the assignment is updated to Assignment completed . The Assignment submission date and Conflict of interest columns are filled in with the respective data. If you open the assignment again, it opens in a new tab in read-only mode.
Consolidation assignment specificsWhen working on a consolidator assignment for a KA171-HED project, the basic functionalities are the same as described under How to complete a consolidation assignment. When accessing the Award criteria for a KA171-HED assessment, you will notice two main sections within the Consolidator specific tab:
If the organisation applies, as in the example below, for regional partnerships within the regions Pacific (Region 8) and Asia (Region 5), the Award criteria section of the assessment will display:
You can Open/Collapse the criteria for each section, using the available buttons. For the comments to provide under the Award criteria, under General as well as Regional Questions, the consolidator has the option to insert the experts comments, as described under How to complete a consolidation assignment > 5.1. Complete Award criteria Comments using the Insert option. For the all available Award criteria a score must be given. The maximum score that can be given is displayed for each criteria for your reference.
In the regional subtabs under Regional Questions, the outcome of the assessment for a region is displayed in the subtab if all award criteria have been evaluated and the scores have been provided. The total score will display in green if the required threshold was passed, in red if the assessment did not reach the required threshold.
When all Award criteria are completed (General and Regional questions for each region), Award criteria in the Navigation is marked with a green check. The assessment overview table in the header is updated with the outcome of the consolidation in the consolidator column. In our example, the assessment outcome was positive. All required thresholds were met.
Continue with the consolidation by accessing the Typology questions. See How to complete a consolidation assignment > 6. Complete "Typology Questions" (if applicable) for the next steps and details.
Editor assignment specificsWhen working on a editing assignment for a KA171-HED project, the basic functionalities are the same as described under How to complete an editing assignment. In an ongoing editing assignment, only the comment fields in the Award Criteria and Comments section can be updated by the expert assigned as Editor. When accessing the Award criteria for a KA171-HED editing assignment, you will notice two main sections within the Editor specific tab:
If the organisation applies, as in the example below, for two regional partnerships, the Award criteria section of the assessment will display:
You can Open/Collapse the criteria for each section, using the available button. The editor can access the available region specific subtabs tabs and make the required changes in the comments fields available, where required. No changes can be made on the scores. |
<div class="page-break-ruler"> </div> |
Expected Outcome
- Assessment is submitted and locked, meaning it cannot be updated further.
- The Assignment status of the submitted assignment changes to Assignment completed or, in the case of a declared conflict of interest, the assessment cannot be submitted and no further action is required from the expert.
<div class="page-break-ruler"> </div> |