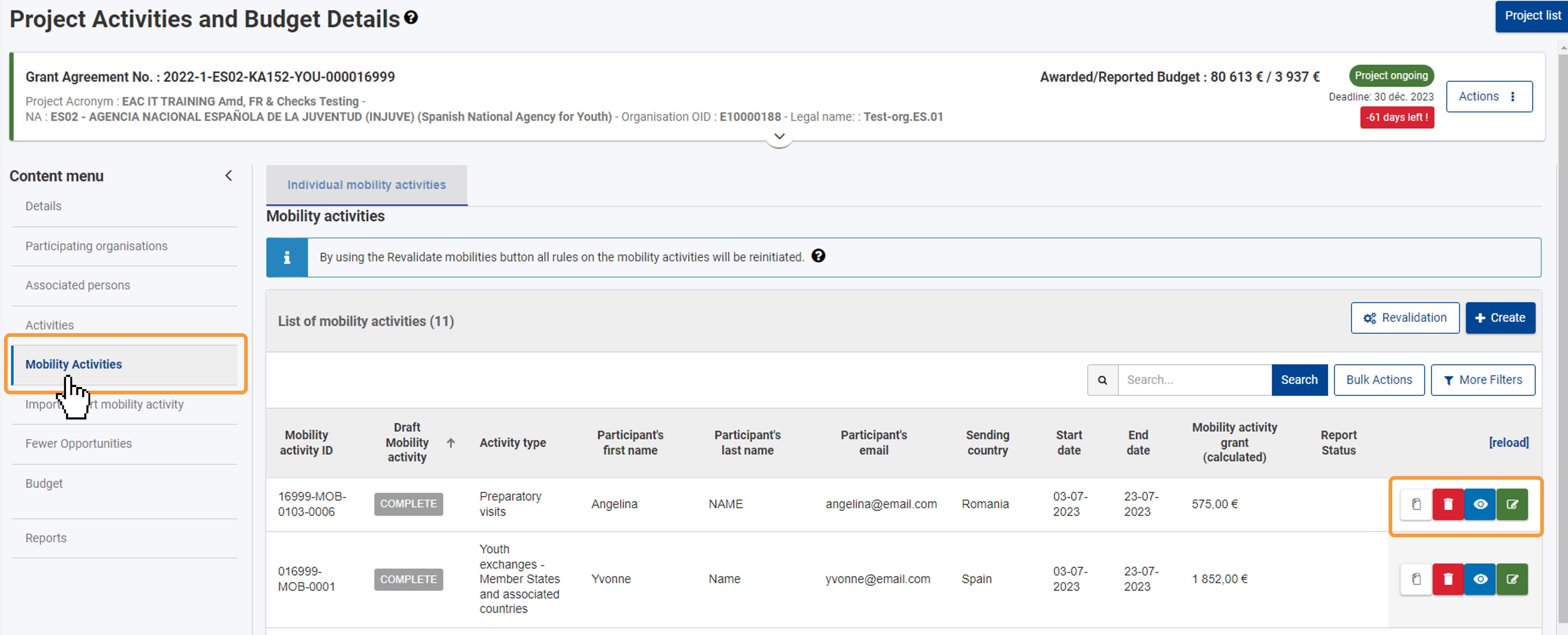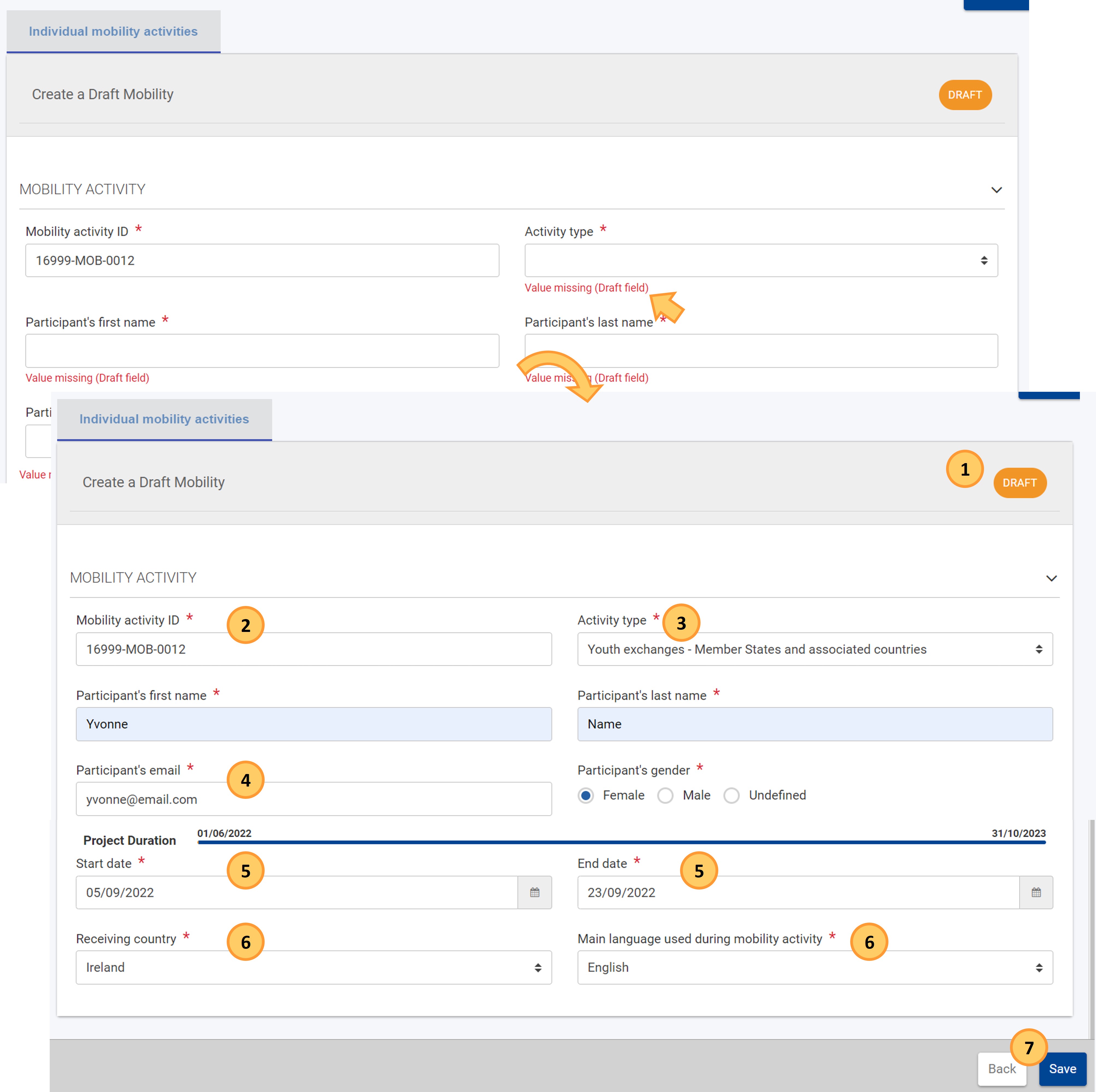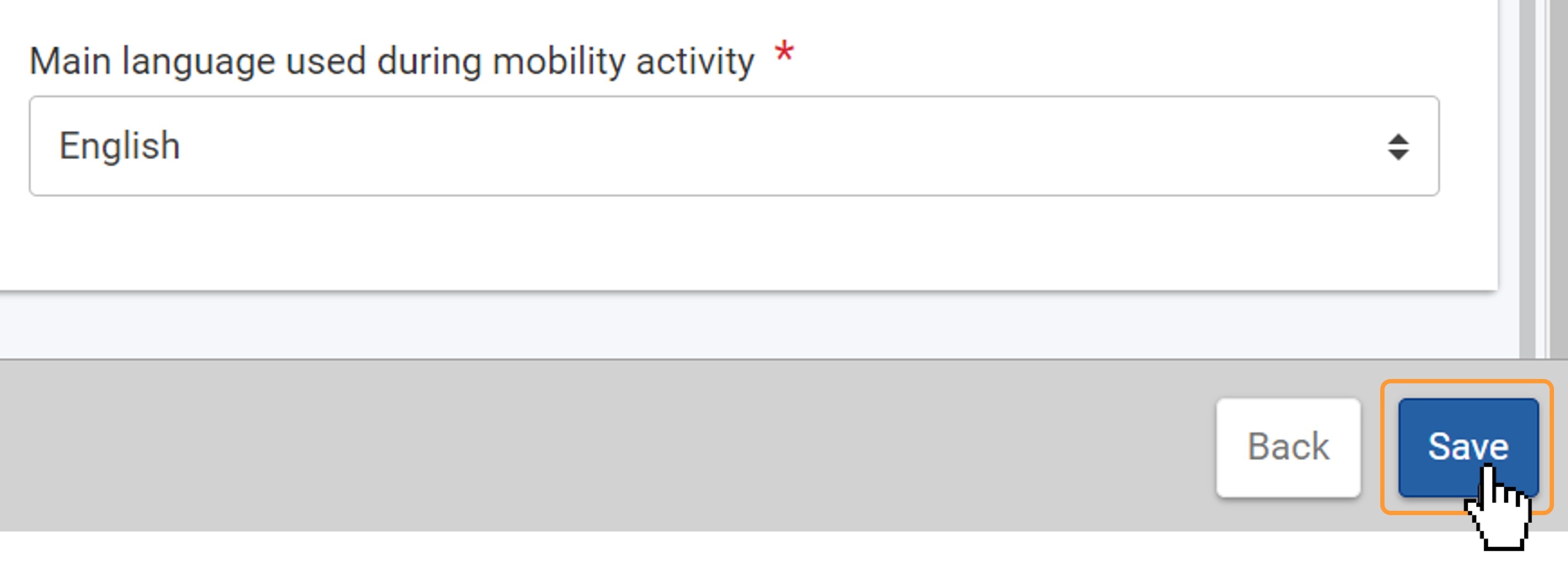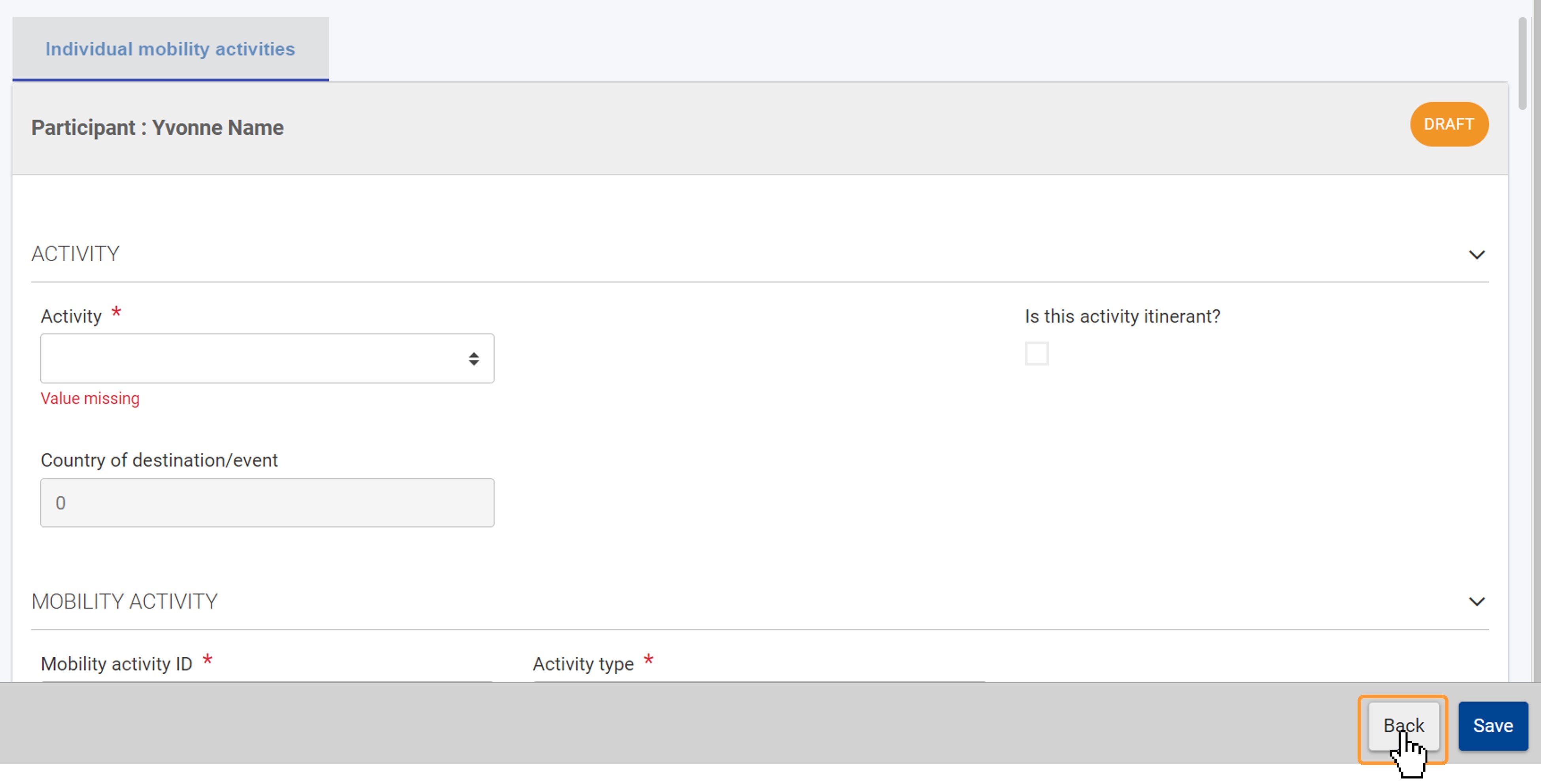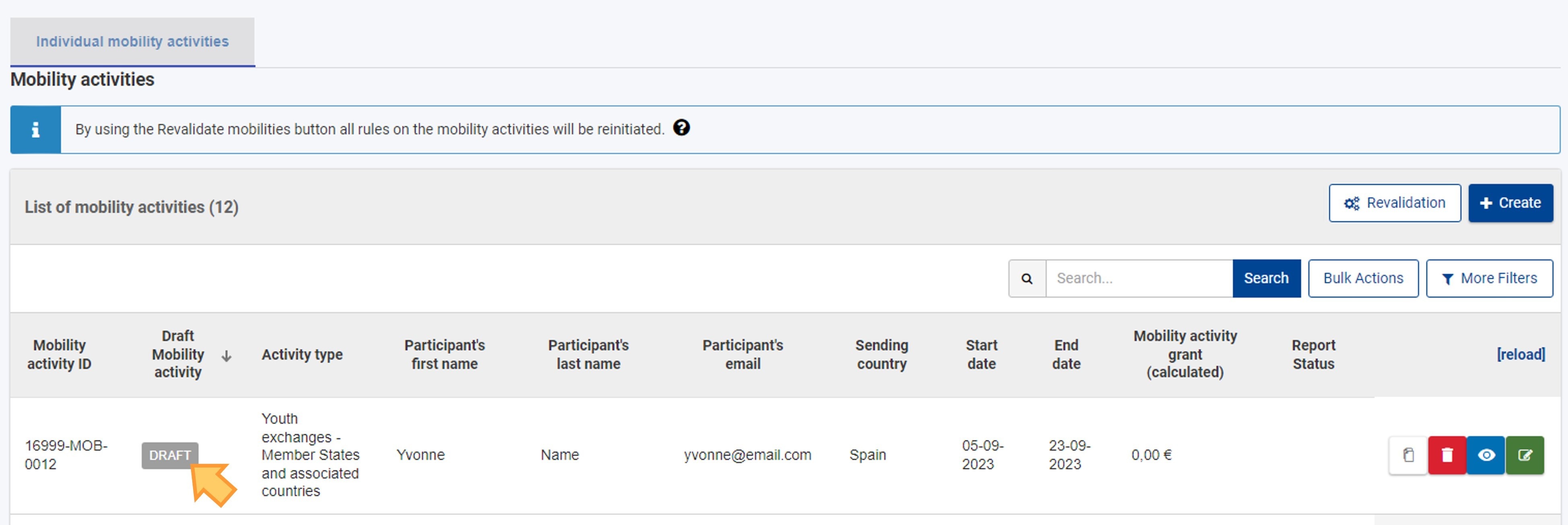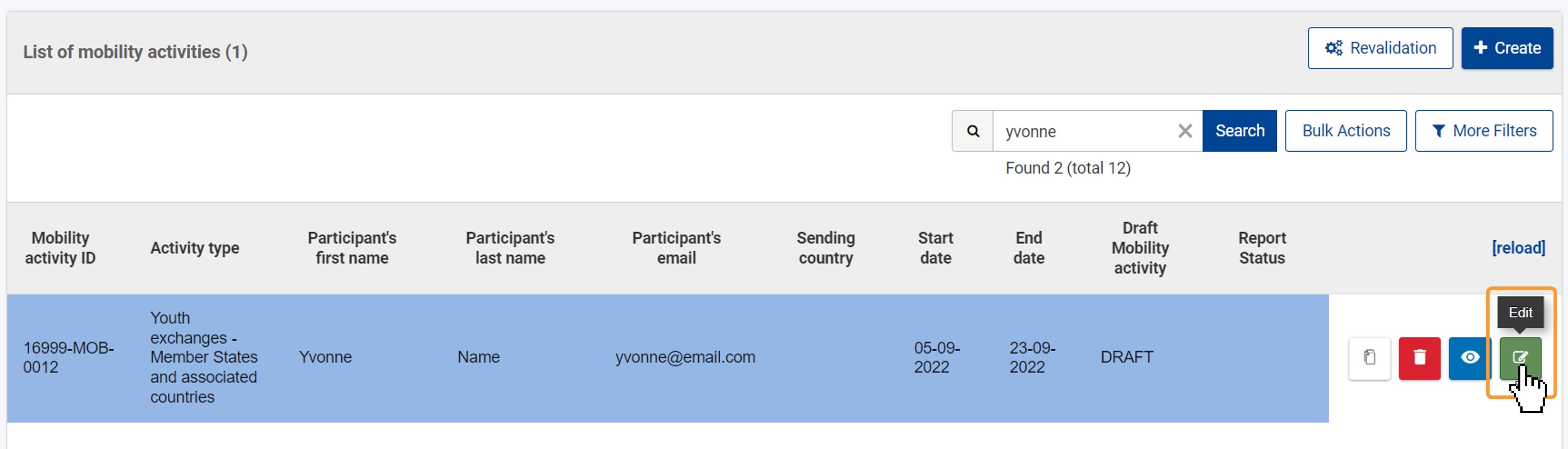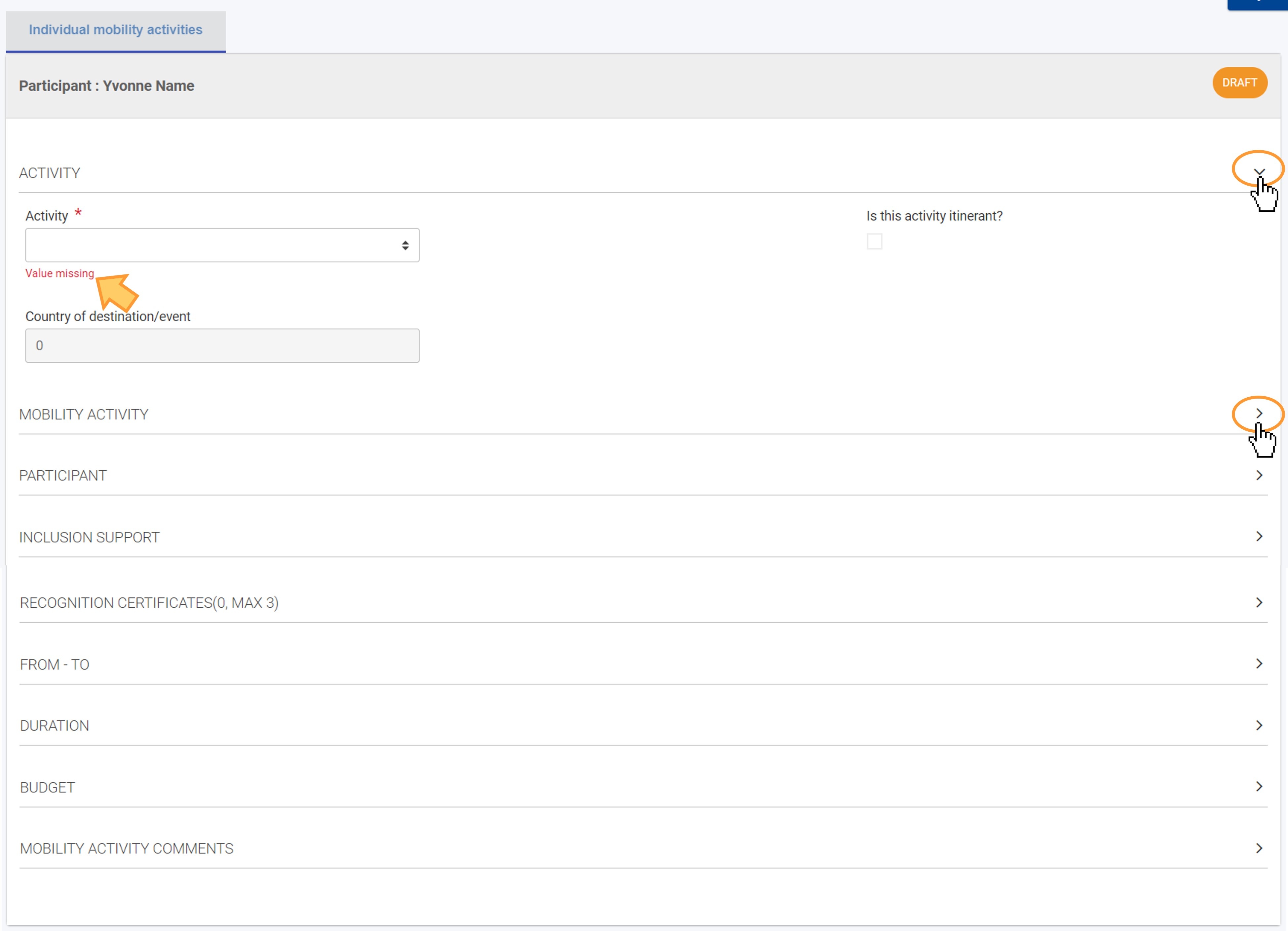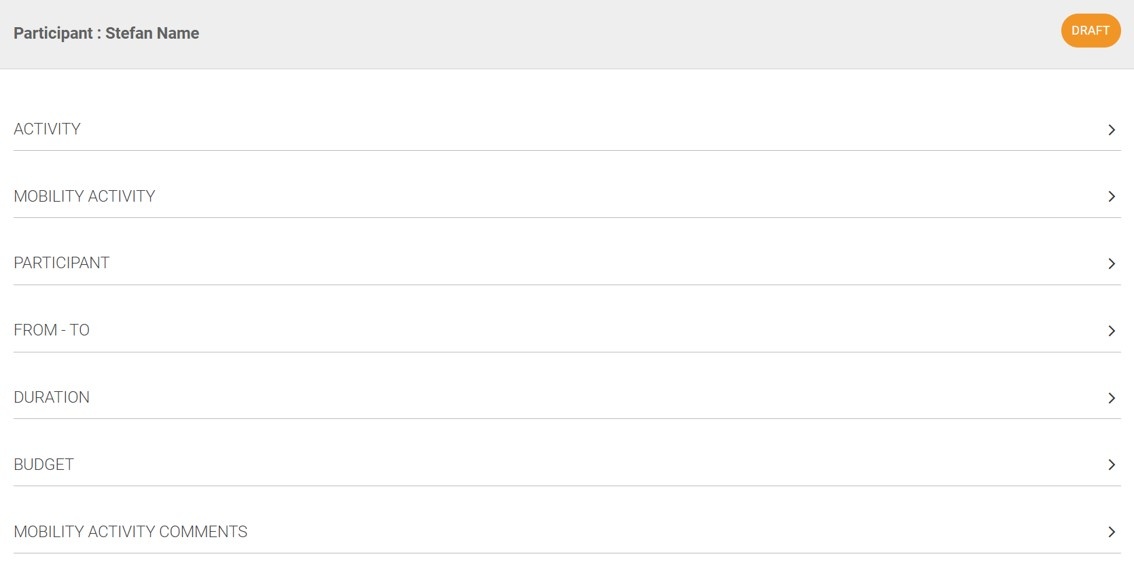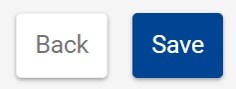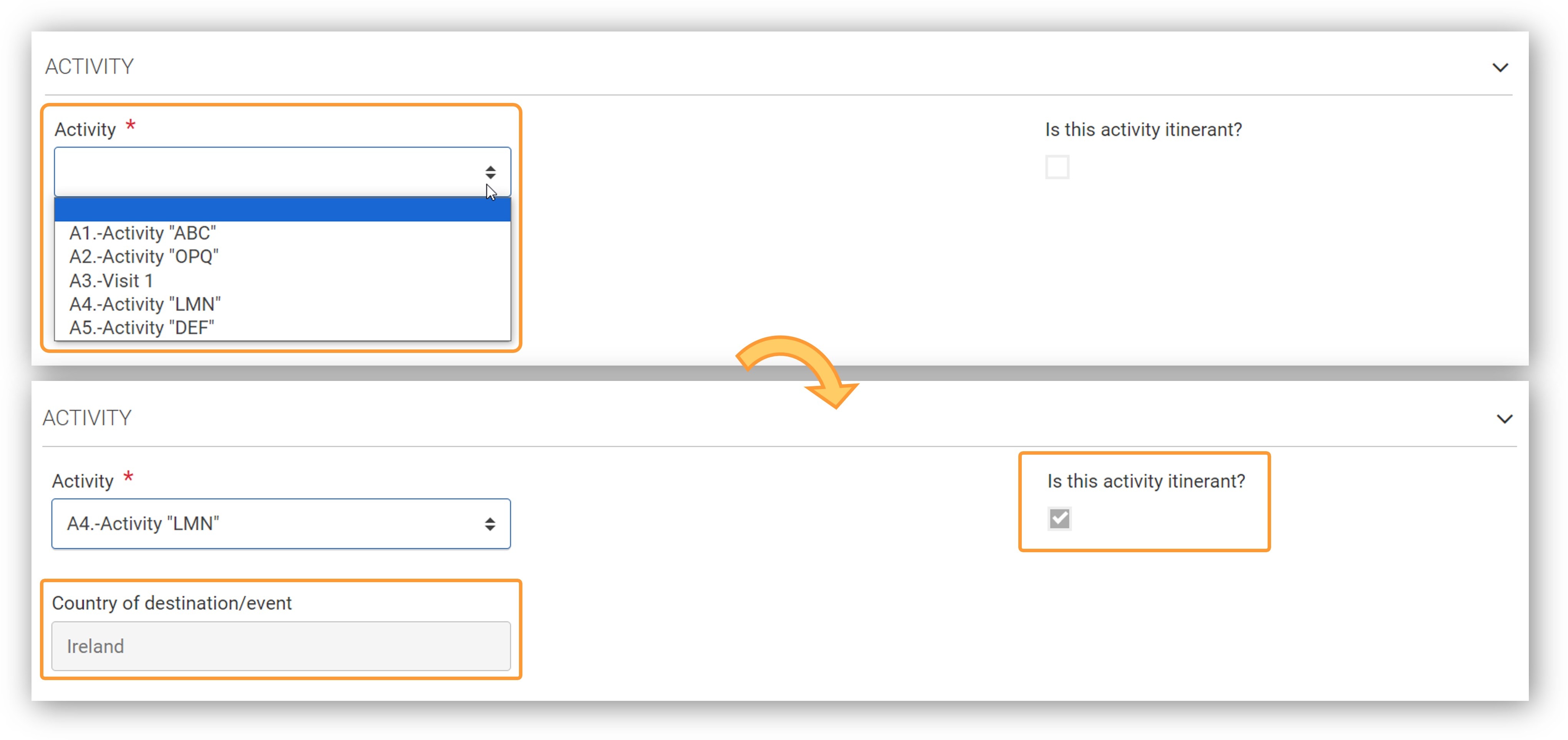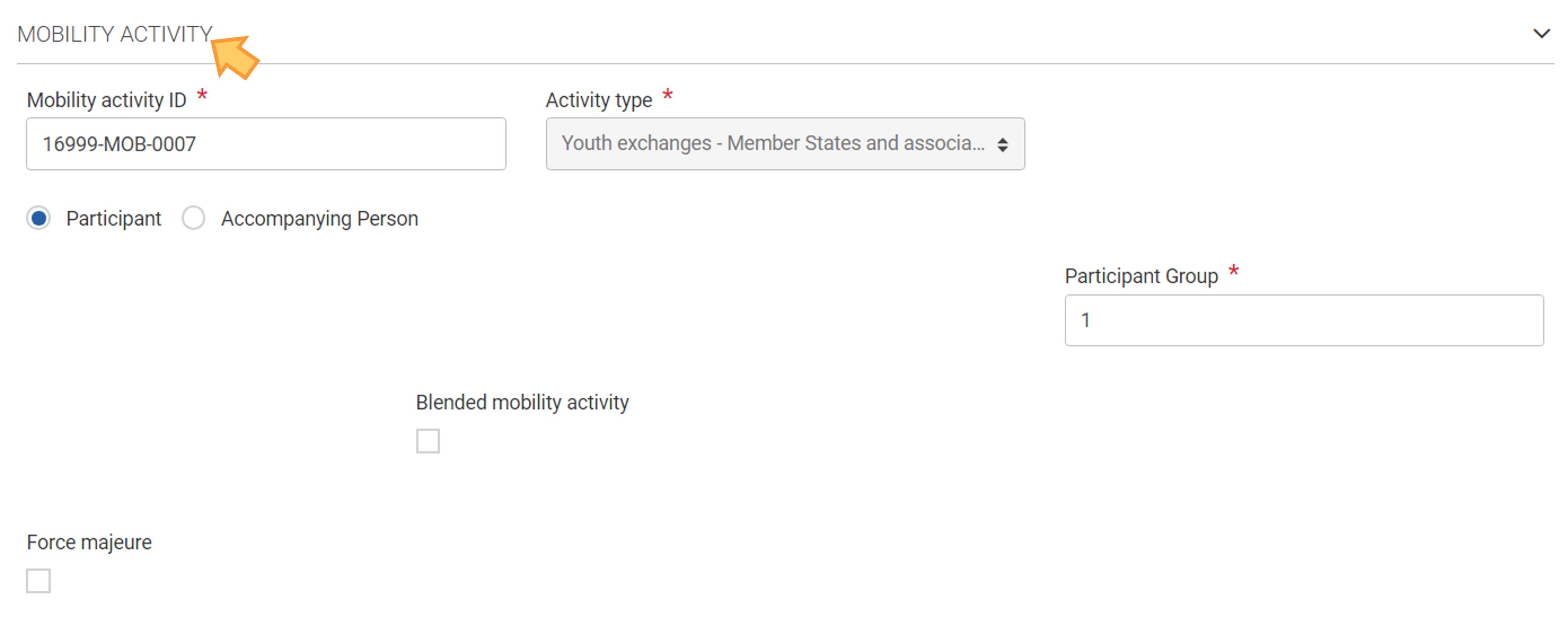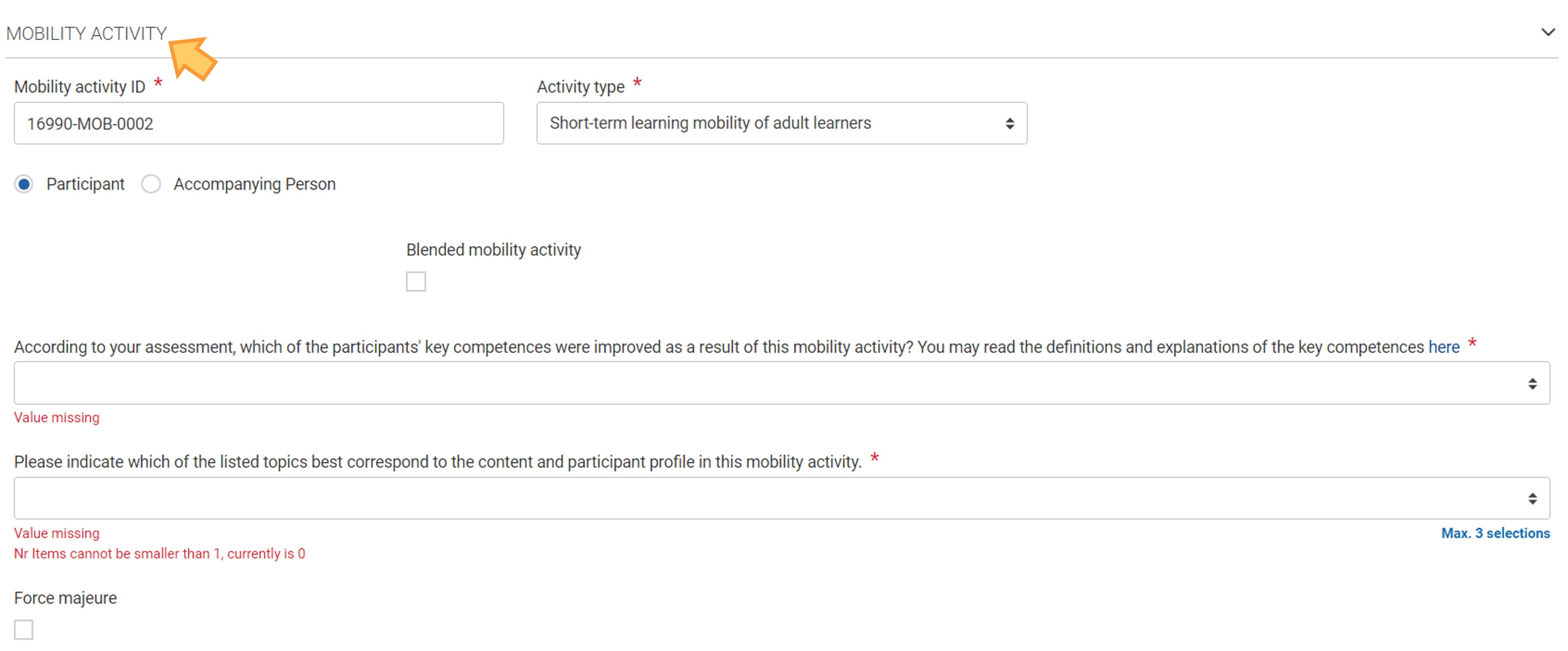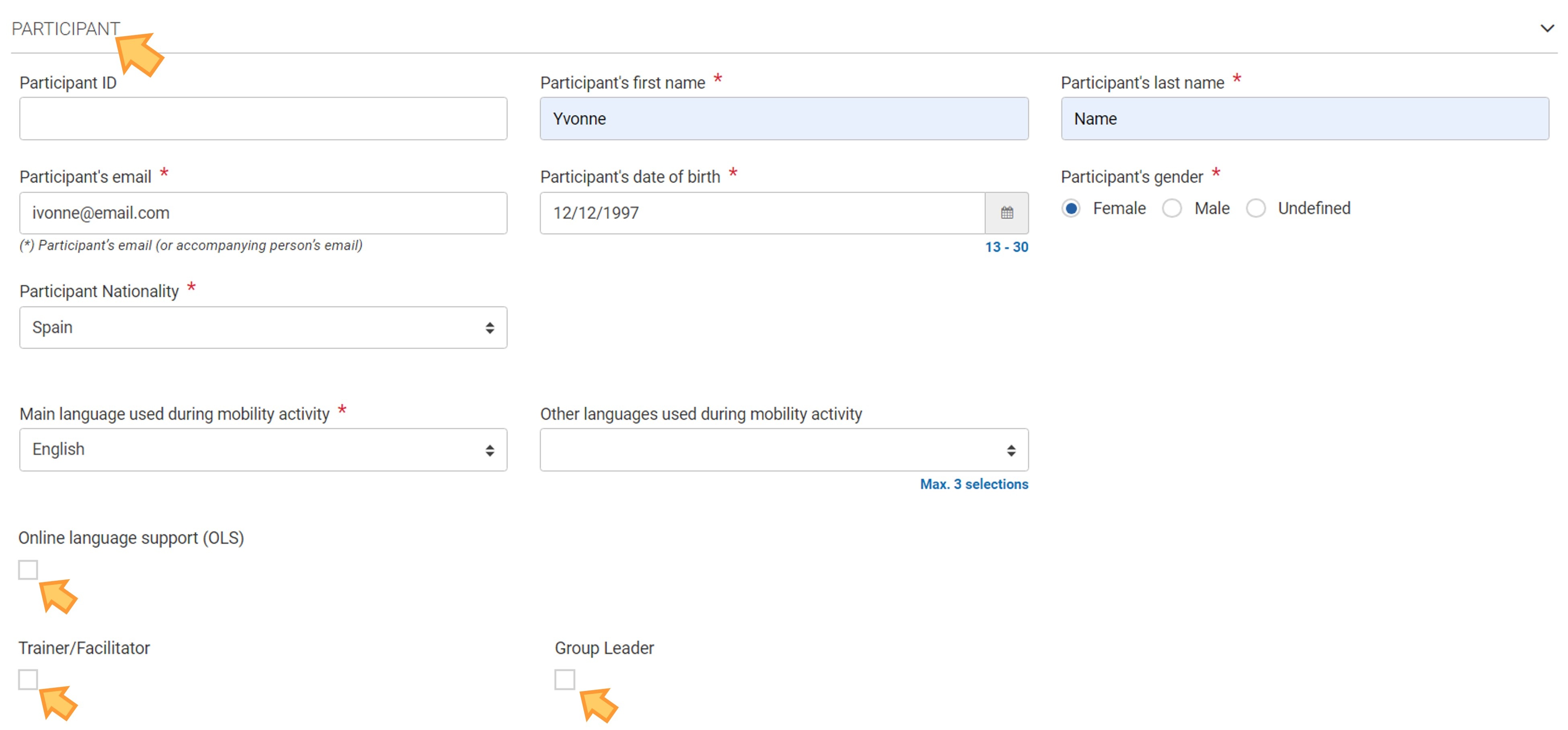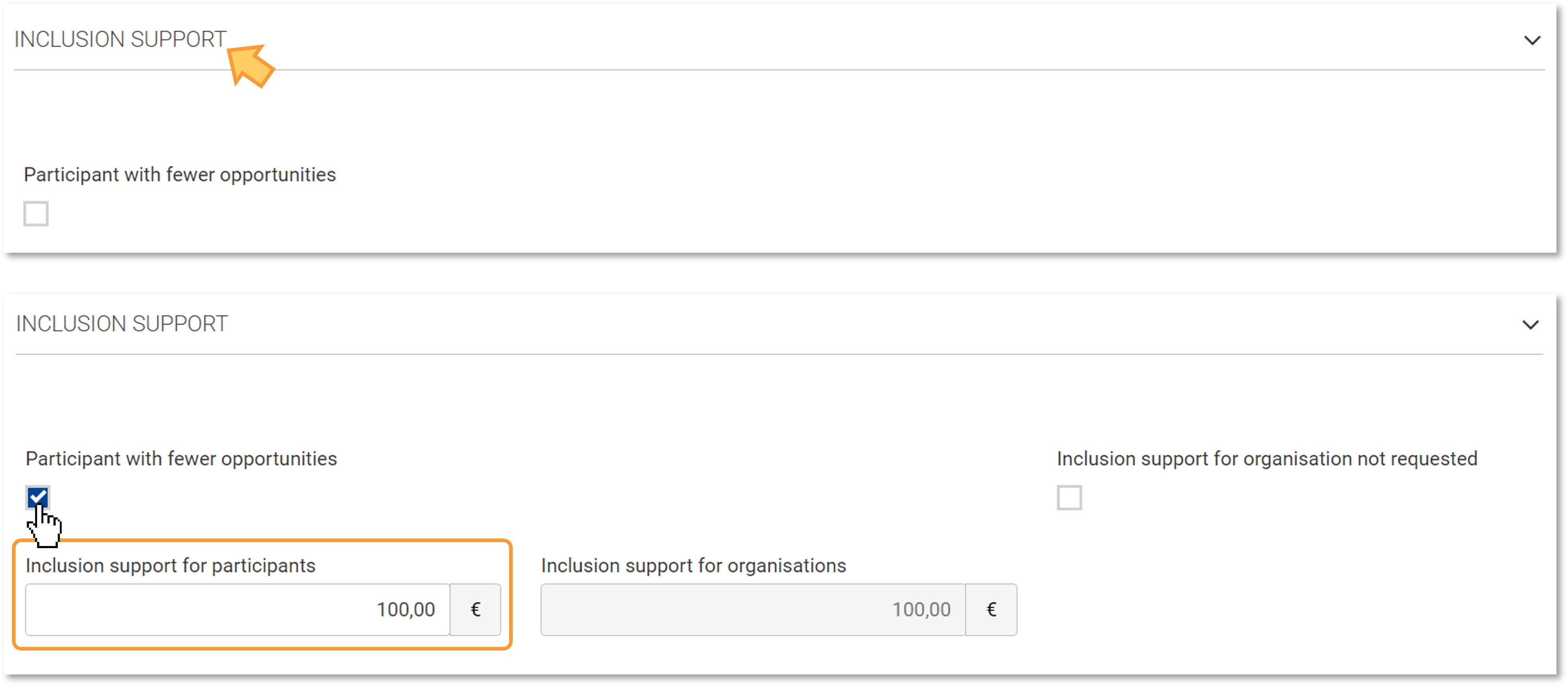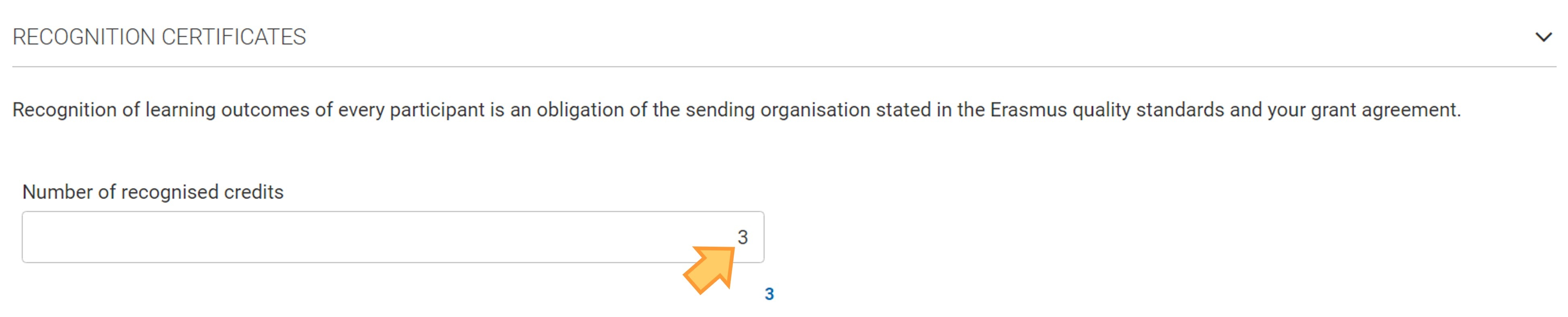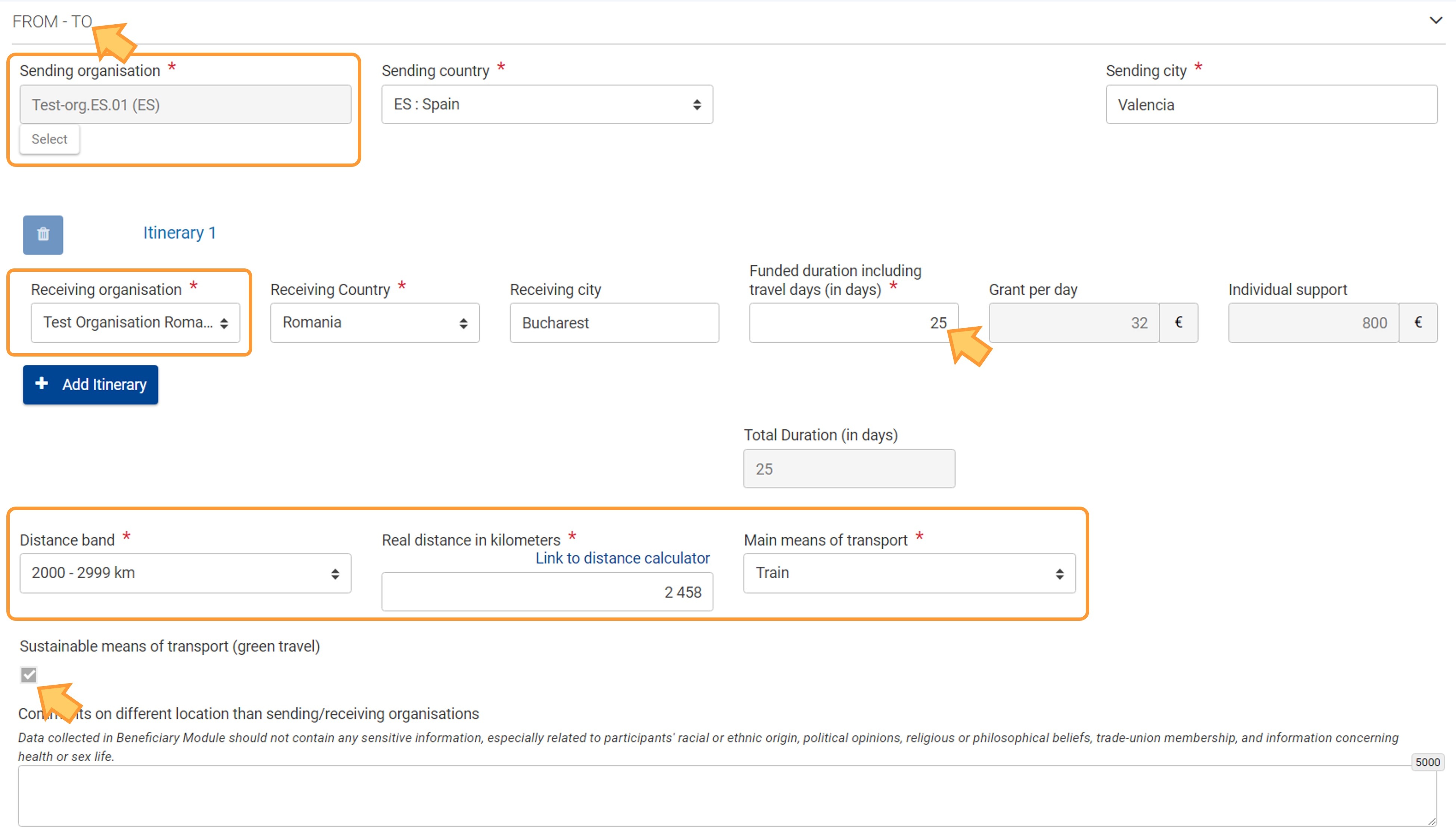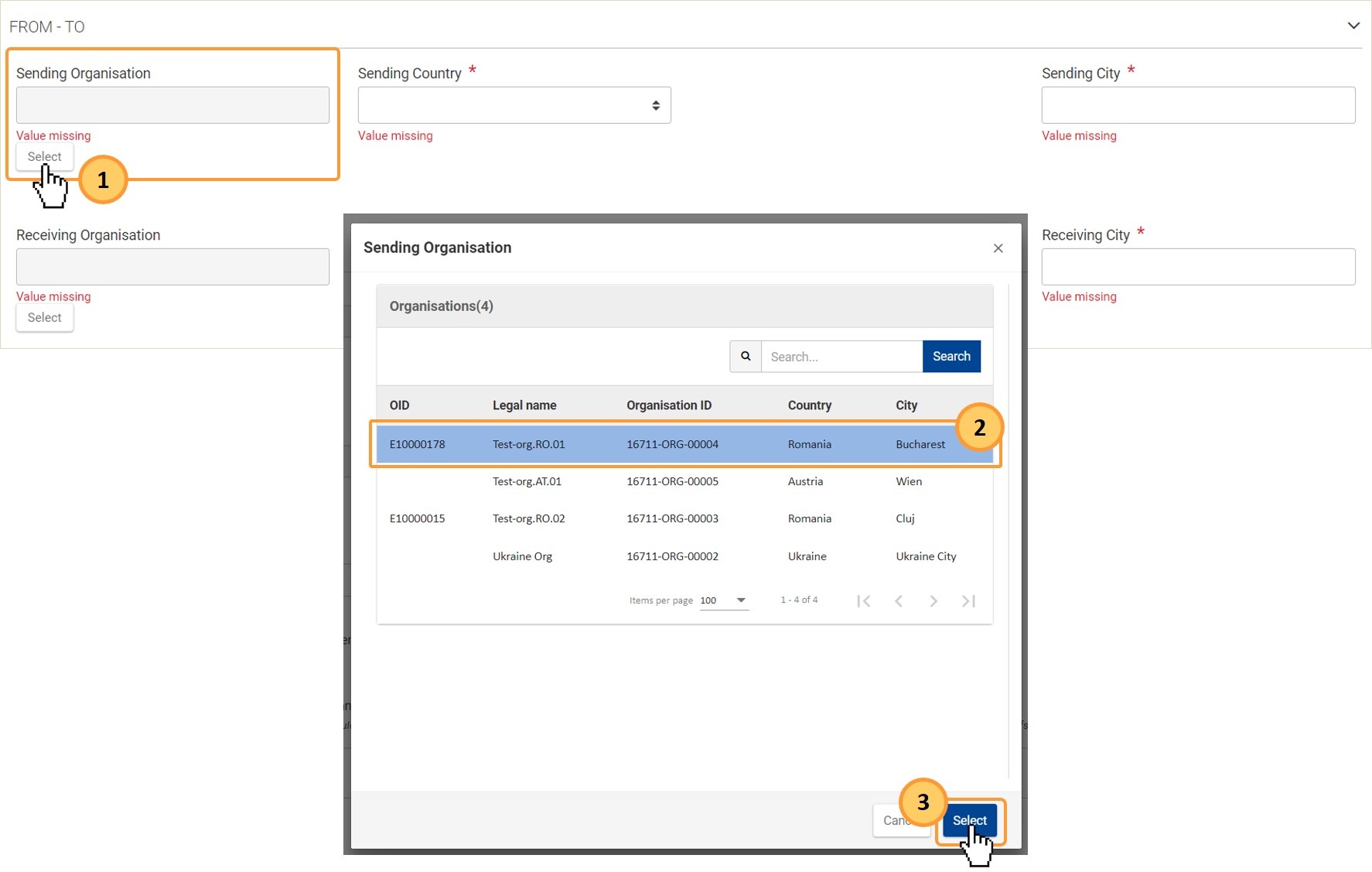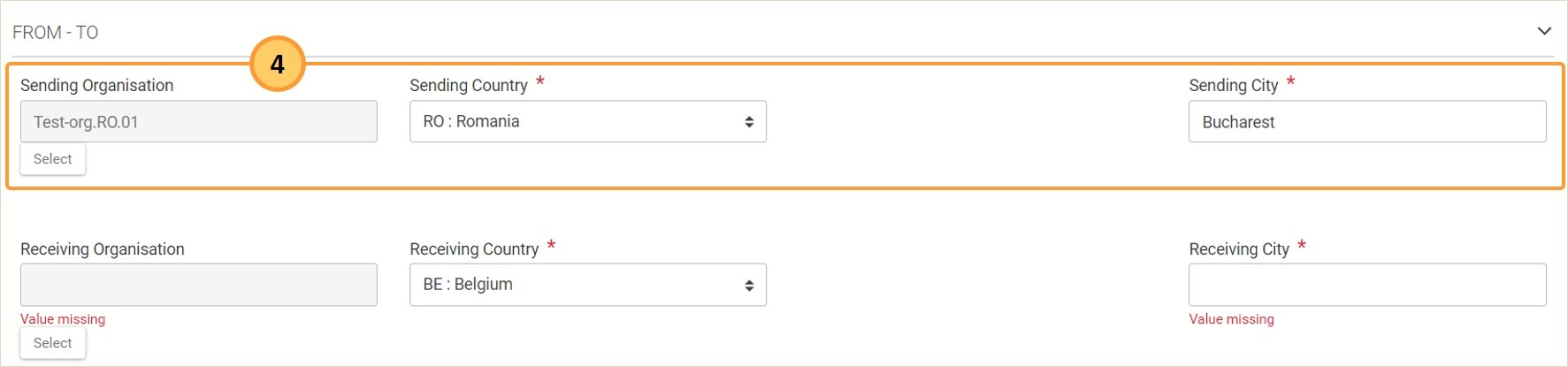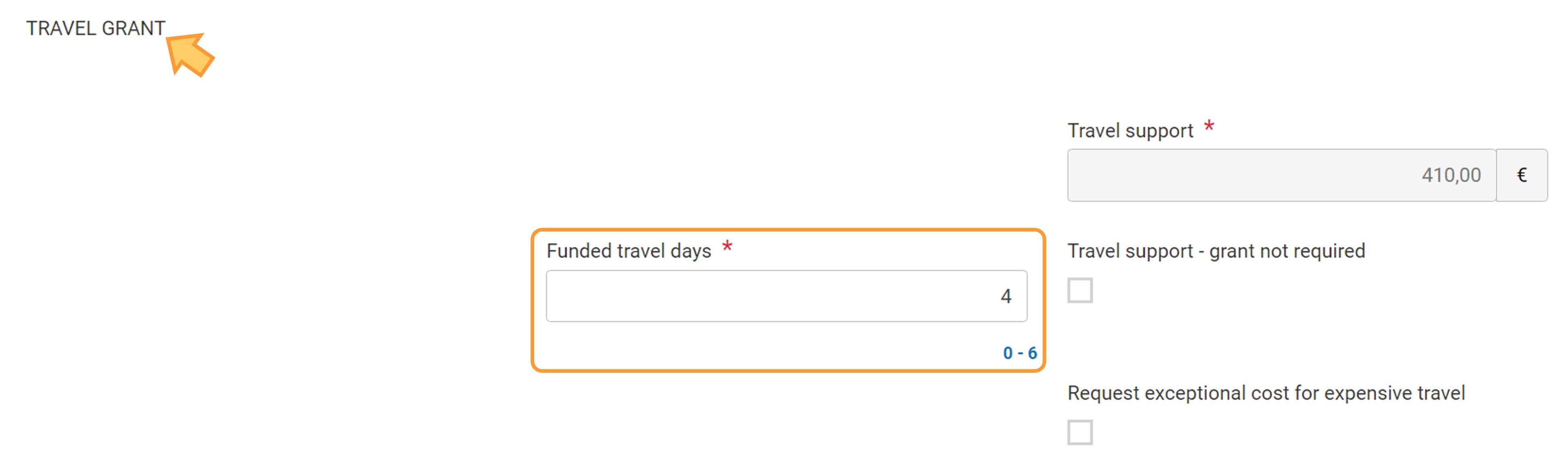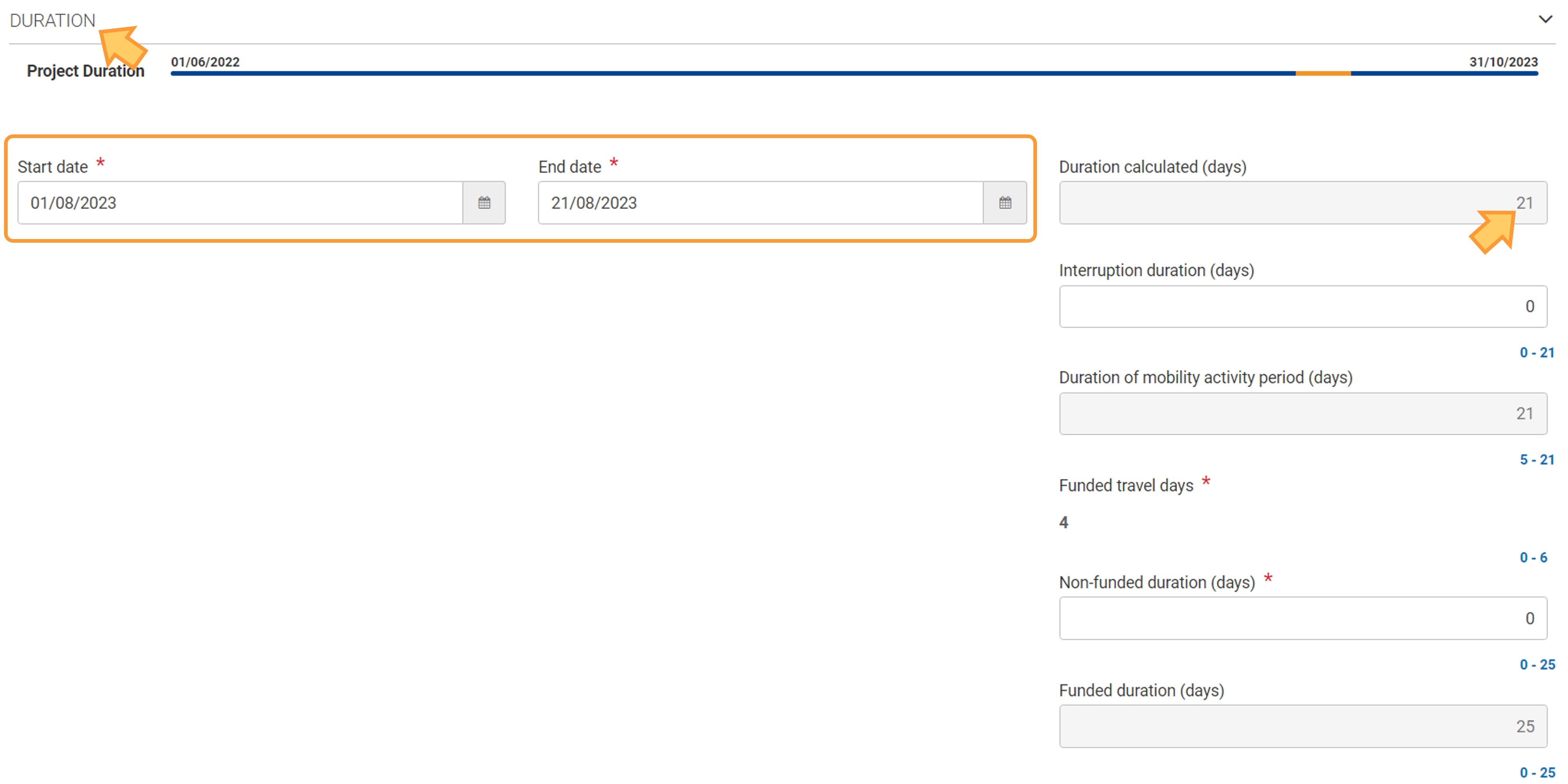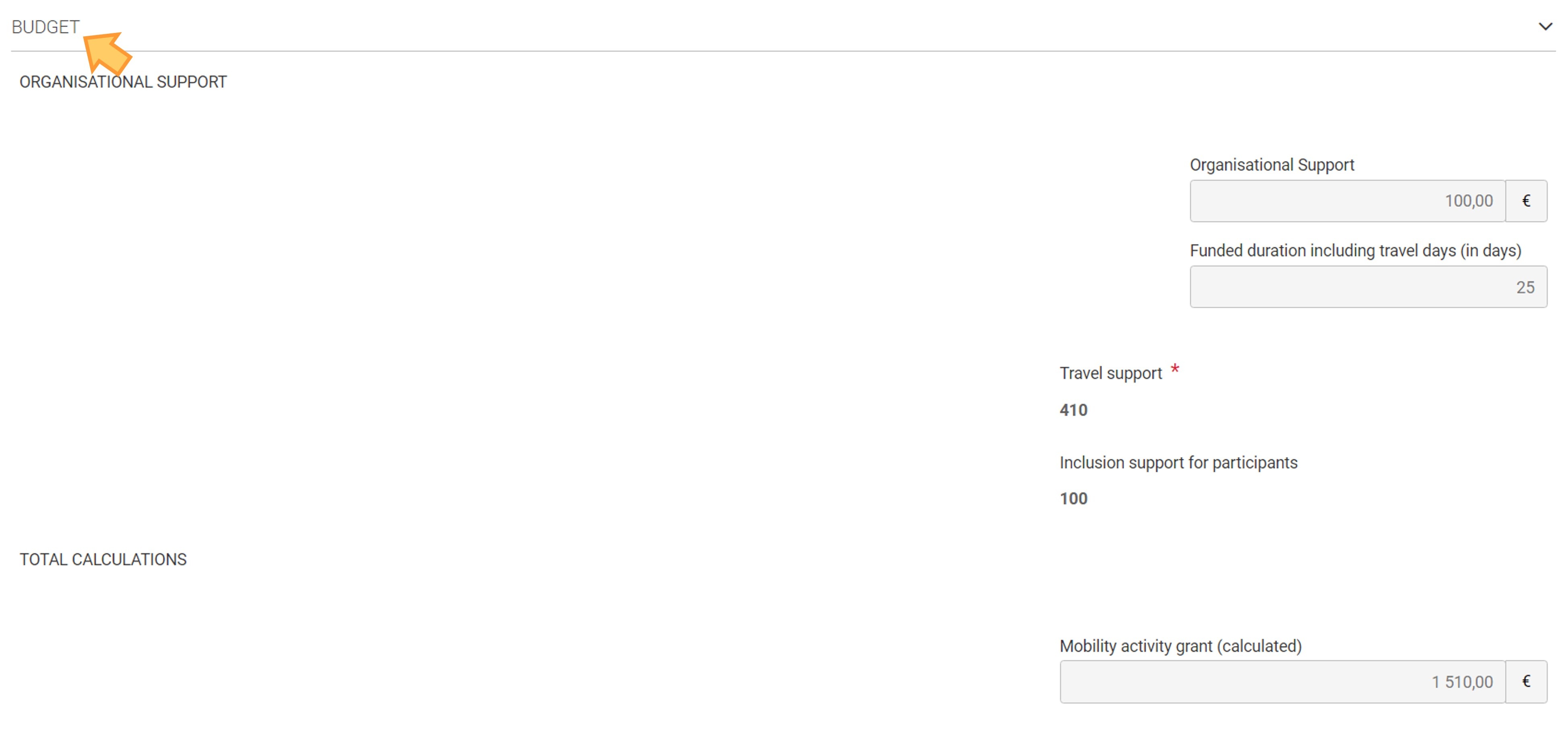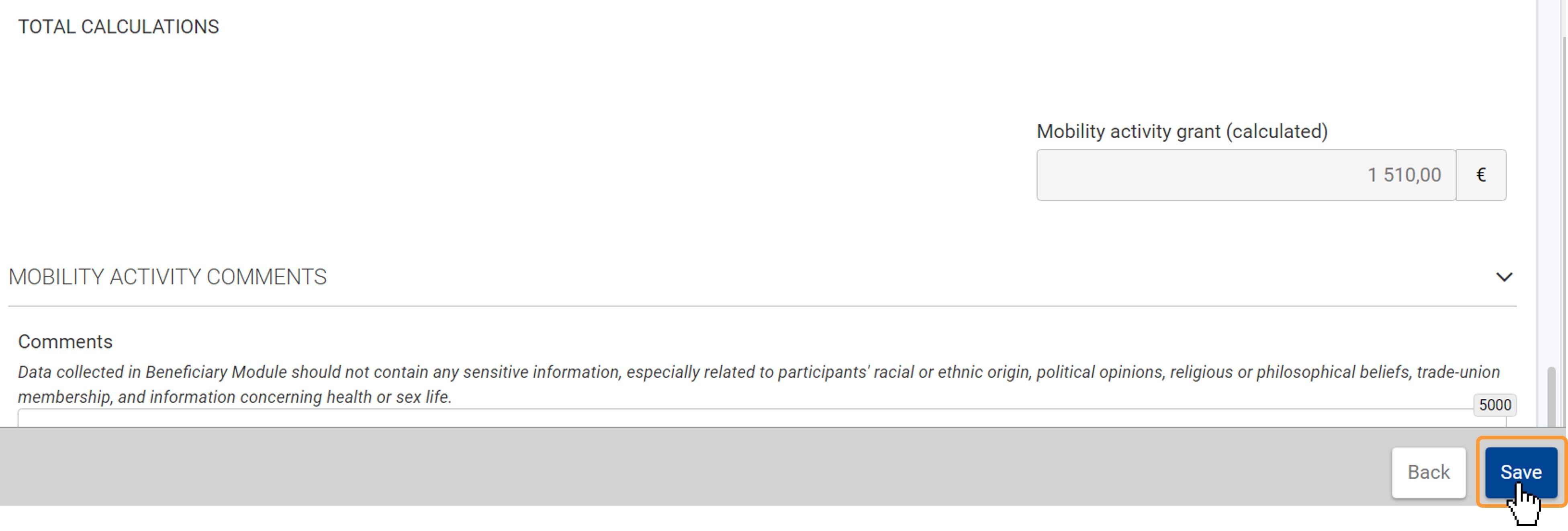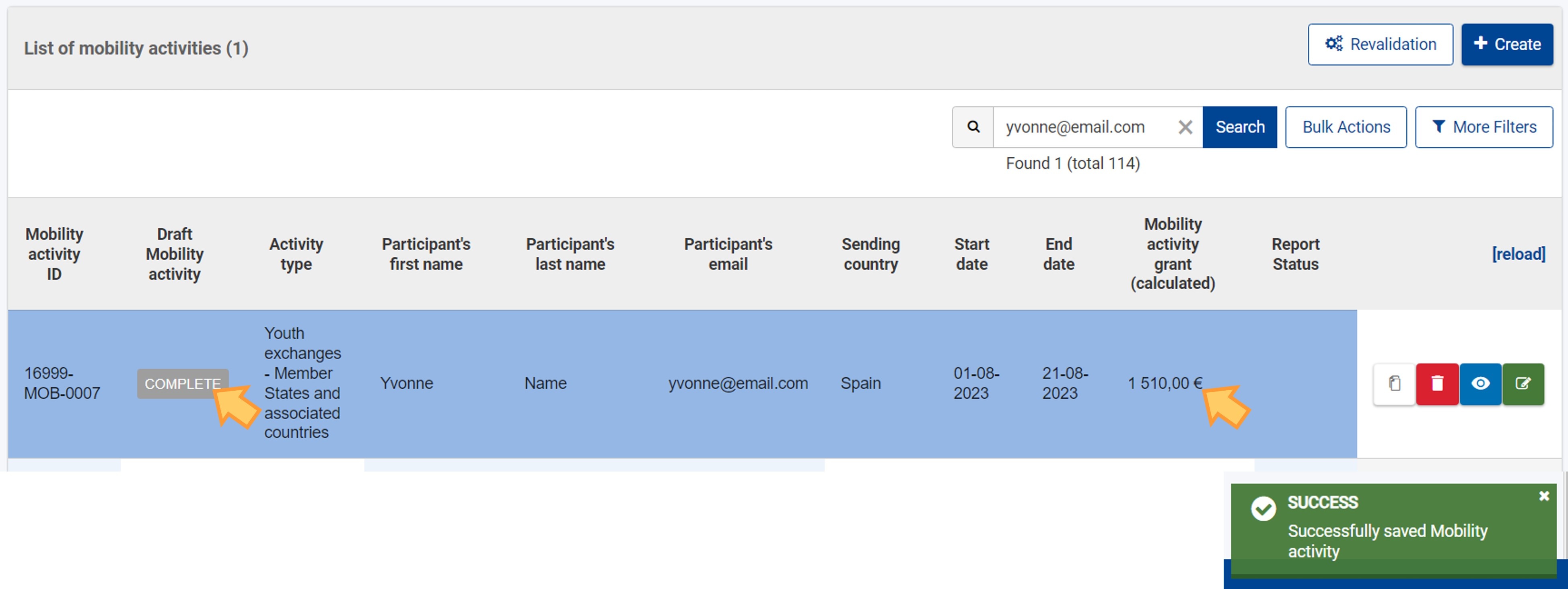This page provides step-by-steps instructions on how to create and complete mobility activities in Erasmus+ Key Action 1 granted projects in Beneficiary module. We are using a KA152, call 2022, project as an example.
The form content for a mobility activity will adapt based on your input and will provide feedback such as warning messages or error messages if information is missing or eligibility rules are not observed. |
For specifics explanations for each key action, please see the following pages:
This page is relevant for:
|
<div class="page-break-ruler"> </div> |
Steps
Create the draft mobility activityThis is the first of two steps in the process of adding mobility activities to your project. Access "Mobility Activities" in the Content menuIn your project, click on Mobility Activities in the Content menu. The Mobility activities screen is displayed. All the mobility activities that you add will be shown here. Initially the list is empty.
Click on "Create"Click on the Create button in the mobility list screen.
Fill in the mandatory fields to create the draft mobilityThe Create a Draft Mobility activity screen opens. This is the first of two parts of the form and requires you to provide basic information on the mobility activity, including the participant's name. All fields are mandatory, which is indicated by a red asterisk (*). Note the following:
In order to complete the draft mobility activity registration you must fill in all the mandatory fields, marked with a red asterisk (*). After saving the draft mobility details, the mobility activity can be completed at a later stage.
Click "Save"Click the Save button at the bottom of the Create draft mobility activity screen to save the basic details.
Draft mobility activity createdOnce saved, the draft mobility activity is created and you are redirected to the mobility activity details screen, where you can now provide all required details to complete the mobility activity. See below for the next steps. If you do not want to complete the mobility activity at this time, click on the Back button at the bottom of the screen to return to the list of mobility activities.
The mobility activity just added is displayed in the list of List of mobility activities, in status Draft.
Complete the mobility activityOnce the first draft is saved, you can fill in the remaining details in order to complete the mobility activity. This is the second step in the process of adding a mobility activity to your project and is done by editing the draft record. It is possible to edit and save the details in several stages, and a completed mobility activity can be updated as many times as necessary, as long as the final report has not been submitted. Click "Edit" in the mobility activities listIn the list of mobility activities, click the Edit icon next to the one you want to complete. The mobility activity screen will open in edit mode, and you can fill in the remaining information.
Mobility activity screen - general functionalitySections and mandatory fieldsThe mobility activity screen consists of several sections. You can expand and collapse each section for easier navigation, by clicking on the section title or the arrow (>) on the right side of each section. The available sections depend on the activity type for the mobility activity and action type of your project. By default, all sections are expanded when accessing the screen.
Mandatory fields to complete within the form are marked with a red asterisk (*) and display Value missing.
The "Save" and "Back" buttonsThe Save and Back buttons are located in the bottom right corner of the screen. Click the Save button regularly to save the information as you fill in the form. Click on the Back button to return to the list of mobility activities.
Complete the "Activity" and/or "Mobility Activity" section, as applicableDepending on the action type of your project, the Activity and/or Mobility Activity section is available in the mobility activity details. In these sections you will select the Activity type or the Activity linked to the mobility activity, depending on the action type of your project. You define or view high-level details about the activity type, for example if the activity is itinerant (in KA1 youth mobility projects), a blended mobility activity (in Higher education projects, KA121, KA122) or if it is a case of force majeure. Here is the Activity section in our KA152, call 202 project. Click on the Activity drop-down and select an activity from the ones you had recorded in the Activities section of your project. The Country of destination field and the Is this activity itinerant? checkbox will be filled in automatically, in accordance with the details you had provided for the selected activity. In our example, we have selected a Youth participation mobility activity, which we had previously defined in the Activities part of the project as itinerant.
In our KA152 example, we also have the Mobility Activity section available. A variety of flags are available, allowing you to mark the mobility activity as a specific participant type (Participant or Accompanying person), the mobility activity as blended and/or as Force majeure. The available flags depend on the action type of the project and any input already provided in the form.
Complete the "Participant" sectionIn this section you will view the previously entered participant personal details, as well as provide further details as applicable. The section also includes a variety of flags that can indicate the participant's role in the mobility activity, whether the participant requires a linguistic grant or whether it is a participant with fewer opportunities. The flags you check may affect the grants received for the participant as well as the remaining details to fill in. Here is the Participant section in our KA152, call 2022 example.
Complete the "Inclusion Support" section, if requiredIn this section you can request Inclusion support for a mobility activity flagged as participant with fewer opportunities. "Participant with fewer opportunities" flagA participant flagged as having fewer opportunities cannot be an accompanying person, group leader, trainer/facilitator or a decision maker, etc. For each participant with fewer opportunities you must fill in the Fewer Opportunities section of your project. Provide the "Inclusion support for participants"
The "Participant Report" sectionInitially, the Participant Report section is empty. Complete the "Recognition Certificates" sectionIn this section you will specify any certificates or credits that are awarded/recognised by the involved organisations.
Complete the "From-To" sectionIn this section you will specify the travel details, such as the Sending and Receiving organisations, the Distance band and the Main means of transport. You will also specify the Real distance in KM between the sending and the receiving cities. This will be used purely for statistical purposes to determine the carbon footprint of the activity. The Sustainable Means of Transport flag is automatically checked and the funded travel duration can be increased from maximum 2 to maximum 6 days if the selected Main means of transport is considered sustainable. In our KA152 example, the information to complete in the From-To section depends on whether the selected activity is itinerant or not and the activity type of the linked activity. The Individual support budget item is also affected by the itinerant nature of the activity. For each itinerary, the Funded duration including travel days (in days) must be filled in. See Mobility activities in KA1 youth mobility projects for details.
In our example, the subsections Travel Grant and Exceptional Costs are available in the From-To section and must be filled. Under Travel grant, provide the number of Funded travel days. The Travel support field is automatically calculated and read-only. If the travel grant is not required, use the Travel support (Grant) not required flag. It is also possible to Request Exceptional Cost for Expensive Travel.
In our example, it is also possible to request Exceptional cost for visa and other entry requirements. Distance band and Main means of transport
"Sustainable Means of Transport" flagComplete the "Duration" sectionIn this section you will check and update the Start and End dates of the mobility activity, and provide any additional information about the duration of the mobility activity, for example Interruption duration (in days), as applicable. For mobility activities flagged as a blended mobility activity, additional fields for the virtual components of the activity are available and must be completed.
Here is the Duration section in our KA152 example:
Review the "Budget" sectionThe mobility activity budget consists of various grants that are calculated automatically based on the details you have provided throughout the mobility activity form. In the Budget section you will view the grant amounts, as well as the total mobility activity grant. For certain key actions, you may have to provide additional details in this section, to complete the grant calculations or have the option to flag the mobility activity as Zero grant, if you do not require a grant for the mobility activity or to flag the mobility activity for Organisation support grant not requested. For specifics explanations for each key action, please see the following pages: Here is an example of the Budget section in a KA152-YOU project:
Complete the "Mobility Activity Comments" section (optional)
Click on "Save"When all information in the form is filled, click on the Save button.
Mobility activity status "Complete" When all mandatory information for the mobility activity was provided in the form, its Complete status will be displayed in the list. In addition, you have the option to copy an existing mobility activity using the Duplicate (4) functionality. See Duplicate a Mobility activity for details. The completed mobility activity is reflected in the Reported budget of your project.
|
<div class="page-break-ruler"> </div> |