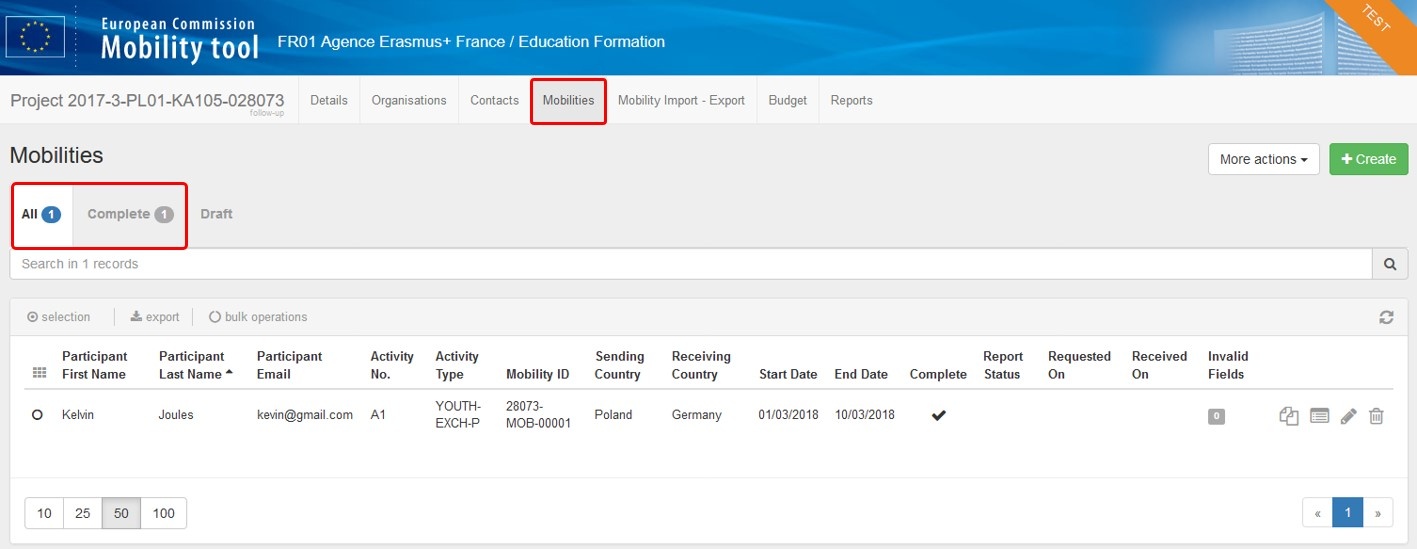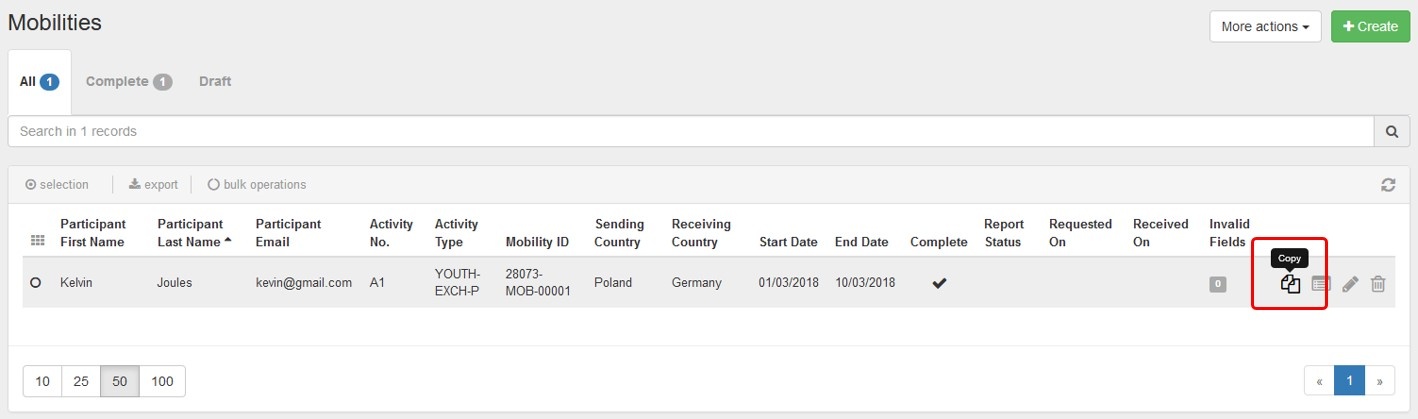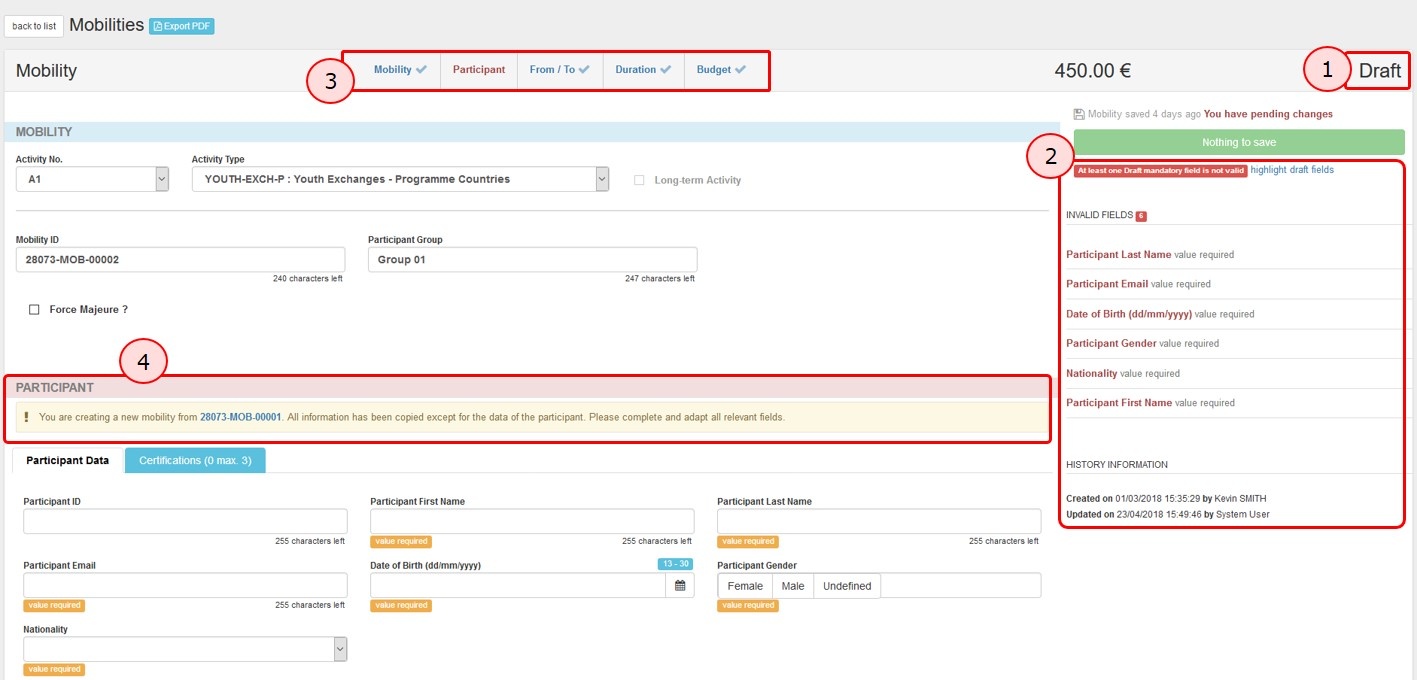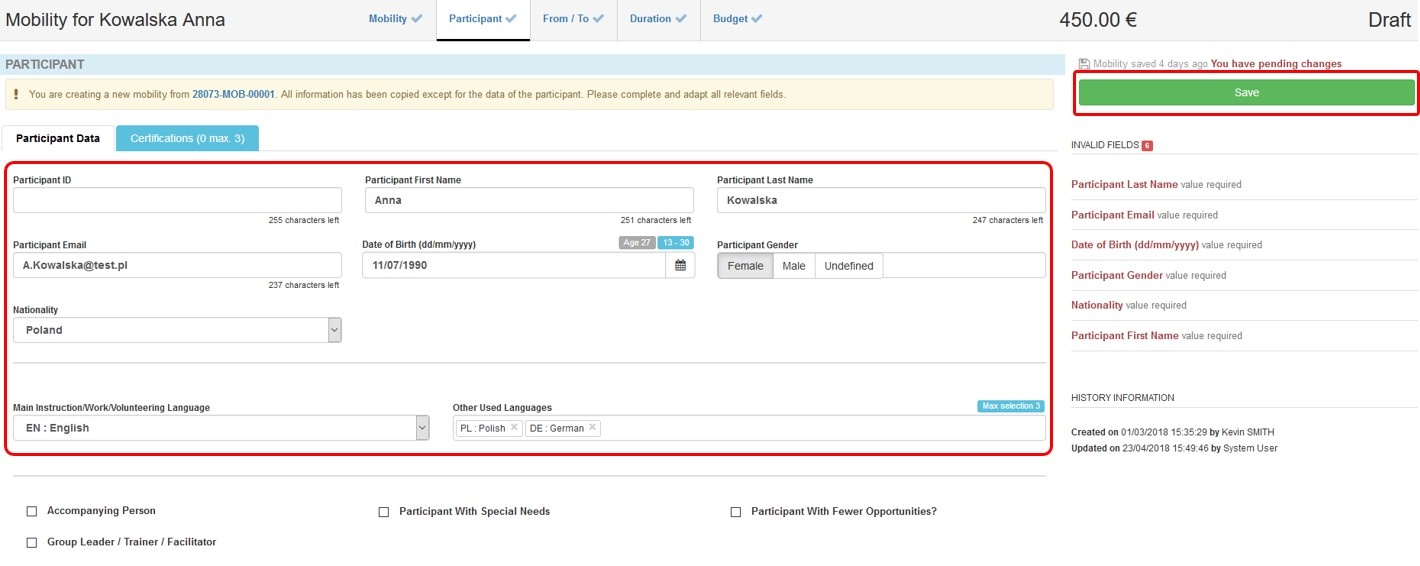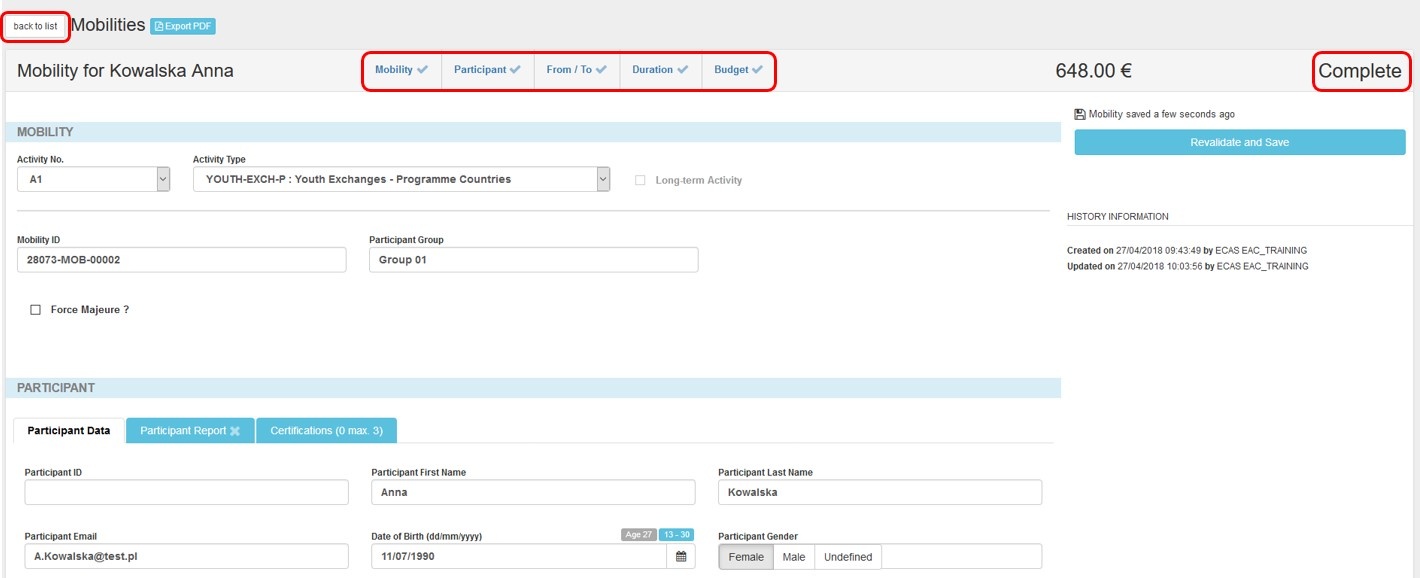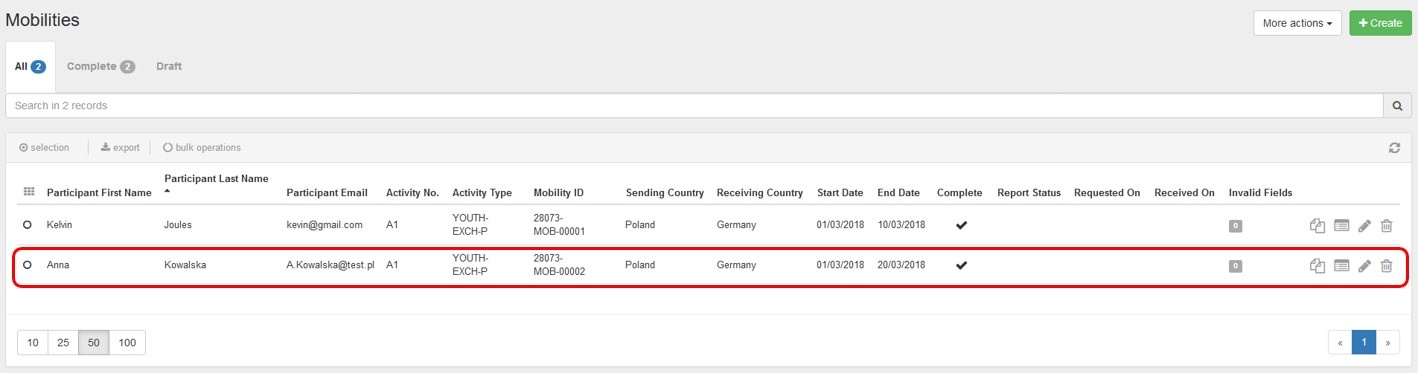This page describes the steps to copy a mobility for quicker encoding of additional mobilities. For this functionality to work, at least one mobility has to already be available under the Mobilities tab in Mobility Tool+.
MT+ Add mobility for KA1 and KA3 projects provides information on how to encode a mobility from the beginning.
Access the "Mobilities" tabAccess the Mobilities tab in your project. All already encoded mobilities are displayed in the list, either as Complete or Draft mobility. In our example one complete mobility is present.
Click the "Copy" iconA template of the mobility already available can be created by clicking the Copy icon next to an existing mobility in the list.
The Mobility templateThe partially filled draft mobility screen for the new mobility details to be entered opens. Here you find:
All mandatory fields are marked with the orange message value required.
Update "Participant" section and SaveAll participant data from the original mobility was removed during the copy action. Provide all required information. The fields Participant First Name, Participant Last Name, Participant Email, Date of Birth, Participant Gender and Nationality are available for all action and activity types. Other fields available/not available vary. Click the Save button to save the update. Our example shows the screen for a 2017 KA105 project, Activity type Youth Exchanges - Programme Countries.
Edit/Update the remaining sectionsOther sections within the Mobility template can be edited and some fields may still be mandatory. The sections to check and eventually update are:
Any changes/updates will re-activate the Save button. Click it to save your updates.
Return to the Mobility listIf all updates are done and the newly copied mobility is complete, return to the Mobilities screen. Click the back to list button.
The newly created mobility is displayed in the list.
|
<div class="page-break-ruler"></div> |