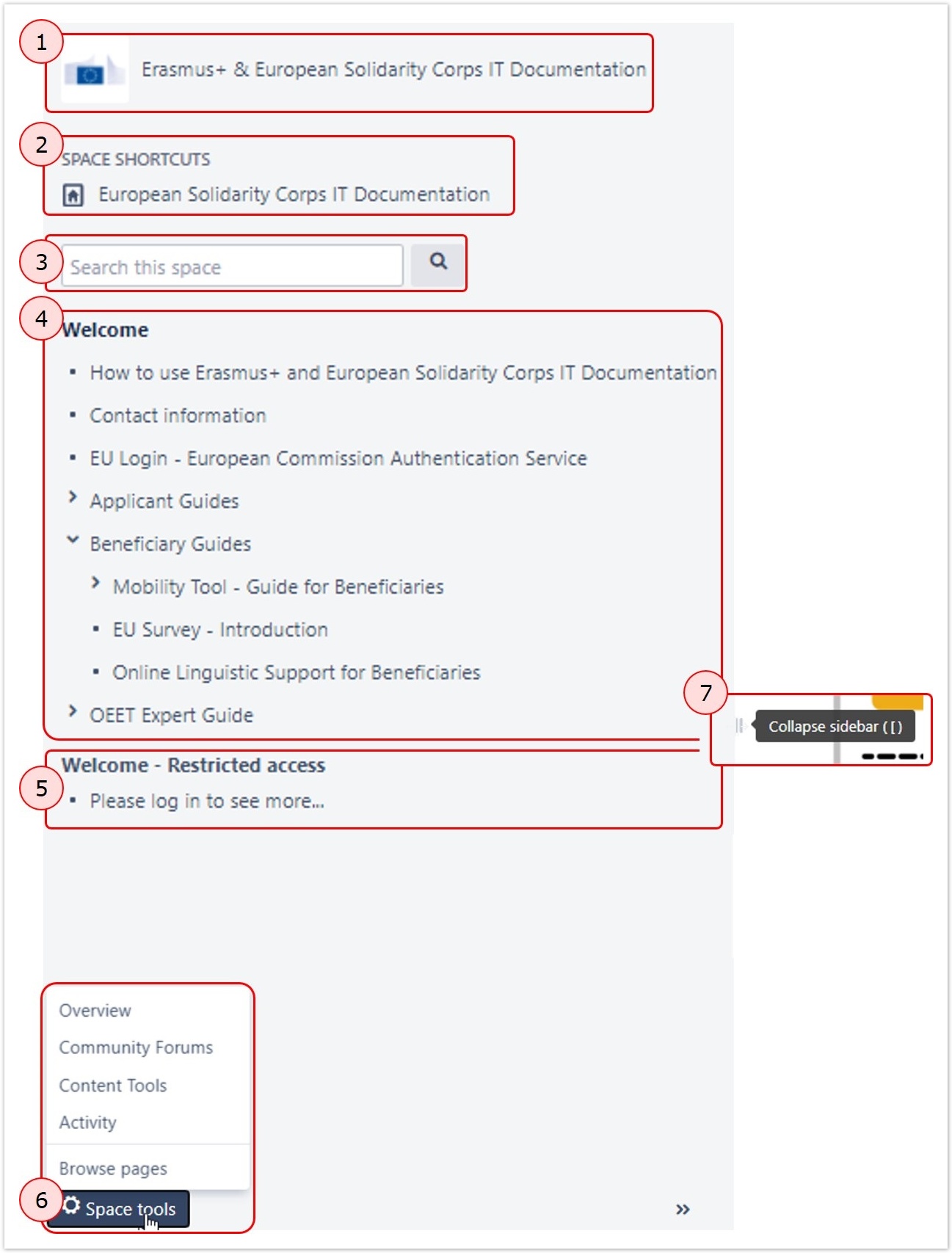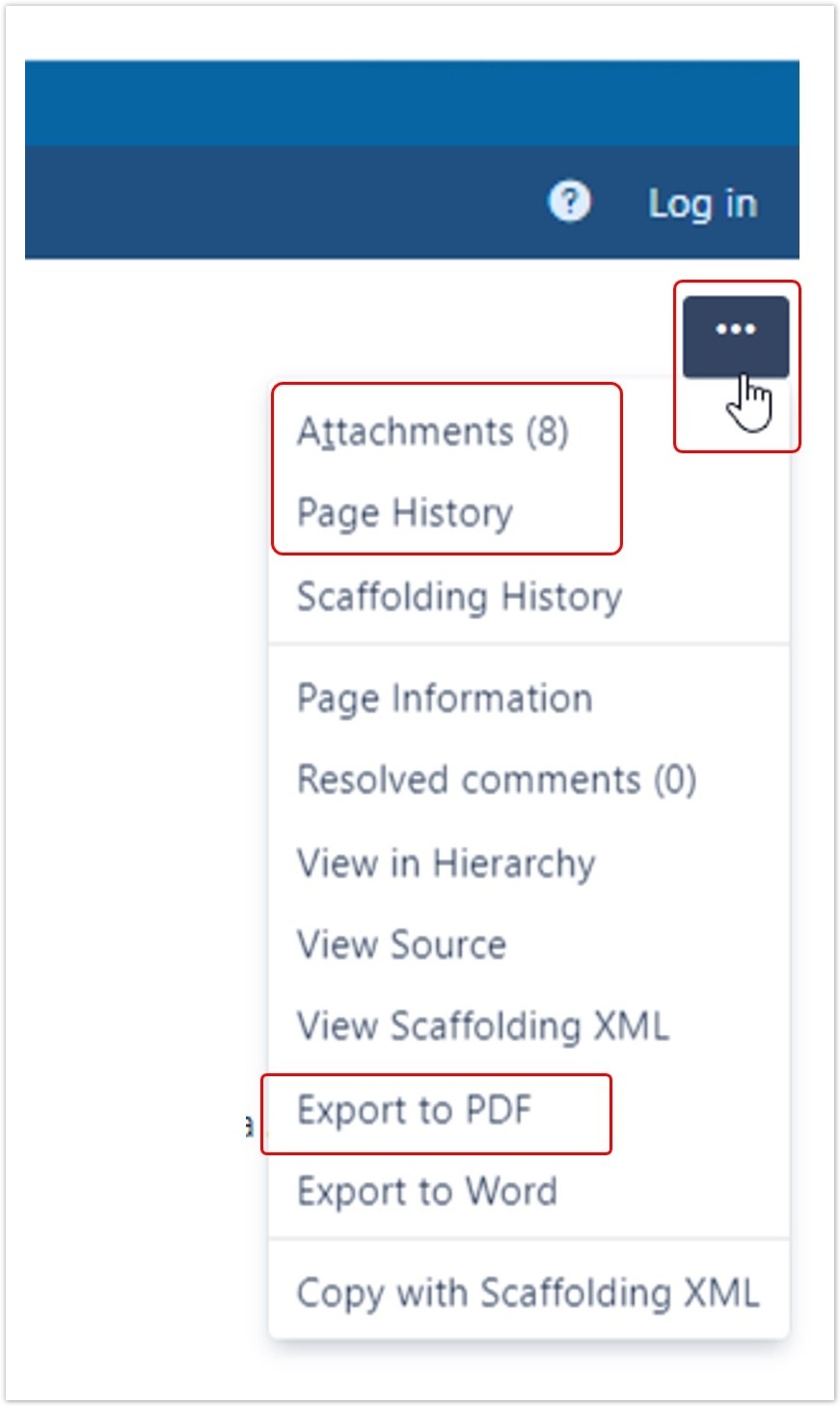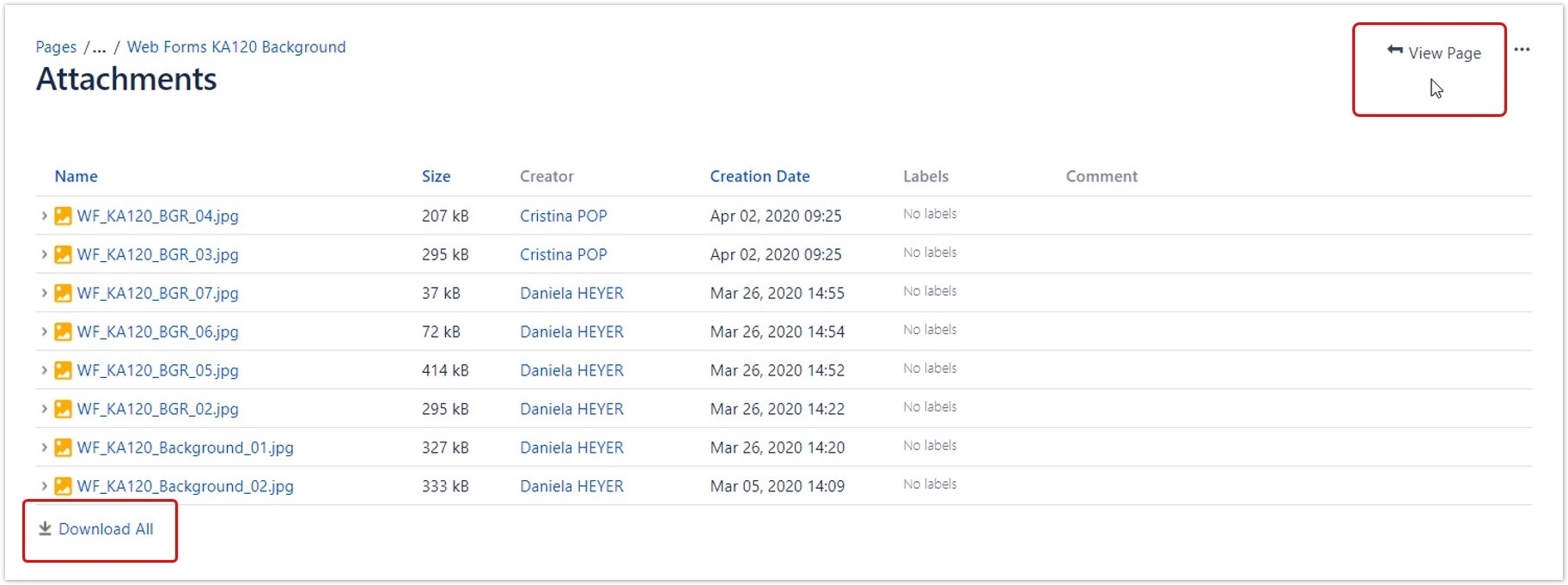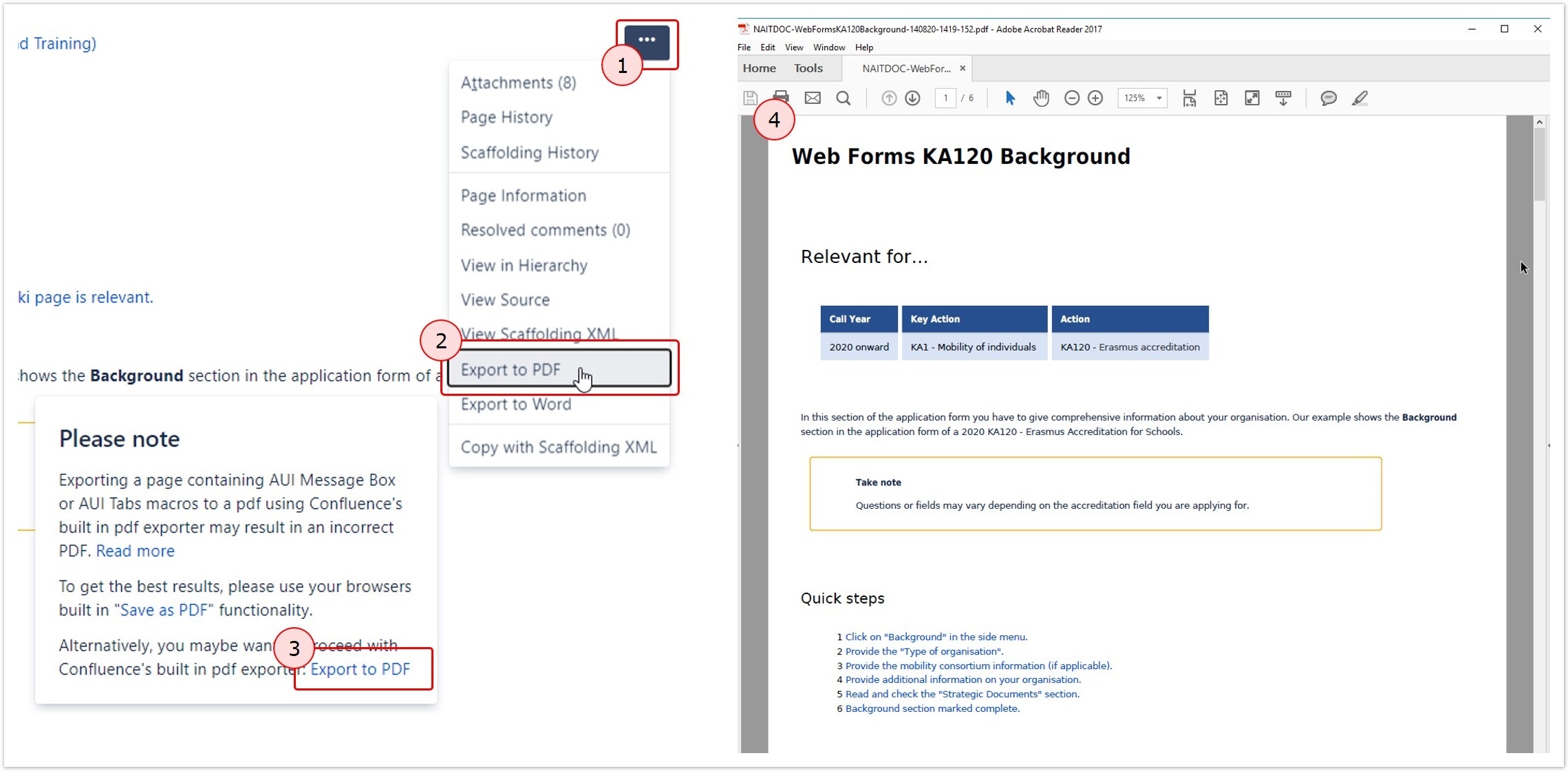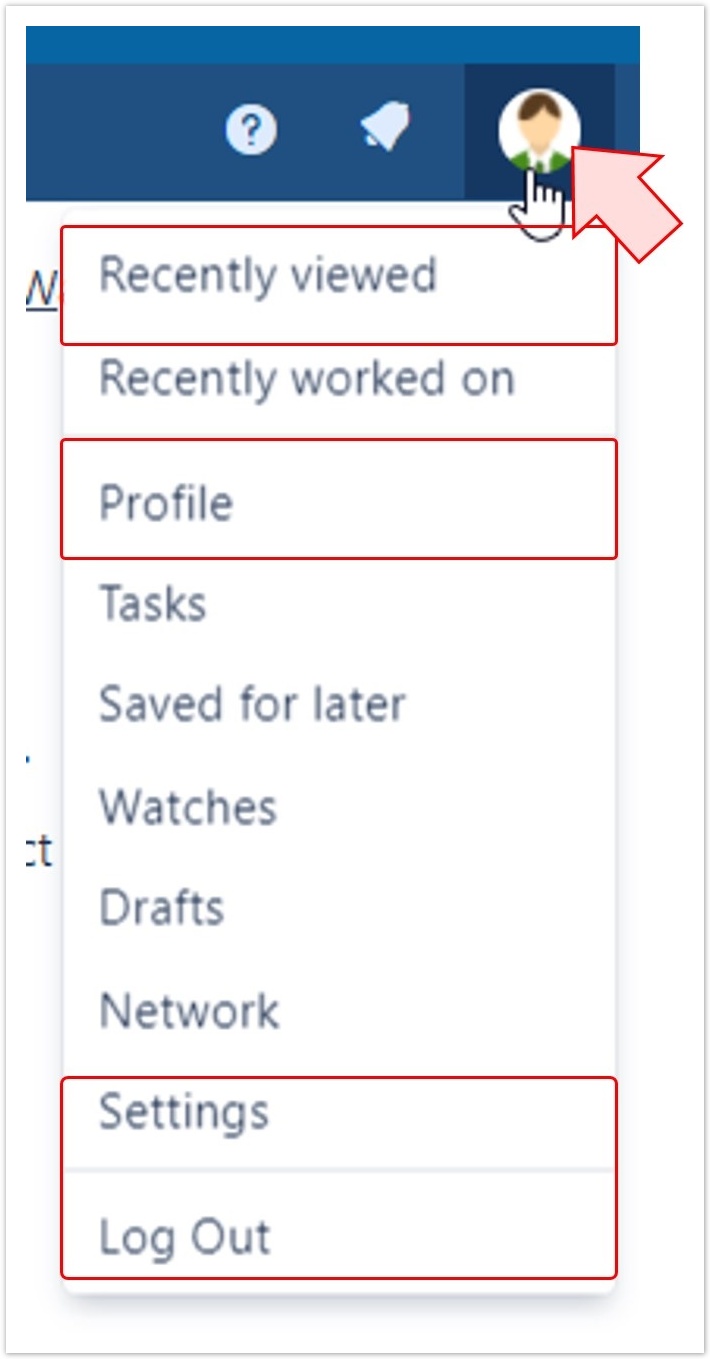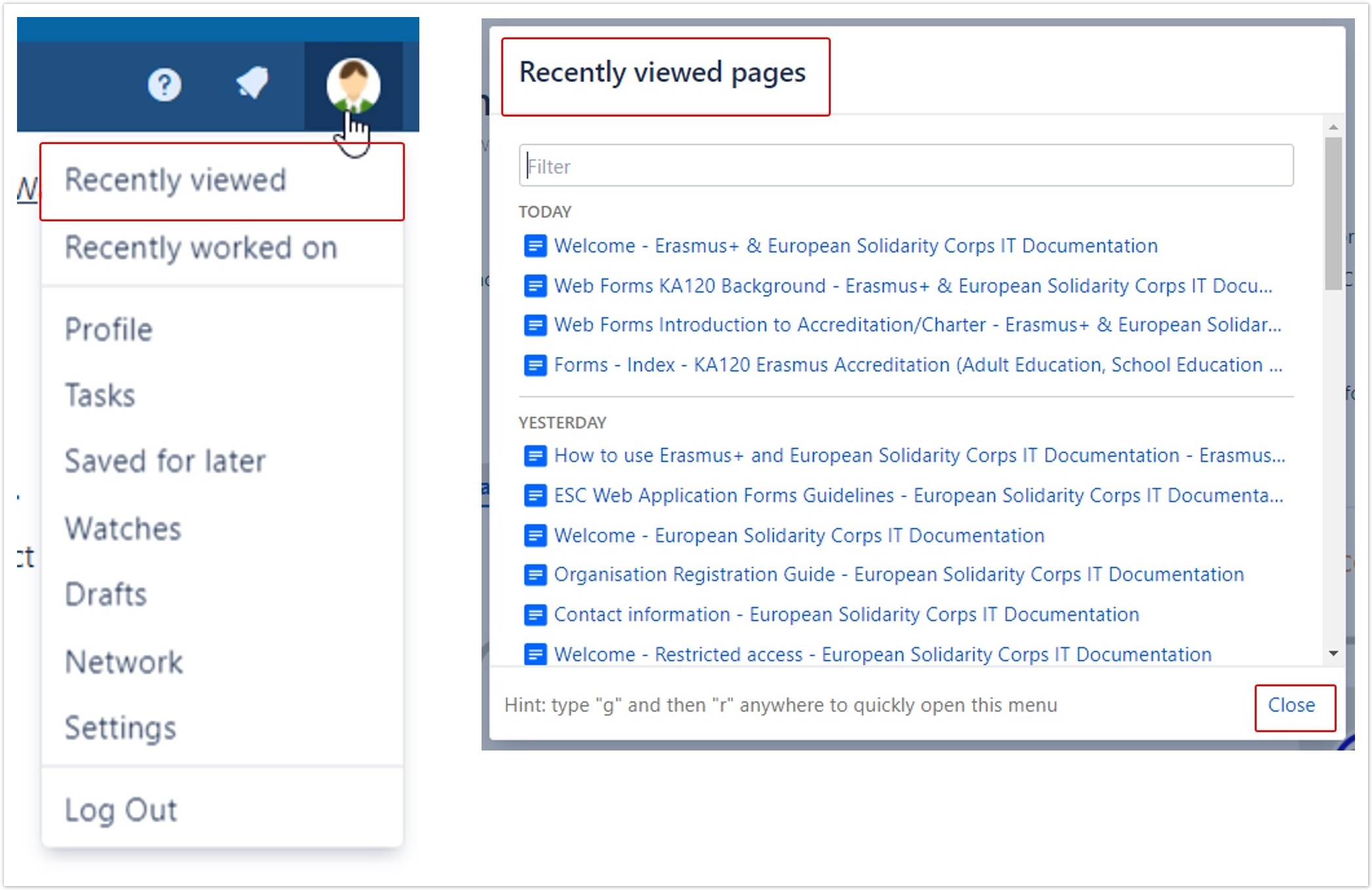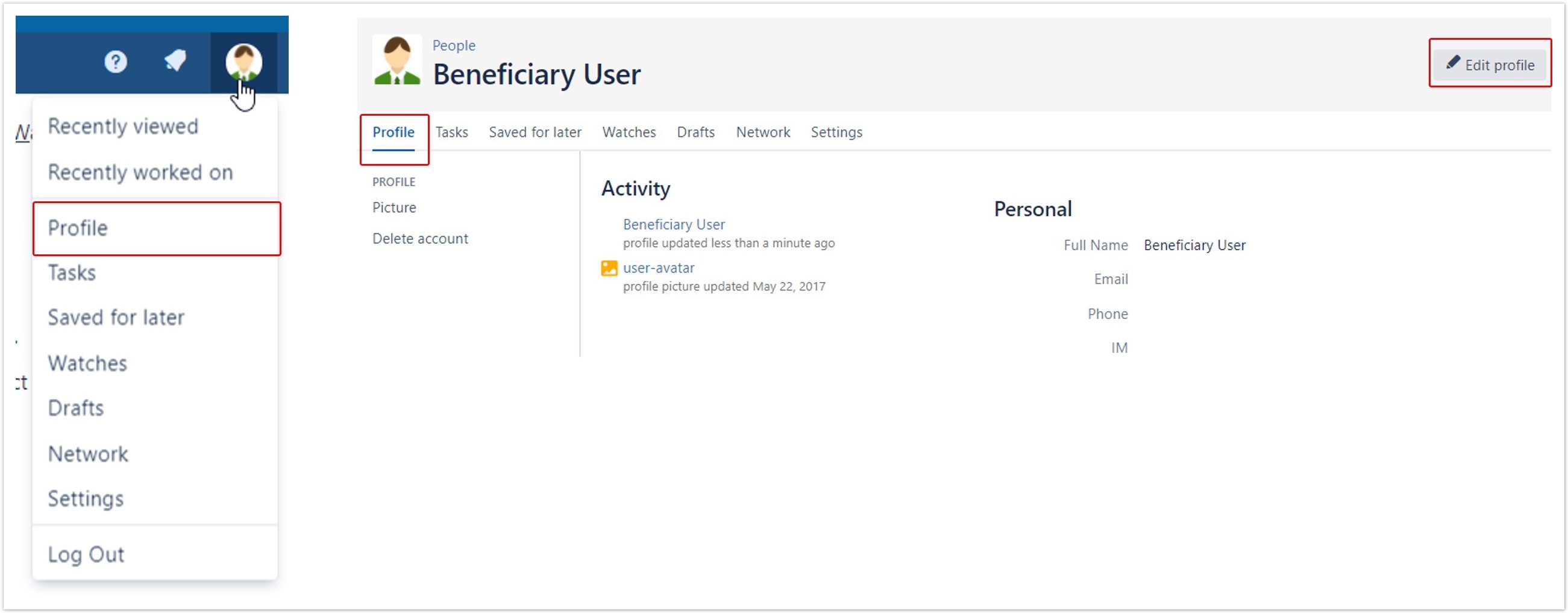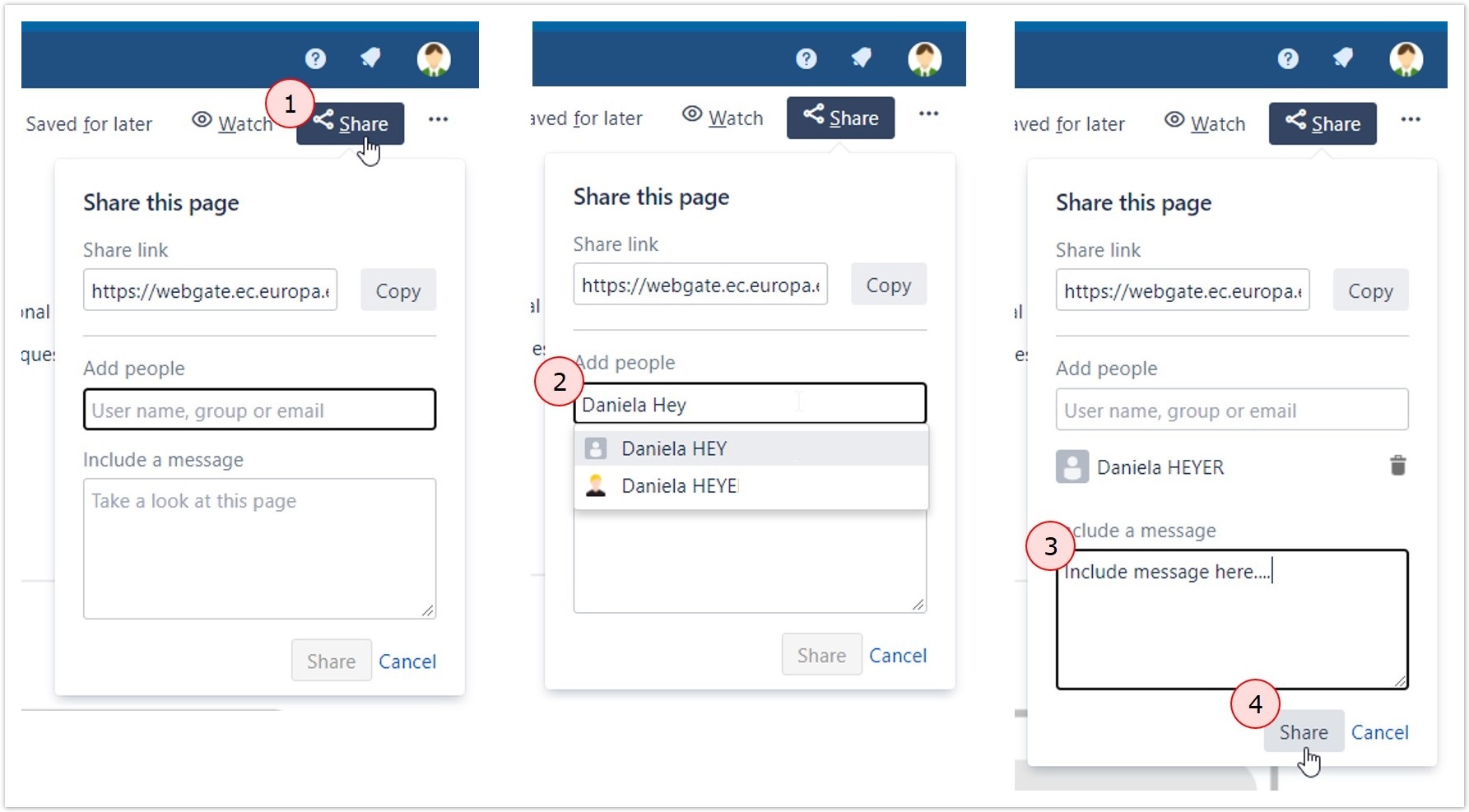"Page History" option
The Page history option provides a list of versions of the given wiki page.
If you select two versions via the check boxes, it allows you to compare these two versions of the page.

<div style="page-break-after:always;line-height:1em"> </div> |
If you just click on a version in the list, the system will display that version. A message is displayed making you aware that you are looking at an older version. It offers you the possibility to step through the various versions or to return to the current version.




 will bring you back to the Welcome page at any time.
will bring you back to the Welcome page at any time.