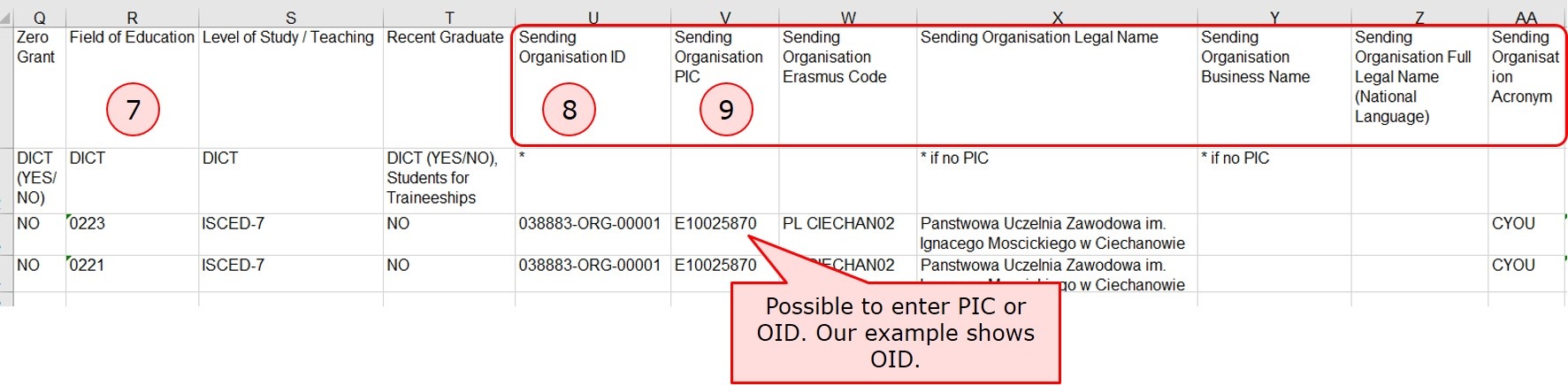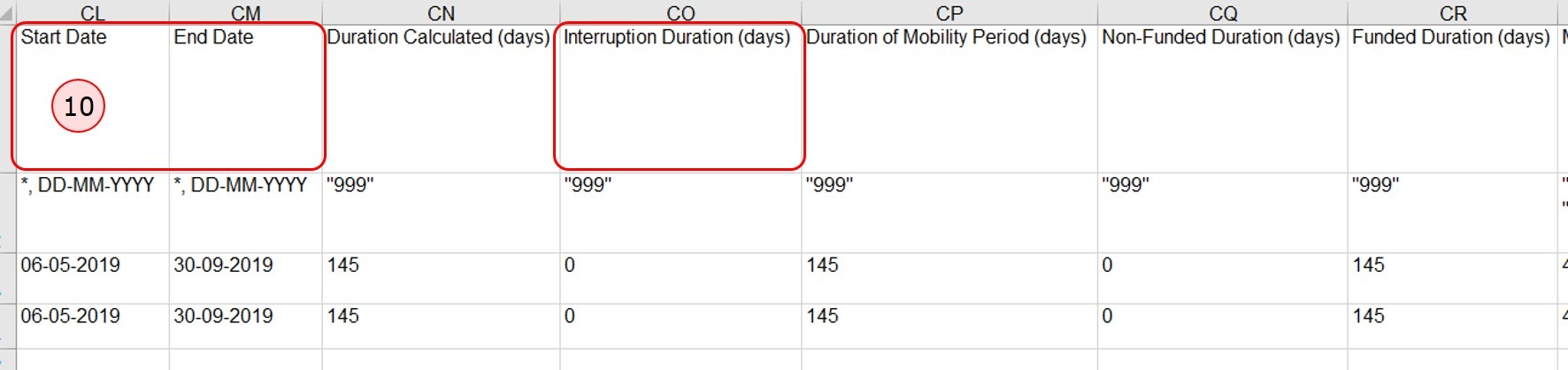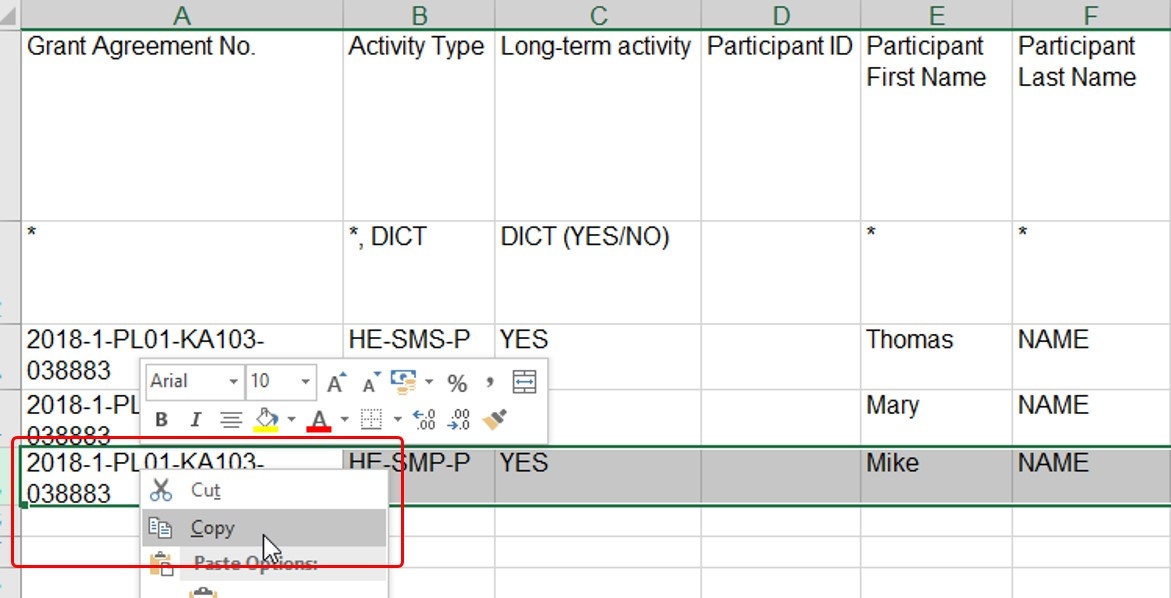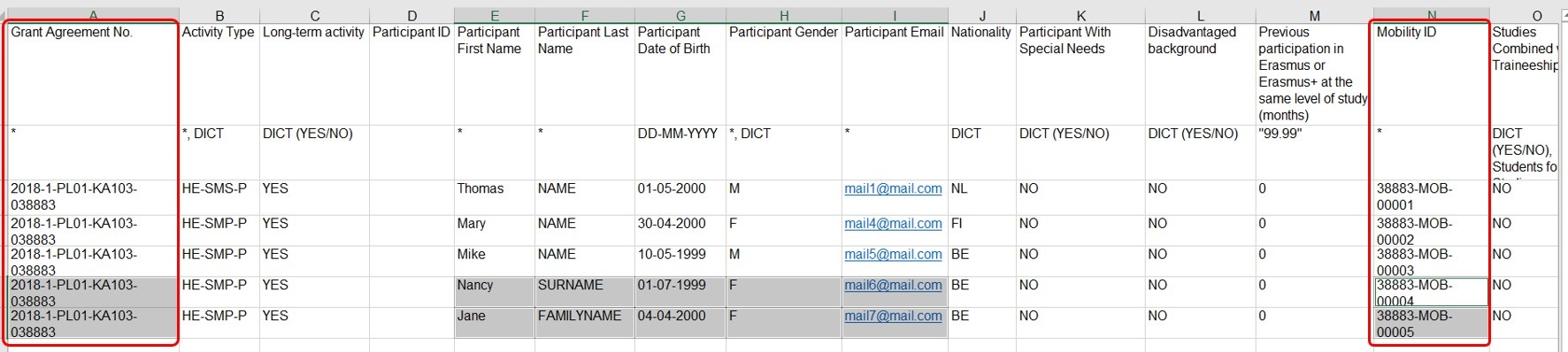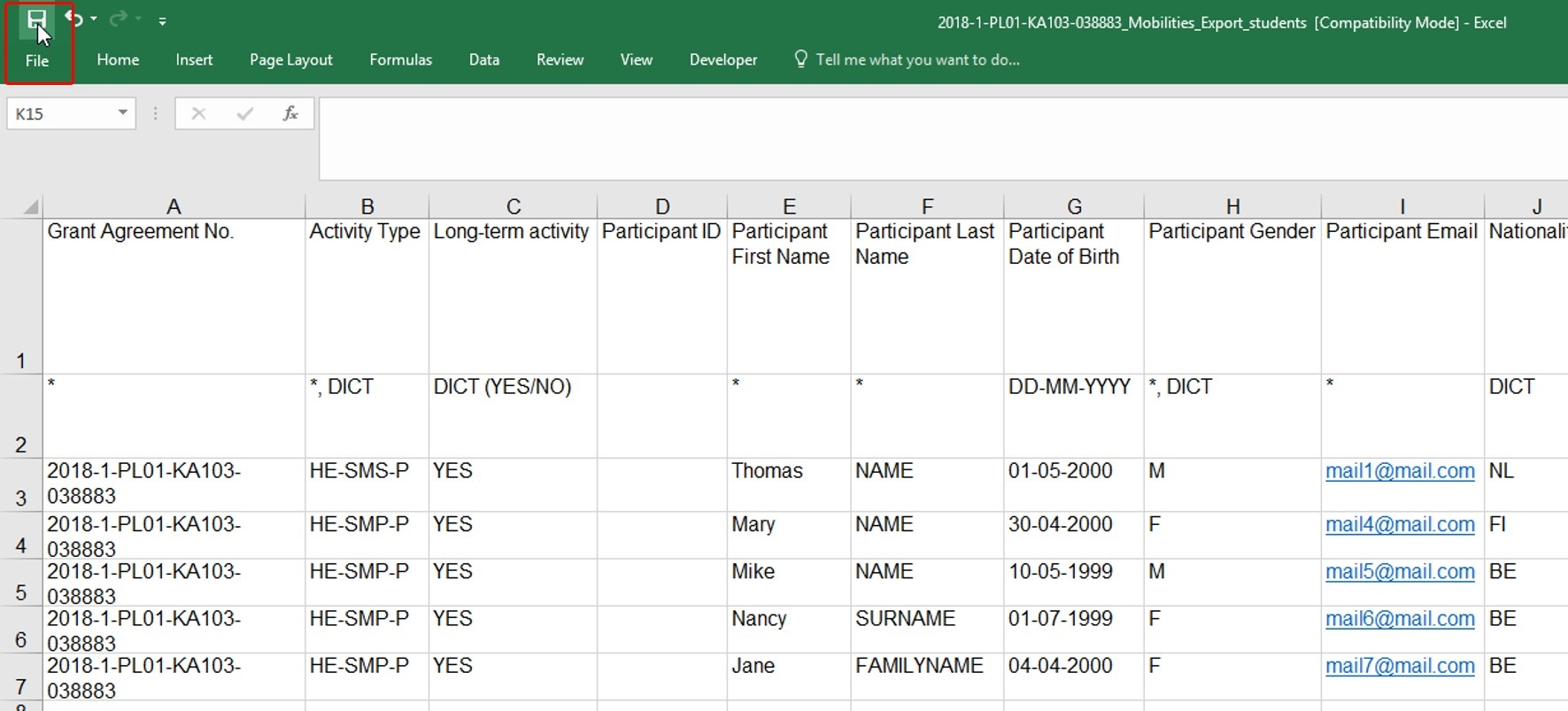Open the excel fileWithin the excel file you find two prefilled in rows. If you exported the file from your existing project, you might already have some rows filled in with mobility information added for the project at an earlier stage. - The first row details the names of the fields.
- The second row indicates if the field is mandatory, with an asterisk. It also indicates if a dictionary value (DICT) is required or whether special formatting, such as the format for dates (DD-MM-YYYY) or decimal places, is required.

The detailed field explanations and the dictionary values needed for your specific KA can be found in the Mobility Tool+ Data Dictionary, available for download from within Mobility Tool+. 
<div class="page-break-ruler"></div> |
Column description- Column A shown is the Project ID. You can see that this is a mandatory field by the presence of an asterisk in the 2nd row.
- The second column, Activity Type, is also mandatory and must contain a valid dictionary value.
- The Long-term activity column uses the dictionary value (YES/NO). Only YES or NO can be used in this cell to indicate if the mobility is a long term activity or not.
- The Participant ID column is neither mandatory and no dictionary value or special formatting is required.
- The next columns deal with the participant details, First Name, Last Name, Date of Birth, Nationality, Special Needs and so forth. The Date of Birth field indicates that the value must be entered in the format DD-MM-YYYY.
- The Mobility ID is mandatory and must be unique for each mobility entered in the Excel file and for the project.

- The Field of Education has to be entered in column M. This is also a mandatory field, requiring a dictionary value.
- The next columns deal with the Organisation ID details. All organisations that have been created in MT+ will have such ID. The Organisation ID is mandatory and it is used to identify the Organisation with the ones existing in the Project. The Organisation ID must be unique for each organisation in the project.
The Organisation ID is linked with both the Erasmus Code and the OID/PIC.
When the Organisation ID, and either the OID/PIC or Erasmus Code are entered, the organisation's remaining details are not required to be completed.
This is true for both the sending and receiving organisations details. The PIC can still be used when importing mobilities.
The exported mobilities file will only display the OID in place of the PIC. The column headers of the file will however still refer to the PIC, for example: "Sending organisation PIC" or "Receiving organisation PIC". Both PIC or OID can be entered under these columns and the system will detect automatically which one is provided. See MT Manage Organisation ID for additional information. |
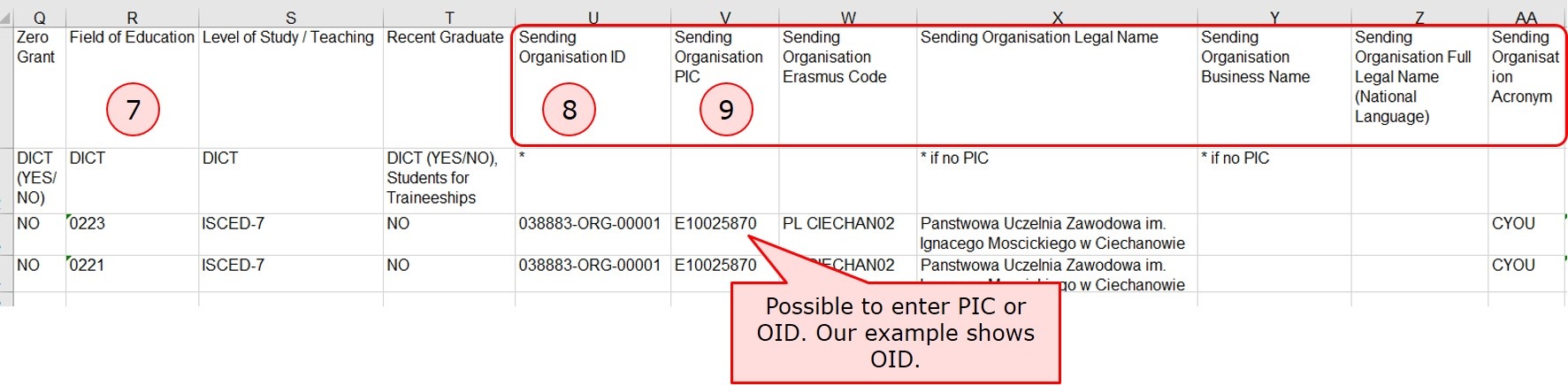
Let's move to column The Start Date of the mobility. Here you must use the format DD-MM-YYYY, using a dash as separator.
The following colums require The End Date of the mobility, Interruption and Effective Duration.
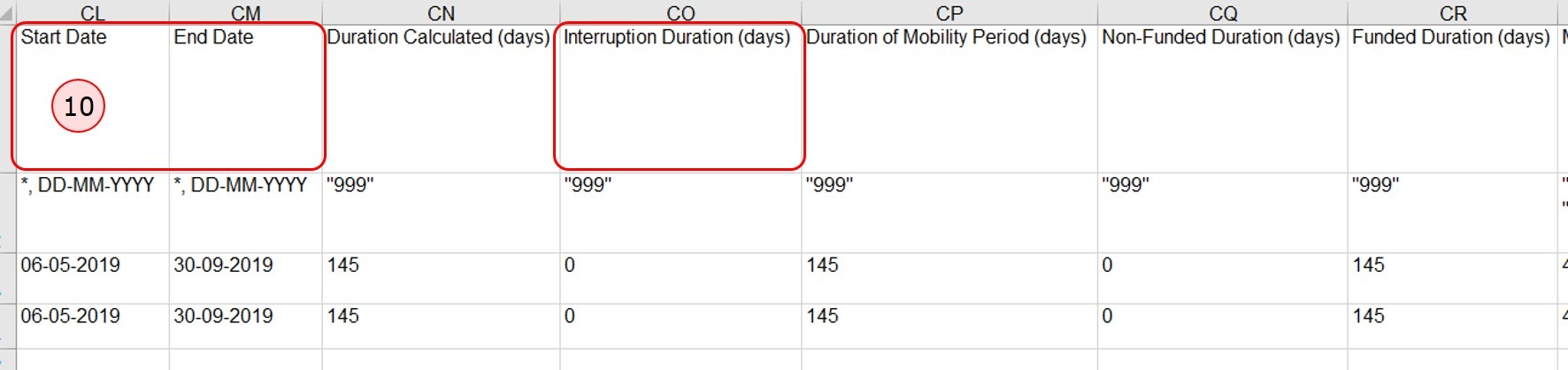
Finally let’s look at how the mobility grant amounts. The full stop must be used as the decimal separator.

<div class="page-break-ruler"></div> |
Add mobilitiesProvide all mandatory fields in your excel sheet for your first mobility. Keep the information explained above in mind to avoid errors when importing the file to Mobility Tool+. 
Select the entire row of the mobility and copyIn order to explain how to add new mobilities, we will look at a simple scenario where 2 new mobilities are added. Each mobility will have a different participant but coming from the same organisation and going to the same location for the same time for the same activity. The mobility budget is also the same for each mobility. Select the row of an existing mobility and copy. 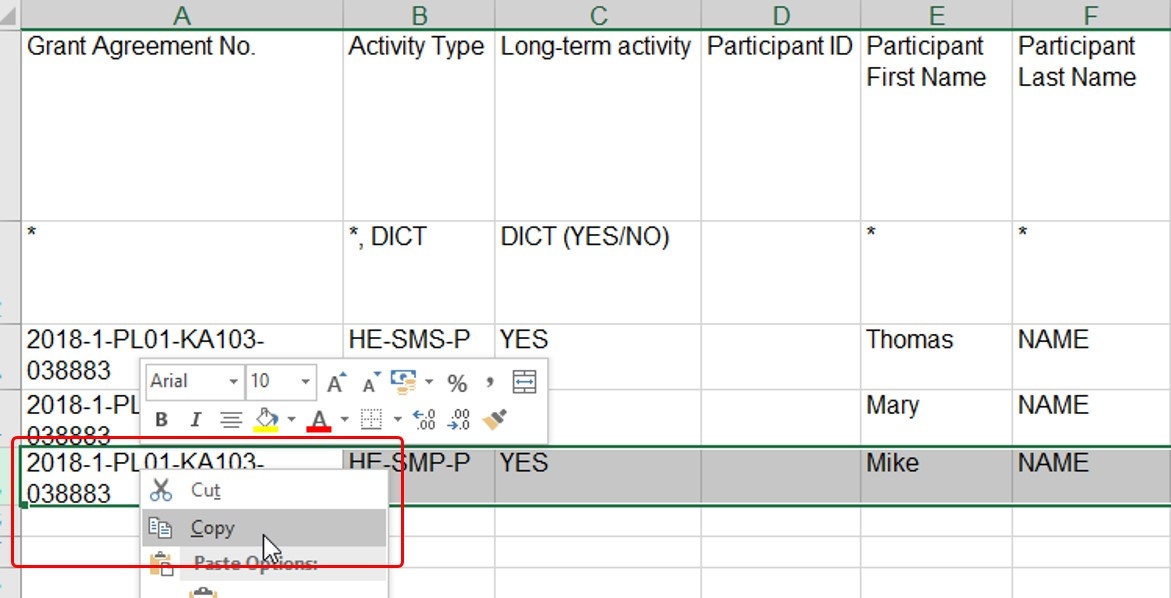
<div class="page-break-ruler"></div> |
Select the additional lines and pasteOnce you selected the additional lines, hit ENTER or use CTRL+V to paste the information. All earlier selected rows will now have the same information available. 
Update the mobility informationComplete the specific details for each participant. Some things to remember: - The Project ID must be the same for all rows in the CSV file.
- Do not forget to update the Participant ID with a unique ID or leave blank.
- Also update the Mobility ID. This must be unique for the project. You can not have two the same in the excel file or it will error on upload.
If the Mobility ID is the same as an existing Mobility ID, it will overwrite the existing mobility. Any new Mobility ID added to the excel file will result in a new mobility added to the project.
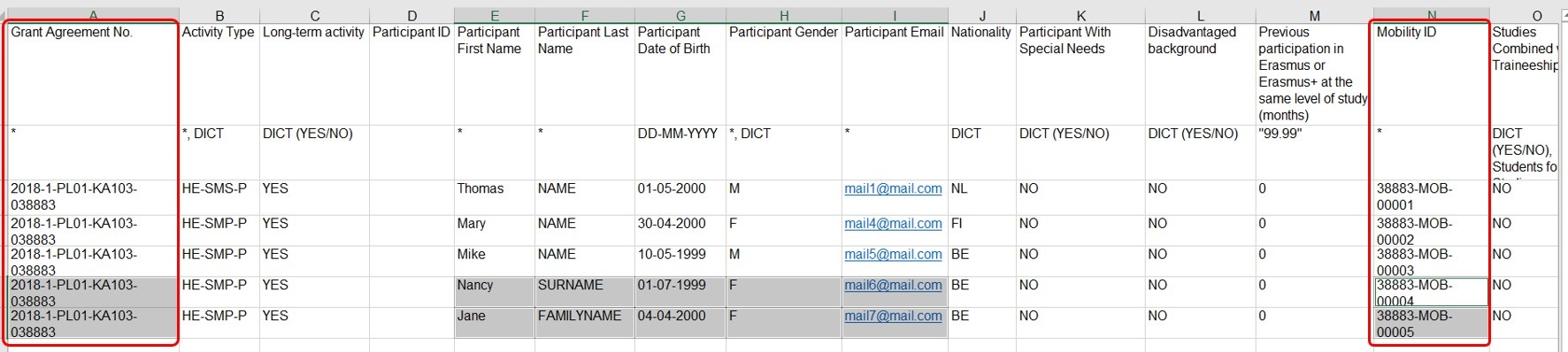
<div class="page-break-ruler"></div> |
Save the fileOnce all information is entered, save your file as *.xls (Excel 97-2003 workbook). 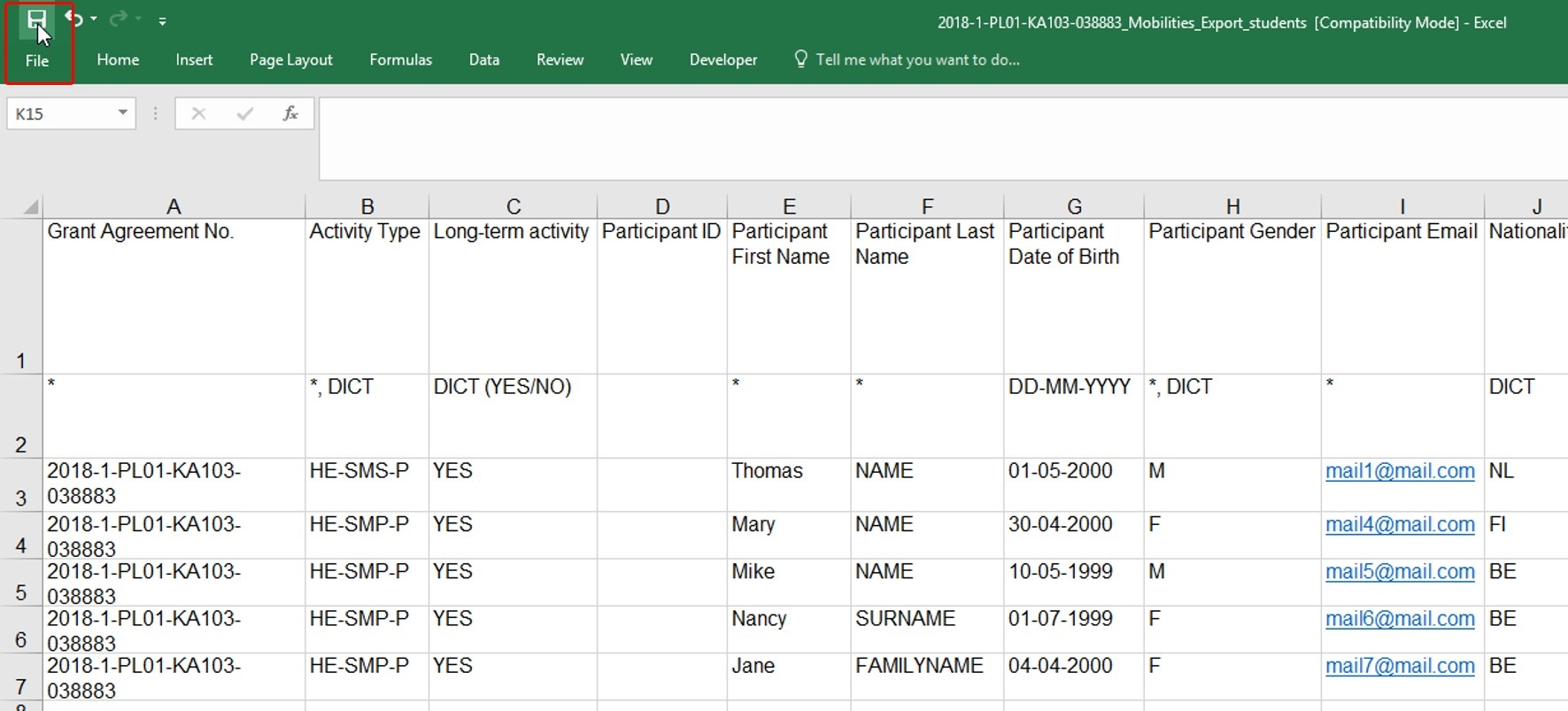
|