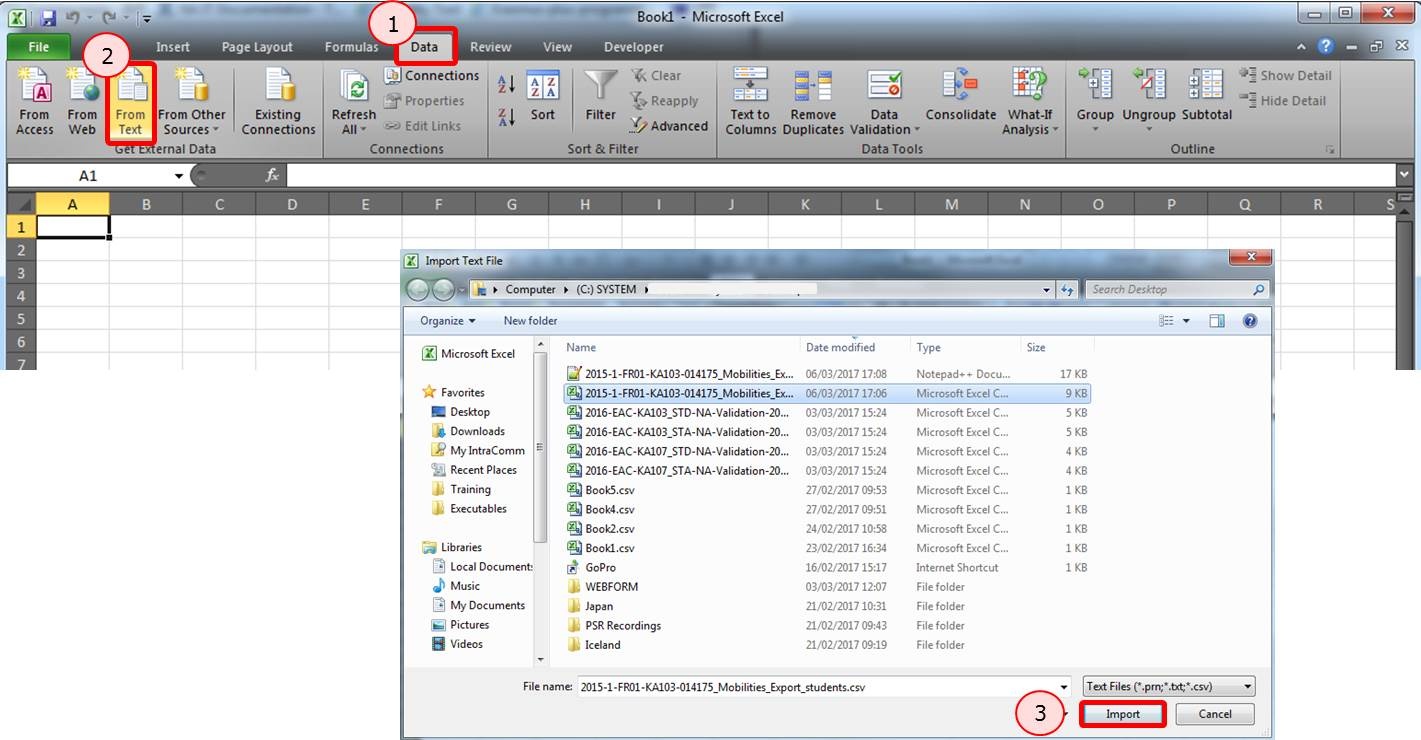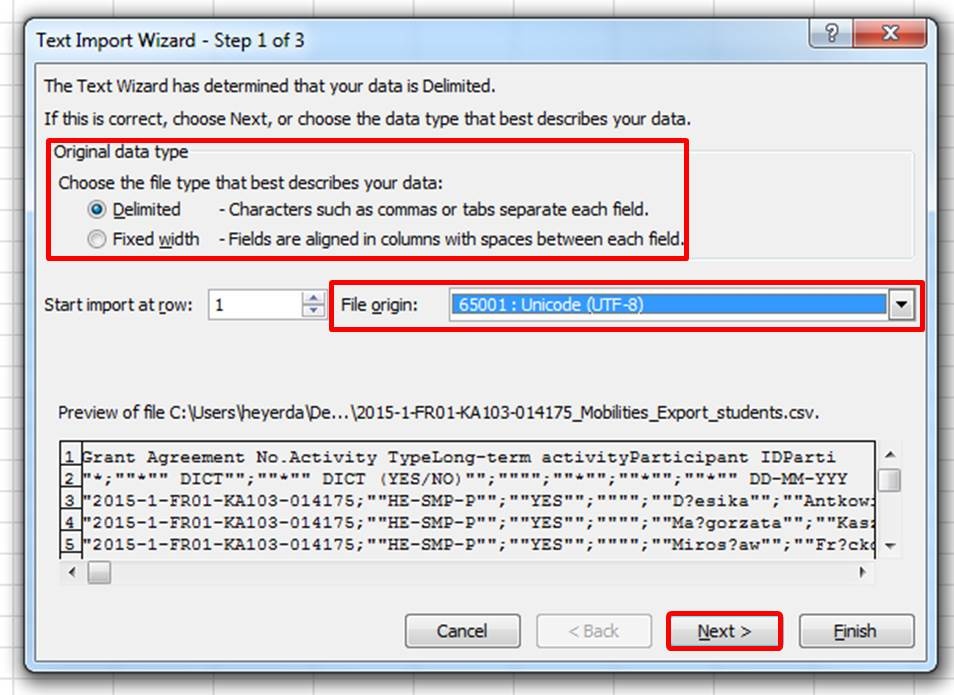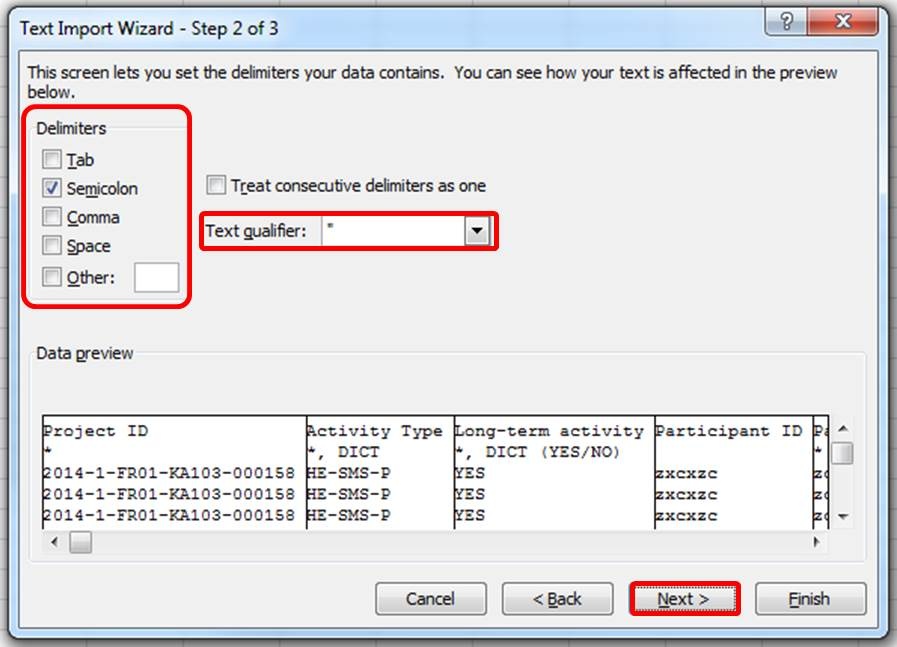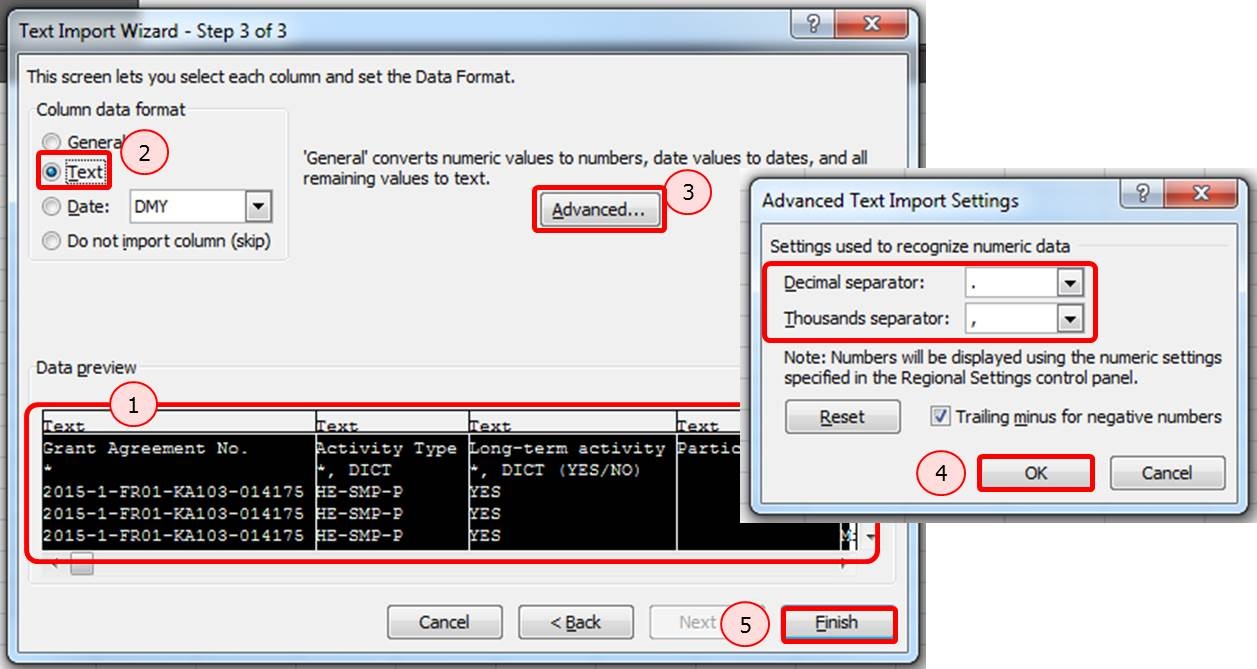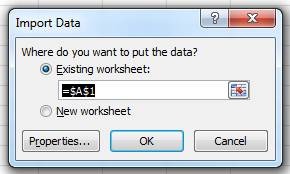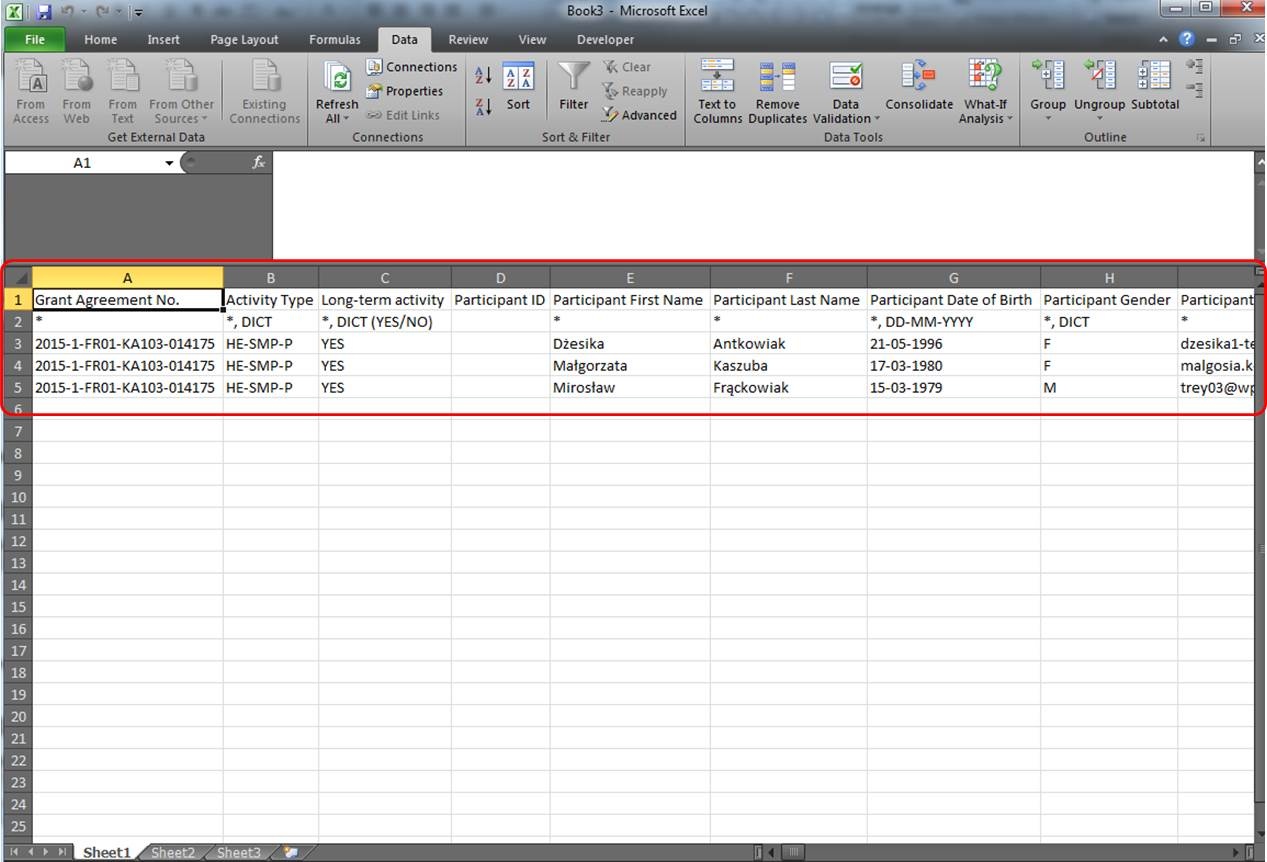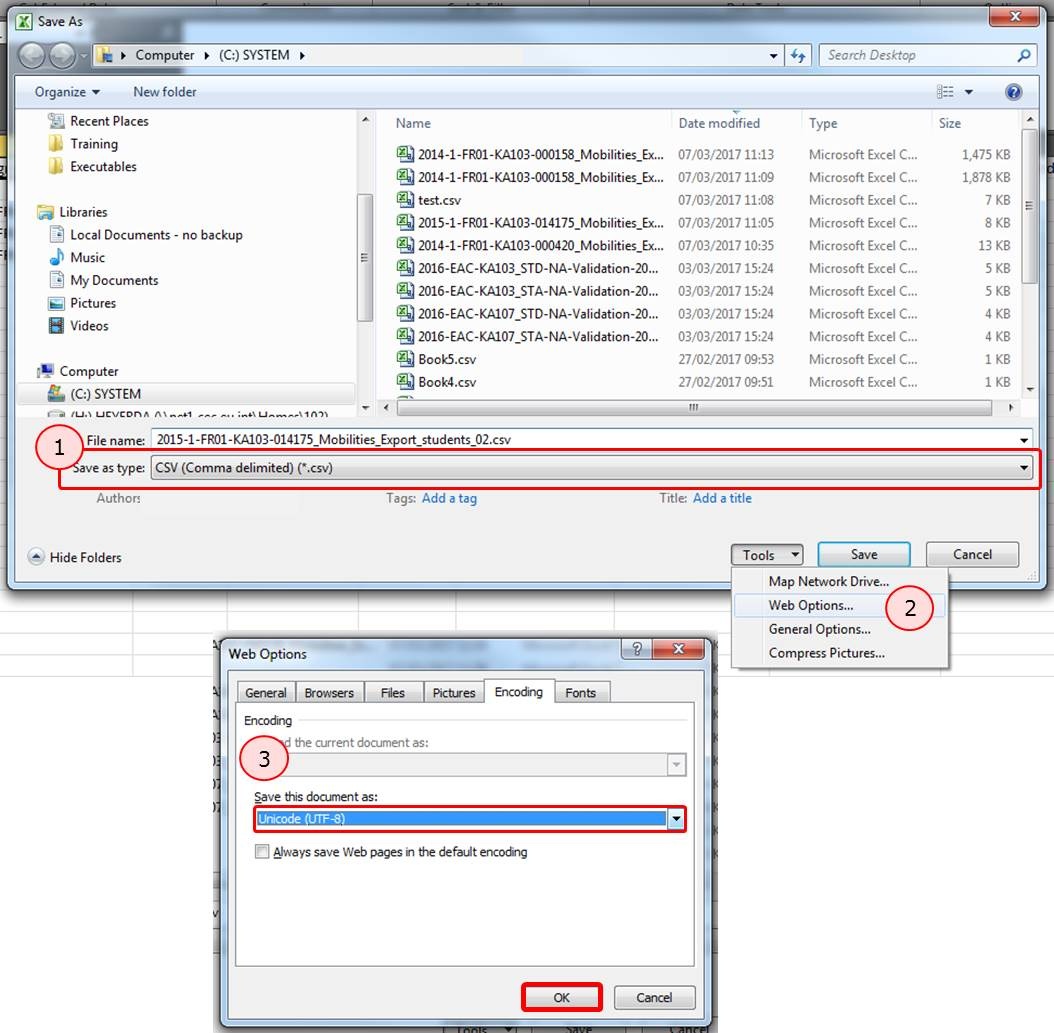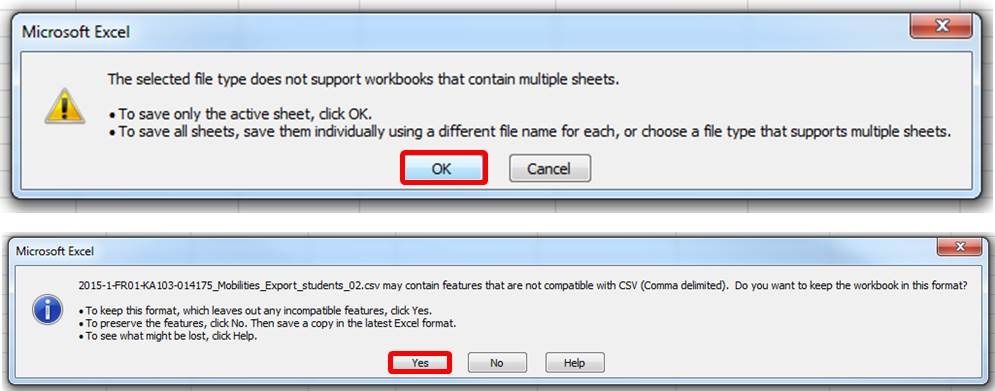The scenario is based on the addition of mobilities for a higher education project KA103 and for activity type Student mobility for studies between programme countries.
Some fields are only relevant for KA103. Fields which are required for other action types or activity types, will be missing from this scenario.
<div class="page-break-ruler"></div> |
Basic info on .CSV file
The .CSV file downloaded from Mobility Tool+ uses the semi-colon as the list separator. If the same value is not set in the regional settings of your PC, on opening this file, the contents of each row is entered in the first cell.
This makes the content difficult to read and update. If you just open the file, it will not work.
The file cannot be imported back into Mobility Tool+ in this format. You would receive an error message for only the first mobility stating Not enough elements. This is the standard message received if the number of columns is not correct.
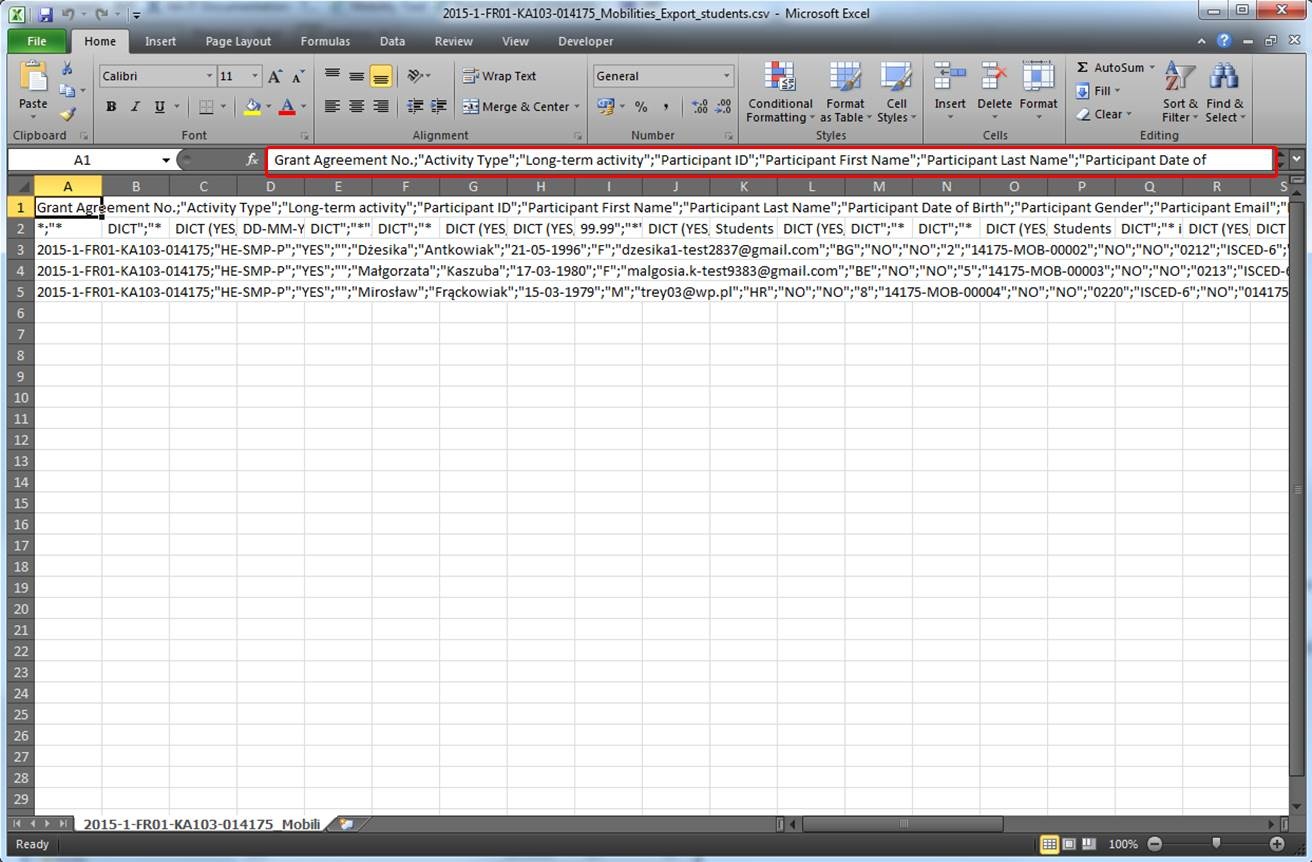
<div class="page-break-ruler"></div> |
Steps
Open Excel and import the file via the "Data" tabIn order to use (read, modify) the file, you need to make some adjustments. Open a new worksheet.
Follow the "Text Import Wizard" Step 1The Text Import Wizard will open and consists of three steps. In Step 1, in the Original data type section make sure the Delimited radio button is clicked and the File origin drop-down menu is set to 65001: Unicode (UTF-8). Click on Next.
Follow the "Text Import Wizard" Step 2In Step 2 under Delimiters uncheck the box Tab and check the Semicolon option. In the Data Preview you will notice now several columns instead of just one. The Text Qualifier should be set as a " quotation mark. Click on Next.
Follow the "Text to Columns Wizard" Step 3In the next step, check the following info:
Import DataA new window will pop up. You can select to import the information to the existing worksheet or a new worksheet. Click OK after you selected the option most suitable for you.
Update the fileThe *.csv file will now look like a standard excel file and information can easily be added, modified or deleted.
Save the file as *.CSV in Unicode (UTF-8) formatAfter adjustments have been made, you can save the file for re-import.
Upon saving you might receive additional warning messages. Click OK and click YES.
|
<div class="page-break-ruler"></div> |