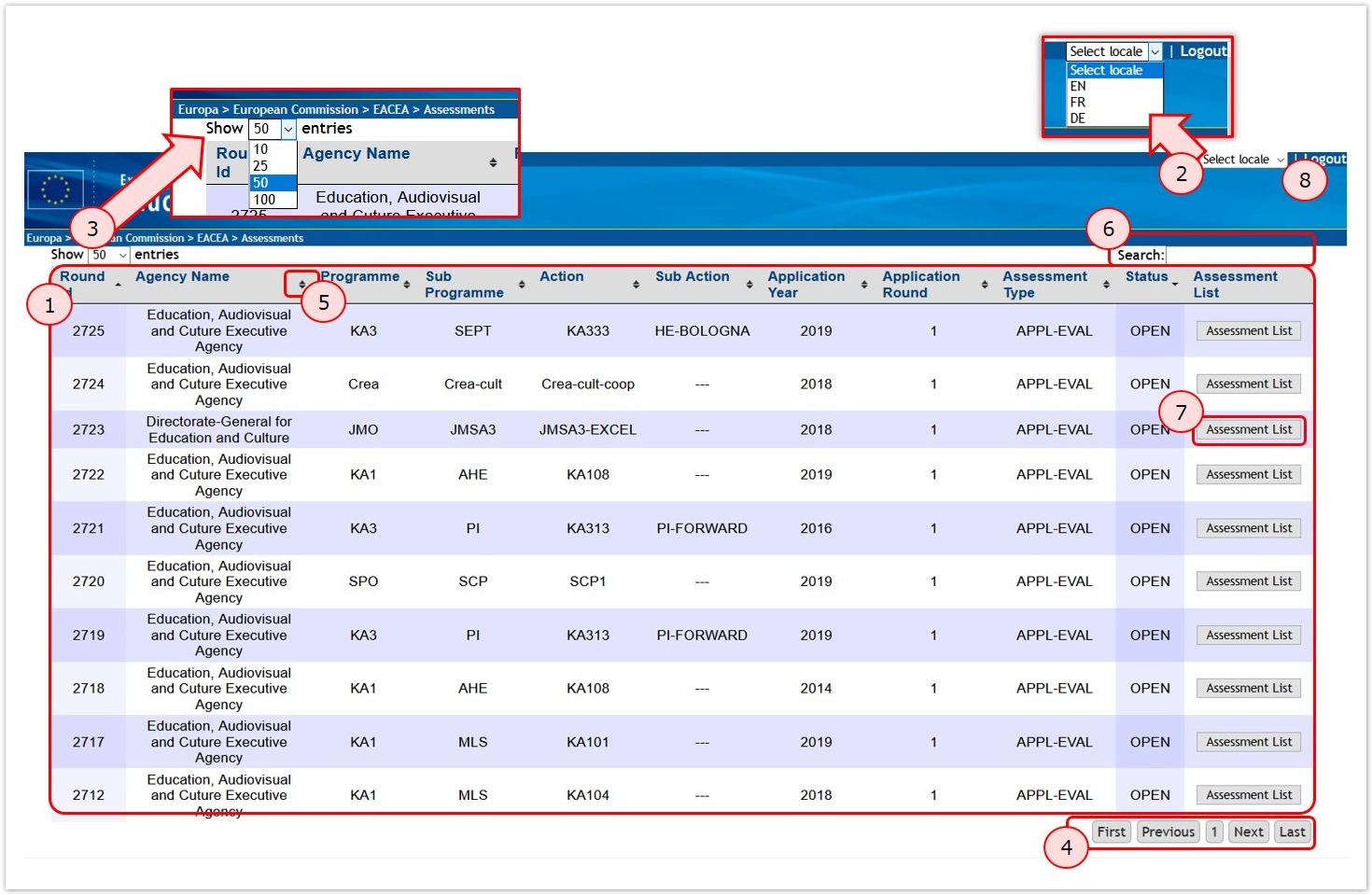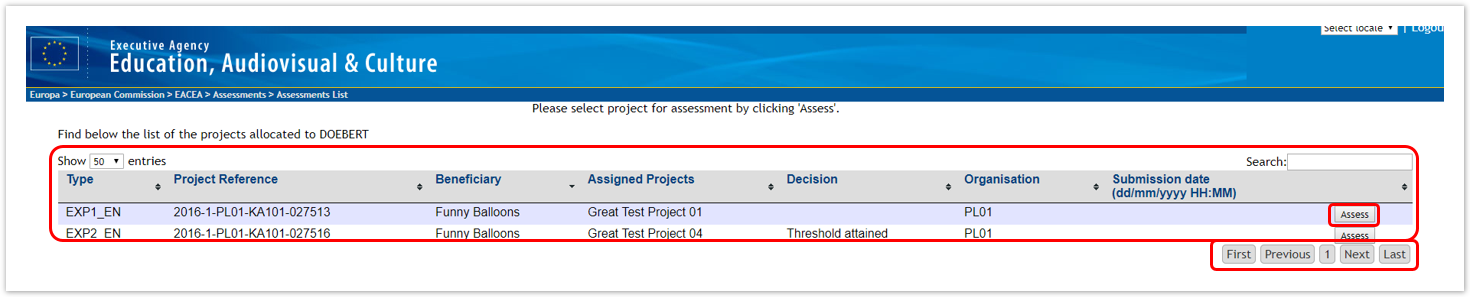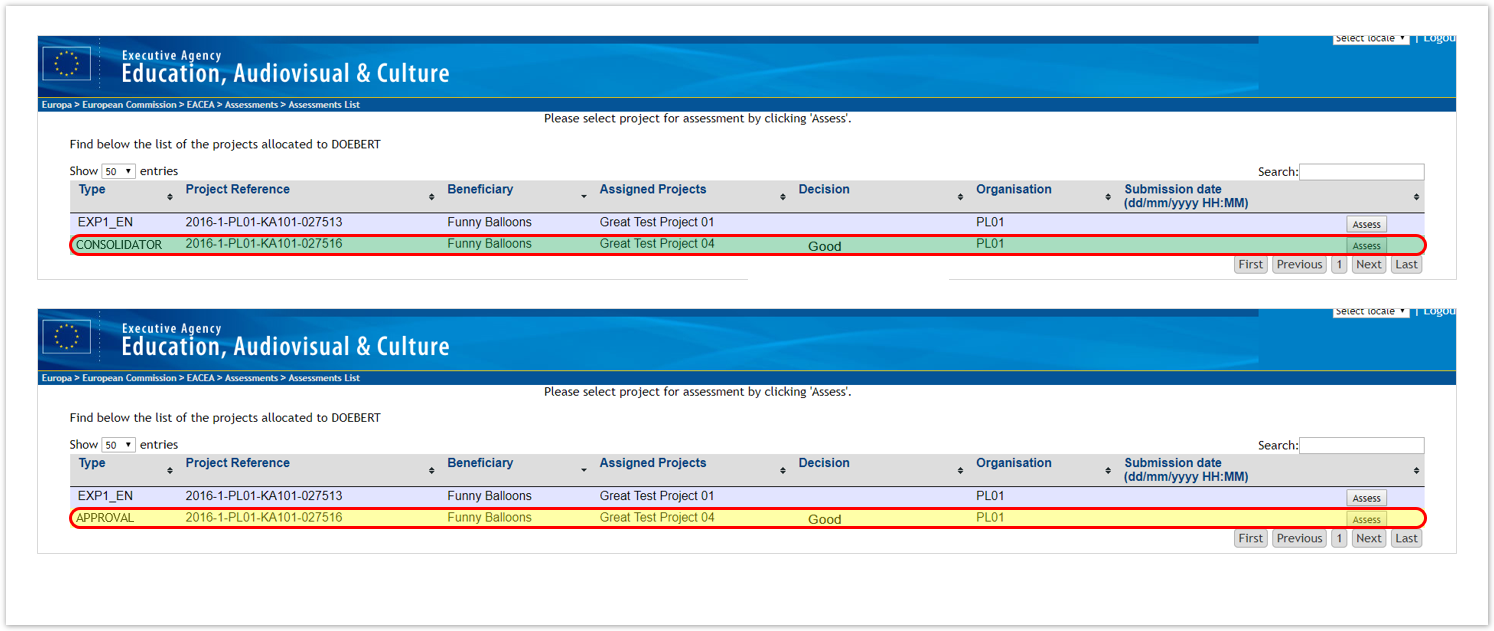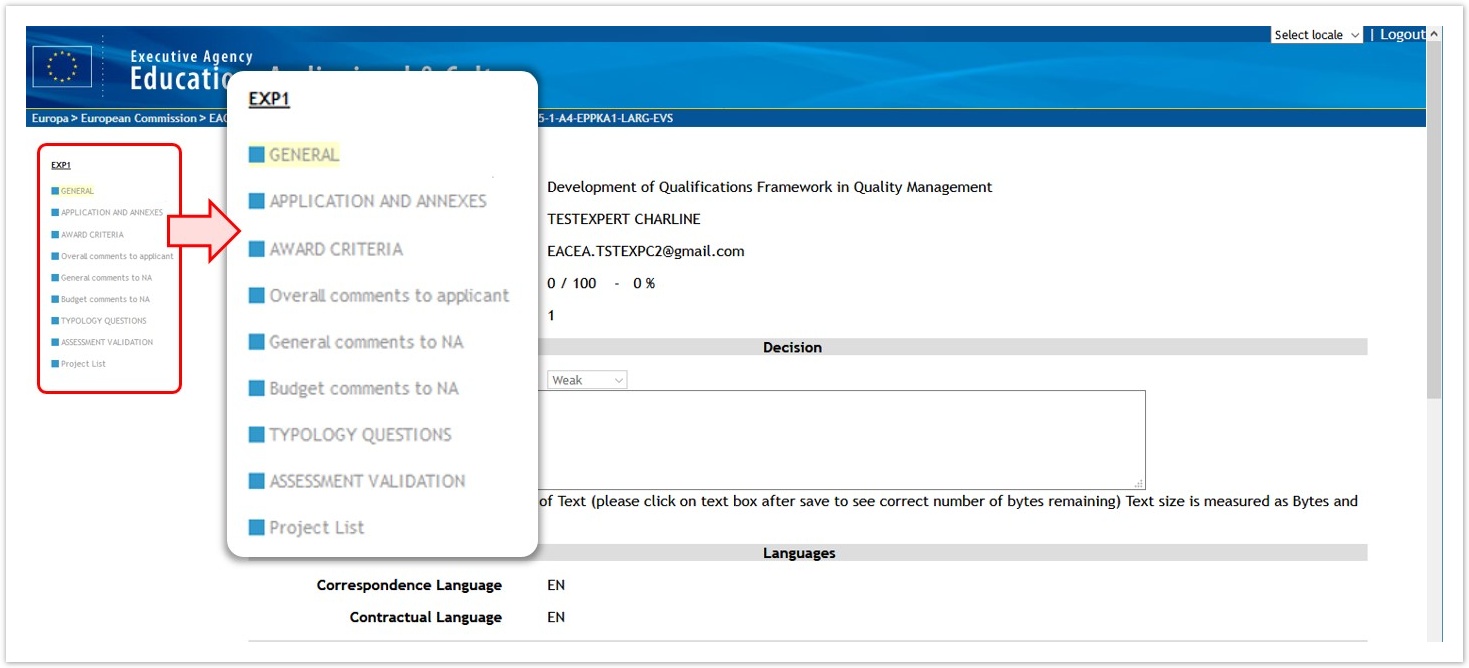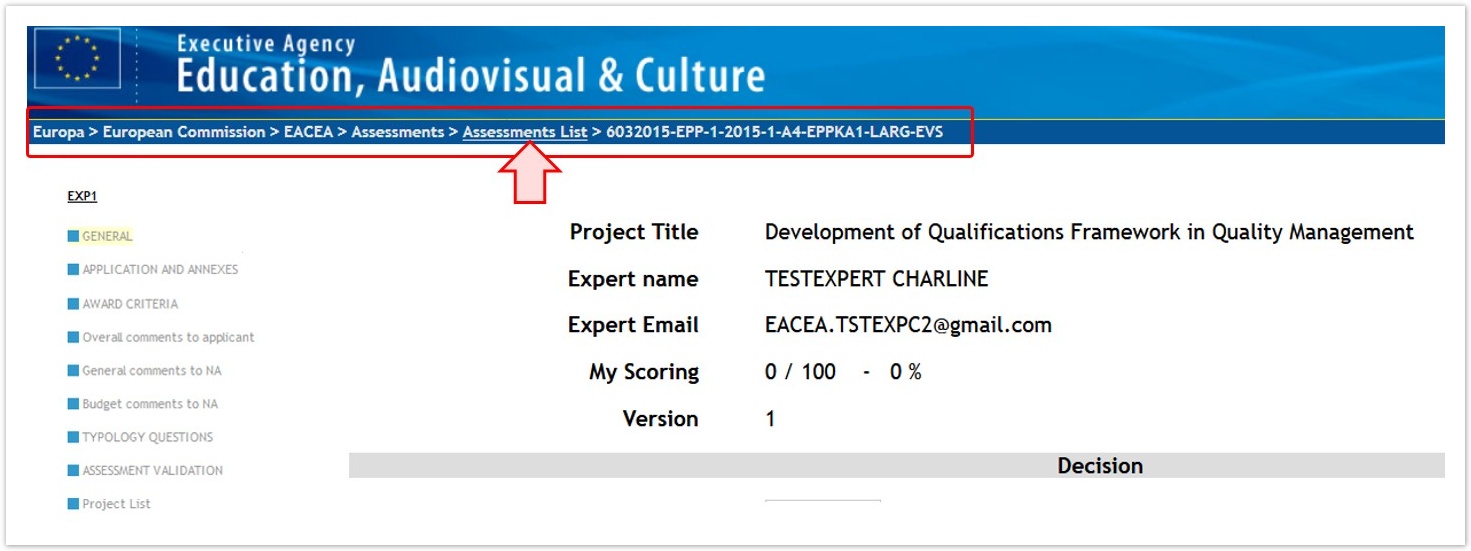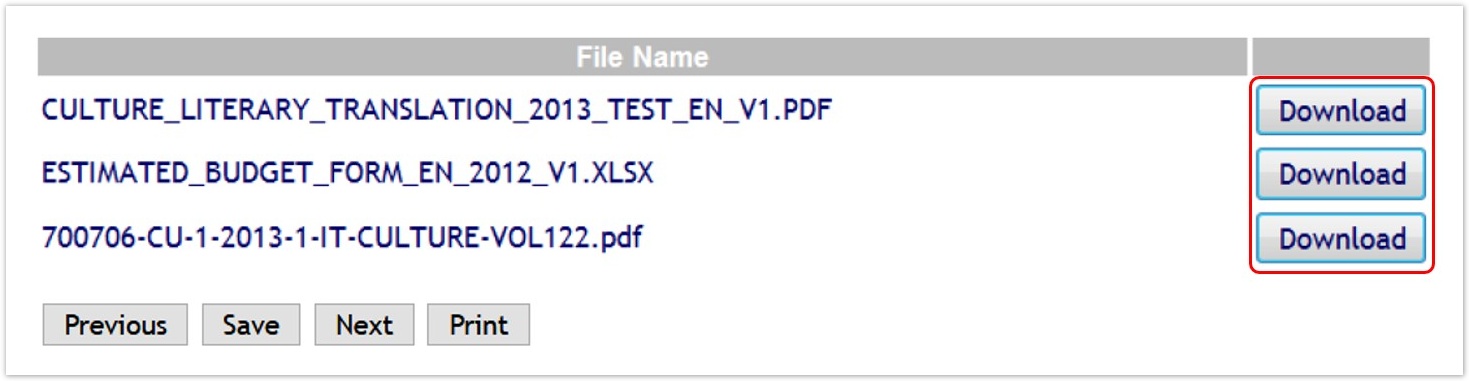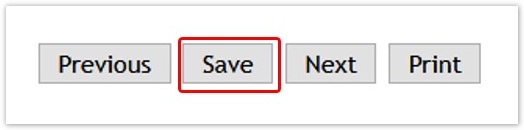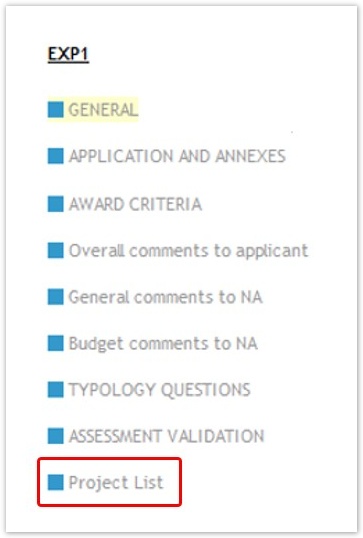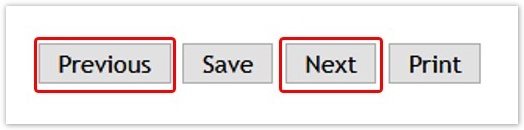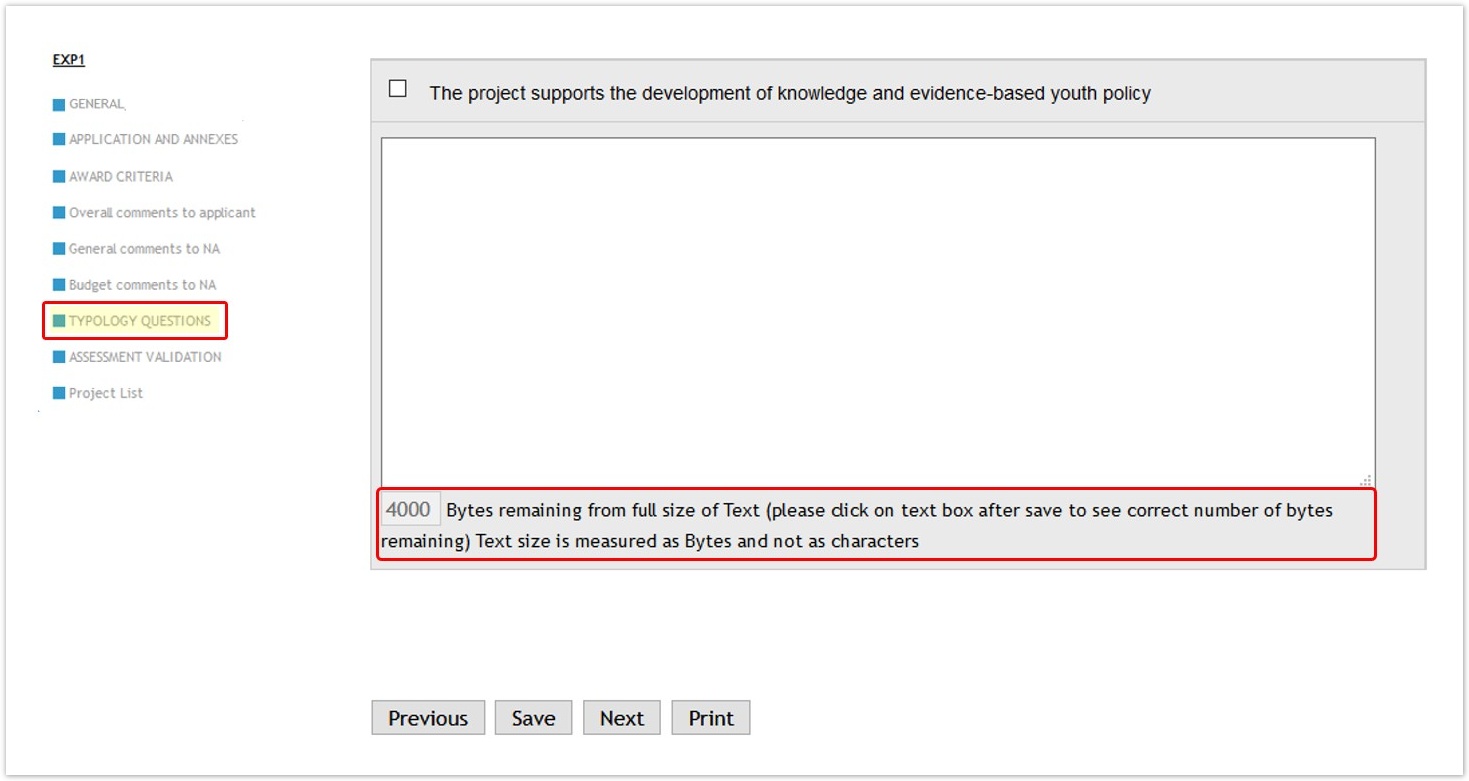OEET is a web-based application used by experts to record evaluations of proposals and project reports assigned by NAs, DG EAC or EACEA.
This page explains the basic functionalities of OEET Assessment Tool.
General information
Project ListAfter logging on to OEET, the project list opens. The following elements are available:
If you only see the header and no projects in the list, no projects have been assigned to you. Contact the programme team that engaged you.
Using the Search filters, the list of displayed projects is changed to show only those that match your search criteria. In the example below, Round ID 2722 was entered in the search box. One result is displayed in the list.
List of allocated projectsAfter clicking the Assessment List button, the list of allocated projects for assessment opens. It offers the same/similar functionalities as the project list. In this list you have following columns available:
Depending on the task assigned, you might find rows highlighted in green or yellow. Those colours indicate projects waiting for consolidation and/or approval. Details on those can be found under OEET Expert Approval and OEET Expert Consolidation.
Assessment functionalitiesAfter clicking the Assess button in the list of allocated projects, the assessment screen opens. It opens by default on the GENERAL section of the assessment. Section menu / Section navigationYou will find the Section Menu on the left side of the screen. Use it to navigate between the different parts of the assessment. The active section is highlighted in yellow. Clicking on Project List will bring you back to the list.
Breadcrumb navigationYou can also return to the project list or return to the list of programmes or the assessment list using the breadcrumb navigation trail.
Download documentsAny documents attached to the project to be assessed can be downloaded. In the relevant section use the Download button.
Save optionsUse the Save button at the bottom of each section regularly to avoid loss of data.
Clicking on Project List in the section menu invokes an automatic save of the assessment in progress.
Print optionYou can print your assessment at any time, even before submission, using the Print button which is displayed throughout the form. Depending on your browser settings, the assessment either opens in PDF format in a tab or pops up in a new window in your PDF viewer. Once printed (or saved), you can close the browser tab or the PDF window that popped up.
Previous / NextYou can also use the Previous and Next buttons at the bottom of each section to either access the previous or next section of the assessment.
Maximum amount of textThe text you enter in comments fields is counted in bytes rather than characters. In most cases, 1 character equals 1 byte (this includes spaces), but special characters such as those bearing accents can take up more than 1 byte. The maximum amount of characters is displayed under the relevant text fields. It counts down automatically, once text is entered.
|