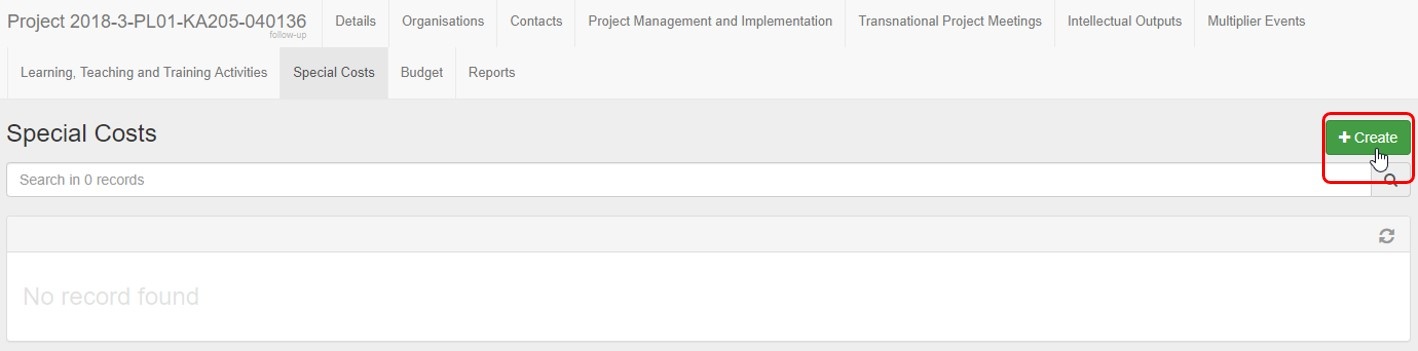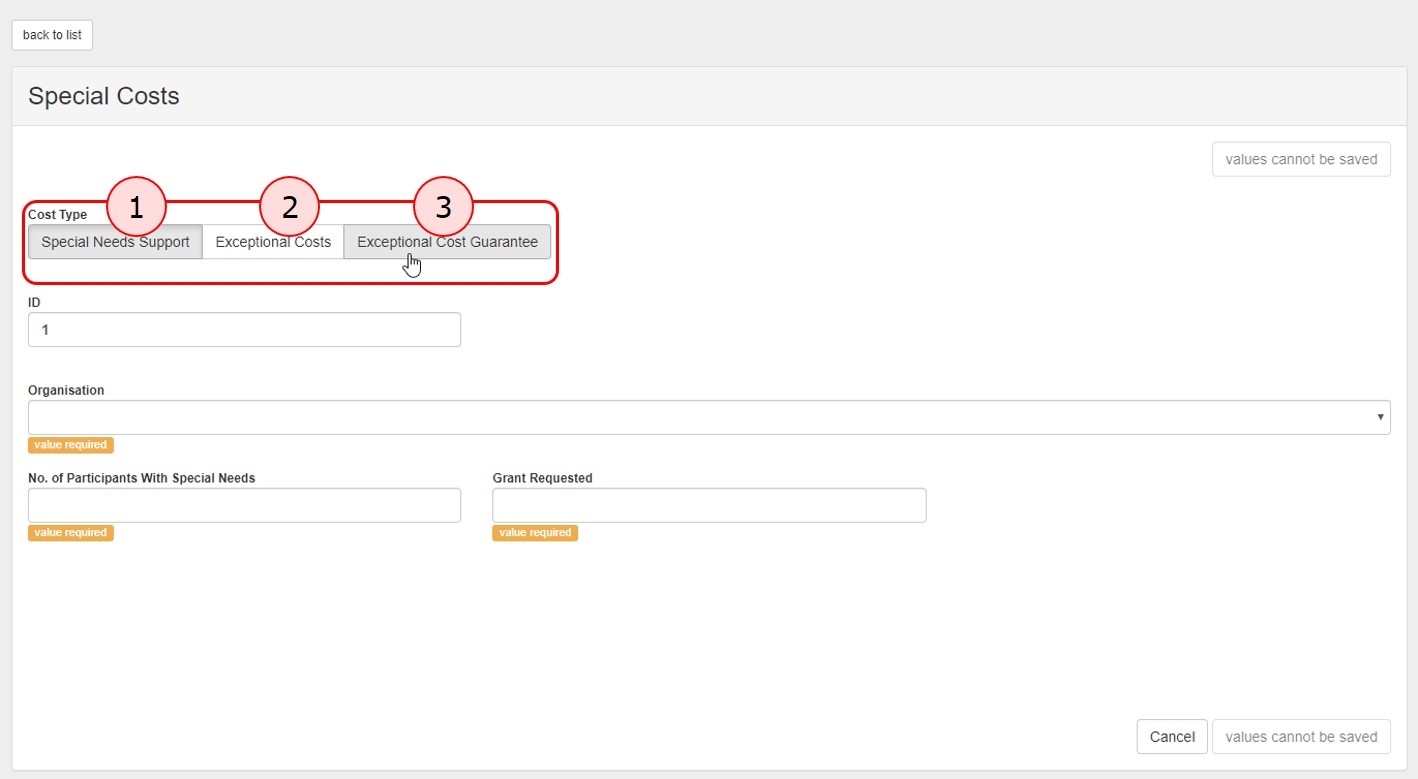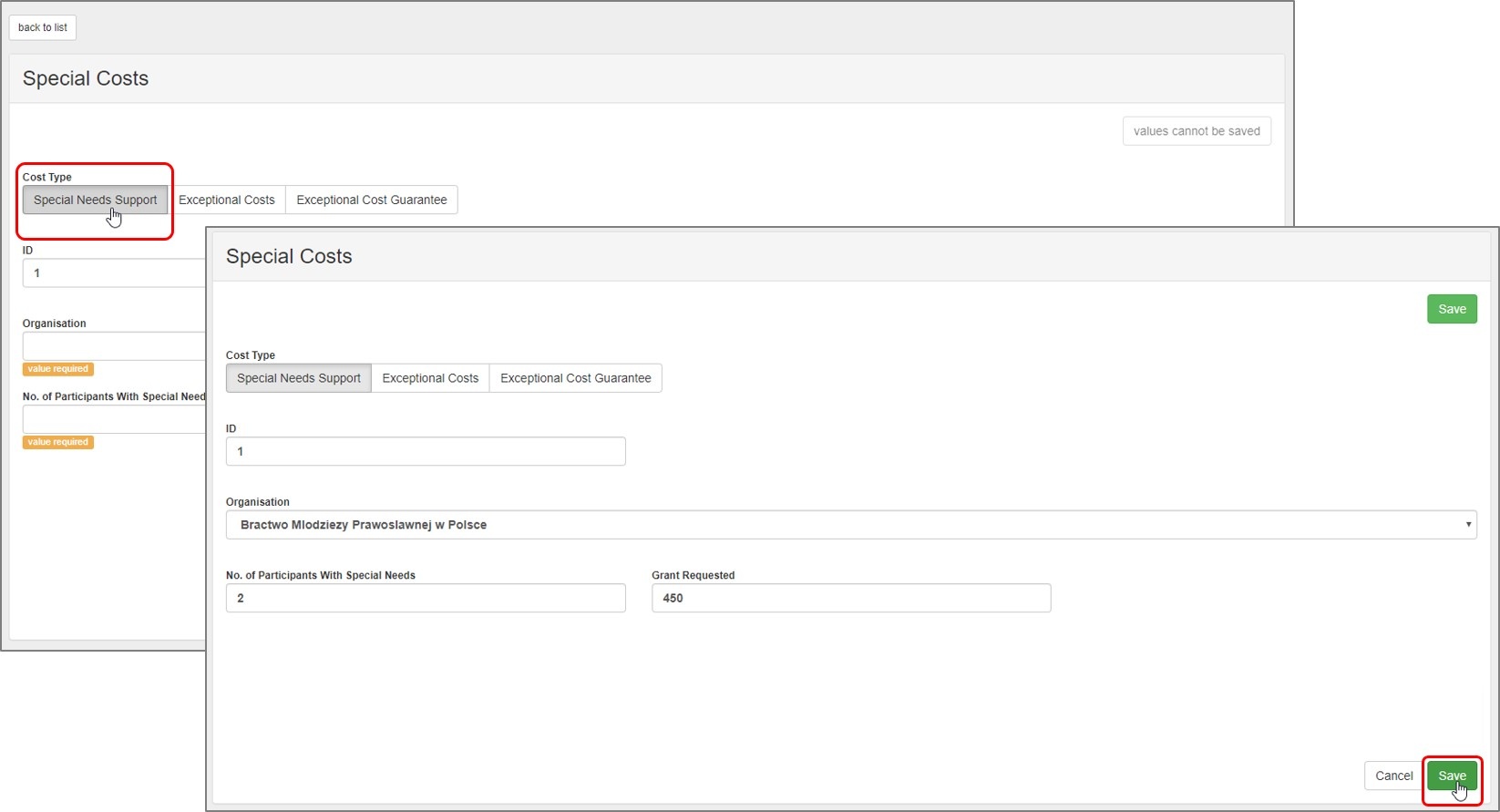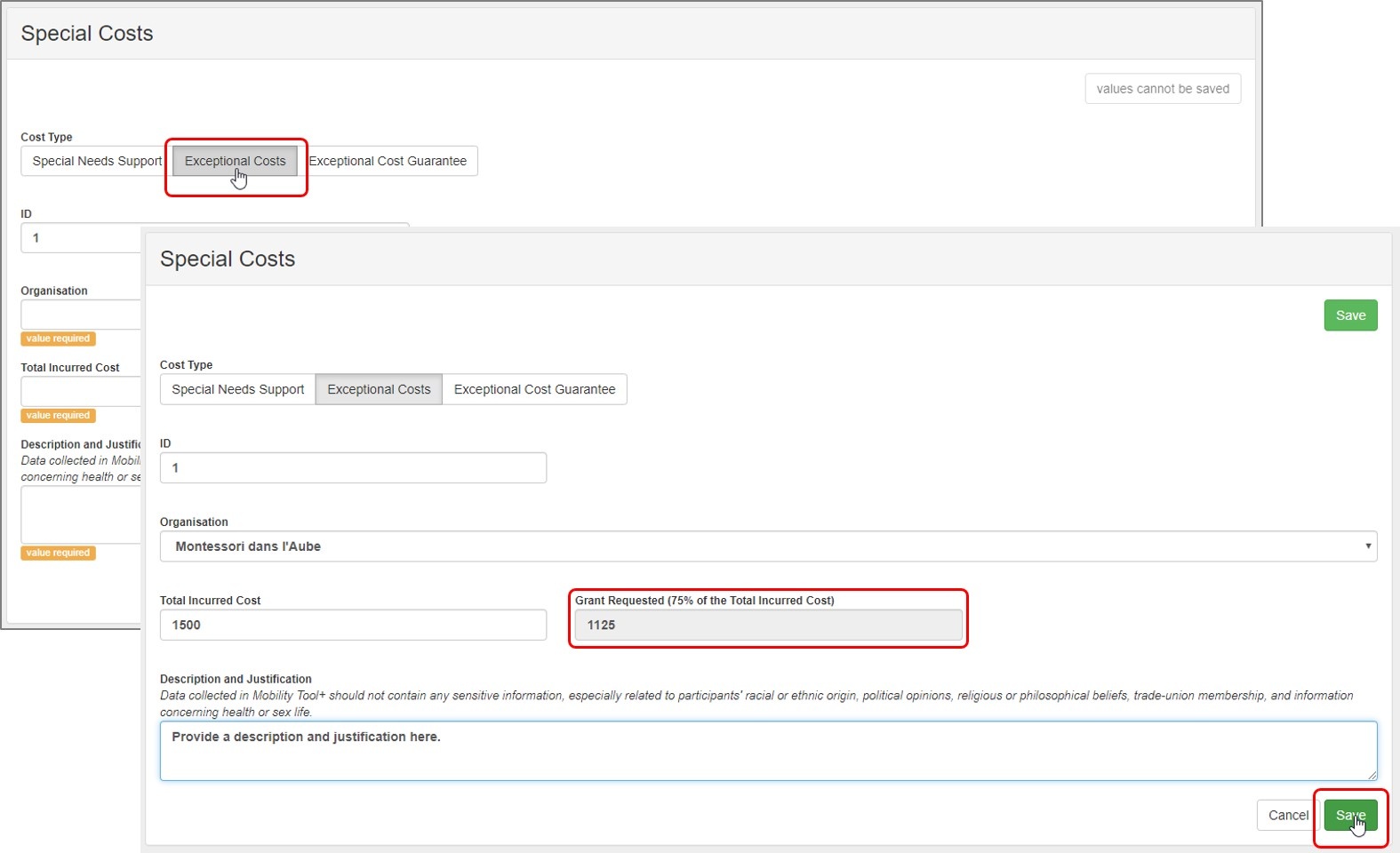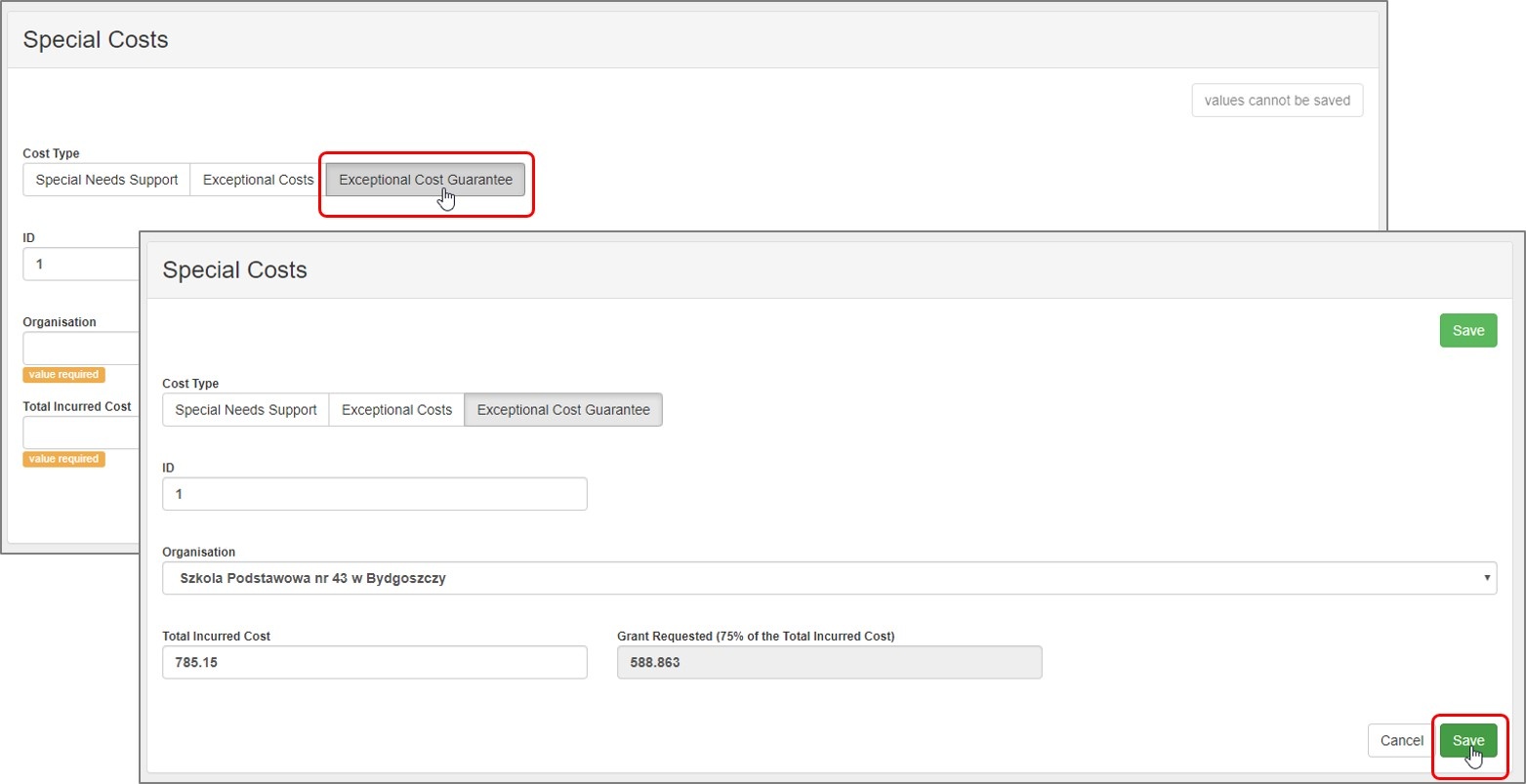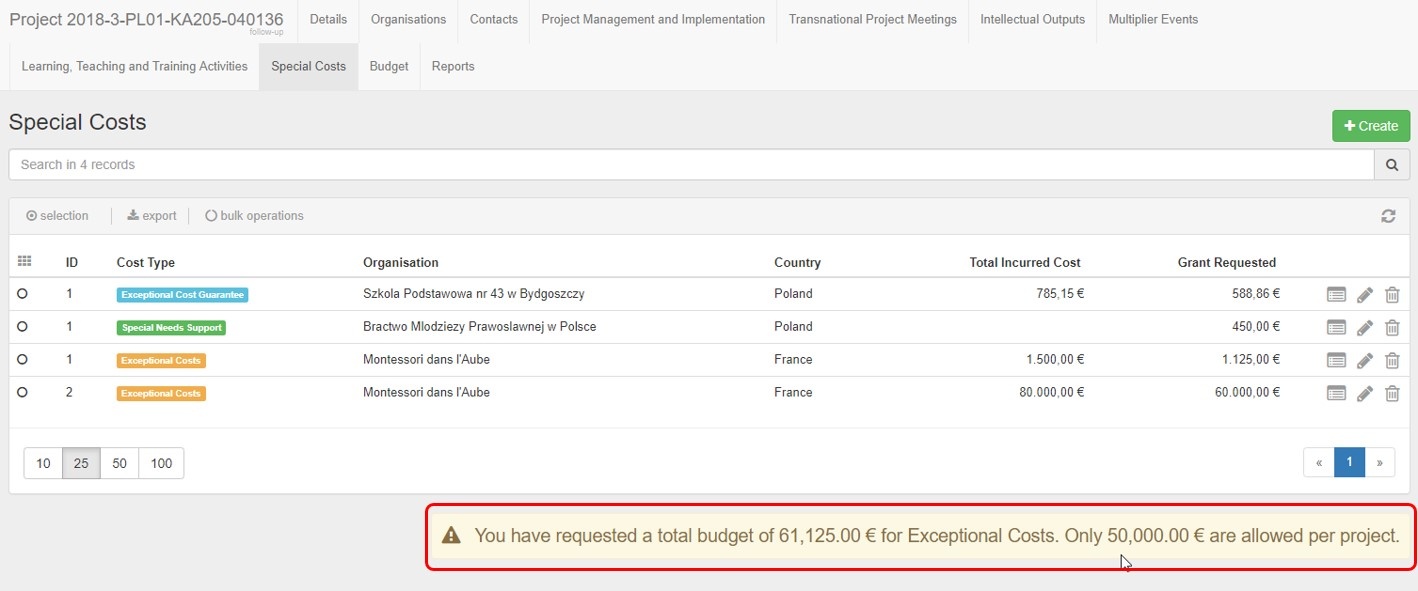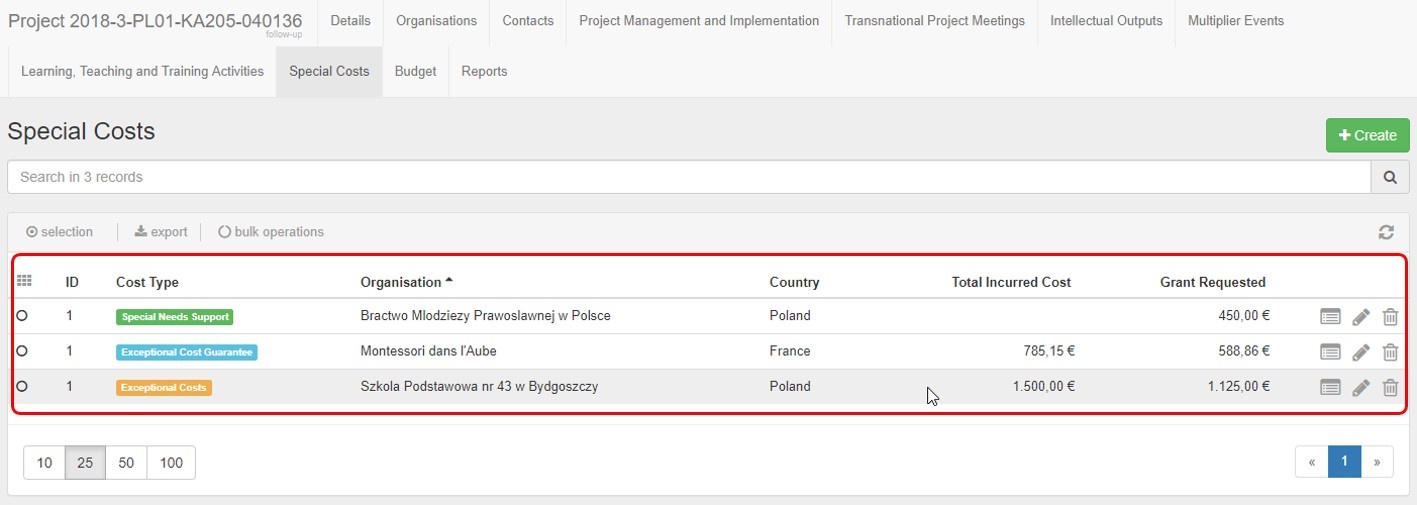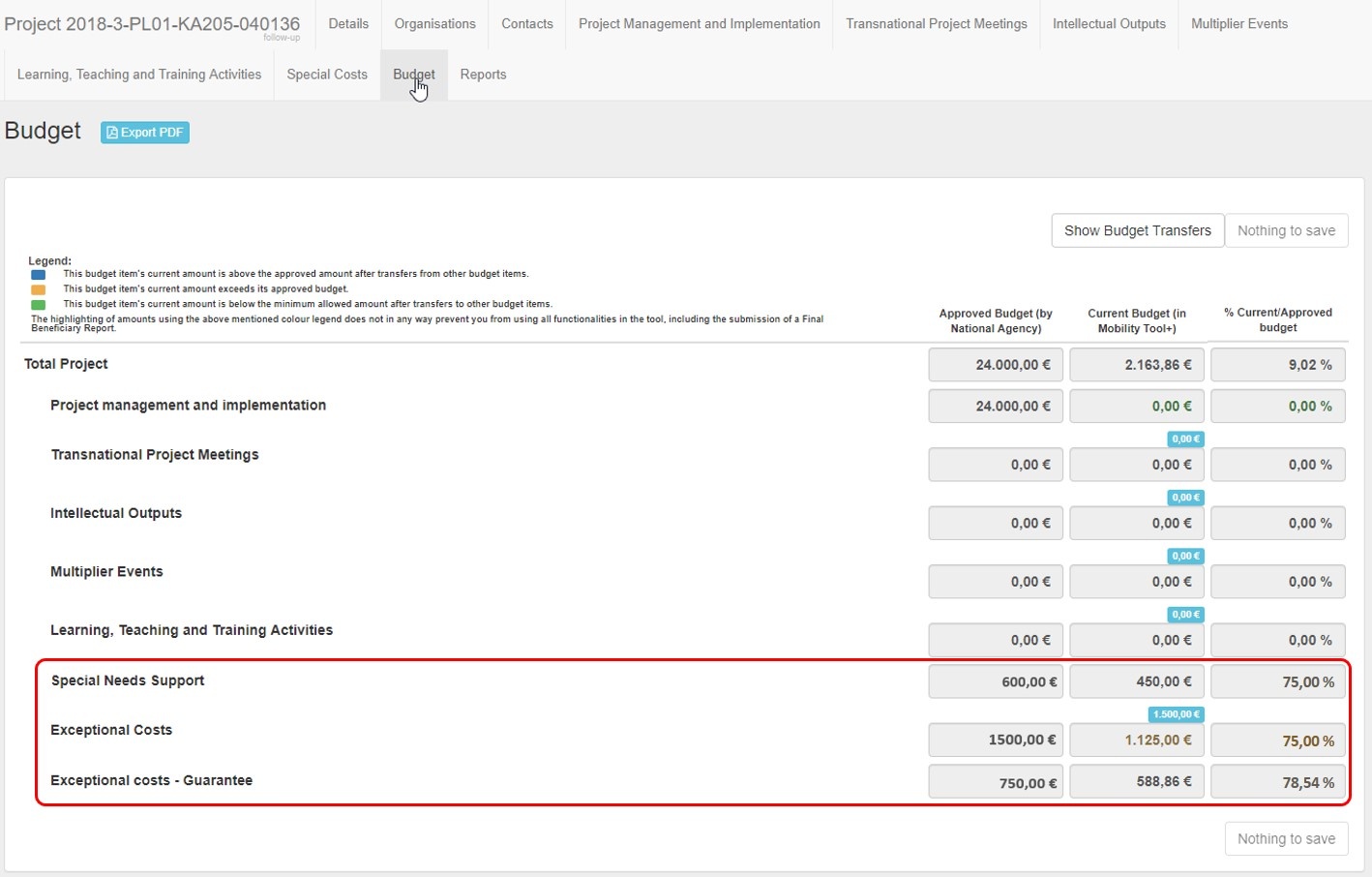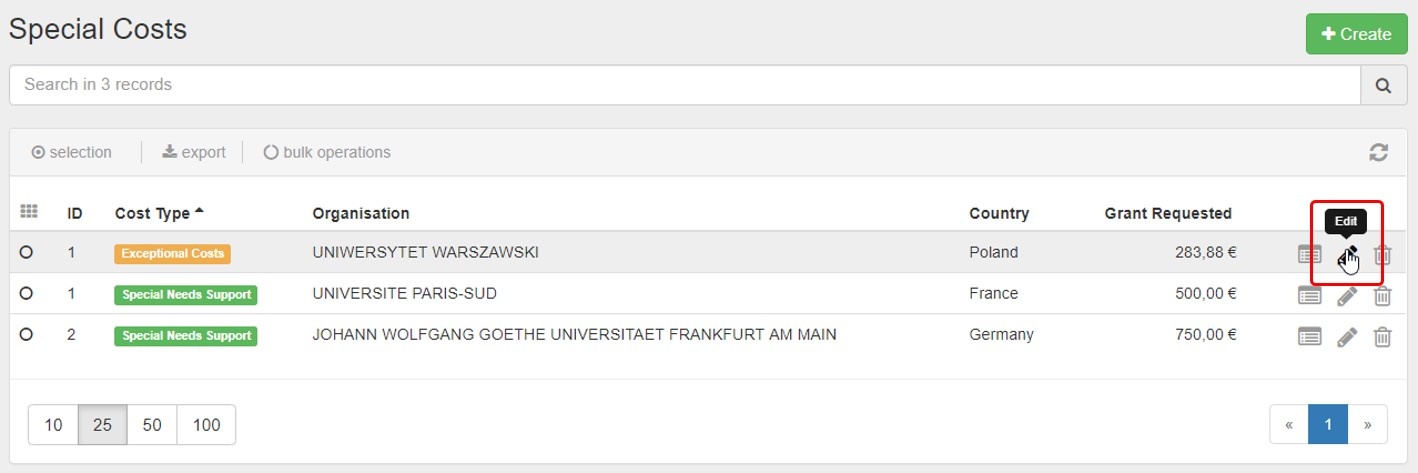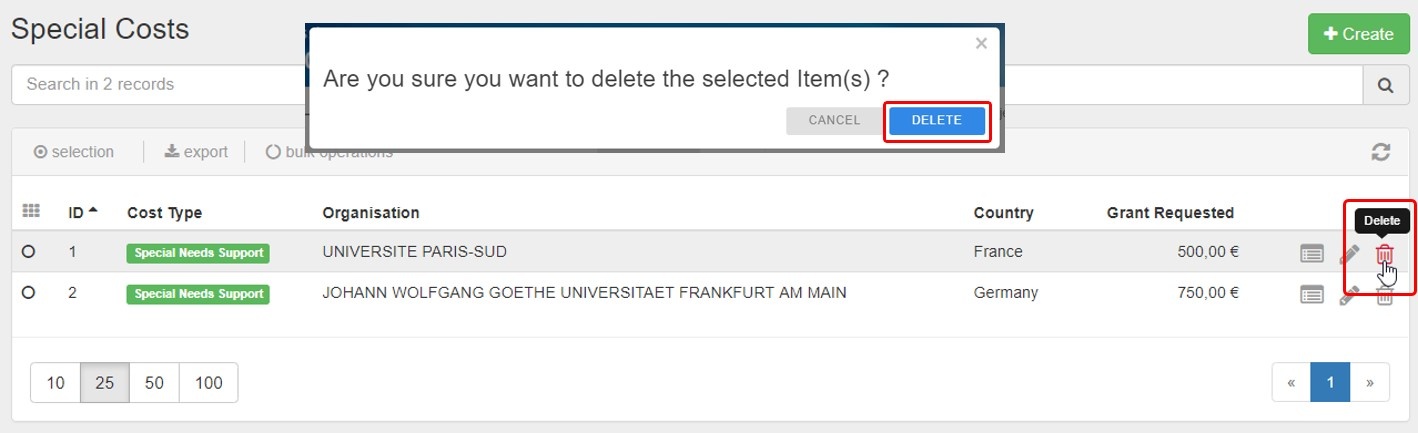The Special Costs tab enables applicants to manage the special costs incurred by all the organisations participating in their projects.
Relevant for...
|
Special Costs List
The following types of costs can be managed:
- Special needs support
- Exceptional costs
- Exceptional costs guarantee
As a beneficiary with the pertinent permissions you will be able to add, modify, delete and export special costs.
Special Costs entries are displayed as a list, with additional information specific to each type of cost incurred. The various types of costs are highlighted with distinct colours for better differentiation. The lists of costs approved in the grant agreement will be automatically listed in this tab and can be modified by the Beneficiary.
You can customise the information you wish to have displayed in the list (see MT+ List functionality).
In KA2 projects, costs related to Covid tests have to be provided as Exceptional cost.
For purposes of compliance with the EU General Data Protection Regulation, when you provide descriptions of the costs incurred do not include any sensitive information, especially related to participants' racial or ethnic origin, political opinions, religious or philosophical beliefs, trade-union membership, health or sexuality. |
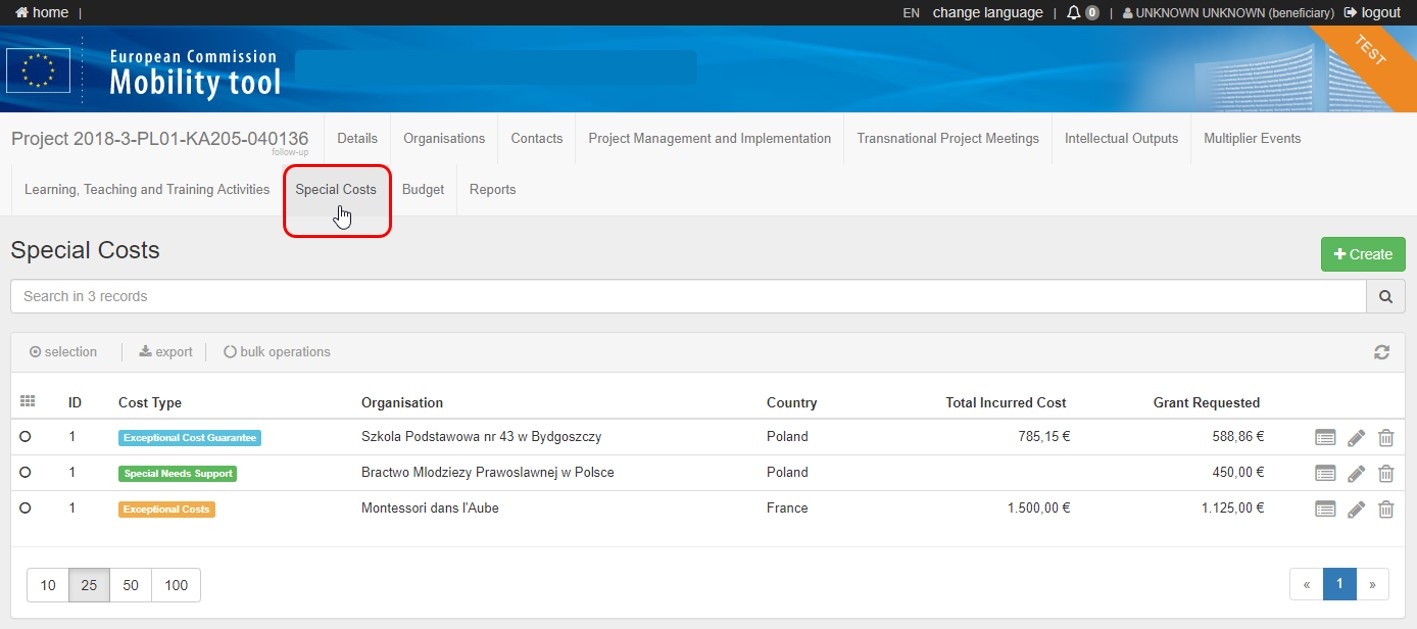
<div class="page-break-ruler"></div> |
Steps
Add a special costClick the "+Create" buttonIn the Special Costs tab click the +Create button to create a new special cost entry.
Select a "Cost Type"Click the desired button to select a cost type:
Fill in the cost detailsWhen you add a cost entry the ID number is assigned automatically and incrementally per cost type. This number can be changed to match your internal organisational needs. Fill in the other fields as applicable. Fields and rules in the forms are different depending on the cost type selected. Mandatory fields are marked with an orange value required label. Special Needs SupportProvide the following details:
Exceptional CostsProvide following details:
Cost for Covid TestsIn KA2 projects, costs related to Covid tests have to be provided as Exceptional cost in the Special Costs screen, using the COVID_19_TEST check box to mark the exceptional costs as Covid test.
Exceptional Cost Guarantee
Save the special cost entryOnce all the mandatory fields in your form are filled in, you can Save it to create the cost entry and return to the Special Costs main screen. The entry then displayed in the special costs list.
Special Costs in the project budgetThe approved amounts for all special costs can be consulted at the bottom of the Budget tab , in column Approved Budget (by National Agency). The column Current Budget (in Mobility Tool+) will display the updated Budget, according to the added Special Cost items. In projects of call year 2018 you have two comment fields available under Exceptional Cost and Exceptional Costs - Guarantee in the budget screen where it is possible to add more information. Remember to not include any sensitive information in those comment fields.
Edit or Remove a special costClick the Edit icon to edit the Special Cost. Make the desired changes and click Save to update the special cost entry. If you click Cancel instead, all your unsaved changes will be deleted and the form will close.
Click the Delete (bin) icon to remove a Special Cost item from the list and confirm deletion.
|
<div class="page-break-ruler"></div> |