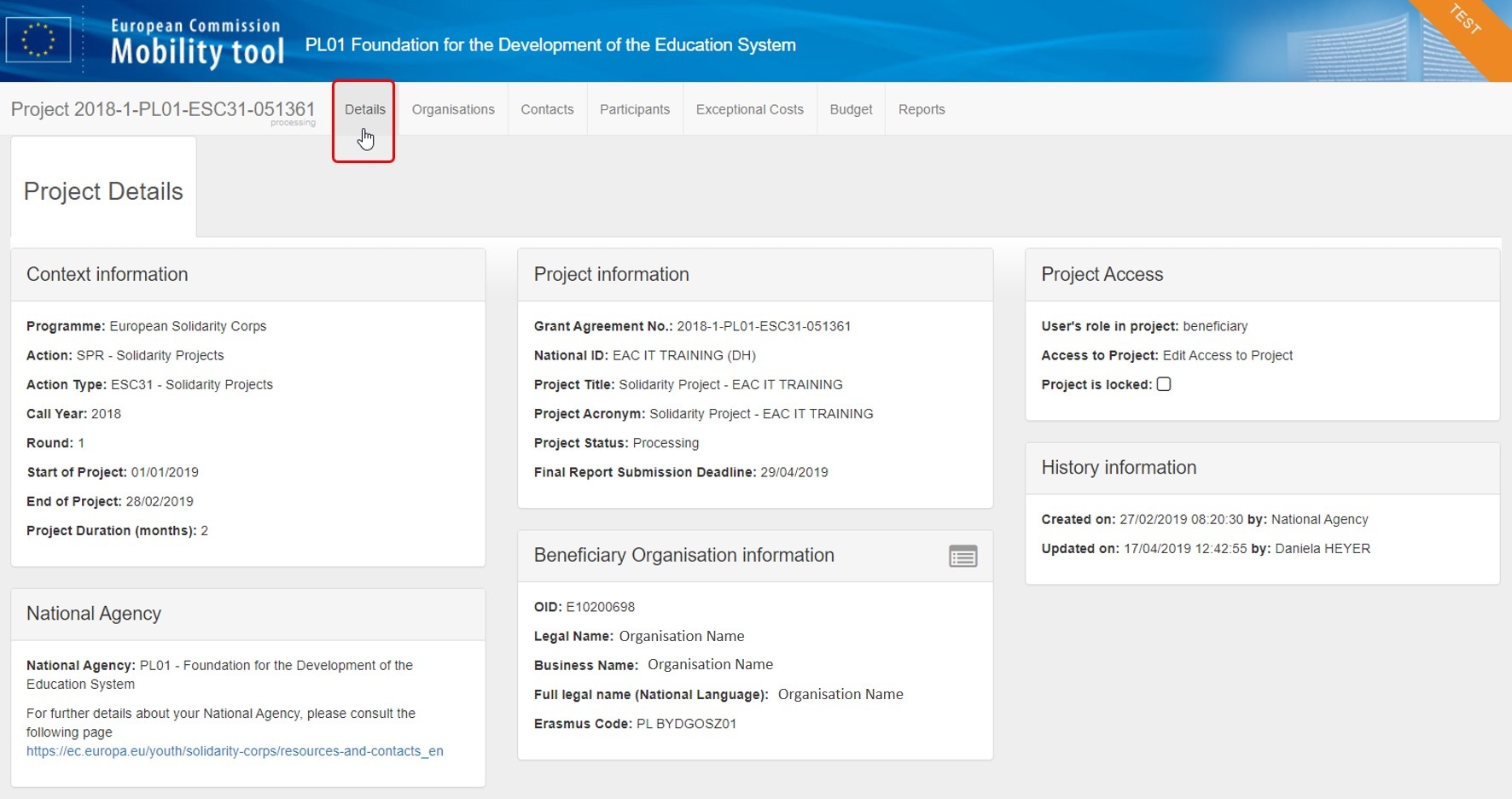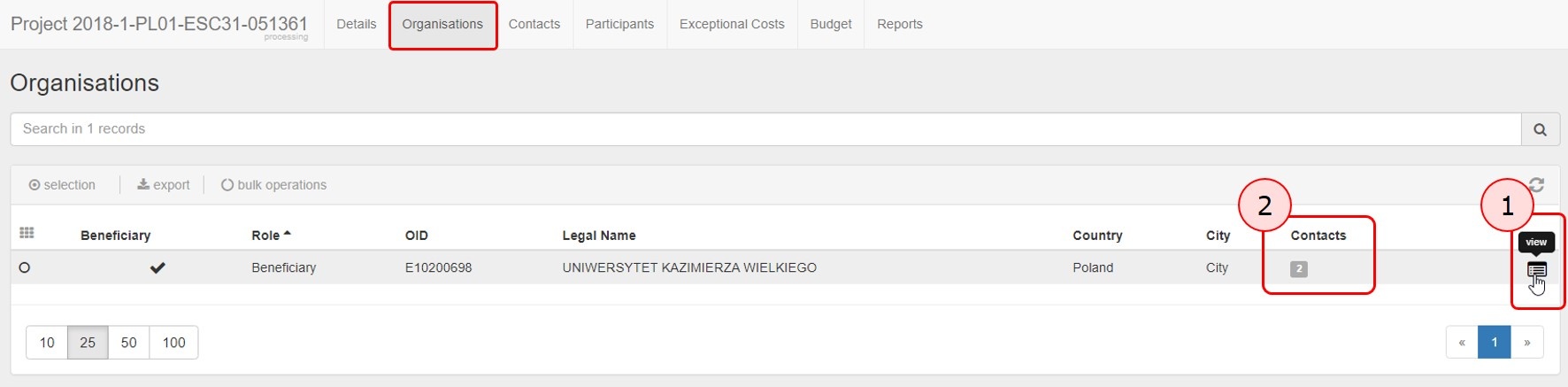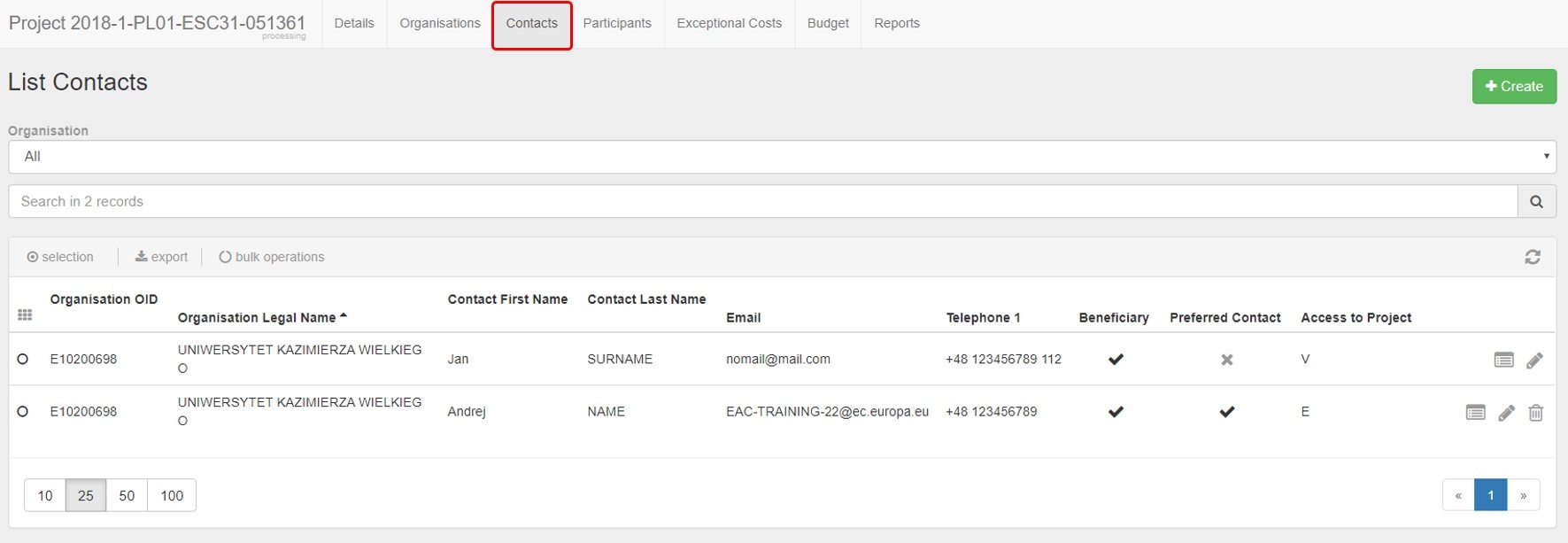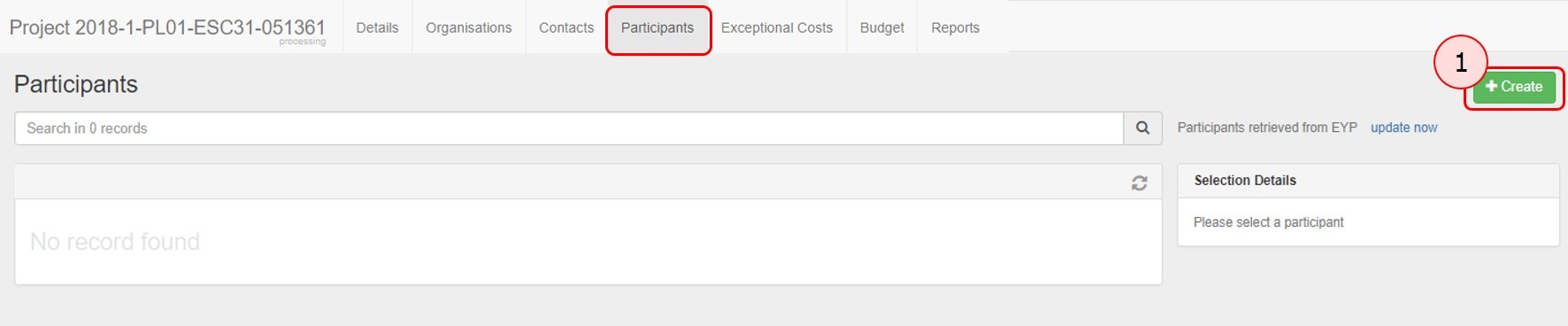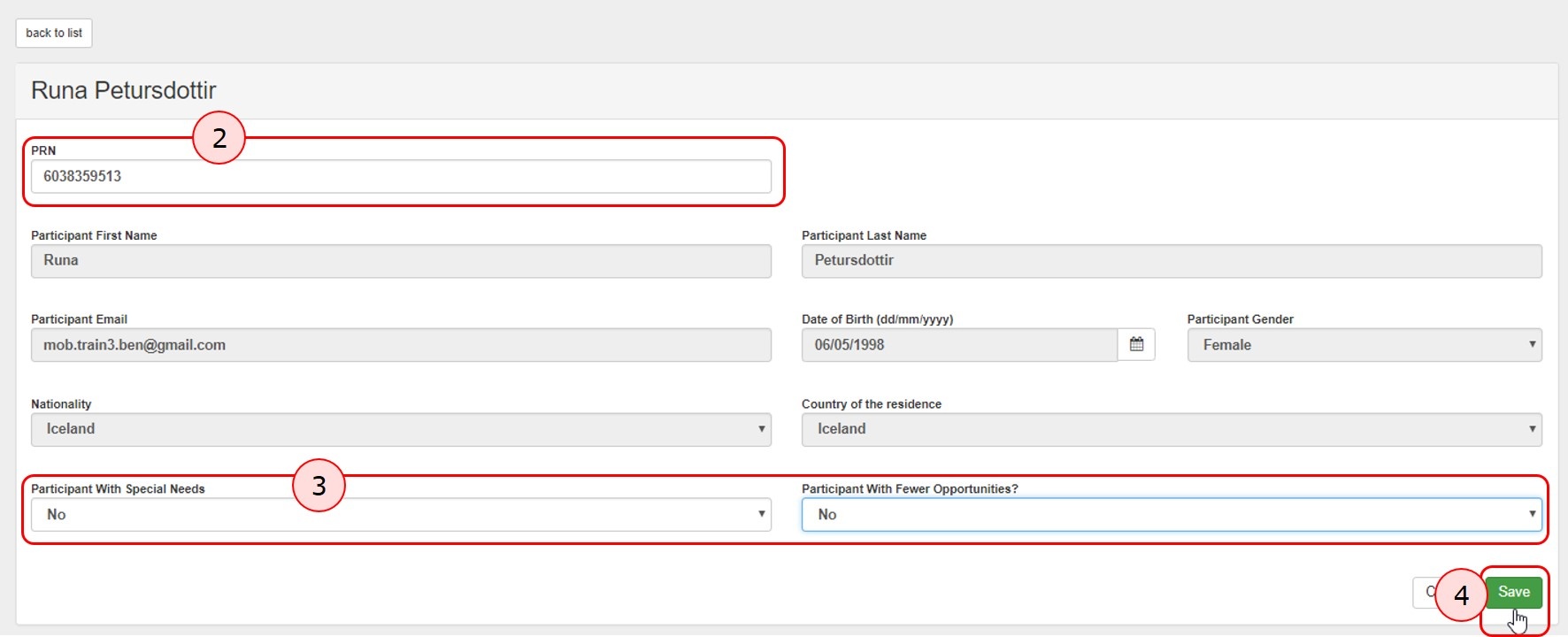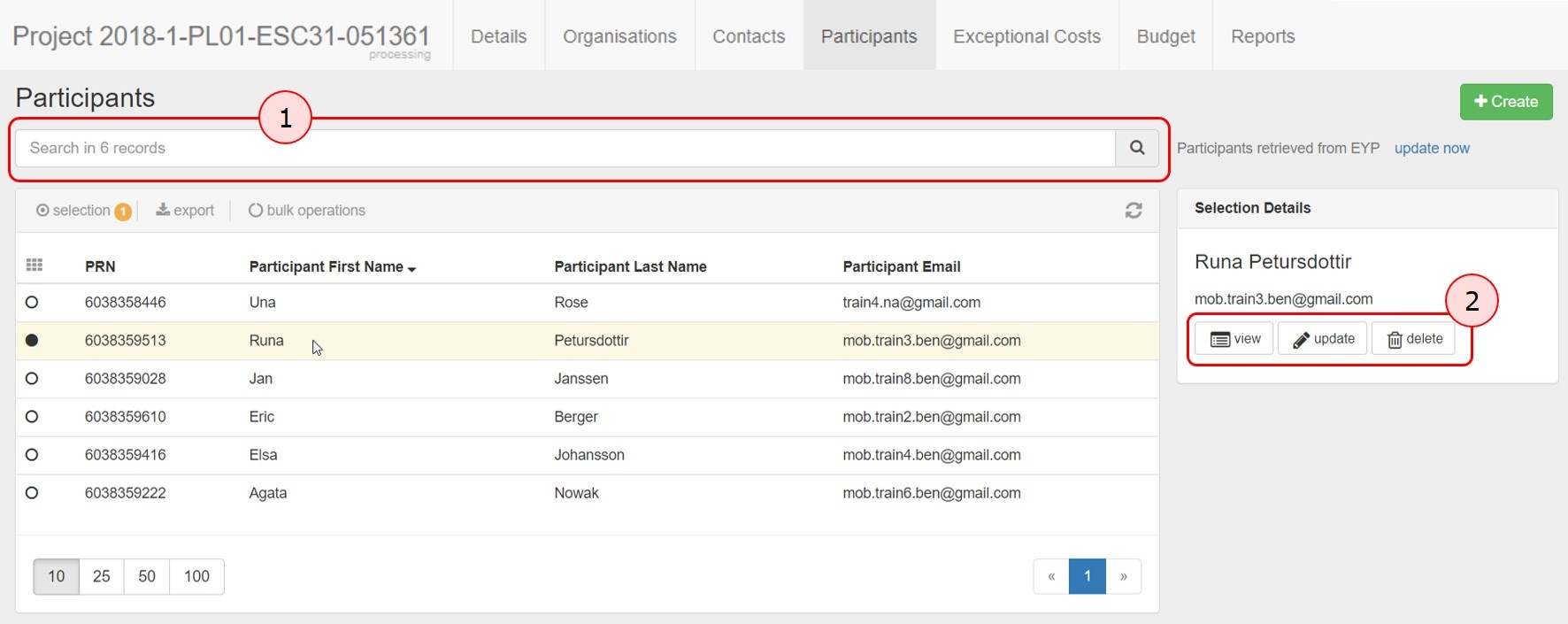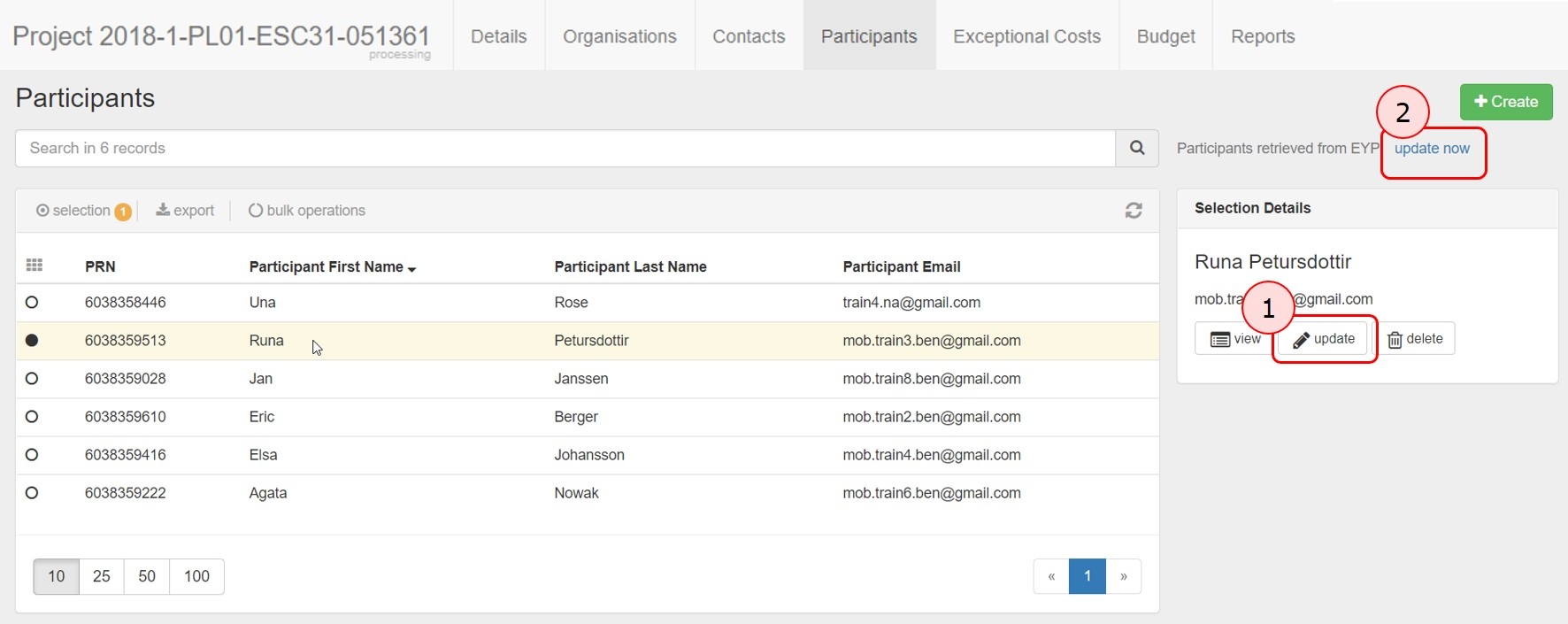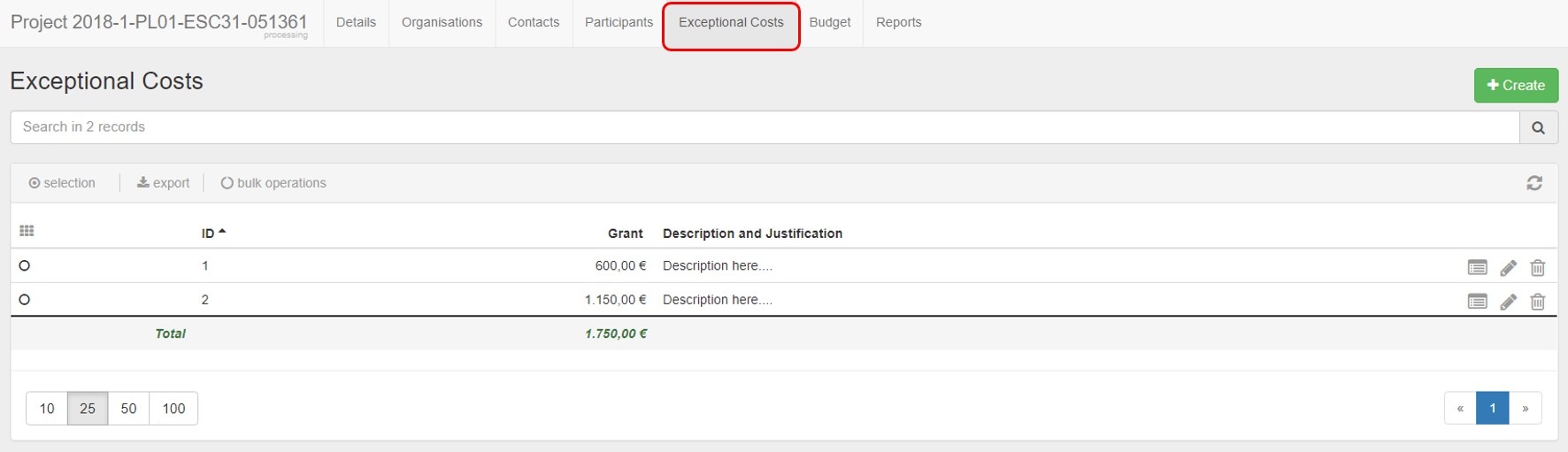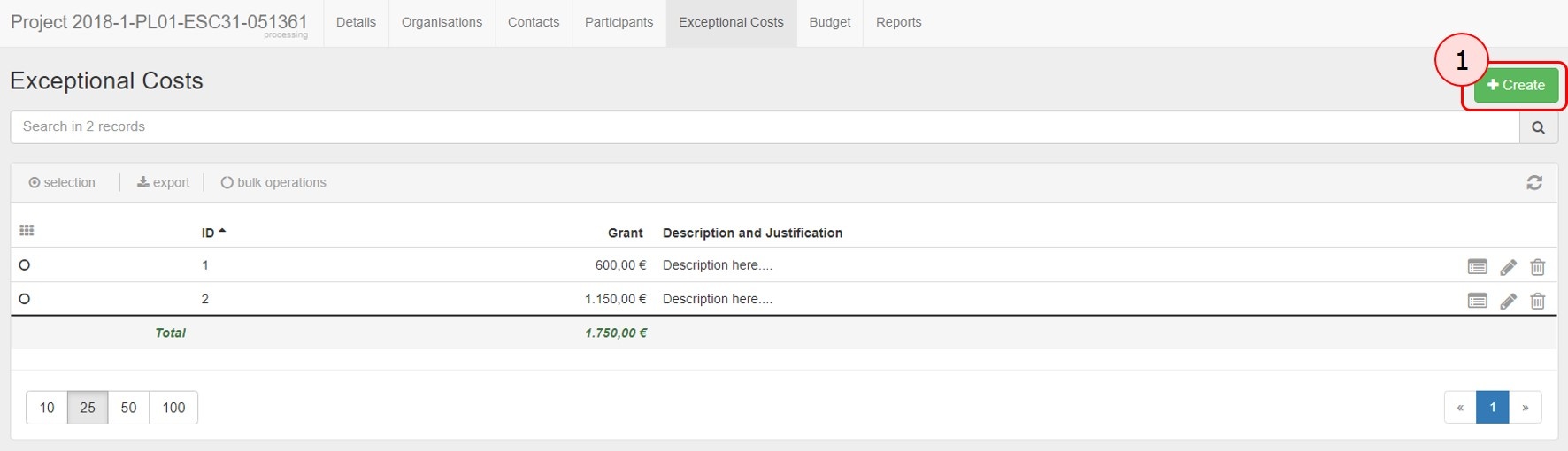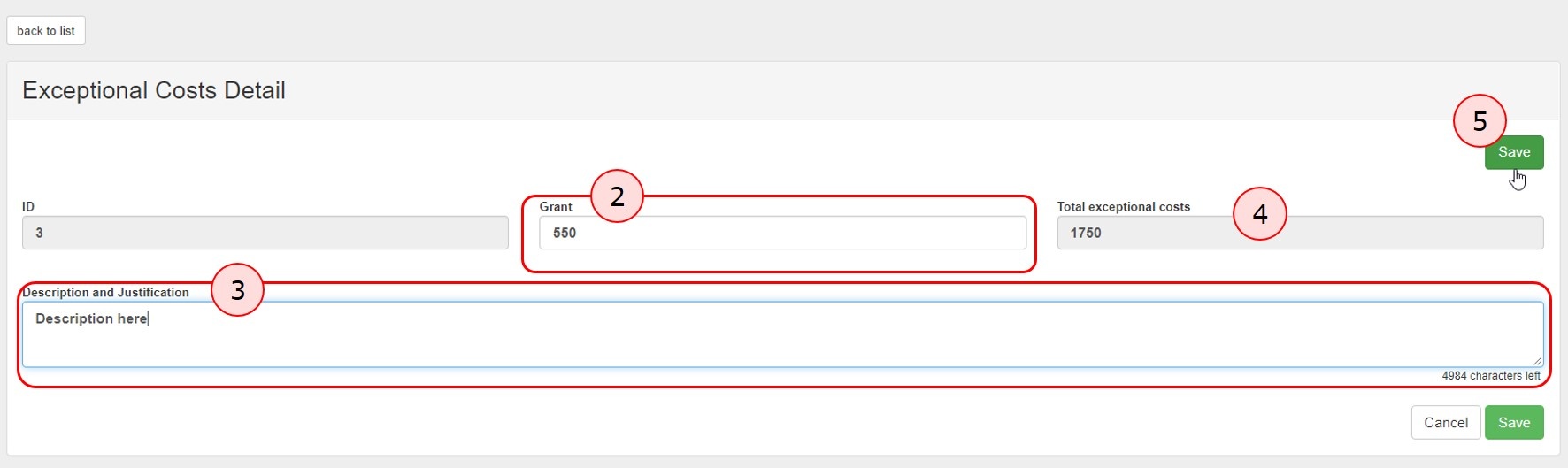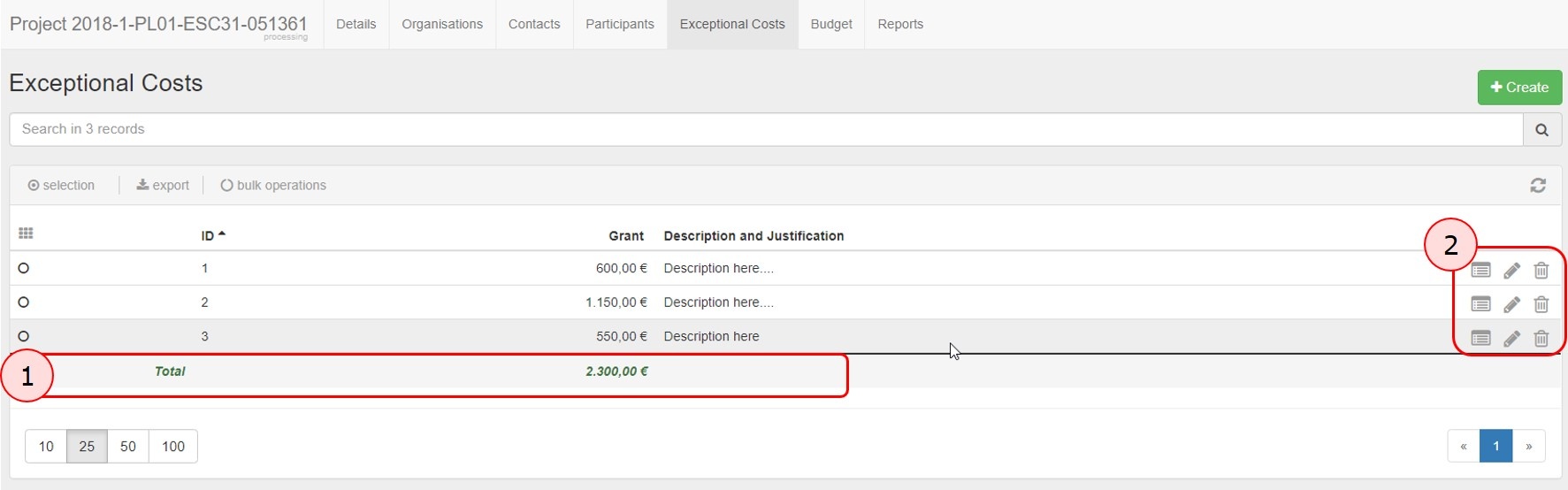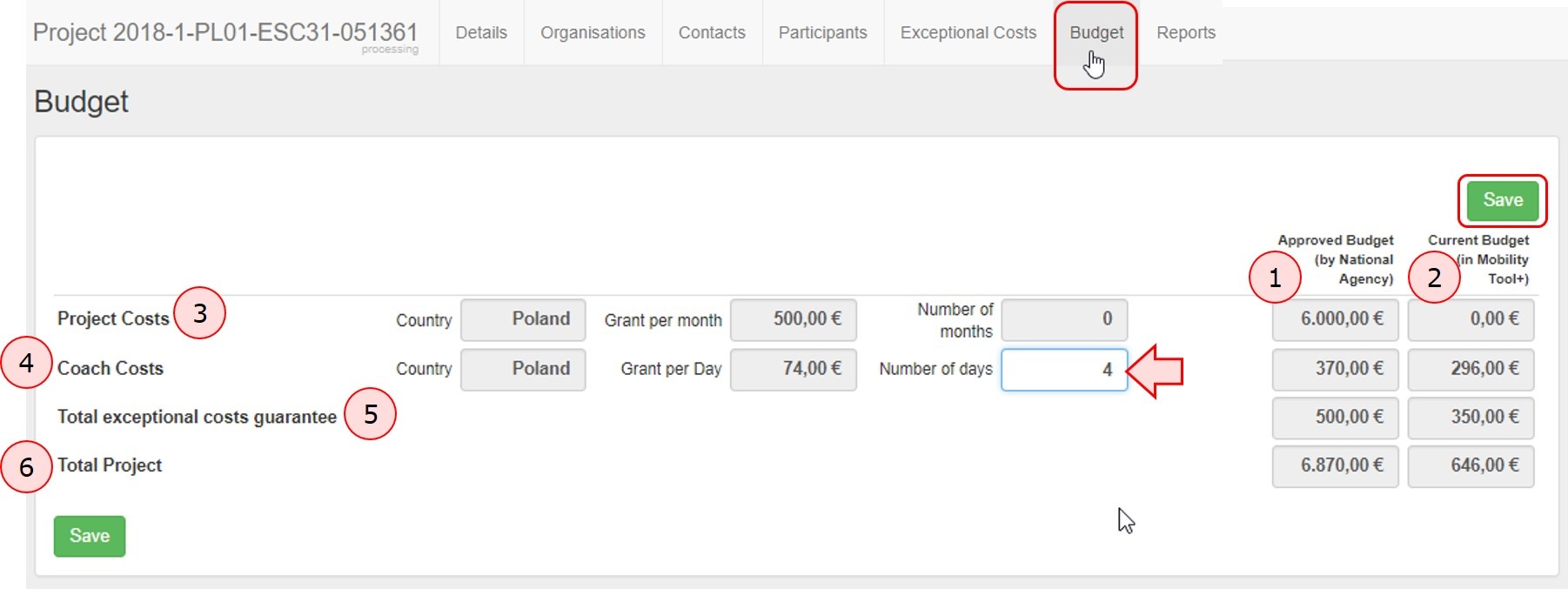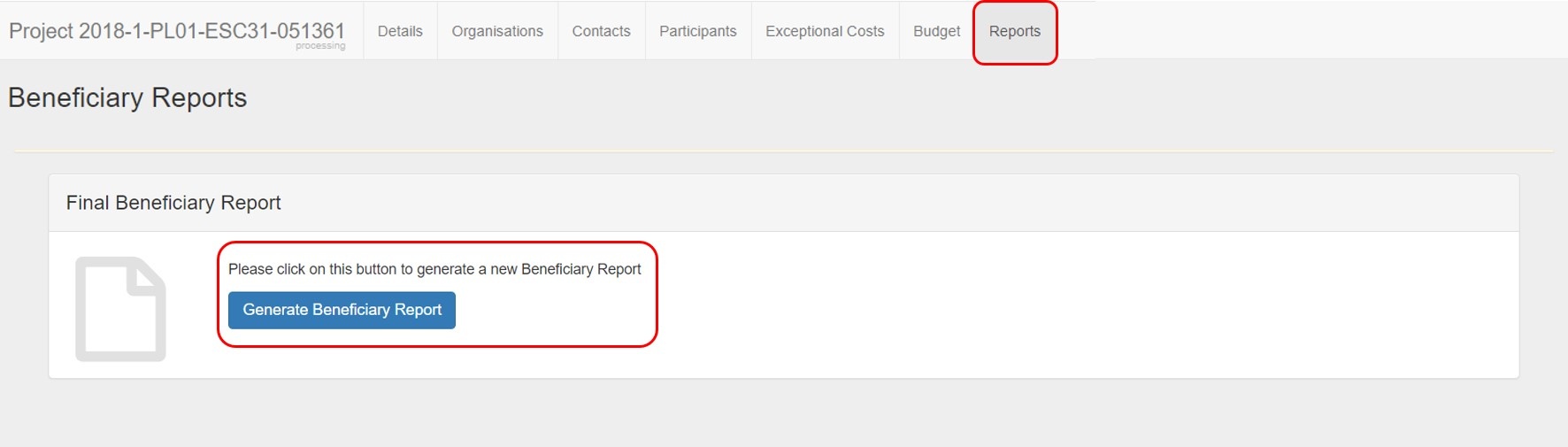This page explains the specific functionality available for projects carried out under key action ESC31 - Solidarity Projects.
The term organisation used in the documentation below can also refer to a group of young persons who applied for and received a grant for a solidarity project in their own name rather than via a public/private body. |
Relevant for...
|
<div class="page-break-ruler"></div> |
DetailsThe Details tab provides general information about the project. Please see MT+ Project Details for further details.
OrganisationsThe Organisations tab displays basic information about the beneficiary organisation. This information is transferred from the National Agency management system. If changes are required, please update in the Organisation Registration system and inform your National Agency.
ContactsThe Contacts tab allows users with appropriate permissions to manage the contact persons for the organisation implementing the project. Please see ESC MT+ How to manage contacts for further details.
ParticipantsThe Participants tab allows you to list the young persons involved in the solidarity project. Projects carried out under ESC31 - Solidarity Projects key action must include at least five (5) participants. All participants to the project must be legal residents in the country of the beneficiary organisation and must have first registered in the European Solidarity Corps Portal to obtain a Participant Registration Number (PRN). Note: The participant details changed in European Solidarity Corps can be updated until the Final report is generated. After the report is generated the data is frozen. If any of the participants details are changed a message will be displayed to informing you that new participant data has been received. In this case the beneficiary report should be released and the participant details updated. Likewise if there are additional participant details to be added, the final report should be released. Add participantsIf no participants have been added to the project, the Participants list is empty.
The participant's details will appear in the participant list. List of participants
Update participant detailsThere are two types of details you can update for the participants listed in your project:
Exceptional CostsThe Exceptional Costs tab allows you to list the exceptional costs incurred and/or requested during the implementation of the project. Exceptional costs requested in your application and accepted by the National Agency will be transferred as such to Mobility Tool+, and the Description and Justification for these costs can be adjusted in Mobility Tool+. Additional costs can be requested in Mobility Tool+. The grant approved by the National Agency for the exceptional costs guarantee is shown in the Budget screen.
Add exceptional cost.
List of Exceptional CostsThe new cost entry will appear in the list.
BudgetThe Budget tab displays a break-down of the project costs. Both awarded and current calculated costs are displayed:
ReportsThe Reports tab allows you to draft and submit the final beneficiary report on behalf of the group of participants. Please see MT+ How to manage final beneficiary report for further information.
|
<div class="page-break-ruler"></div> |