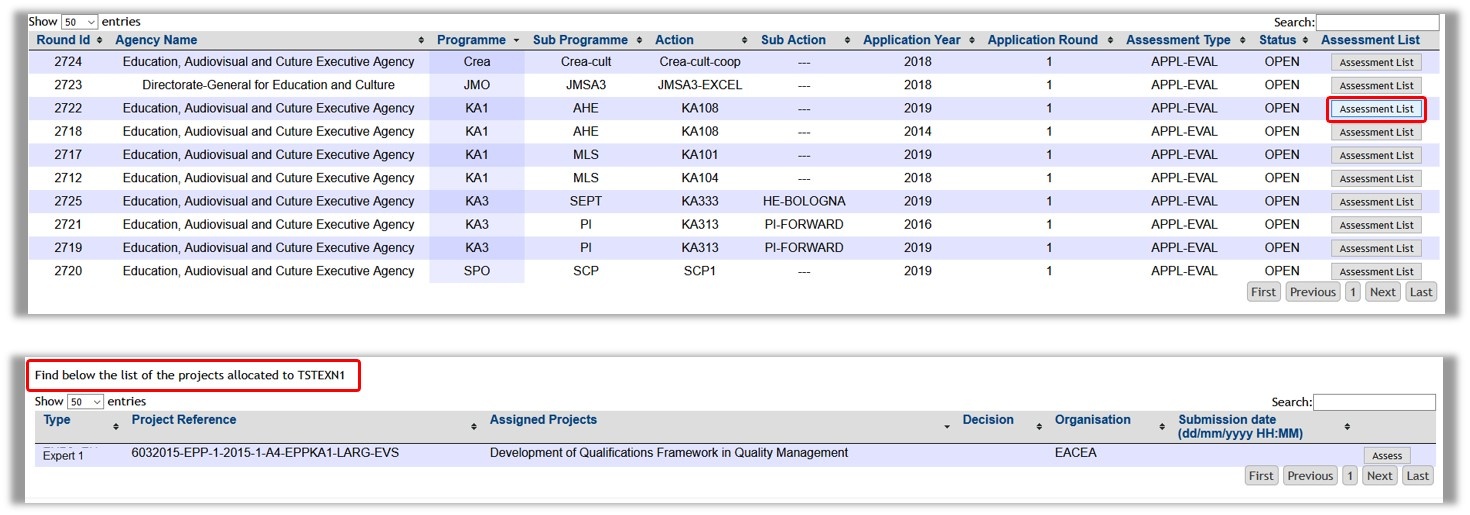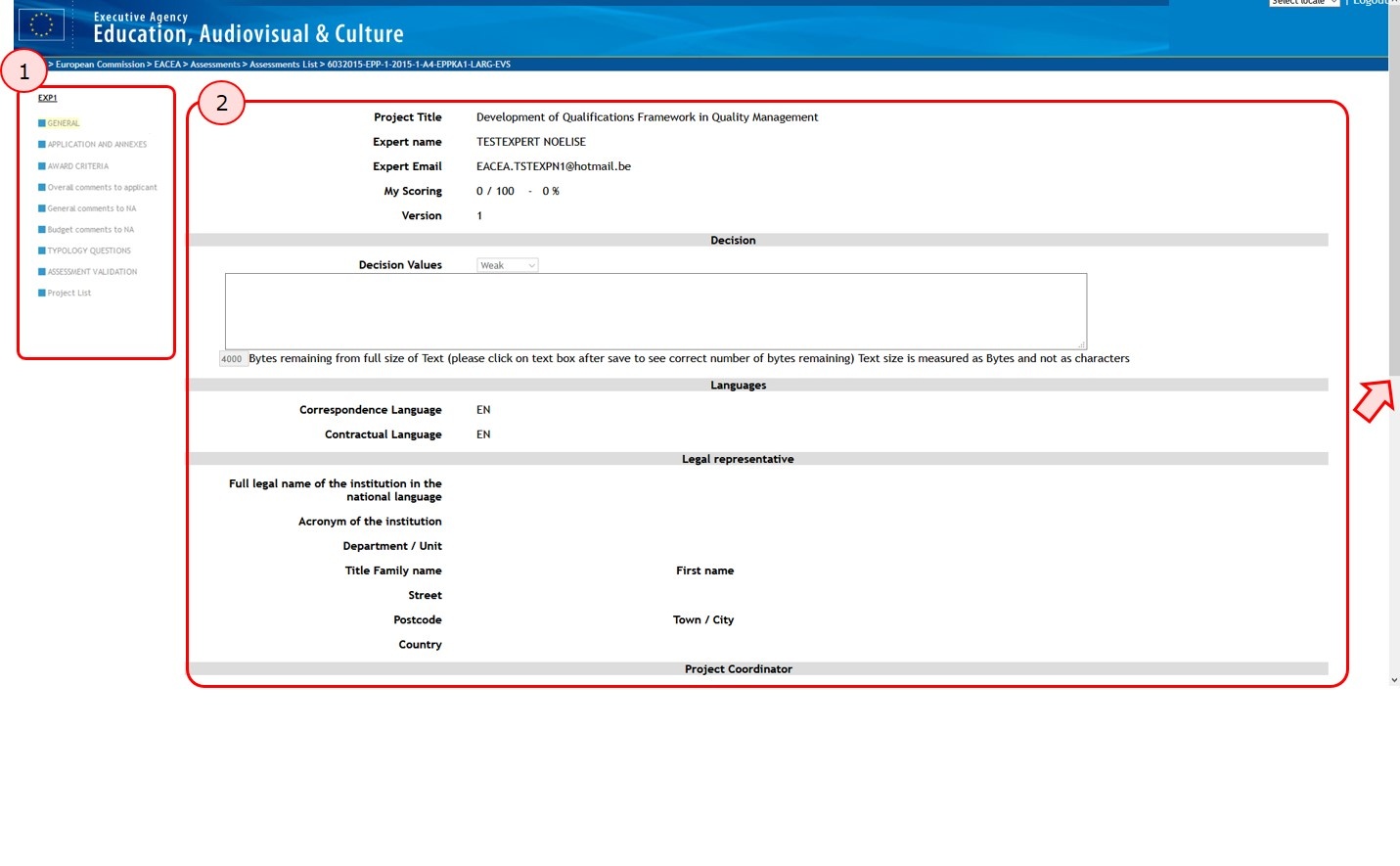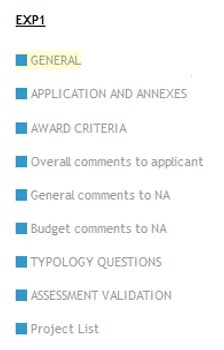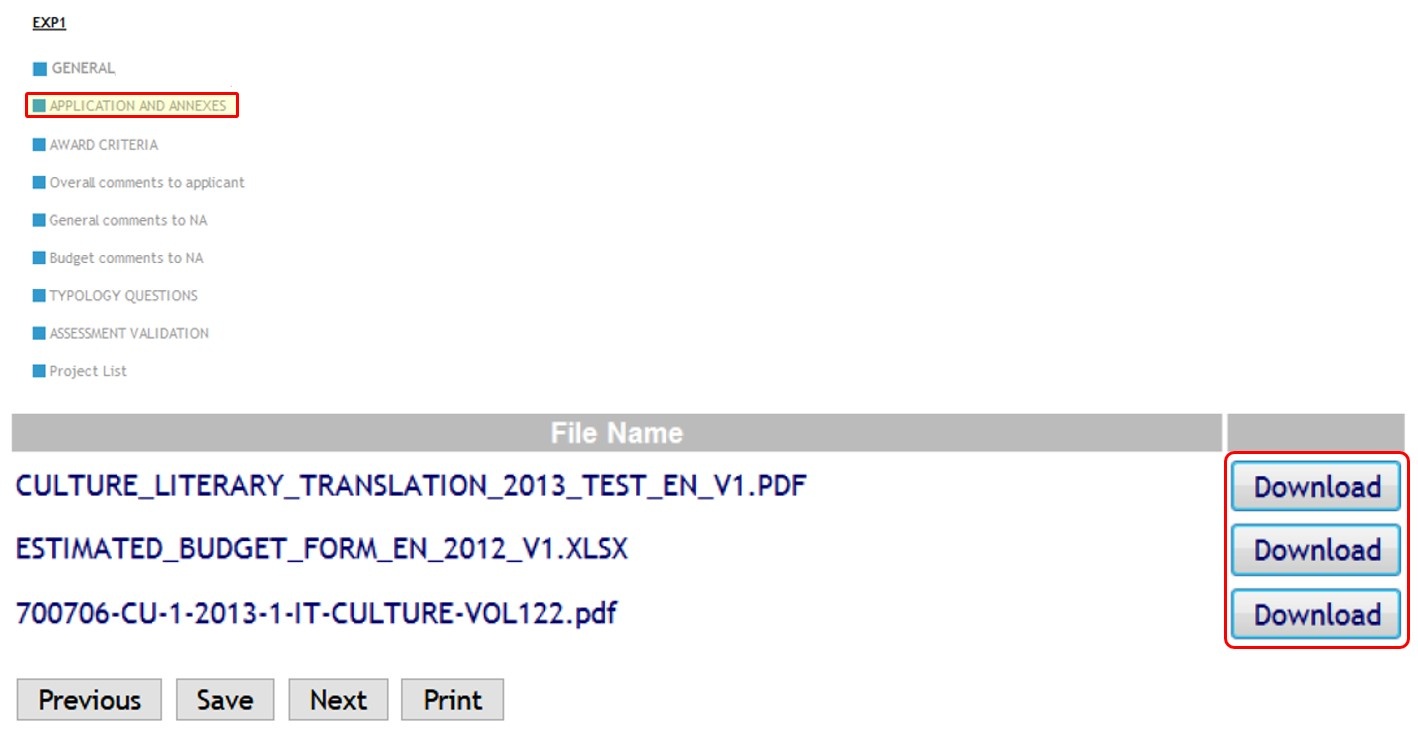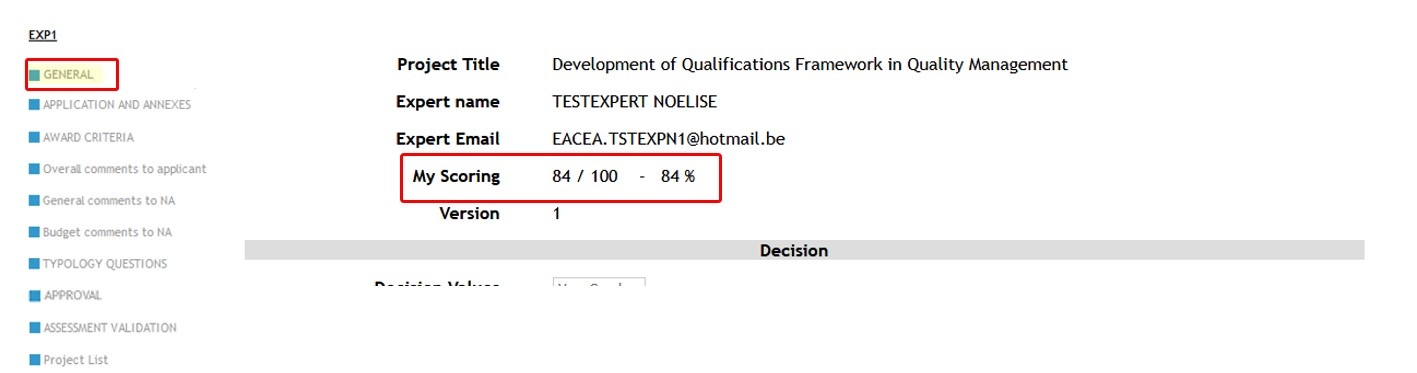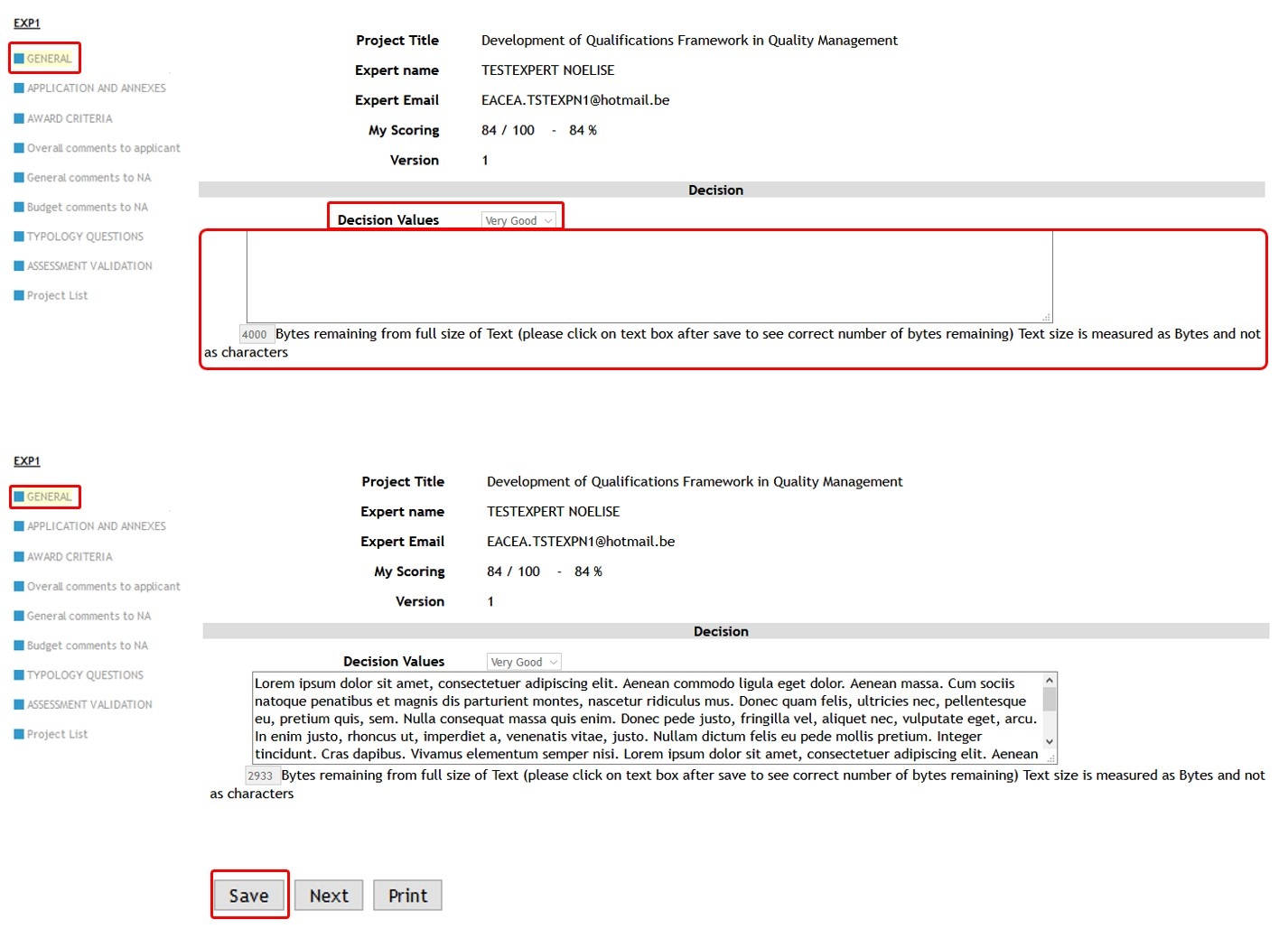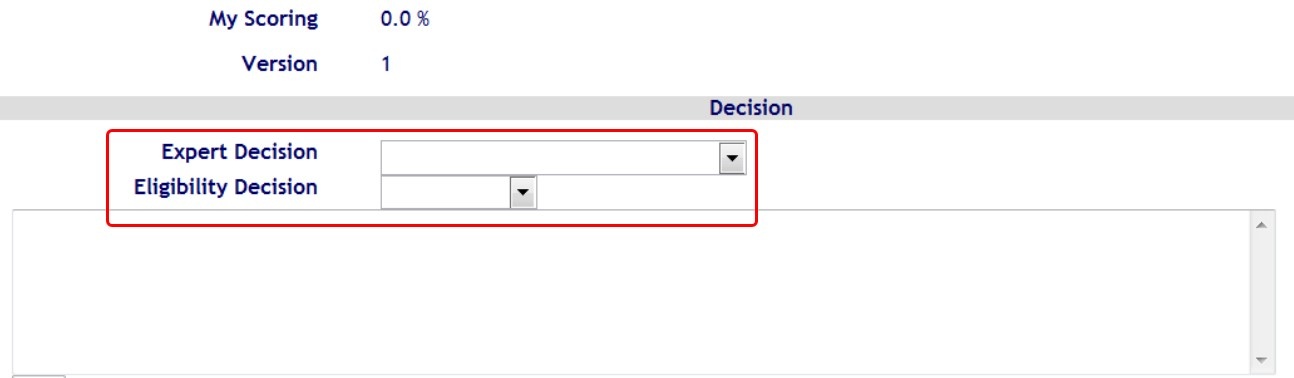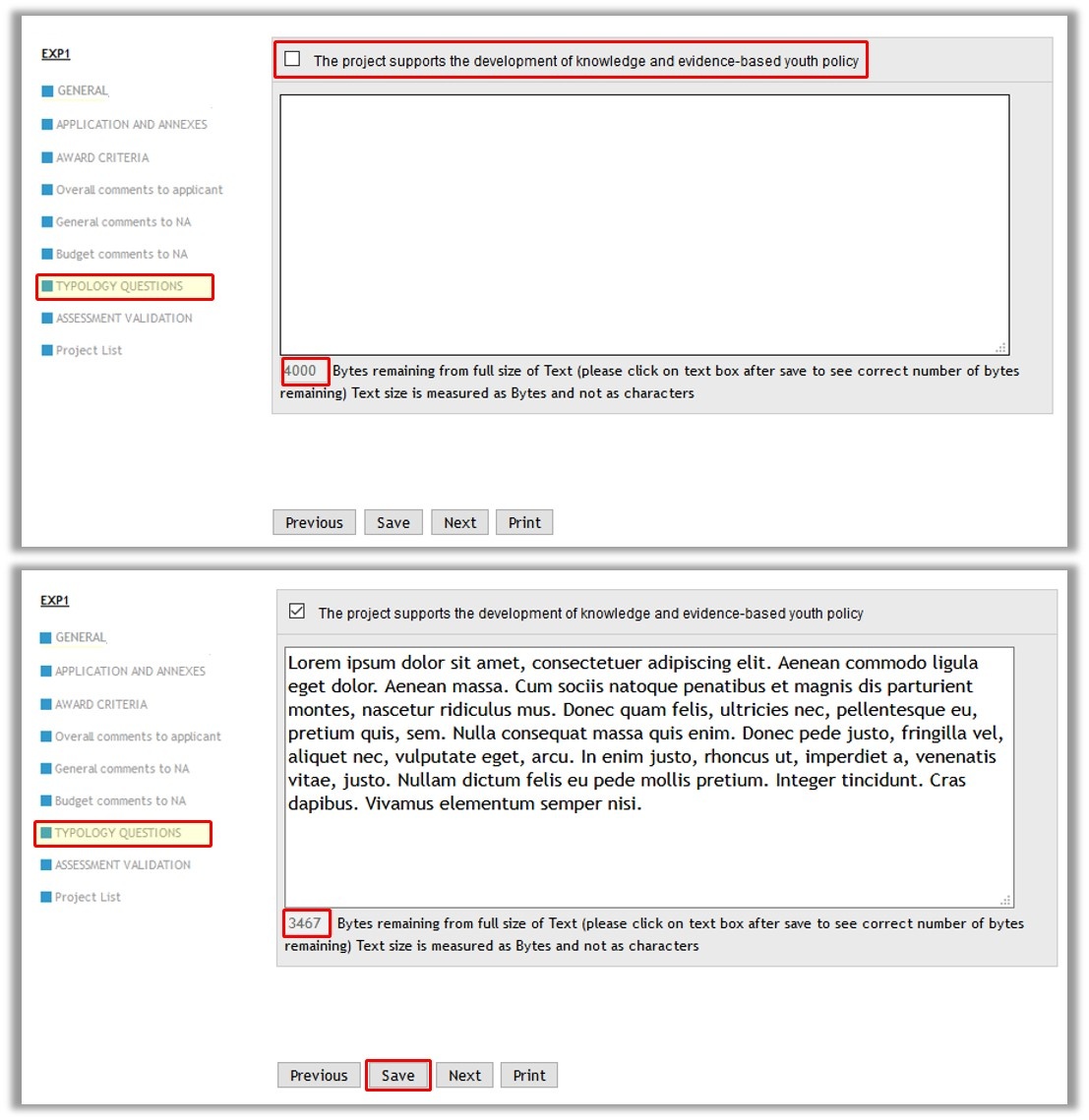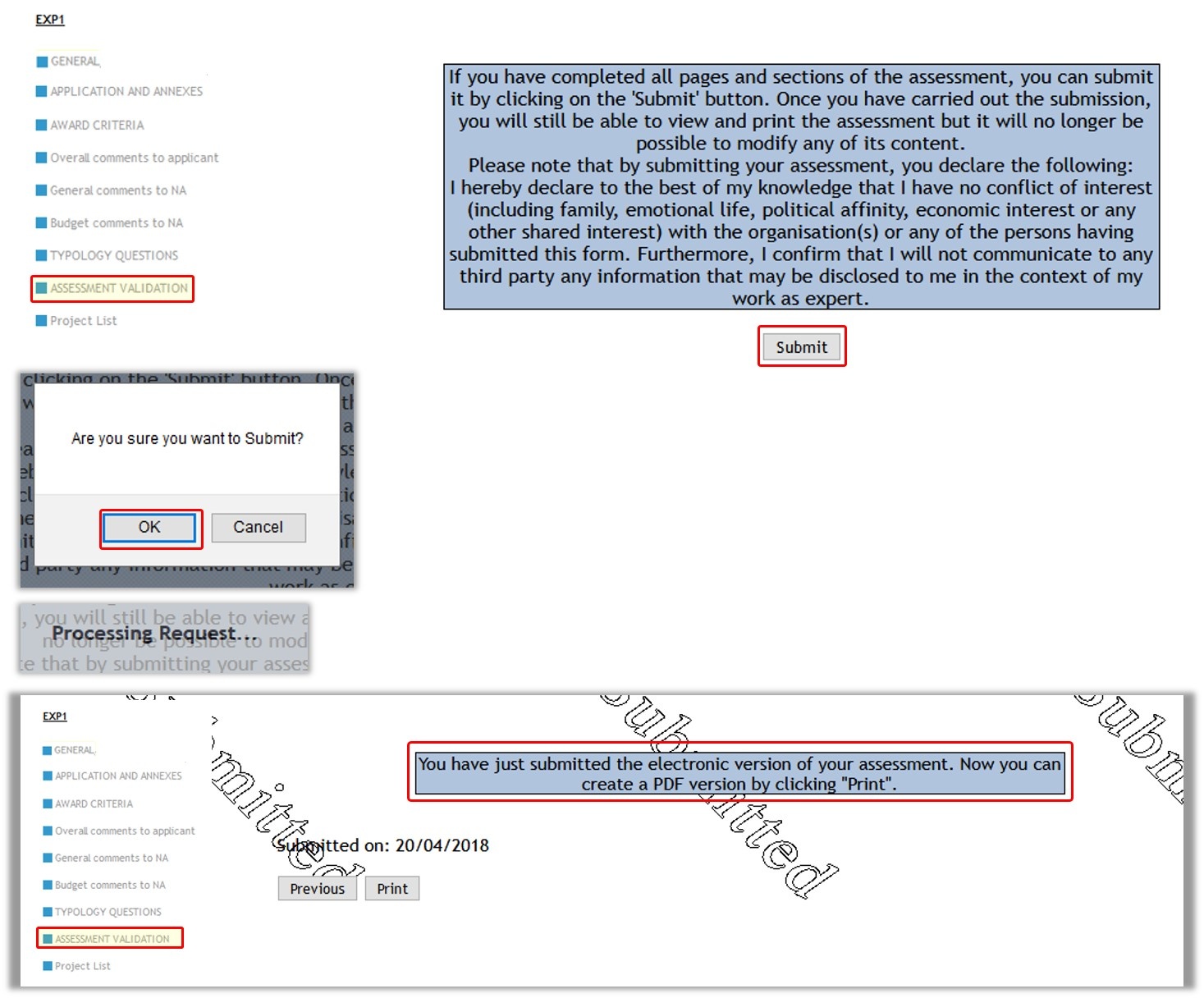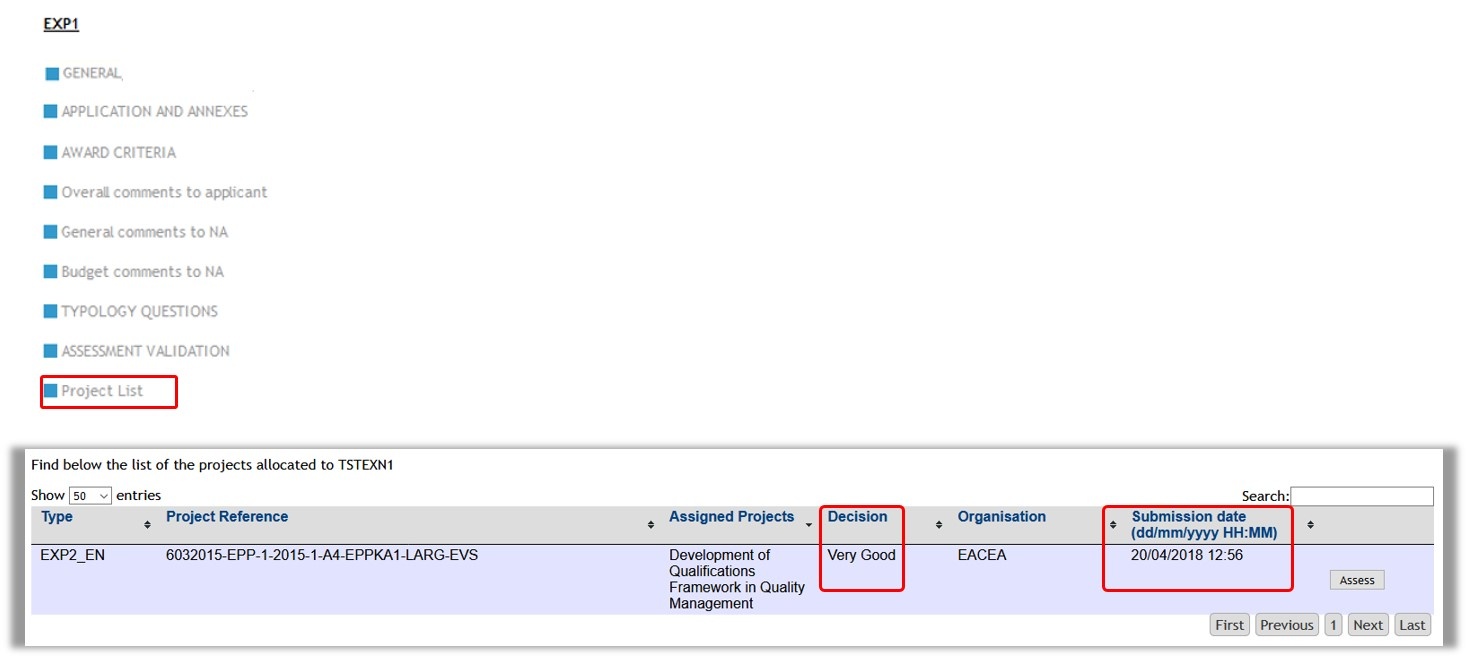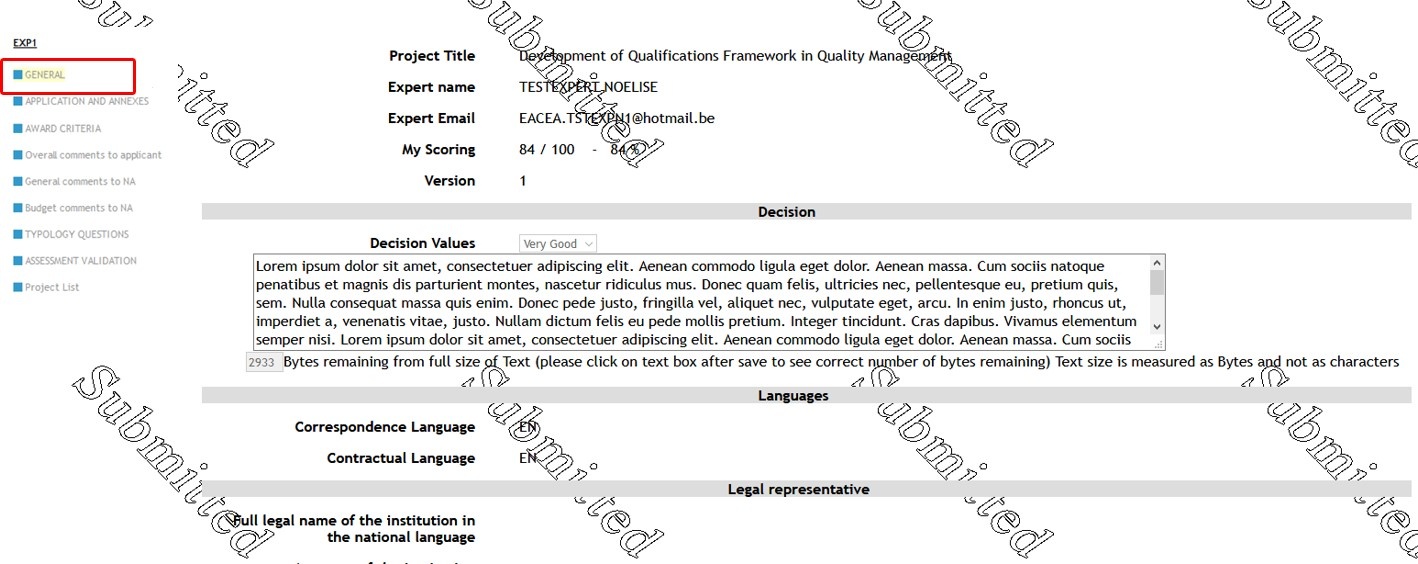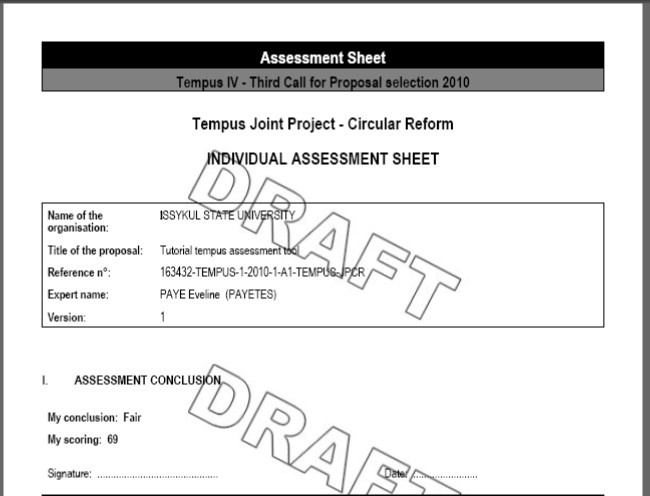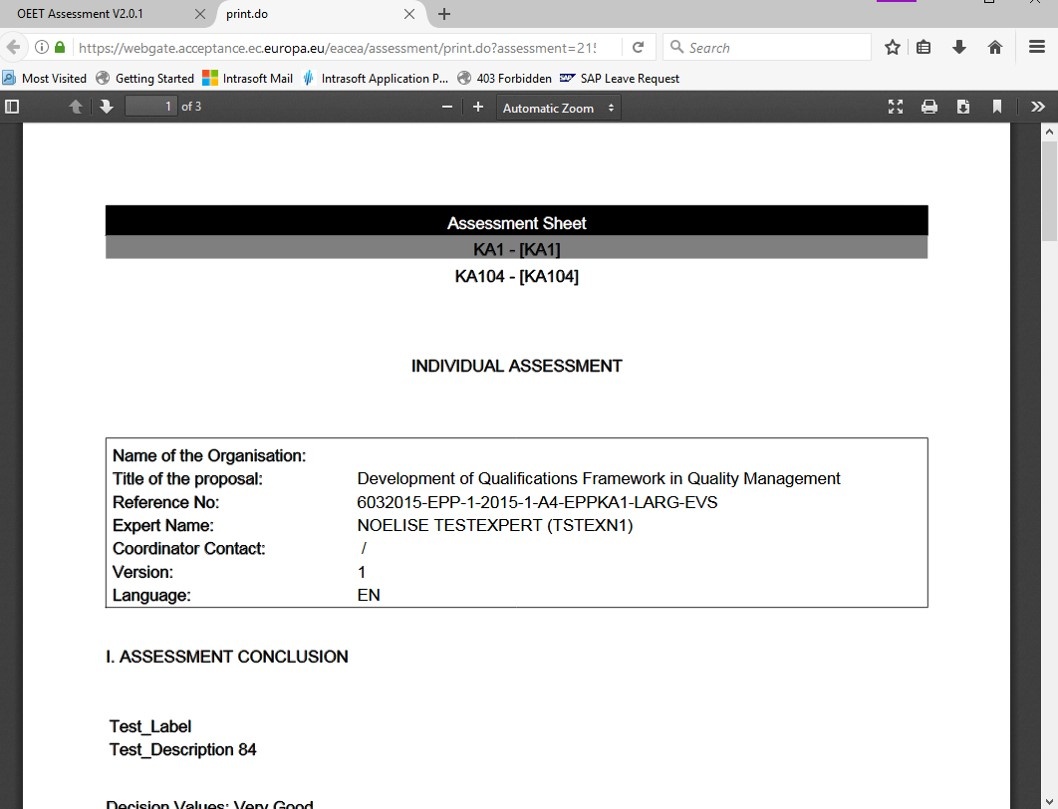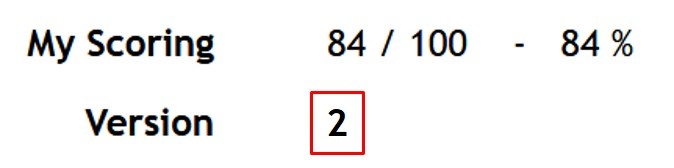OEET is a web-based application used by experts to record their evaluations of the proposals and project reports that have been assigned to them by the entity that hired them. The term 'project' is used generically throughout this page to signify proposals, applications and project reports.
This page describes how the Online Expert Evaluation Tool (OEET) is used by experts to record the assessments they carry out for EACEA, DG EAC and the National Agencies.
The page OEET Expert Menu and Navigation provides information on the basic functionalities of OEET. It is advised to read this page before you start assessing projects.
The OEET Assessment tool does not support a multi assessment approach using the same browser. In order to work in multiple assessments at the same time, you need to open each assessment in a different browser (project 1 in Internet Explorer and project 2 in Firefox). If you open the second assessment in the same browser and if you try to change from one assessment to the other, the system will display the following error message: You cannot open multiple assessments in the same browser. Please open required Assessment file again to continue. Please note that if you try to perform this operation, all the data that was not saved will be lost. Ensure that you work in only one assessment at a time with the same browser. |
Before you start - General recommendations for assessing:
- Write your commentary offline using a word processor package such as Microsoft Word, then copy/paste your completed text into the tool. This method enables you to take advantage of features such as a spellchecker and character count. It also minimises the risk of data loss through system timeout, network issues or local computer crash. Most of the text boxes have a limit on the number of bytes (see also next point) so if you use copy/paste, be sure to check the complete text was successfully pasted.
- Bytes v. characters: The text you enter in comments fields is counted in bytes rather than characters. In most cases, 1 character = 1 byte (this includes spaces) but special characters such as those bearing accents may take up more than 1 byte.
- Save your data frequently, particularly if you are writing commentary directly into a text box. Changing section invokes an automatic save but staying in the same section does not.
- Submit your assessments as each one is finished. Do not wait until all are finalized to submit them all together. Programme staff can read your assessments as soon as they were entered, but are only considered finished and can be taken into consideration once they have been submitted.
<div class="page-break-ruler"></div> |
Steps
Programme list & project listAfter logon to OEET Assessment, the first page is the programme list displaying the programme(s) and action(s) that you are engaged to work on.
Please check carefully that this list corresponds to the files you have received. In case of a mismatch, notify your contact in the programme team immediately.
Open the Assessment ListClick on the button Assessment List to open the list of projects.
Click "Assess"To start the assessment of the project, click the Assess button.
The assessment screen opens, consisting of:
Start the assessmentRecommended Order of the assessmentThe recommended order for section navigation and completion of the assessment is:
Check the Attached documentsClick on Application and Annexes in the section navigation. The list of project documents required for the assessment opens. From here you can download, save or print the application or reports package. Click on the Download button(s) to bring up the option to open or save the individual documents.
Provide the values under "Award Criteria"Click on Award Criteria in the section navigation. This section contains the criteria to be evaluated by you. Each criterion has to be given a score. In the Score column the maximum score for each award criteria is displayed. Depending on the Programme/action that is under assessment, a supporting comment may also be required. Once the scores (and comments, if applicable) are provided, click Save. Example Scoring screen:
The total of the scoring you add in this section is automatically updated in the General section. Depending on the programme, it can appear in different formats, such as percentage or as a simple score.
Check the Decision Rating and update (if applicable)For some programmes, a decision rating drop-down is available in the General section. Click on General in the section menu. Depending on the programme, the rating drop-down menu(s) will either be active, meaning you can use it to select a rating or inactive. If the decision rating drop-down is inactive, the rating is automatically completed by the tool; based on the scores you recorded in the Scoring section. The menu is greyed out and displays the value calculated. You have the option to provide comments. Click Save. Example for inactive decision rating:
Example for active decision rating. Select from the available drop-downs, add a comment and Save.
Provide your feedback under "Typology Questions"Click on Typology Questions in the section navigation. The Typology section screen opens. This section contains a set of questions to be answered using check boxes. Where necessary, supporting comments and comments should also be recorded. The questions and check boxes displayed vary, depending on the programme.
After you provided the required information, click Save. Example Typology screen:
Assessment ValidationOnce you completed all sections of the assessment you can submit it.
To submit, click on Assessment Validation in the section menu. Click the Submit button. Confirm the submission by selecting OK in the pop up. Note: At this point you can still cancel this process by clicking Cancel in the pop up. Once submission is done, a confirmation message appears. A Submitted date stamp is added and the Submitted watermark is applied to the whole assessment.
Clicking on Project List in the section menu brings you back to the Project List. The Submission date and, if applicable, the Decision are added.
If you open the assessment again, it now displays the Submitted watermark.
Printing the assessmentYou can print your assessment at any time, even before submission, using the print button which is displayed throughout the form. Click the Print button and follow the instructions on screen. Depending on your browser settings, the assessment either opens in PDF format in a tab or pops up in a new window in your PDF viewer. Once printed (or saved), you can close the browser tab or the PDF window that popped up. Print out before submissionWhen you print your assessment prior to submission, the word Draft will appear as a watermark on the print out.
Print out after submissionThe print out of the assessment after submission does not have a watermark.
Modifying a submitted assessmentAfter submission, an assessment becomes read-only and cannot be modified. Should you need to revise the submitted assessment you have to contact the Agency for which you are working. The reopened assessment will be identified as Version 2. It contains all the information and scoring you originally entered. The original submission date is cleared and the new version number is displayed on the General page. You can now make any modifications and re-submit the assessment.
Assess another project or switch programmesClick on the Project List link in the section menu to return to the list of projects allocated to you. From here you can select another project for assessment.
|