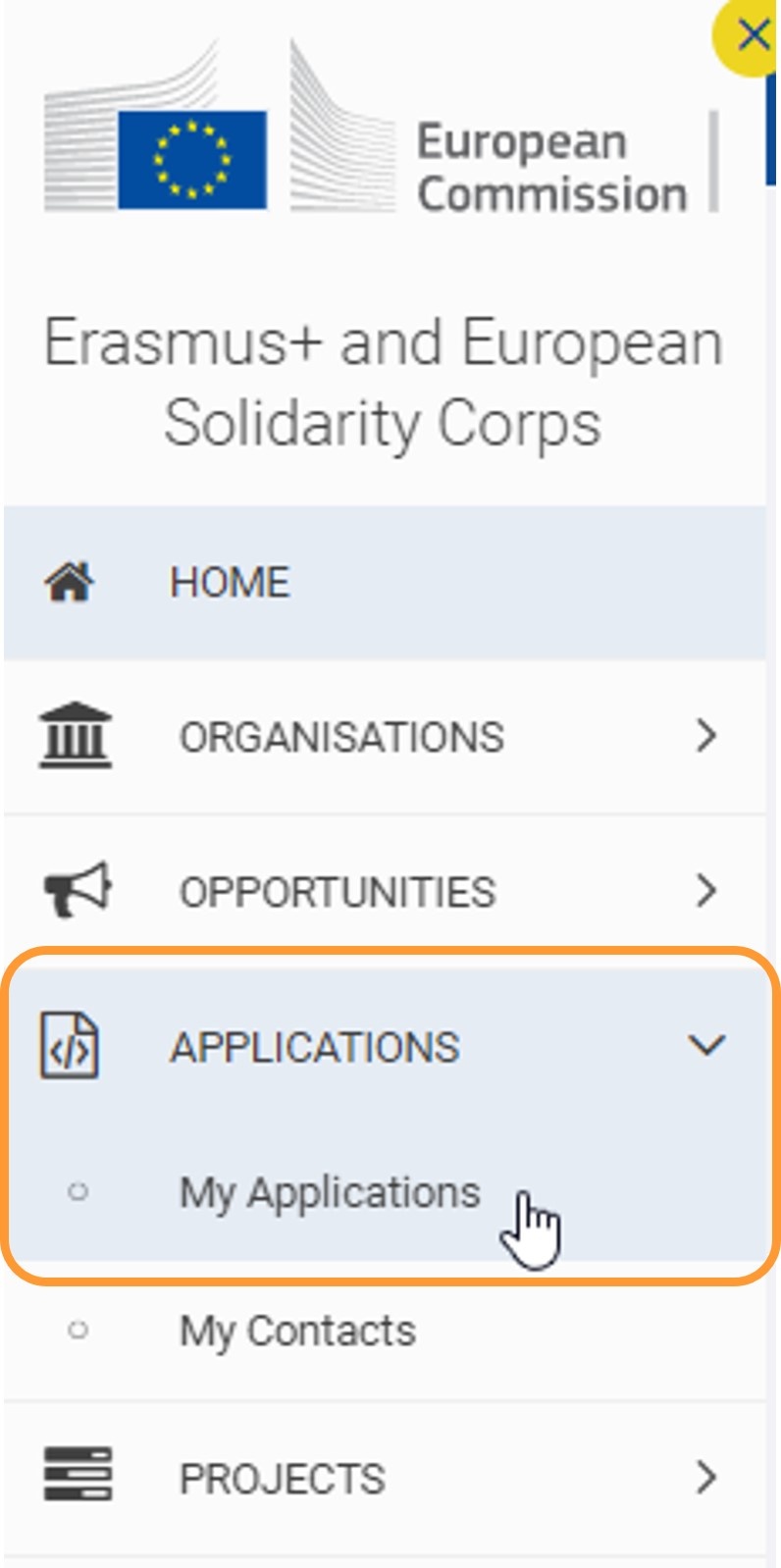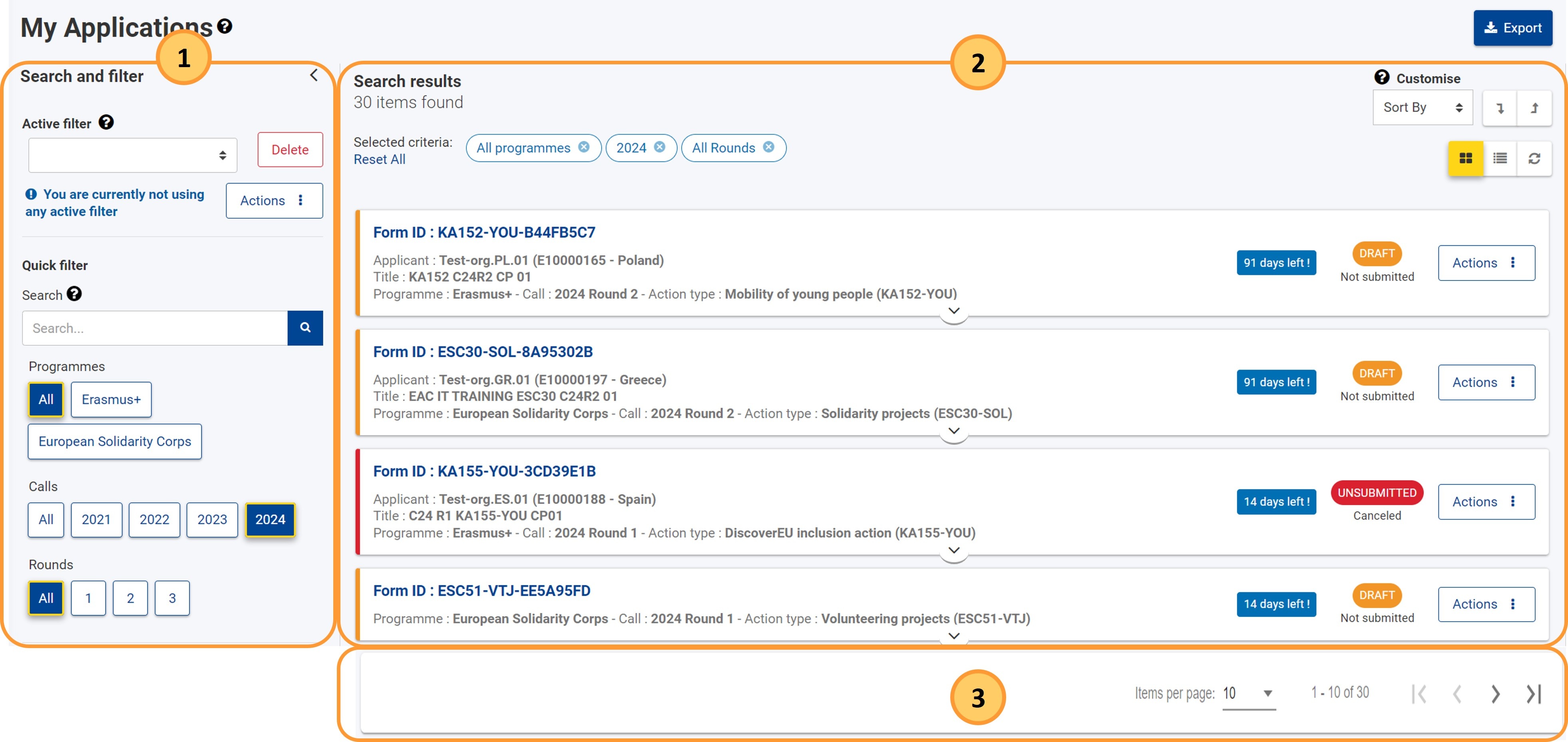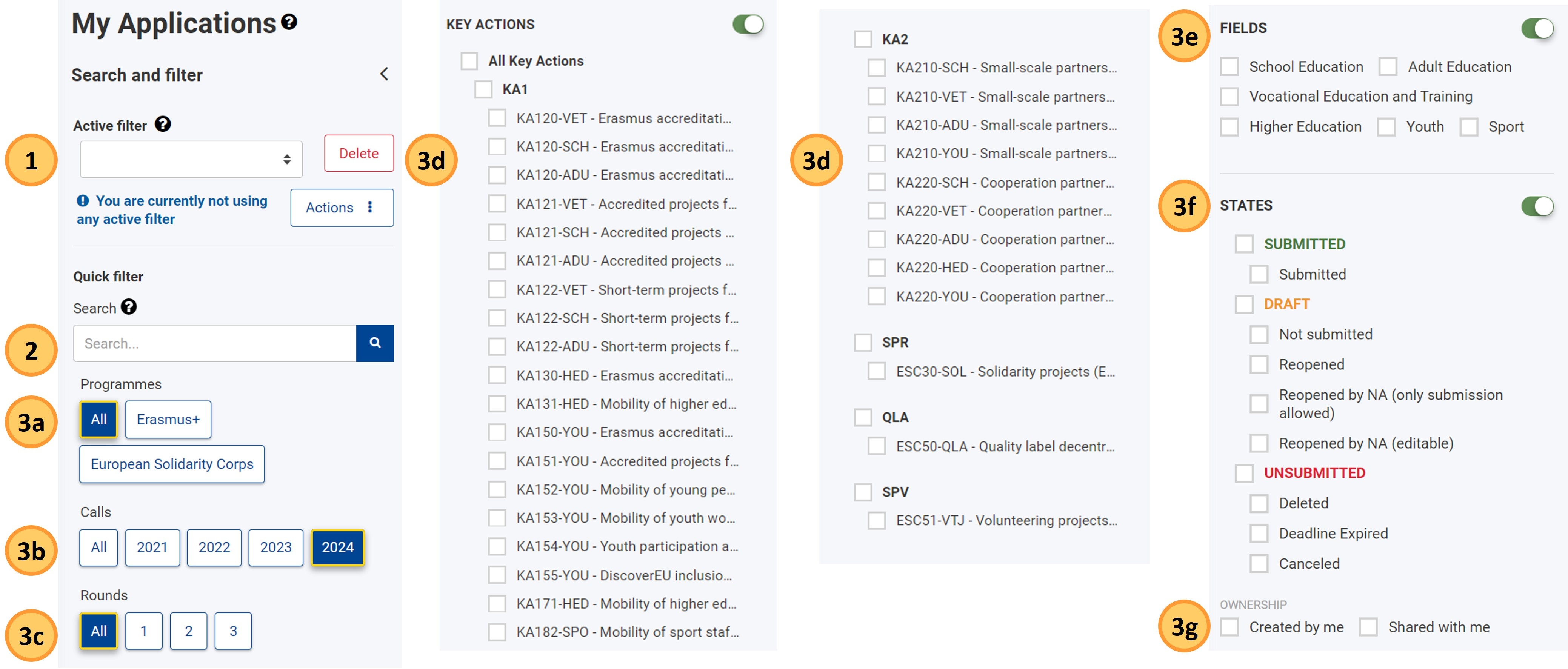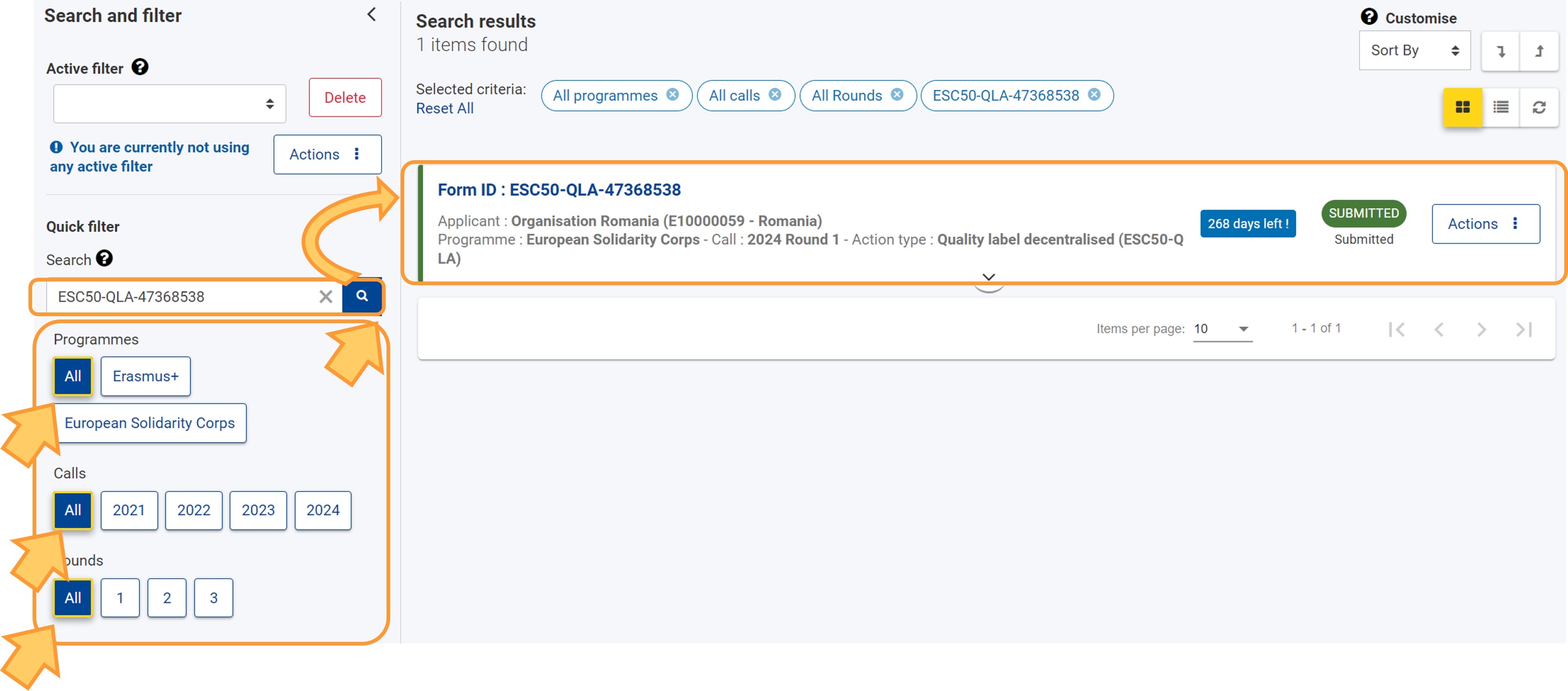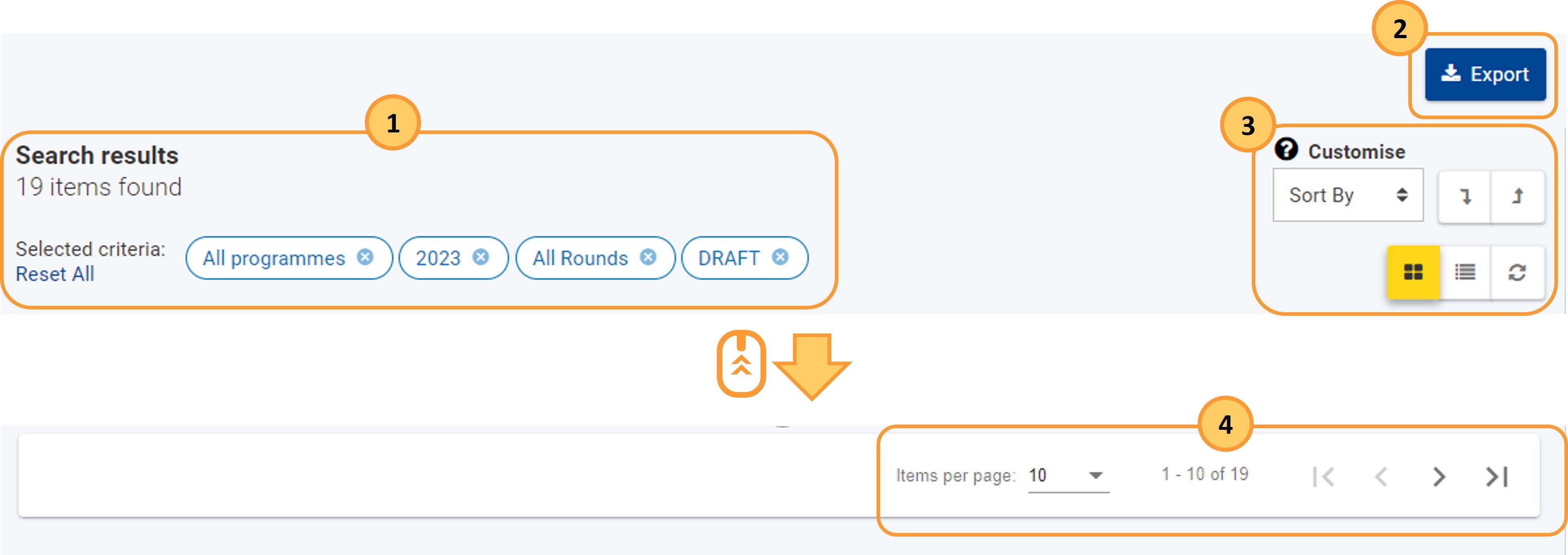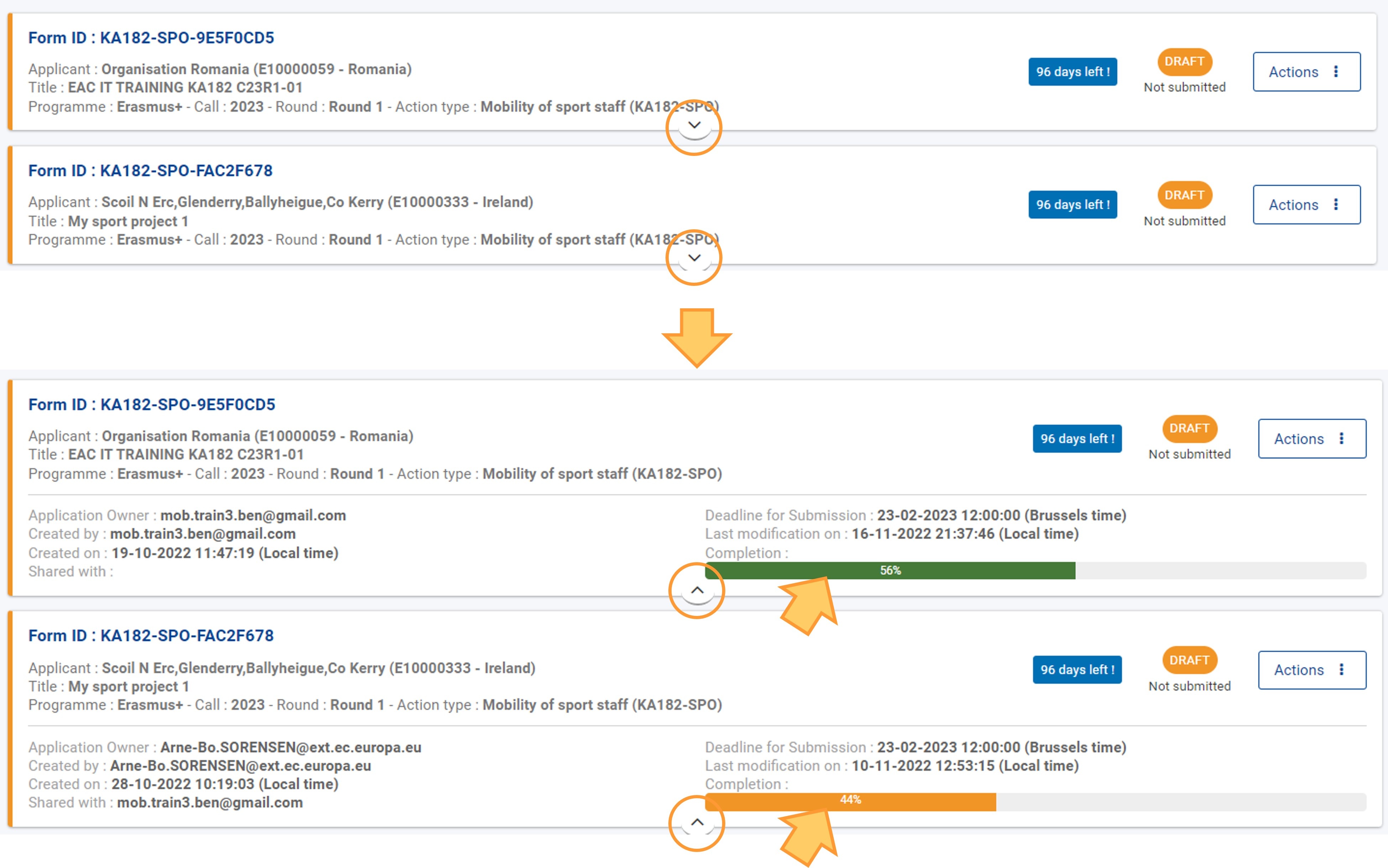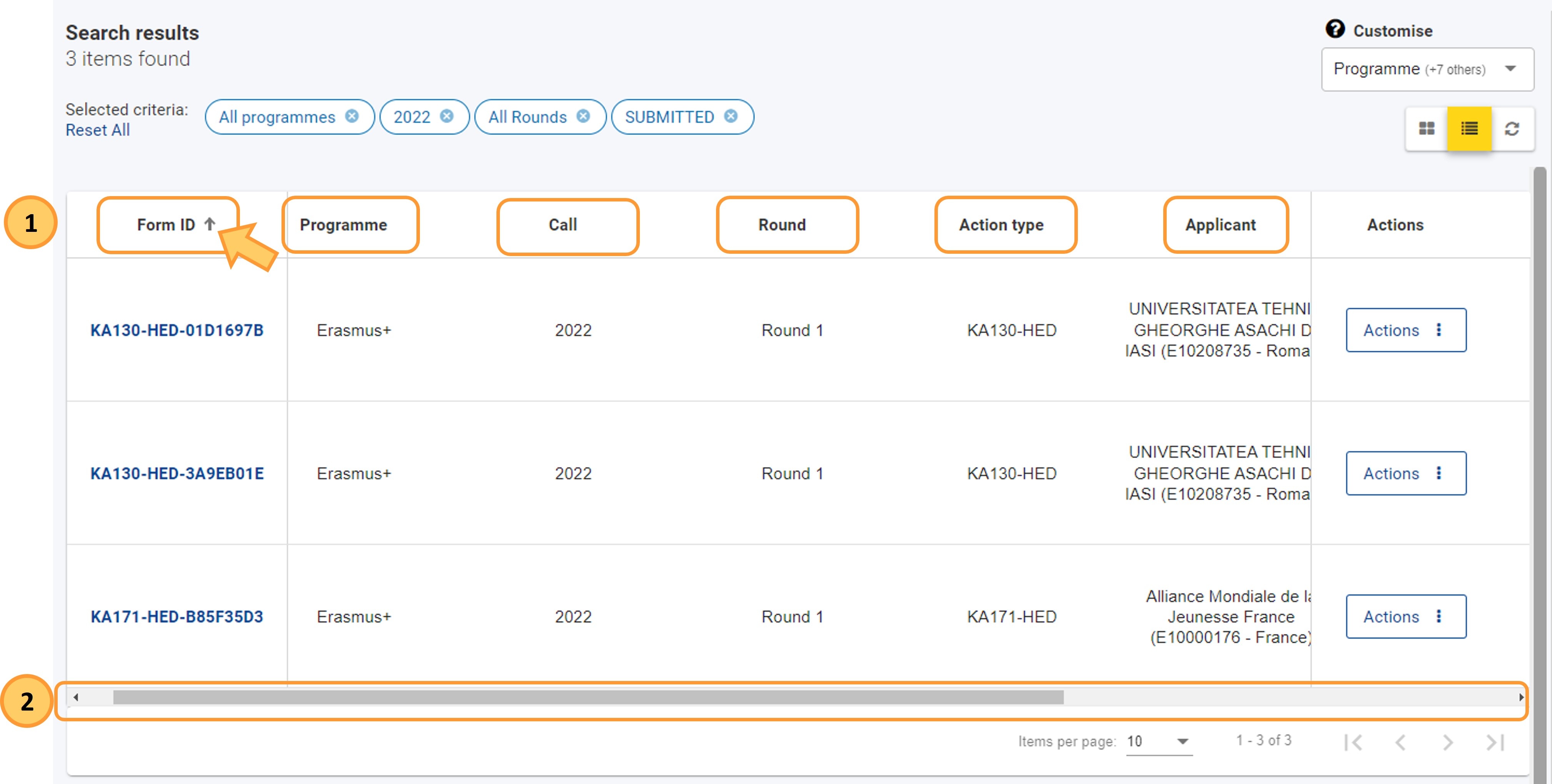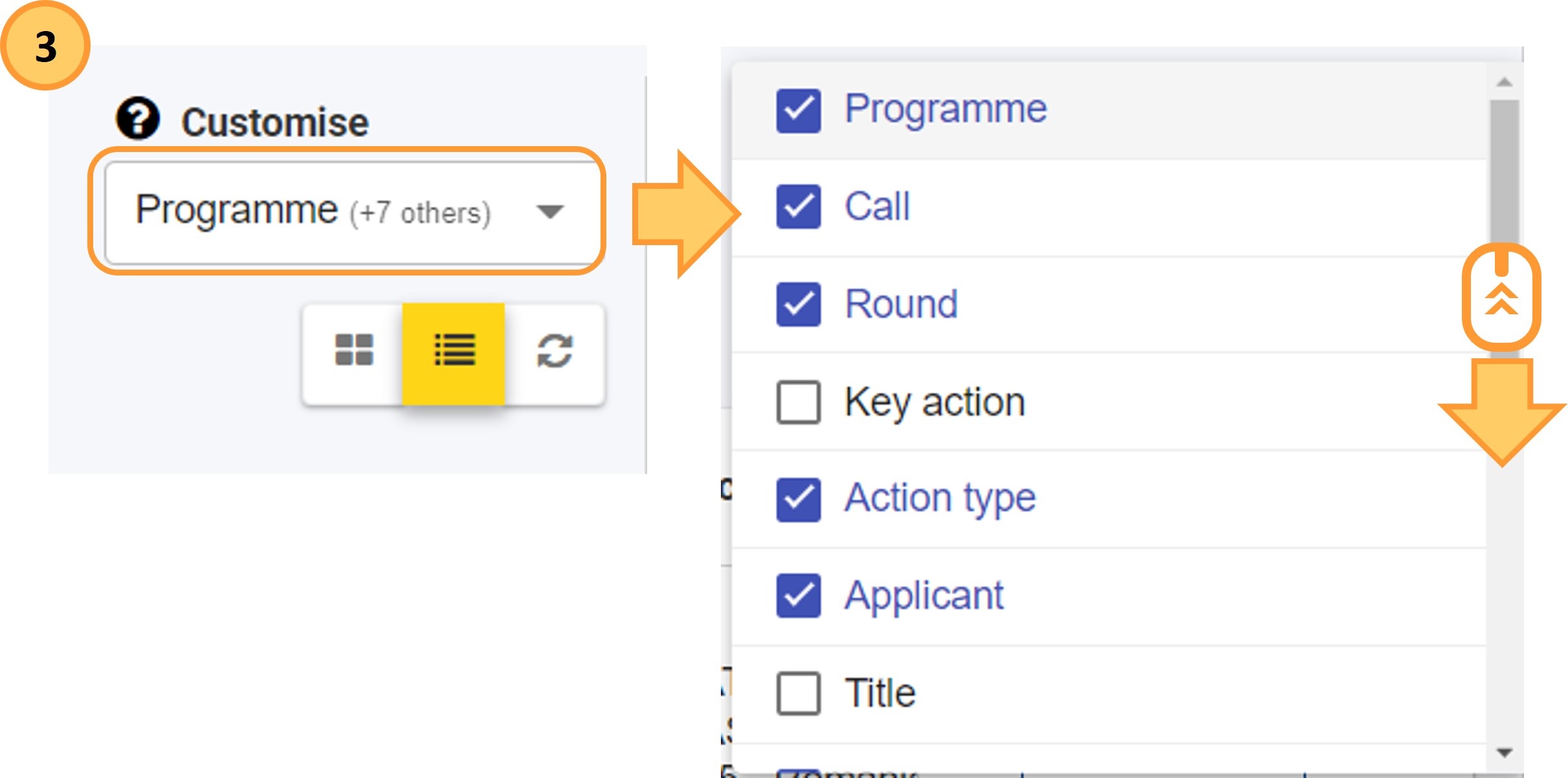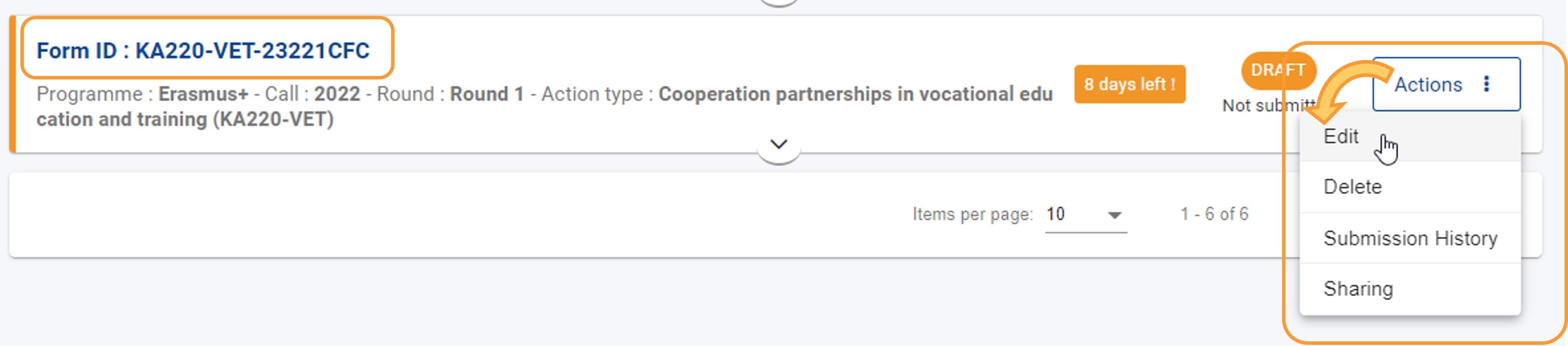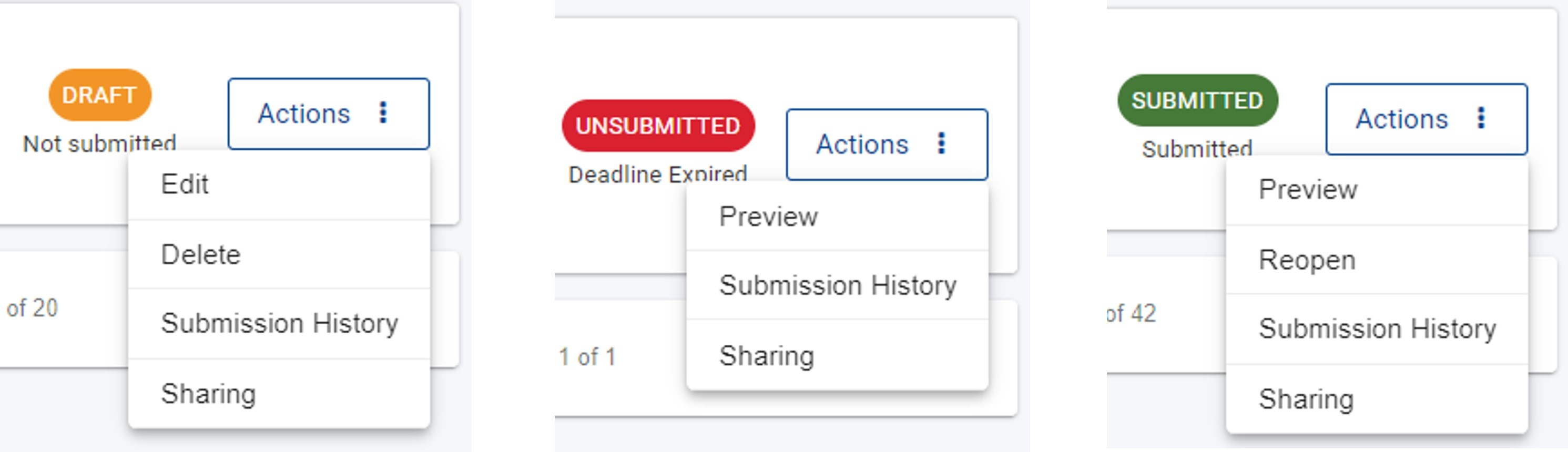My Applications allows you to update all of your draft and submitted applications as well as applications that other users have shared with you.
To access My applications, you need to be signed in to the Erasmus+ and European Solidarity Corps platform using a registered EU Login account.
This is the main page where you can follow and complete your application, once you have started to apply for an opportunity.
- If you have not yet started applying for an Opportunity, the list of applications will be empty.
- If you have many applications you can search or filter the results to show only relevant applications.
Depending on the status of an application (draft or submitted) a number of actions can be performed on an application, such as Edit, Preview, Share, Reopen, View Submission History and Delete.
<div class="page-break-ruler"> </div> |
Accessing "My Applications"In the main menu select Applications and then My Applications. The list of your applications displays.
The following are available:
Searching for an applicationA number of search and filtering options are available to assist you in finding a specific application. For full details about the general functionalities of the search filters, please see Search filter basics. The following filters are available:
Quick Filter (Search)Search for contentType the exact term or combination of terms, including the correct spelling and special characters (-, @, : ). This will impact the results you obtain.
Any text you type in the Search field is added to the Selected criteria at the top of the results list and will be used for all subsequent searches unless you remove it from the selected criteria. Search by Form IDSet the Programme, Call and Round filters to All. Type the full Form ID of the application you are looking for, then click the dedicated Search icon.
Search results / List of ApplicationsThe list of applications displays all applications available to you: submitted, unsubmitted, expired, deleted and shared ones, optionally filtered and/or sorted. General functionality
Card view and List viewYou may select whether you want to view your results in Card view (1) (default) or List view (2) using the dedicated buttons at the top of the screen.
Card viewThis is the default view and displays the applications as a list of cards. Each card includes basic details about the application without having to open the form as well as an Actions button. The following options are available to customise the card view: a. Sort by: by default, the list is ordered by Last Modified in descending order (latest modified application at the top). To change this, click on the drop-down field and choose the desired sorting option from the list. However, your choice is not preserved if you leave the page. b. Expand / collapse card details for all applications in the card view. Details card
By default, the details card is collapsed and displays the following details:
Click on the arrow to expand the card and view more details:
In addition the Actions button is available, providing a variety of options, depending on the state of the application form.
List viewThis view displays the applications in a table, with one application per line and details displayed in columns. In addition the Actions button is available for each item, in a separate column. In addition to the general functionality, the following options are available in the list view:
By default, the following columns are displayed:
Application Statuses / StatesSubmission Deadline and ExtensionsApplications for Erasmus+ and European Solidarity Corps have a set deadline, visible on the home screen and in the header of the form. If the deadline expires, applicants will not be able to submit their applications. An exception is made if the applicant can prove that they tried to apply before the official application deadline and were not able to do so for technical reasons. In such case the applicant must contact their National Agency. The late application may still be considered for late submission if the following three conditions are met:
The National Agency will then decide whether to accept the late submission or not. If it is accepted, the National Agency will reopen the application and give the applicant permission to either only submit or make changes to the application before submitting it. The new deadline for submission will be communicated by the National Agency, and the number of days left for late submission is also displayed in the My applications tab. The original call/round deadline remains displayed inside the form. How to process an application from the listView / Edit application form detailsChoose the Edit option to modify a draft application. After the deadline, this option is replaced by Preview and the application details can no longer be modified. An already submitted application may be reopened for edit until its deadline - see Reopen under Actions button. The following options are available to open the form:
"Actions" buttonThe Actions button is available to the right of each application in your list. Depending on the type of application, application state and your role, the following options may be available:
Below are samples of available selections depending on the status of the application:
|
<div class="page-break-ruler"> </div> |