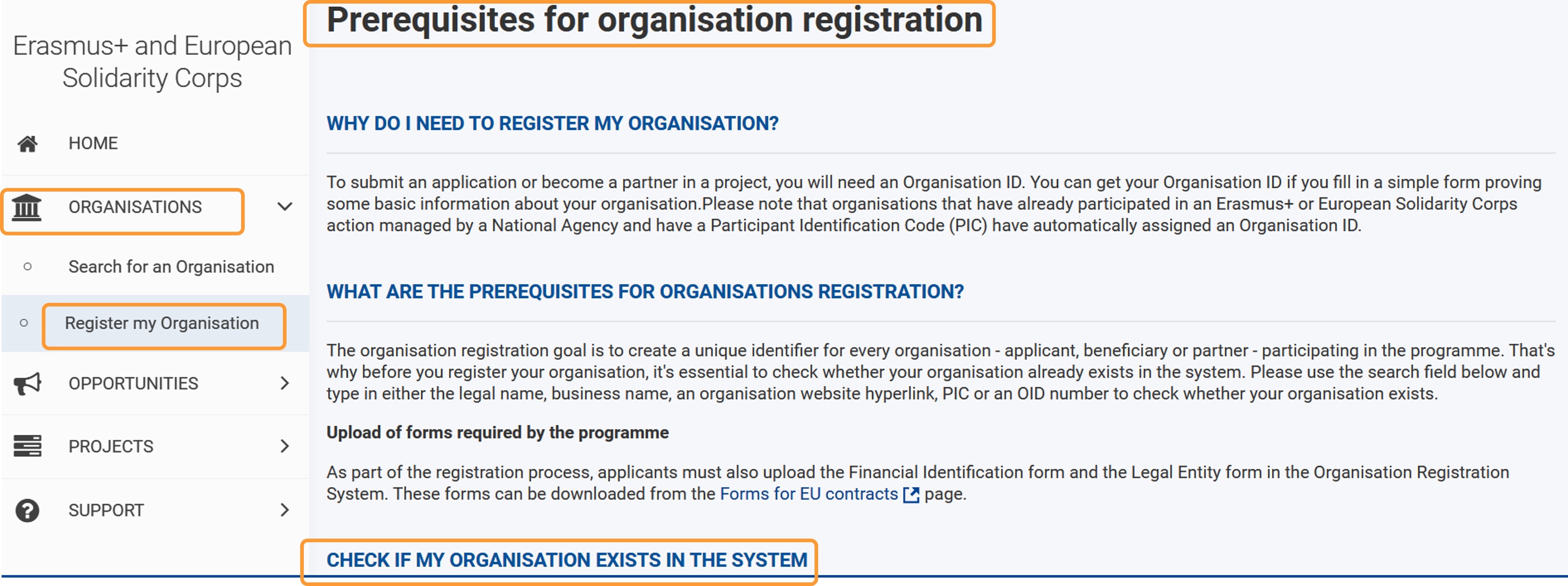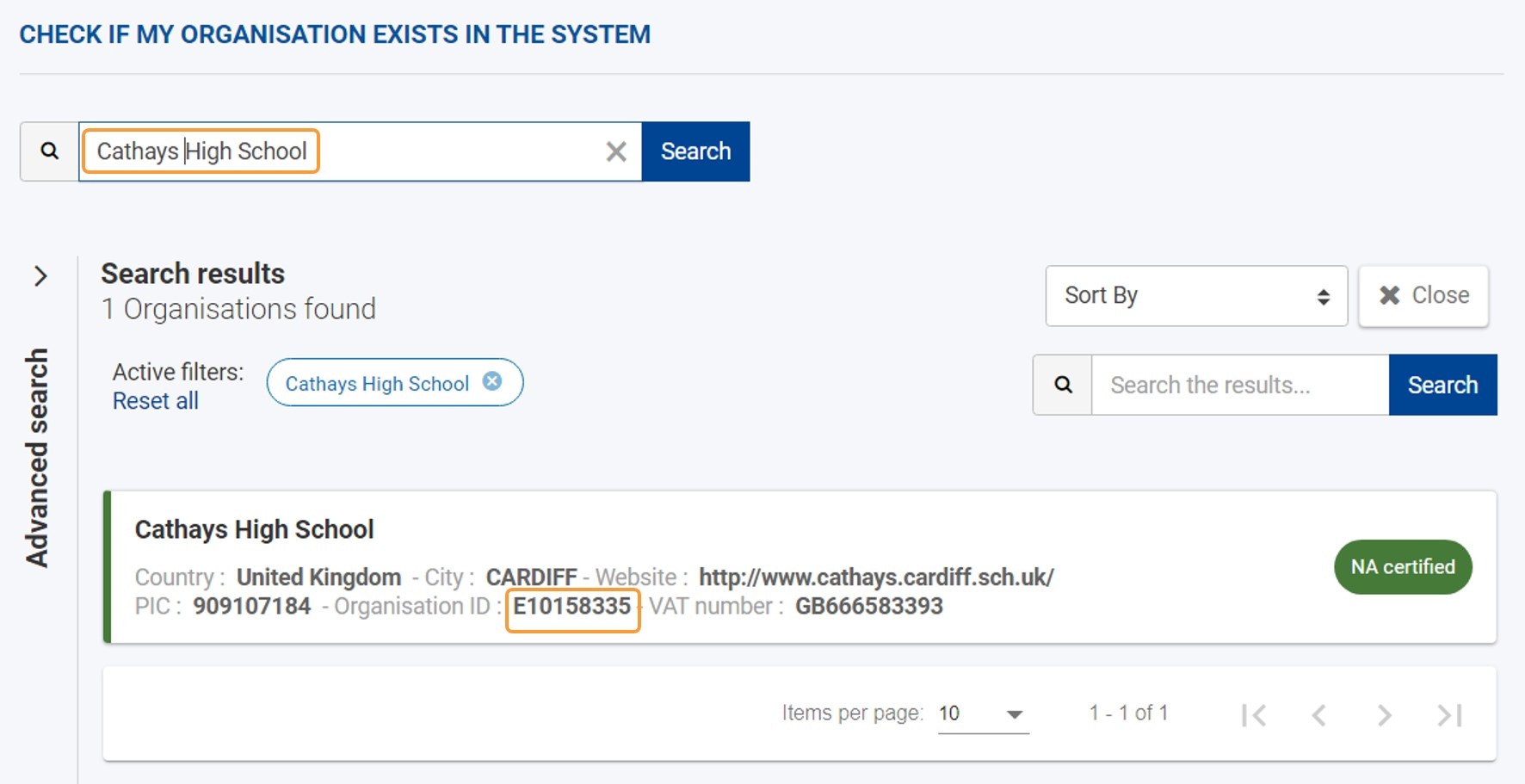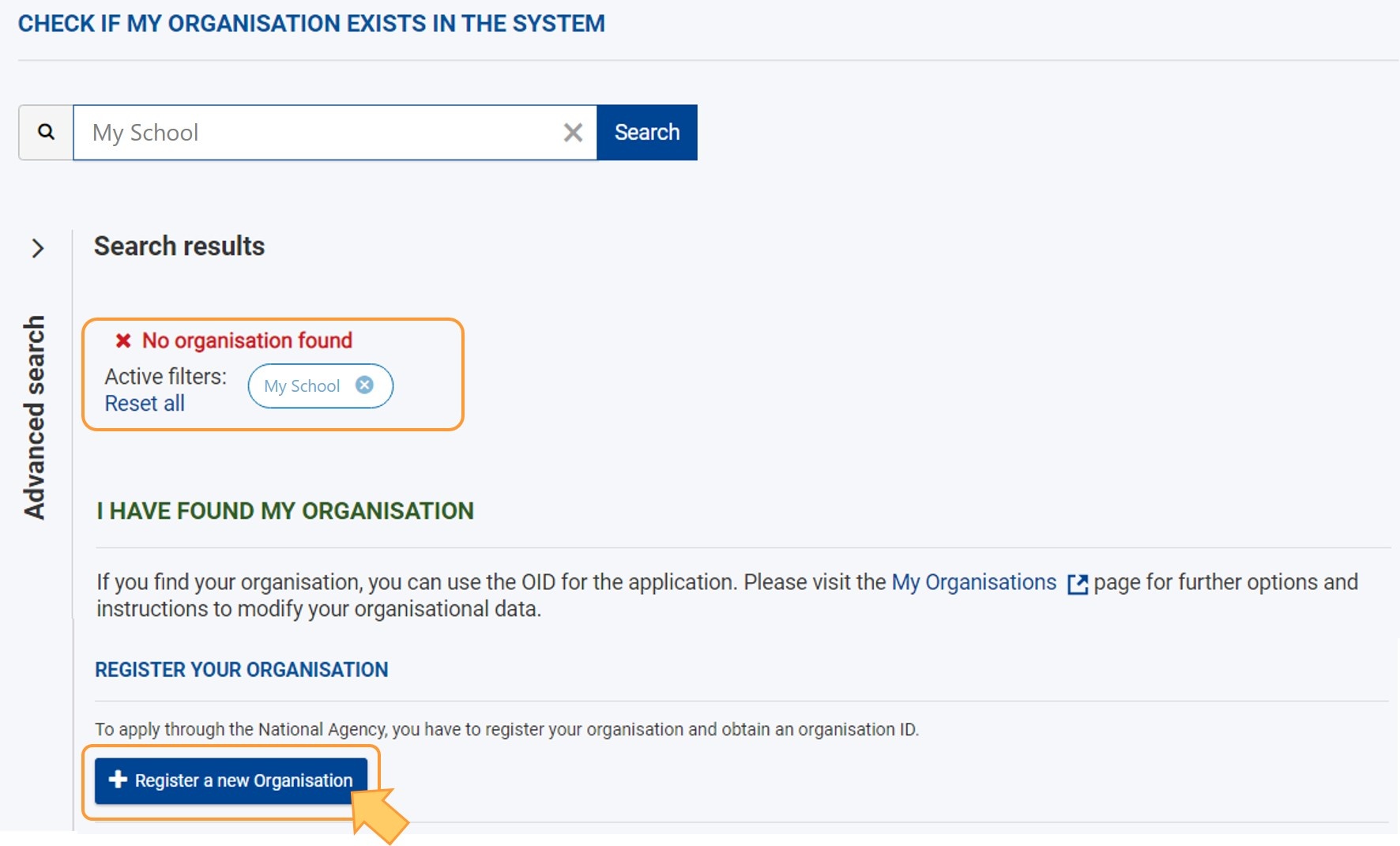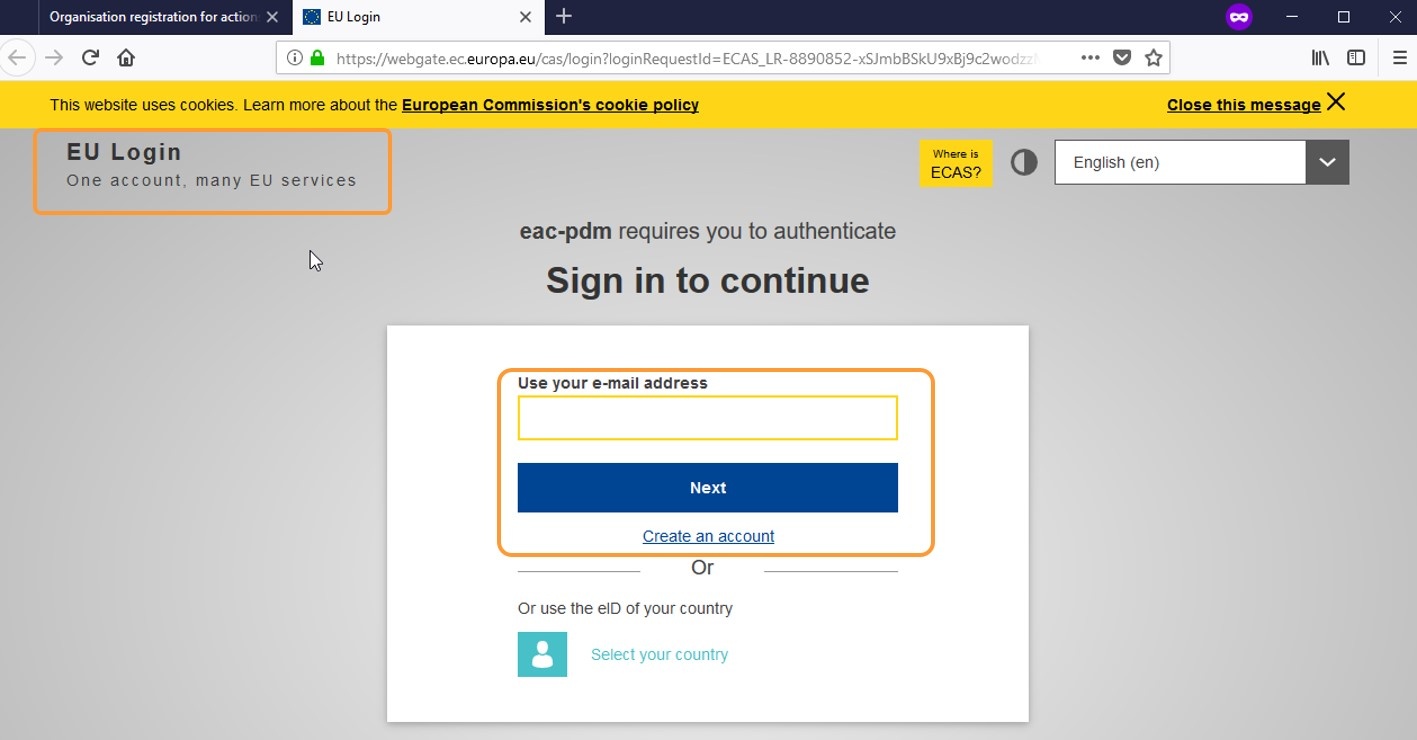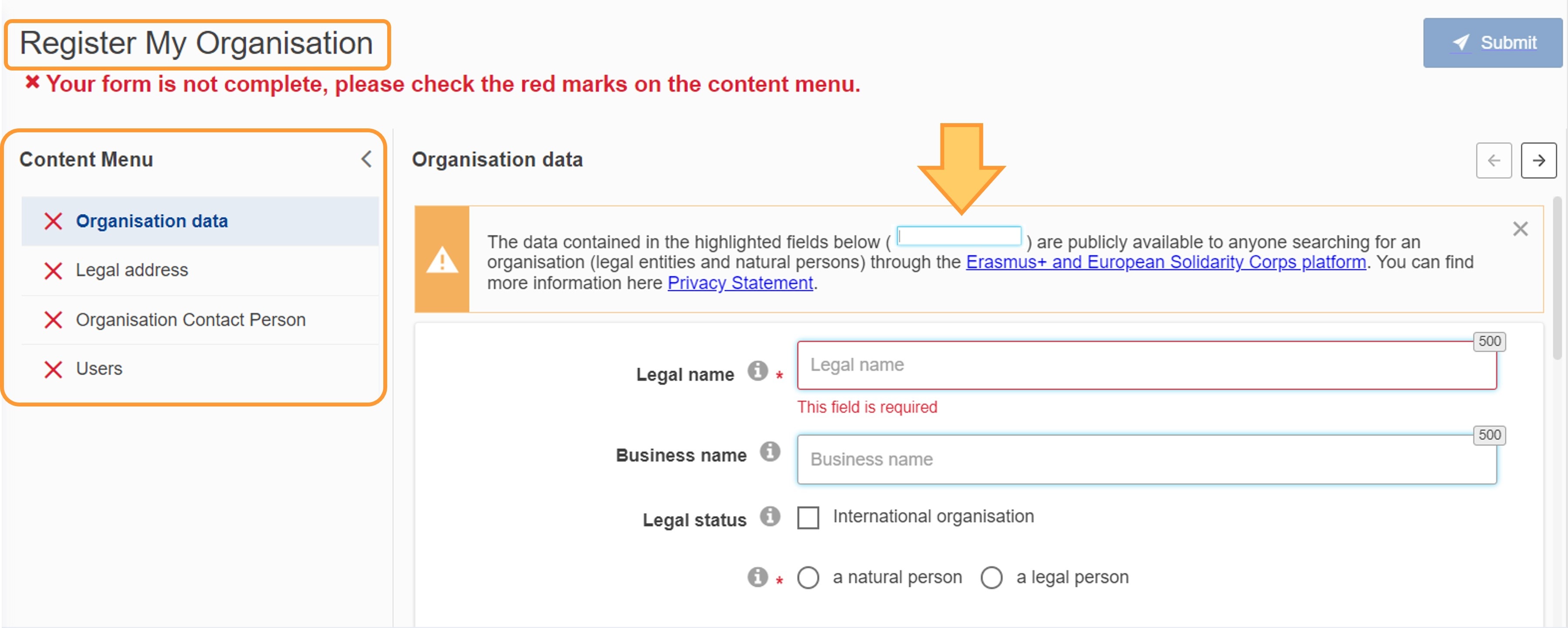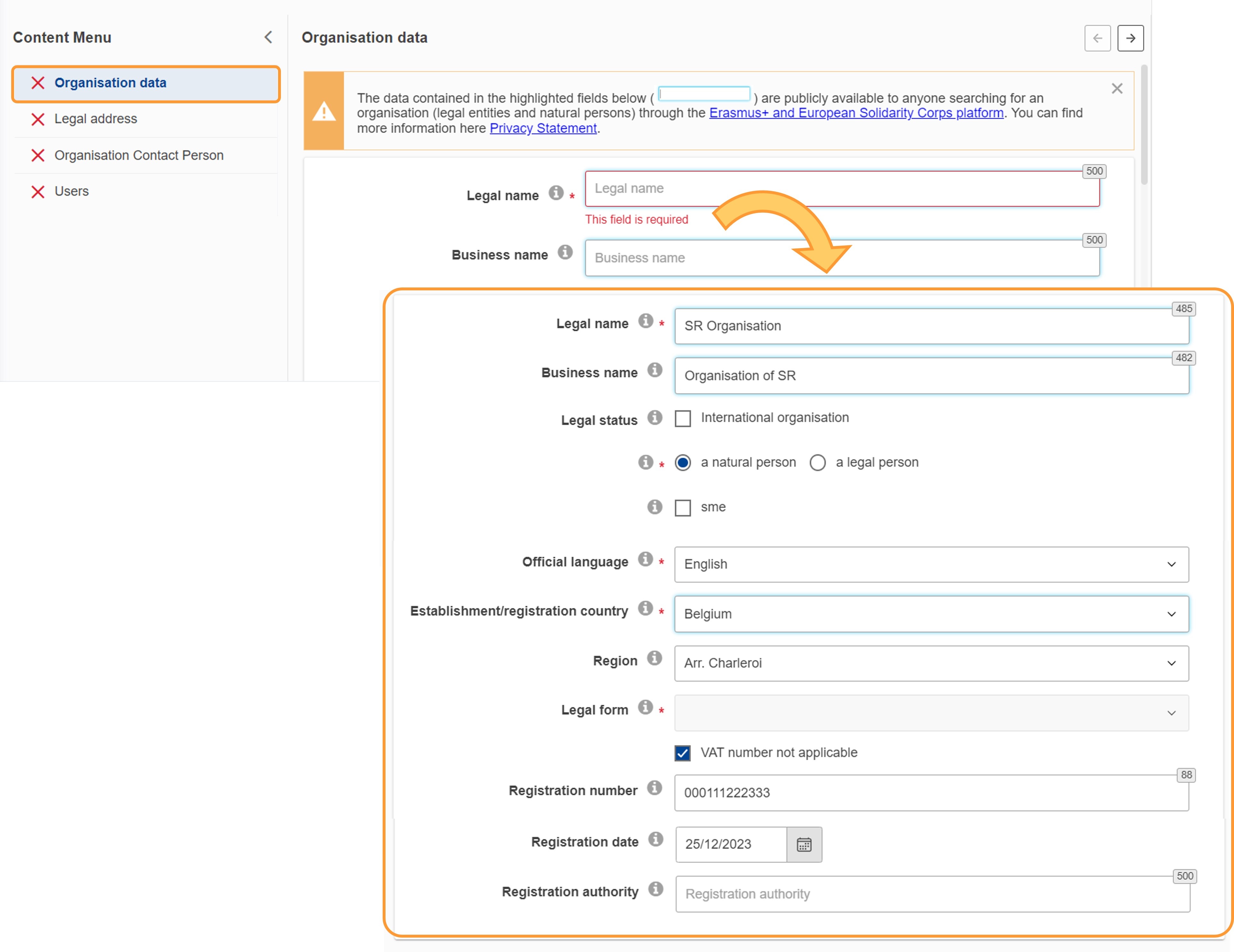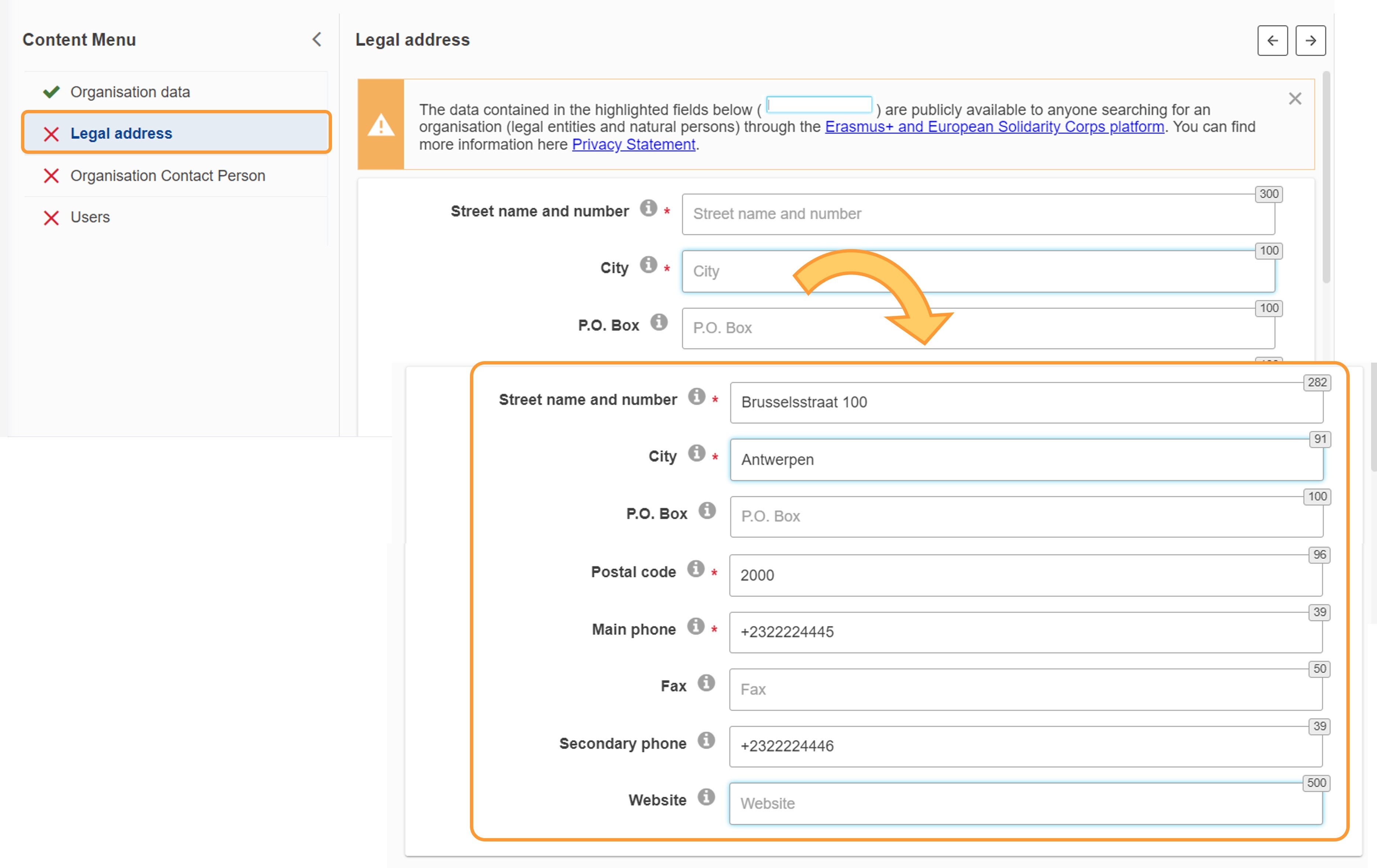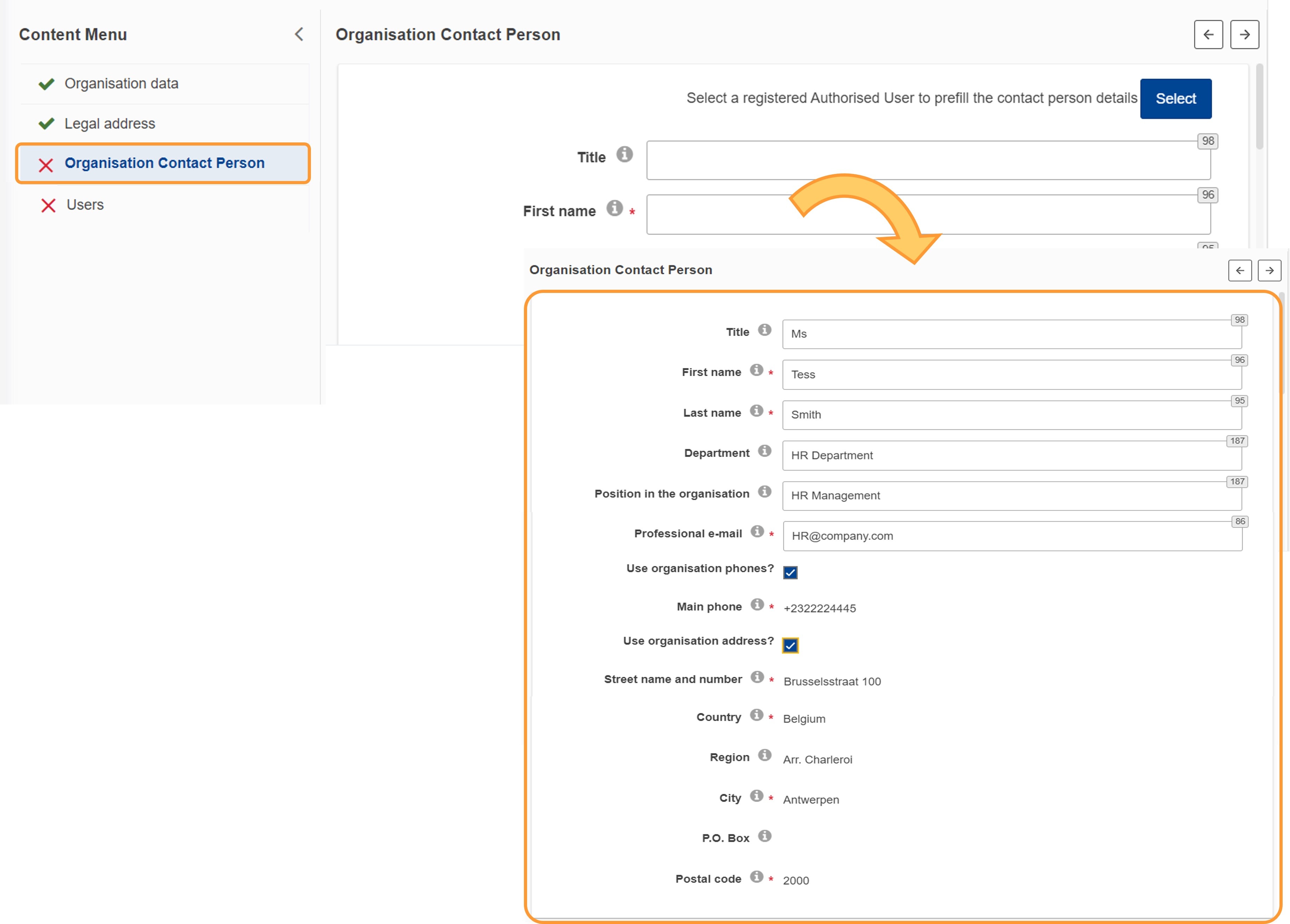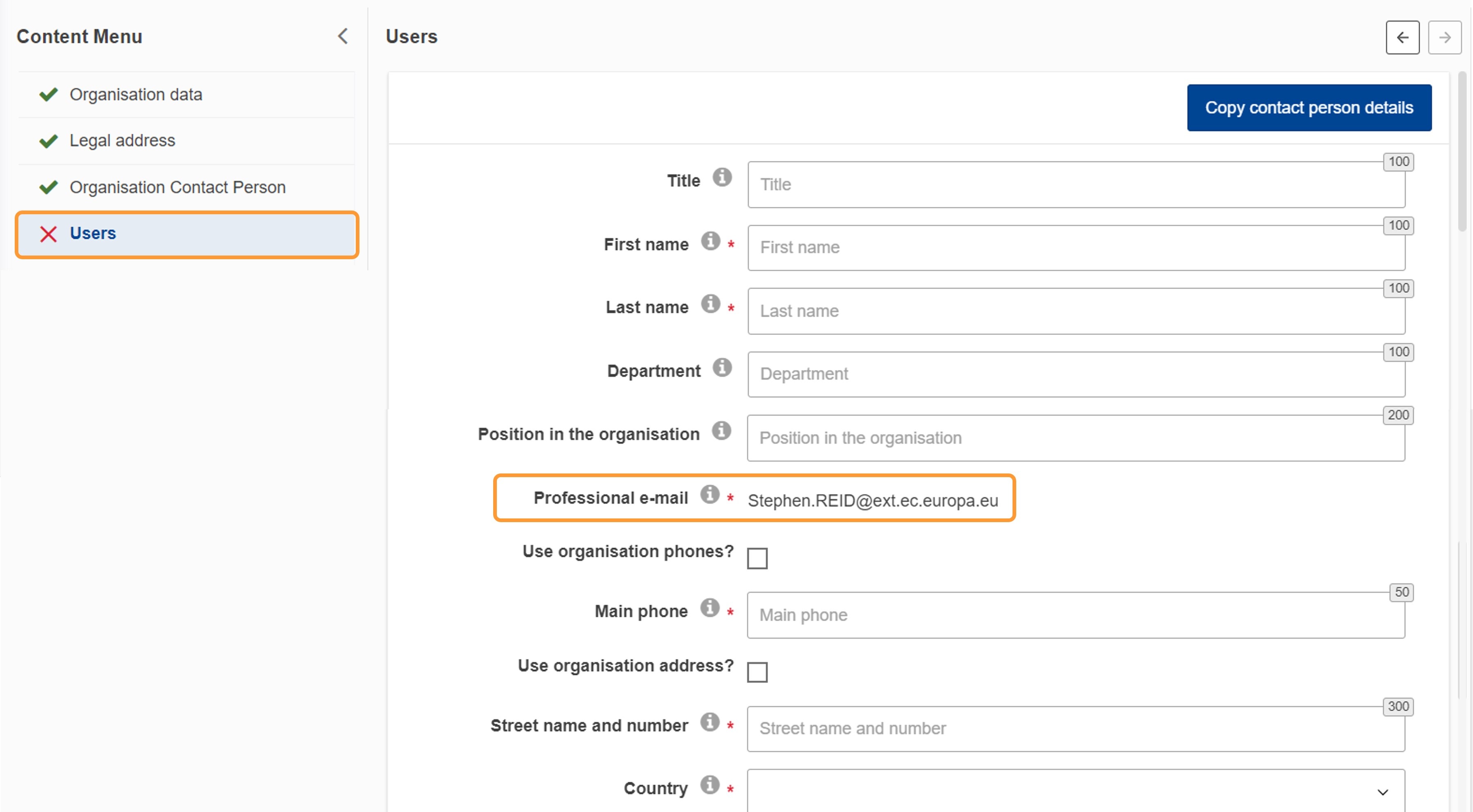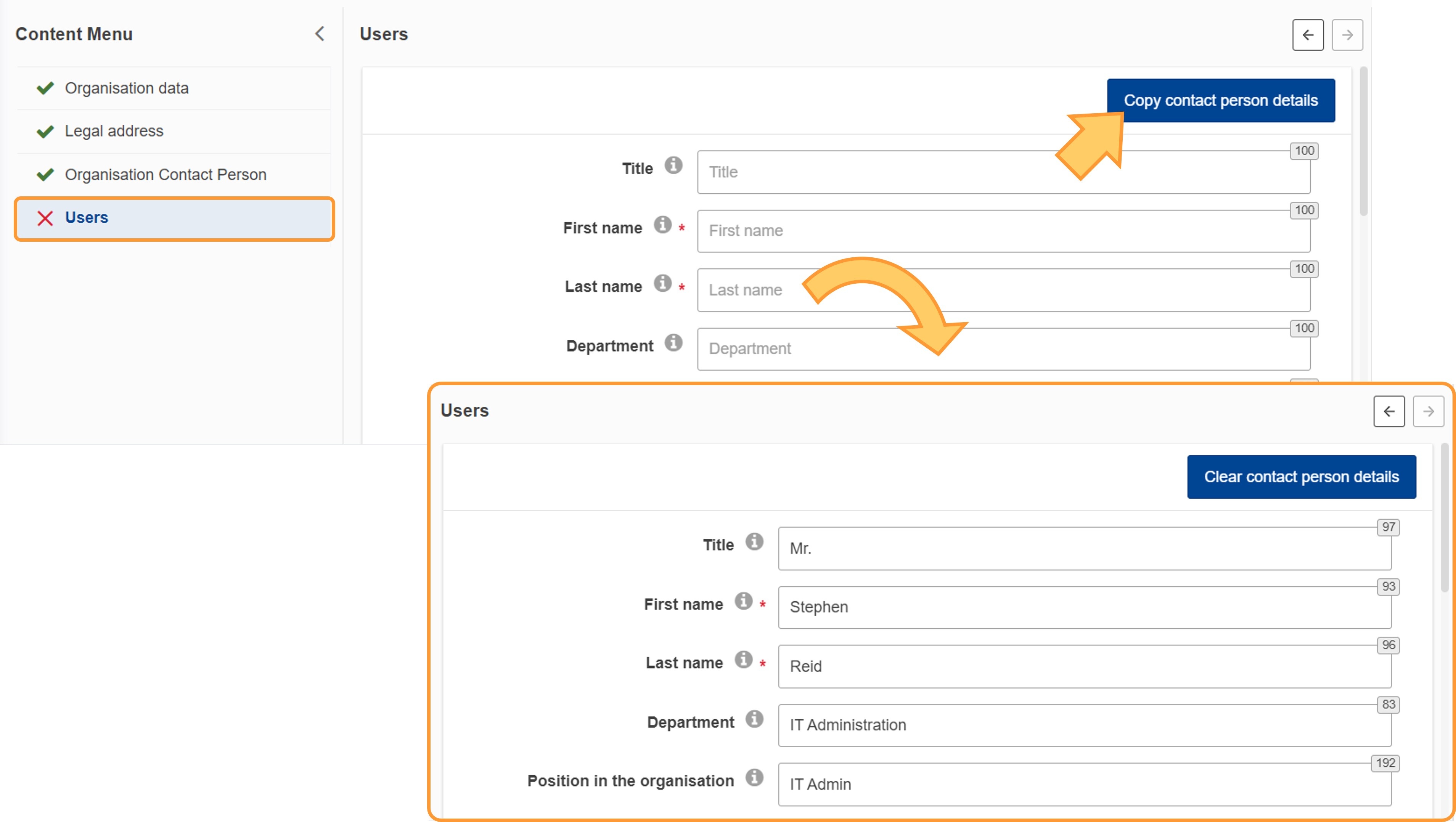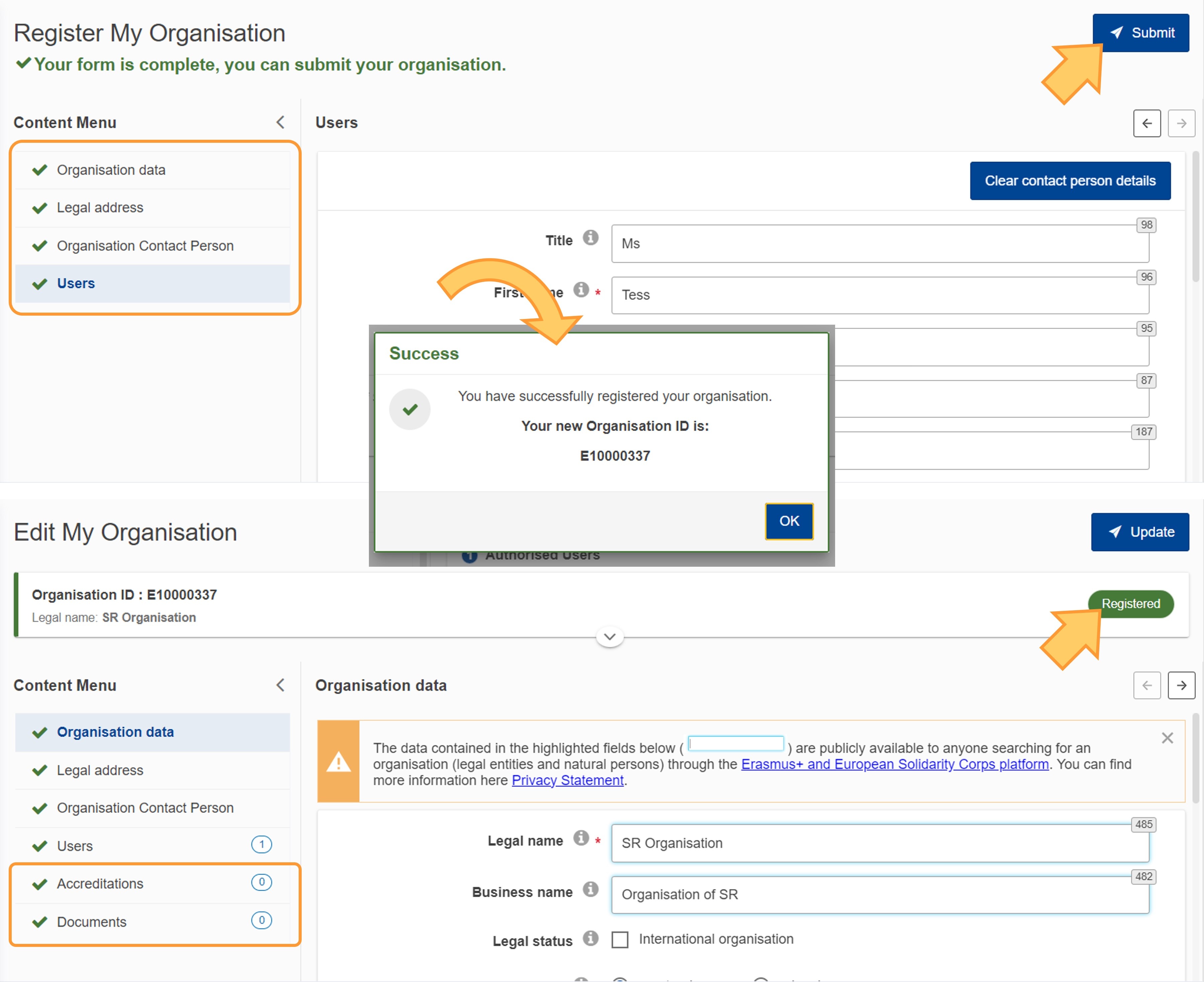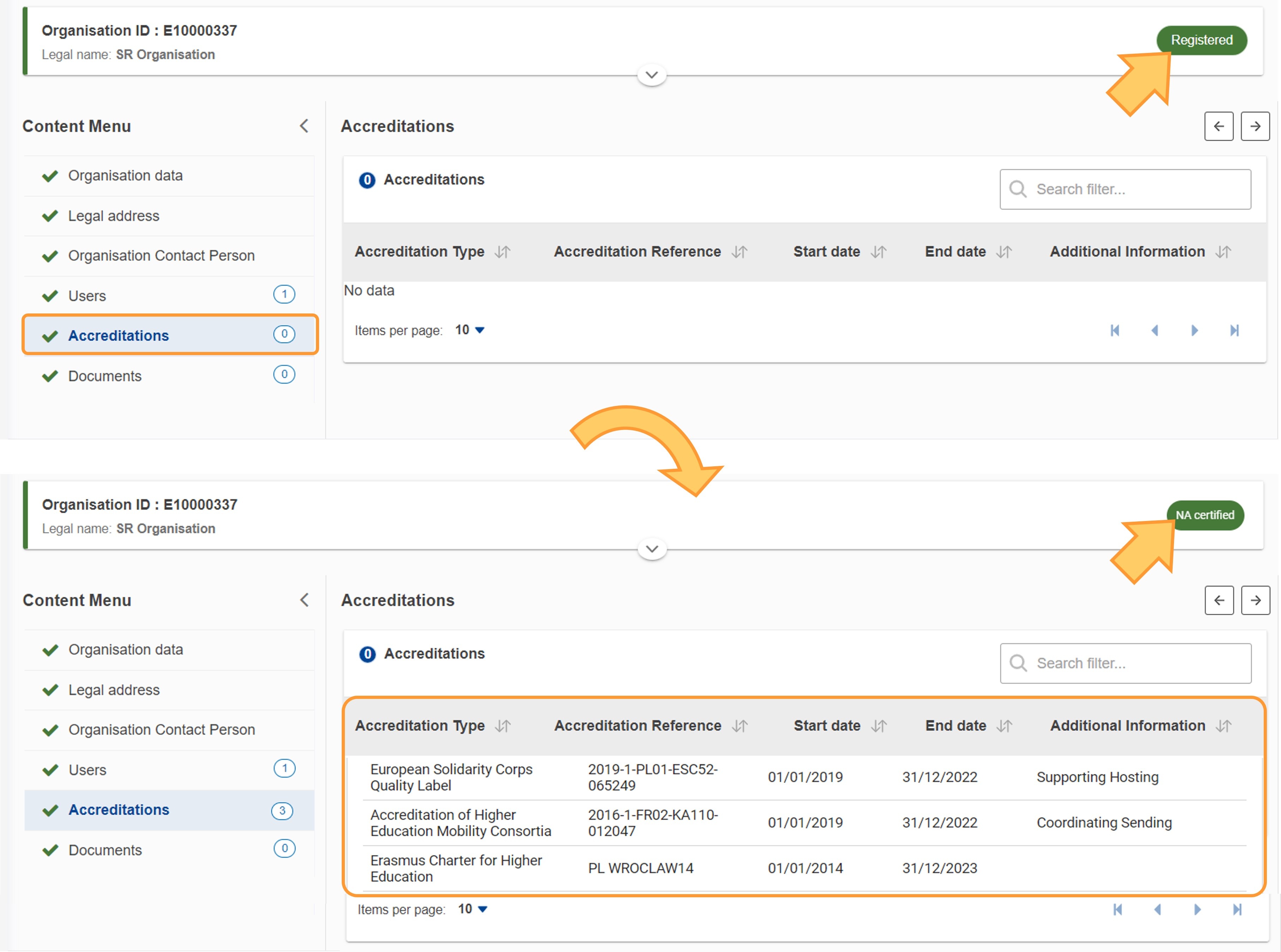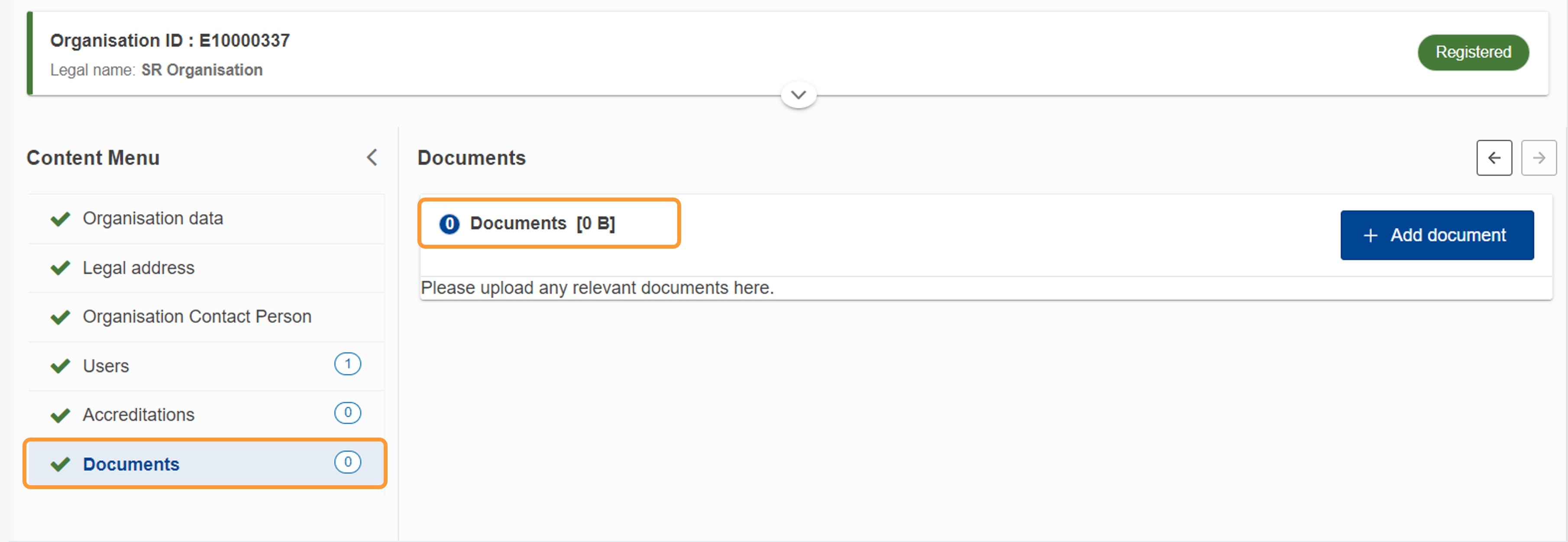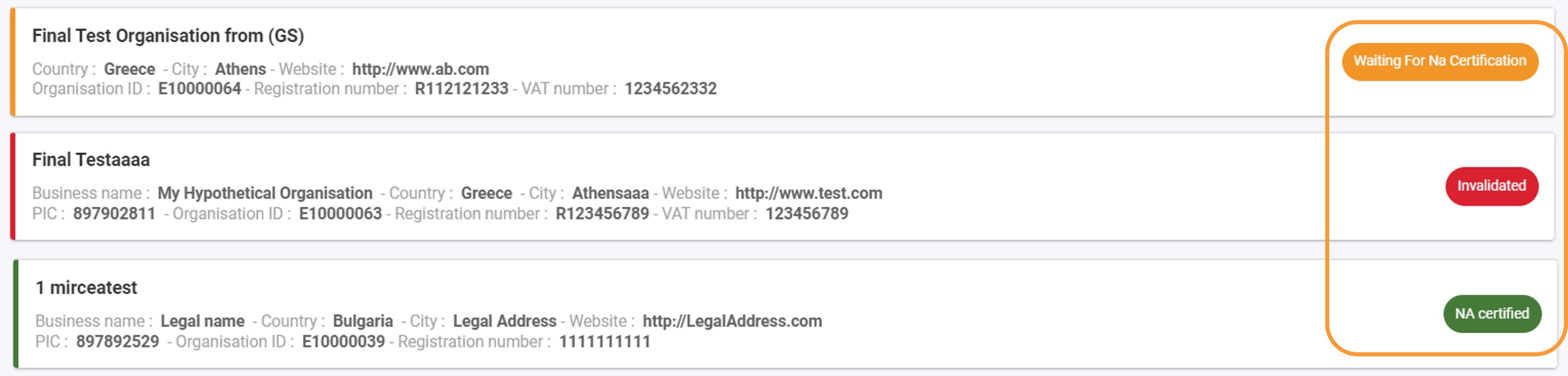Introduction
This page explains how to register an organisation in the Organisation Registration system if you are planning to participate in one of the actions managed by National Agencies under the Erasmus+ or European Solidarity Corps programmes.
Before you start the registration of your organisation please ensure it is not already registered. Use the Search functionality to check. |
To complete the registration process and save your progress, you must click the Register my organisation button. This button is not active until all mandatory sections are completed. Additional sections become available after registration to allow you to upload documents or view associated accreditation.
The Organisation Registration system does not have an auto-save functionality. Do not close your browser or navigate to another webpage unless you have completed your registration by clicking the Register my organisation button. Otherwise, any information you have provided will be lost and you must start the registration from the beginning. |
<div class="page-break-ruler"></div> |
Steps
Click on "Register my Organisation"In the Erasmus+ and European Solidarity Corps platform go to Organisations in the main menu, then click on Register My Organisations. The Prerequisites for organisation registration page opens. Read prerequisites for the registration of an organisationThe page contains a list of prerequisites which you should read before registering any organisation.
Check if your organisation exists in the Organisation Registration systemType the name of your institution in the search box and click Search. A Search Result list of institutions matching your search criteria is presented. Note that there may be more than one page in the list. For further help on how to search for an institution and the use of advanced search see How to search for organisations in the Organisation Registration system.
Organisation foundIf you have found your institution in the search results, you do not need to register it again. Take note of the Organisation ID (OID) from the list. This unique identifier is required for all applications to Erasmus+ or European Solidarity corps open calls. If you require to have full access to the organisation details, find the colleague who registered the organisation and request to be added as an authorised user.
Organisation not already registeredIf you did not find your organisation in the list, you may now initiate the registration process by clicking the Register a new Organisation button at the bottom of the page.
Sign in to be able to register your organisationIf you are not already signed in to EU Login , sign in now.
Start registering the details for your organisationThe Register My Organisation application opens a blank form in Organisation data. Use the Content menu to navigate to the various sections in the registration form. Only after one section is completed (indicated by a green icon) can you proceed to the next. An information message displays, informing you about the publicly available information of your organisation when it is registered in Organisation Registration system. If you try to navigate to the next section without having completed the previous one, a warning message displays.
Fill in the "Organisation data"Provide the required information on your organisation, such as the legal name, business name, legal status, language, country and more.
The available tool tips, indicated with the icon
VAT number validation in Organisation Registration systemComplete Organisation dataAfter all mandatory information is entered, the Organisation data menu icon turns green and you can proceed to the Legal Address section.
Fill in the "Legal Address"Access the Legal address section from the Content menu and provide the required information. After all mandatory fields are completed, the Legal address menu icon turns green and you can proceed to the Organisation Contact Person section.
Add the "Organisation Contact Person"Access the "Organisation Contact Person" section in the Content menuThe Organisation Contact Person screen opens. Provide all required informationInformation such as First and Last Name, Position in the organisation and professional e-mail have to be provided. All mandatory fields are clearly marked with *. By default, the checkboxes to use the organisation phones and organisation address are not ticked. If those details are the correct ones for the Organisation Contact Person, tick the checkboxes. The relevant information will be taken over from the Organisation Data section of the registration form. If the phone numbers and/or address of the contact person are different from the information provided under Organisation Data, provide the information in the available fields. The icon in the Content Menu changes to green once all mandatory information in this section is provided. You can proceed to the next part of the registration: Authorised Users.
Add the first "Authorised User"As the person registering the organisation, you are the first Authorised User. At this point in the registration process it is not possible to add more authorised users, but the option is available after the registration form is submitted. Access the "Users" sectionThe Users screen opens with an empty table, where you must enter your personal details. Your professional email address is already filled in as it is retrieved from your EU Login account. This e-mail address cannot be changed.
Provide all required informationProvide the missing mandatory information. The icon in the Content menu changes to green when all required fields are filled in. There are two ways of recording the details:
In our example below, the contact person is the same as the authorised user, but the professional email addresses are different.
Click "Submit" to submit the dataOnce all information is entered in the registration form, all sections in the Content Menu are marked with a green tick mark, a green status message is displayed and the Submit button in the top right corner is enabled. Click the button to submit your data to finalise the registration. A confirmation message is displayed as well as your newly created Organisation ID. The Organisation ID consists of 8 digits preceded by the letter "E". The screen changes to Edit My Organisation and the Submit button is replaced by an Update button. A header is displayed with the main information about your organisations your screen and the status of your registration. You will notice the status has now changed from Draft to Registered and the newly created Organisation ID, as well as the Legal name of your organisation is displayed. The Registered status indicates that the submission was successful. It does not mean that the organisation is already certified by the National Agency. Once you have registered your organisation, two more sections become immediately available: Moreover, it is now possible to add more authorised users. It is recommended that you add at least one additional authorised user.
The "Accreditations" sectionThe Accreditations section is displayed in the Content menu after registration. At this point nothing is displayed. Once your organisation is certified and accredited, this section will list all valid accreditations in relation to the decentralised actions of the Erasmus+ and European Solidarity Corps programmes.
The "Documents" sectionOnce the organisation is registered you can add documents that are needed by the National Agency to certify your organisation. Information on the documents to be uploaded can be found in the Erasmus+ and European Solidarity Corps programme guides. See the page Manage documents in the Organisation Registration system for additional information on how to upload and manage your organisation documents.
NotificationsThe Organisation Registration system will send a notification e-mail to the person that registered the organisation and all persons that have been indicated as authorised users. This notification will include the Organisation ID, additional information and relevant links. The certification status in the Organisation Registration systemThe current status of the organisation is displayed to the right in the Organisation header.
|
<div class="page-break-ruler"></div> |