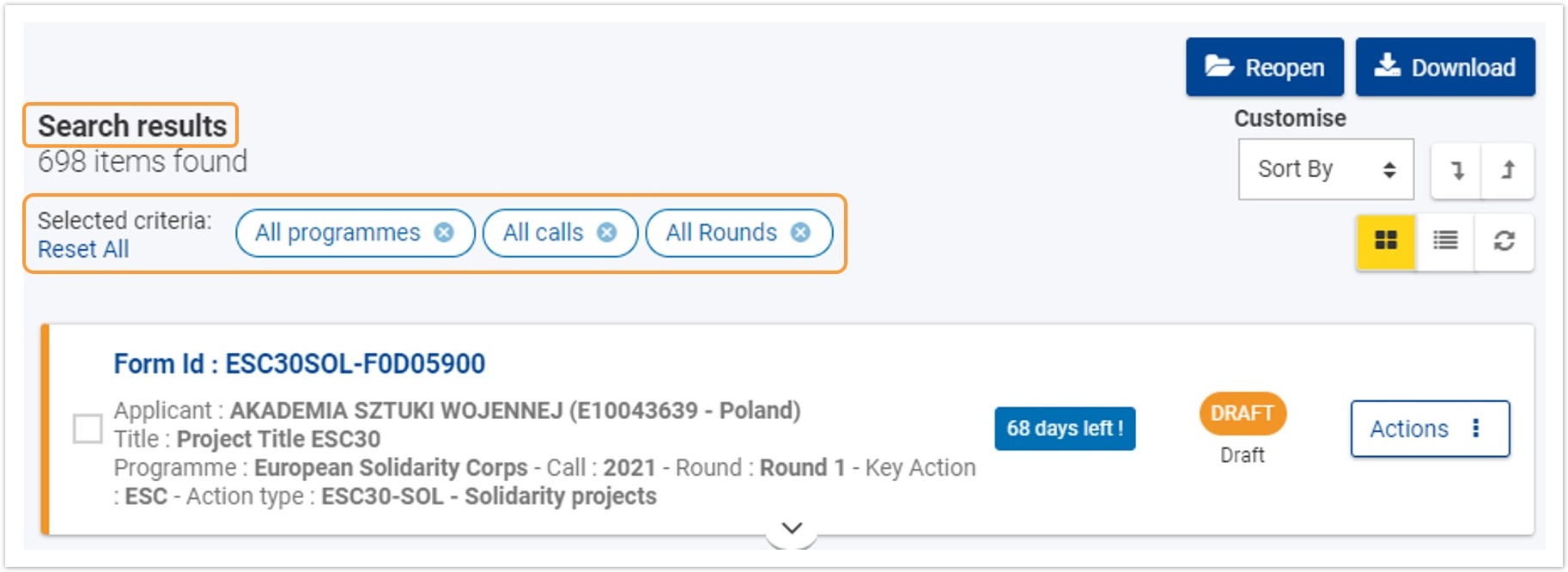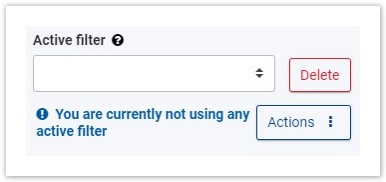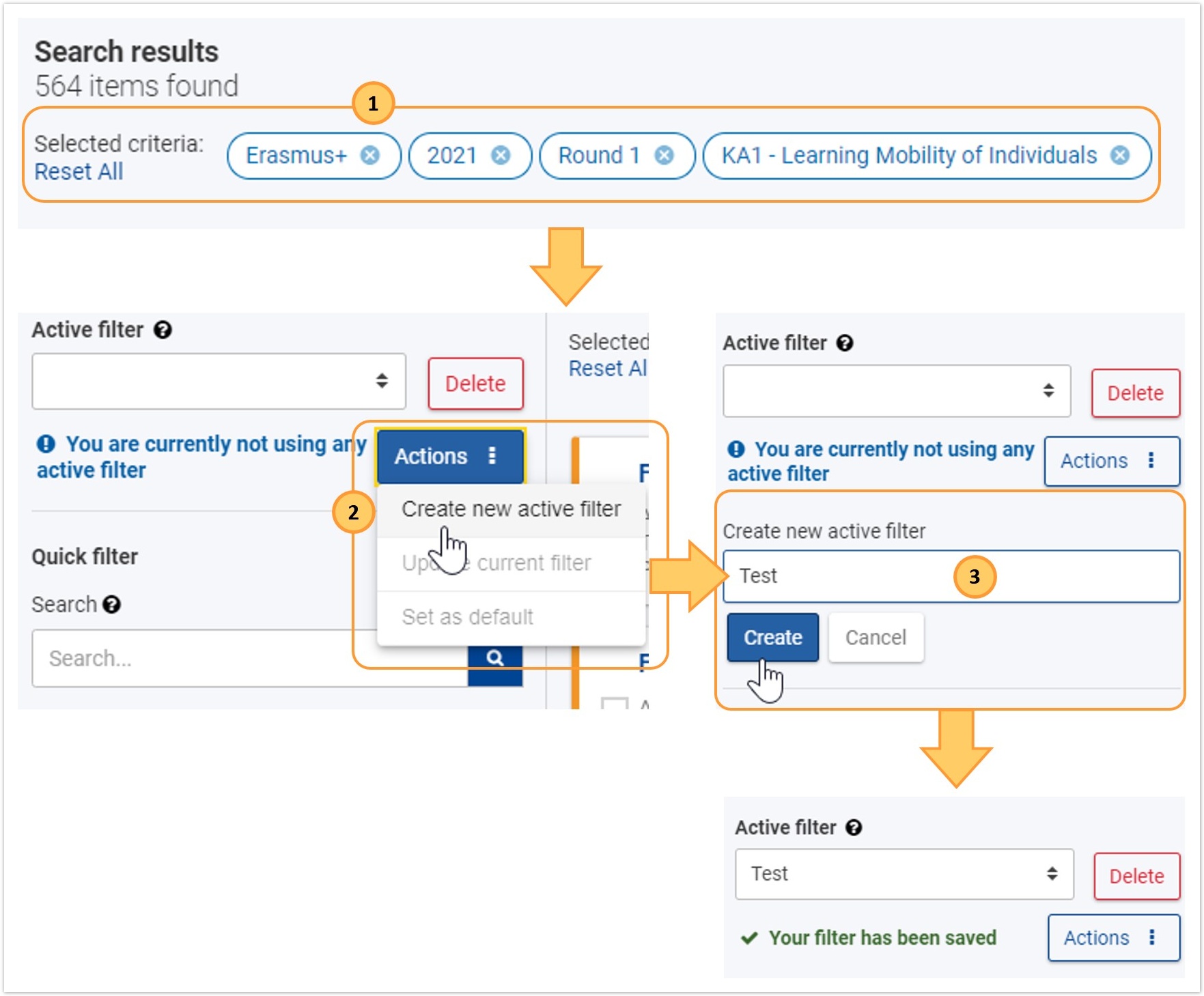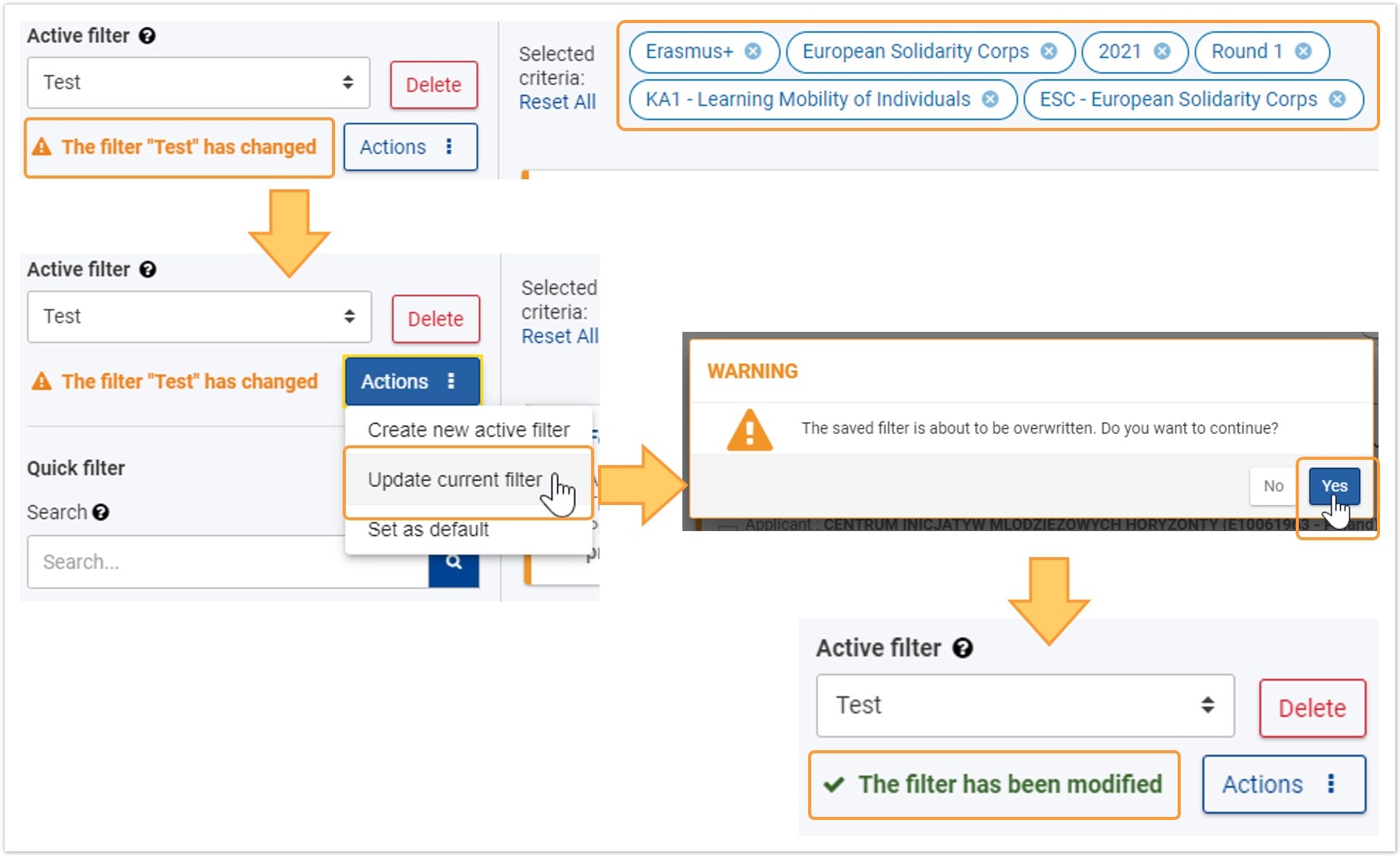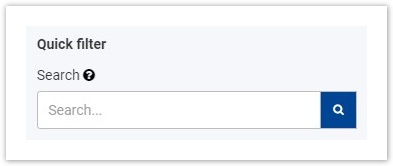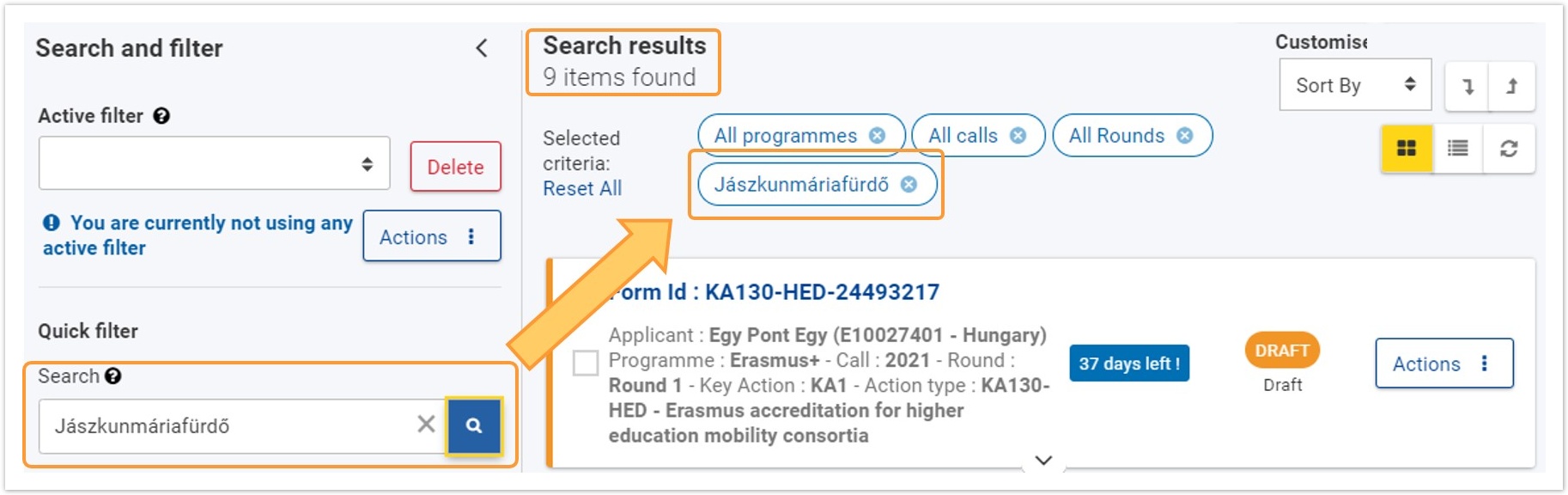This page explains how to search and filter content in the Erasmus+ and European Solidarity Corps Platform.
Once you sign in to the Erasmus+ and European Solidarity Corps Platform you will see the search and filter settings whenever the content you are browsing can be filtered.
For example, you can filter lists of applications, projects, etc. For any such lists, the Search and filter panel is available to the left of the Content area, which becomes the Search results panel. Additional filtering settings are available at the top of the Search results panel.
Certain filters are common for the entire platform:
- Active filter
- Quick filter
- Pre-defined filters
- Programmes
- Calls
- Rounds
- Key Actions
- Fields
In addition, depending on the page and content you are working on, you may find additional filters which are specific to that page. For example, application forms can be filtered by state (e.g. draft, submitted, etc) or by ownership (created by me, shared by me).
<div style="page-break-after:always;line-height:1em"> </div> |
Search and filter & Results PanelsThe Search and filter panelThis panel has all the parameters required for inputting settings and other selections that allow searching for a specific item (for example, an application). This area is called Search and filter and is shown below. Selected CriteriaThe default view includes contents based on a selection of all Programmes, Calls and Rounds. At the top of the Search Results panel you will see all the criteria currently selected to filter and obtain the results shown in the Search Results panel, as well as the number of items found based on your selection. You can easily remove filters or criteria:
Common FiltersThe Search and filter Panel contains a series of common elements and filtering criteria:
Functions and Features of Common FiltersActive filter
Create a new active filterIn this example we have created a custom active filter called Test.
Apply an active filterIn the example below the saved filter called Test is selected, so its settings populate the Contents Section.
Set an active filter as default
Update an active filter
Delete an active filter
Search field ("Quick filter")Such content can be free text or an email address, Organisation ID, city name etc.
The Search Results panel will show all the items containing those terms as well as the number of items found. Type the exact term or combination of terms, including the correct spelling and special characters (-, @, : ). This will impact the results you obtain.
Any text you type in the Search field is added to the Selected criteria at the top of the results list and will be used for all subsequent searches unless you remove it from the selected criteria.
Predefined filtersProgrammesAll: Clicking this option will show all applications falling under Erasmus+ and European Solidarity Corps Erasmus+: Clicking this option show all applications falling under Erasmus+ only European Solidarity Corps: Clicking this option show all applications falling under European Solidarity Corps only
CallsAll: Clicking this option will show all applications falling under all Calls for years. Clicking on a single call year shows all applications falling under that specific call year only.
RoundsClick on a specific round to show only items for that round, or click All to show items for all rounds of the previously selected calls and programmes.
Key ActionsCheck the box for All Key Actions to find all items created for all key actions of both the Erasmus+ and the European Solidarity Corps programmes. Check the box for a specific Key Action to find all items related to that key action. This will include applications and projects created for all the action types within that key action. E.g. KA1, ESC. Check the box for a specific action type to show only the items related to that action type. It is possible to select multiple action types at the same time. for example KA151-YOU - Mobility of young people for accredited organisations and ESC-50-QLA - Quality Label descentralised. The key action tree is displayed by default. By clicking on the Toggle button we can switch between showing all fields of Key Actions or hiding them.
FieldsCheck the box for the desired field to display items related to that field. Fields can only be selected individually, but it is possible to select multiple fields at the same time. The field options are displayed by default. By clicking on the Toggle button, you can switch between showing all the fields or hiding them.
|
<div style="page-break-after:always;line-height:1em"> </div> |