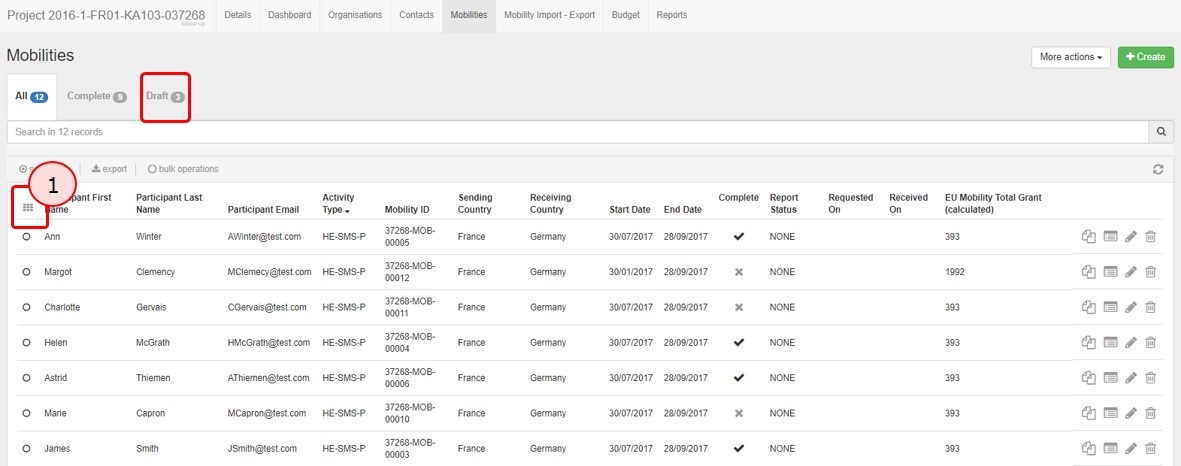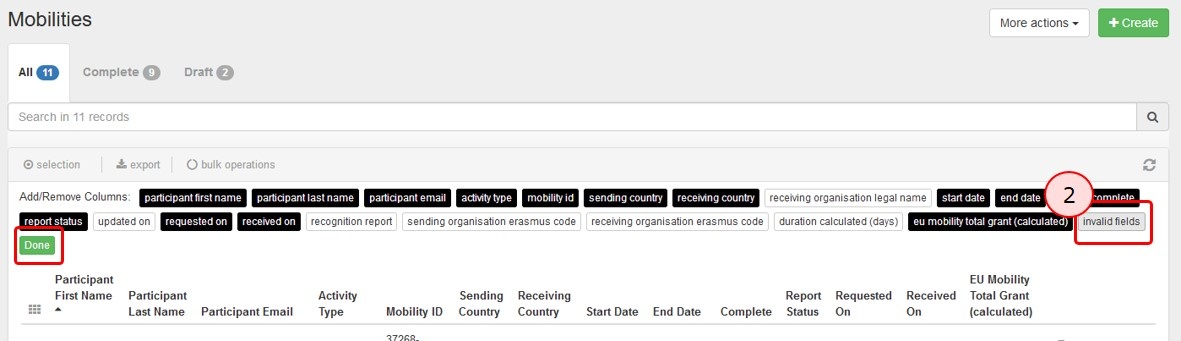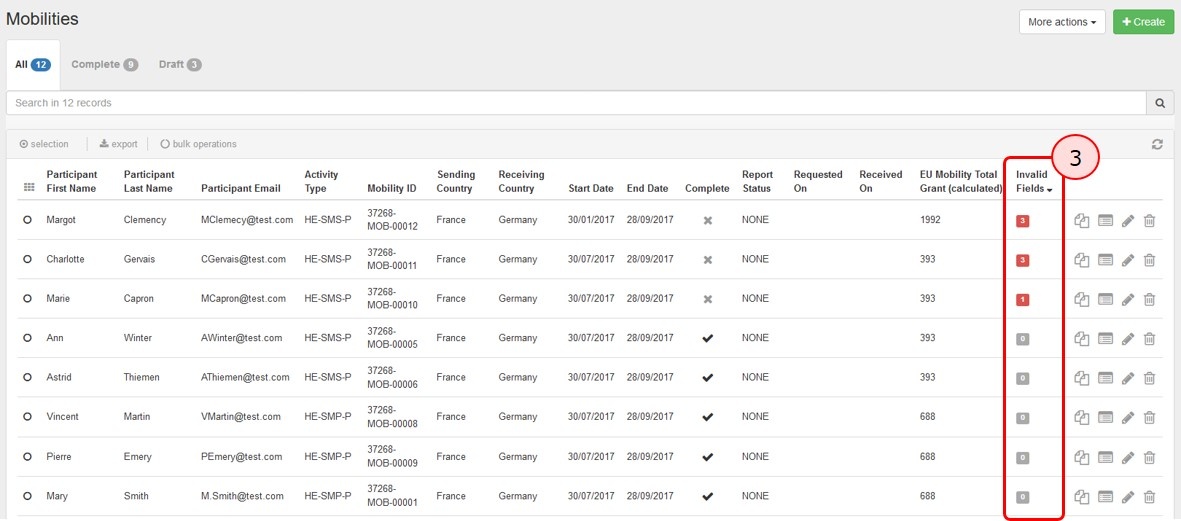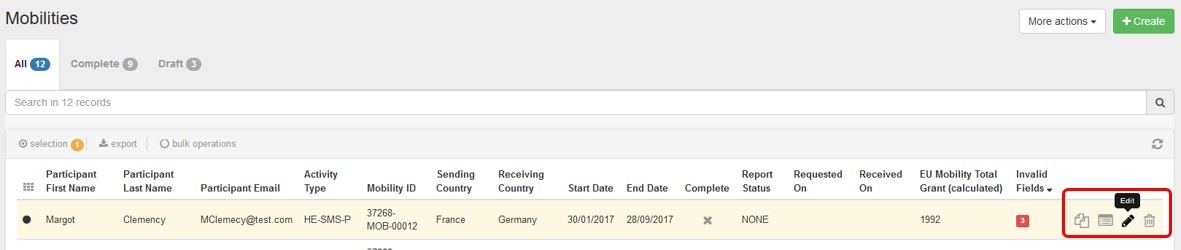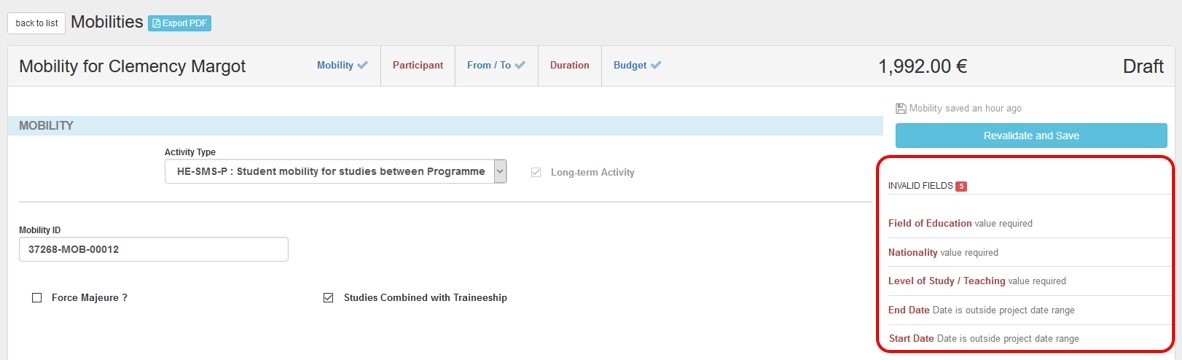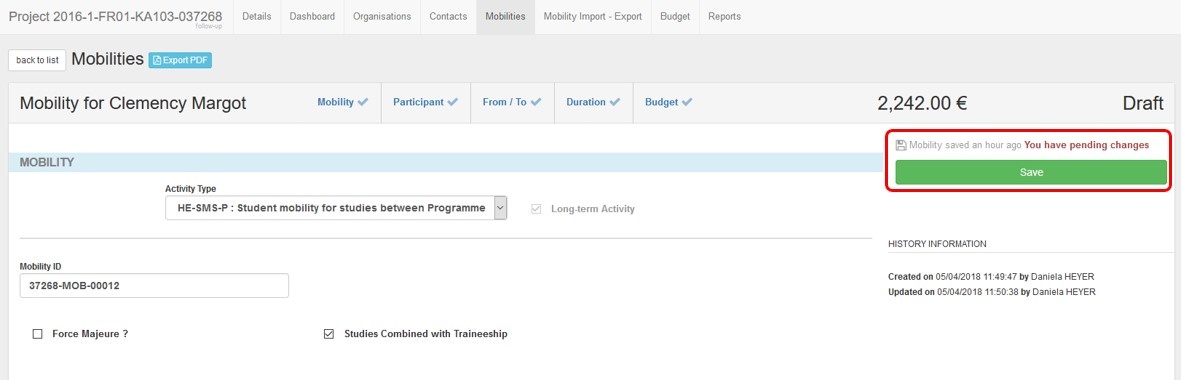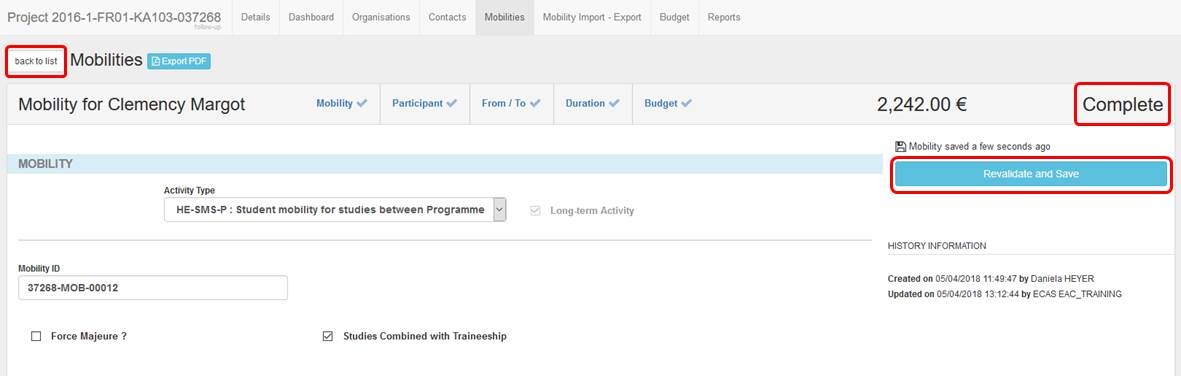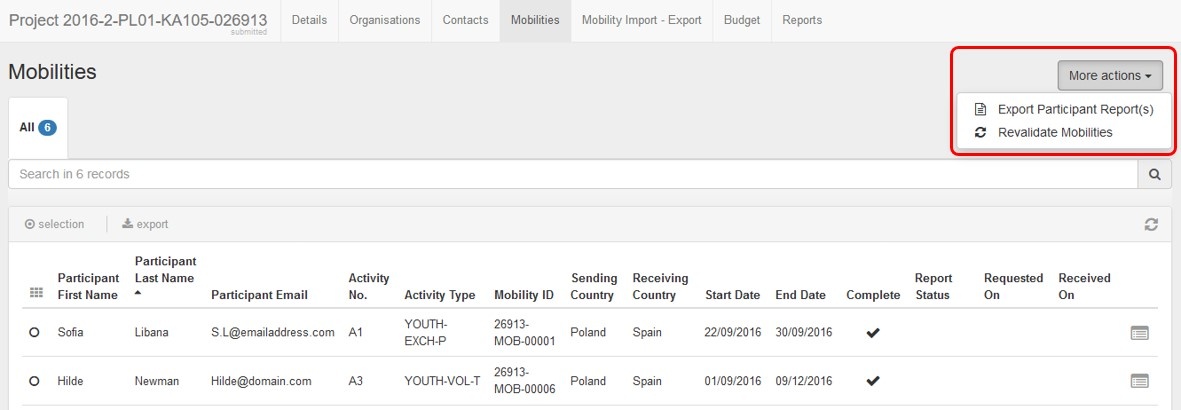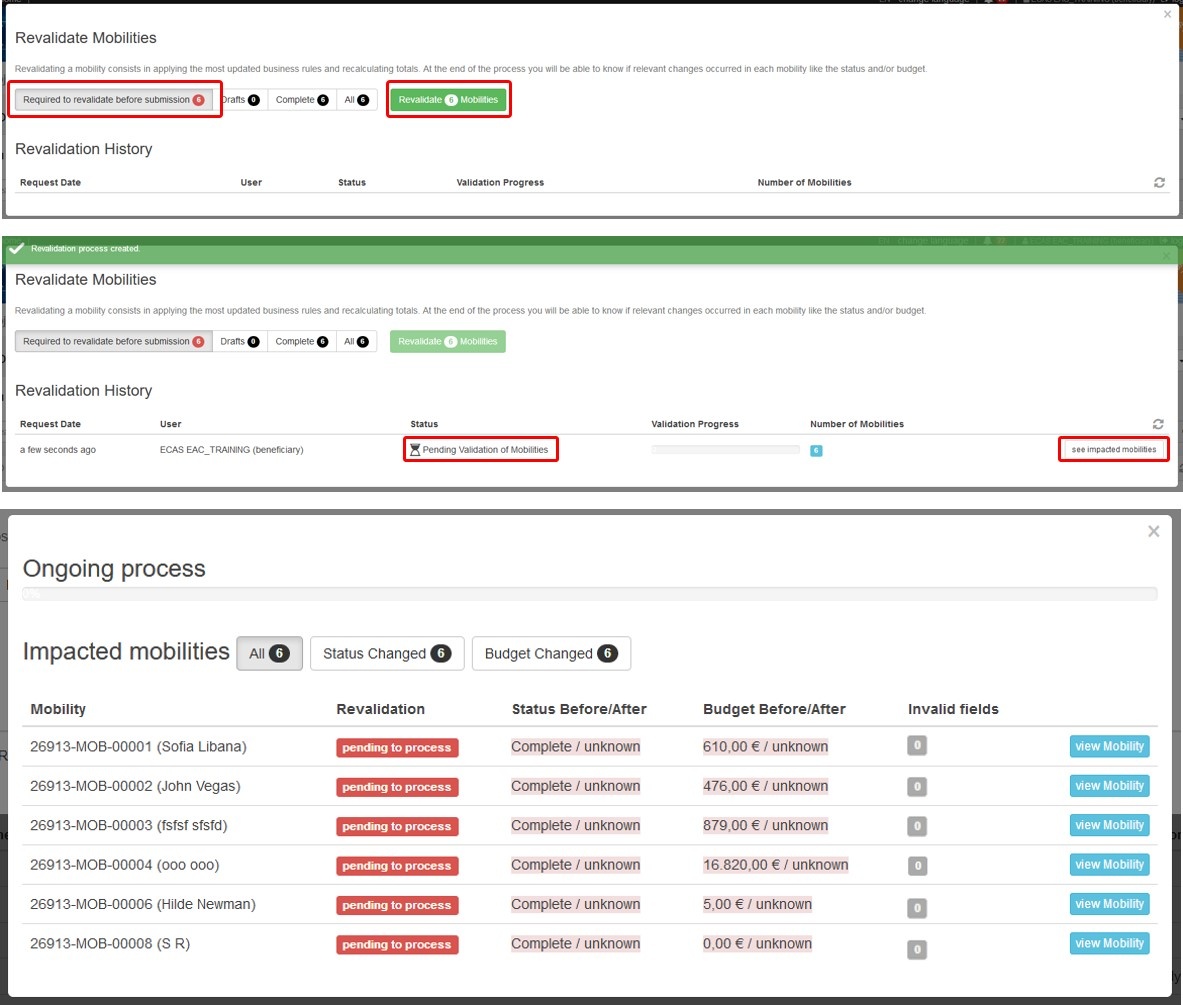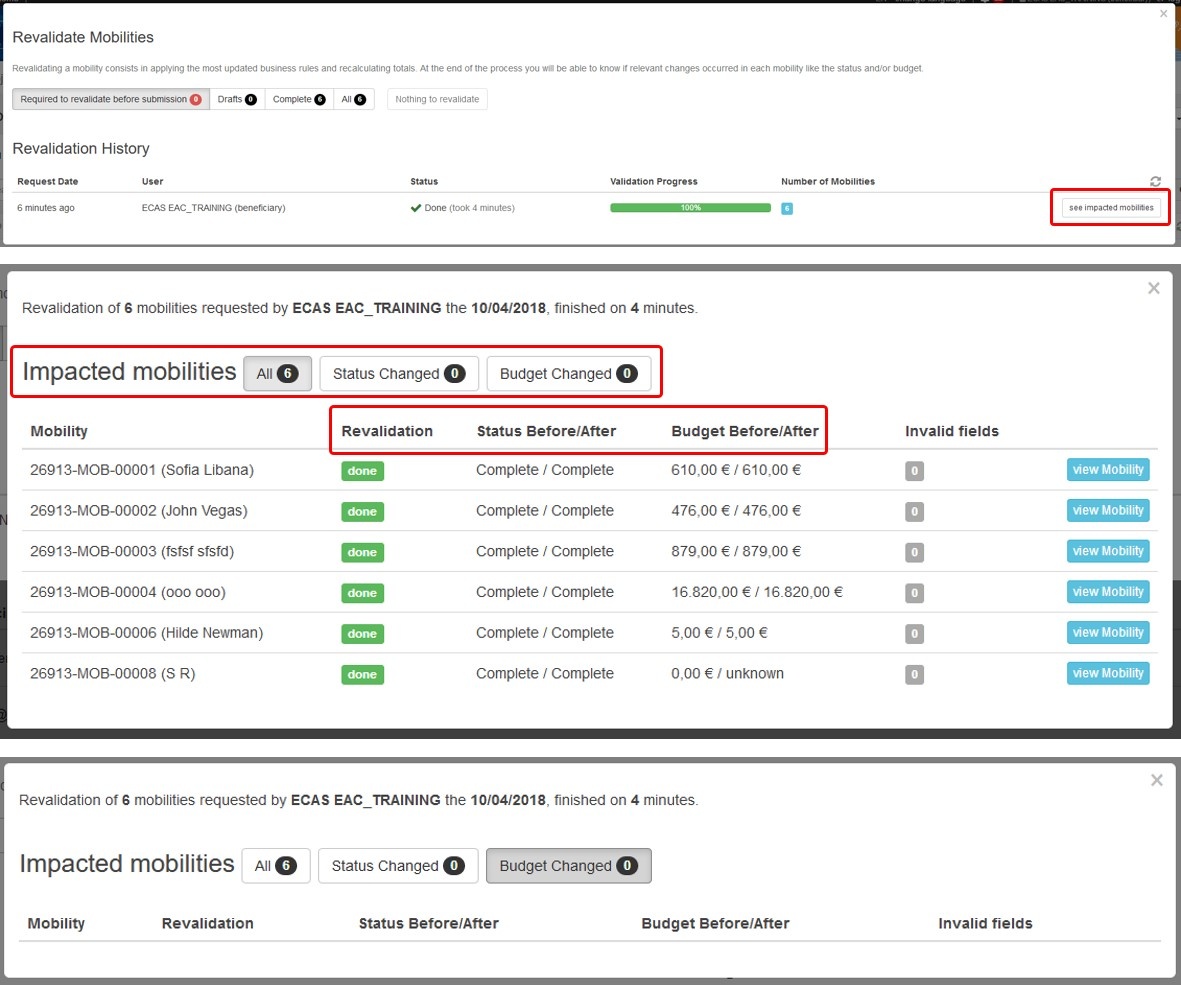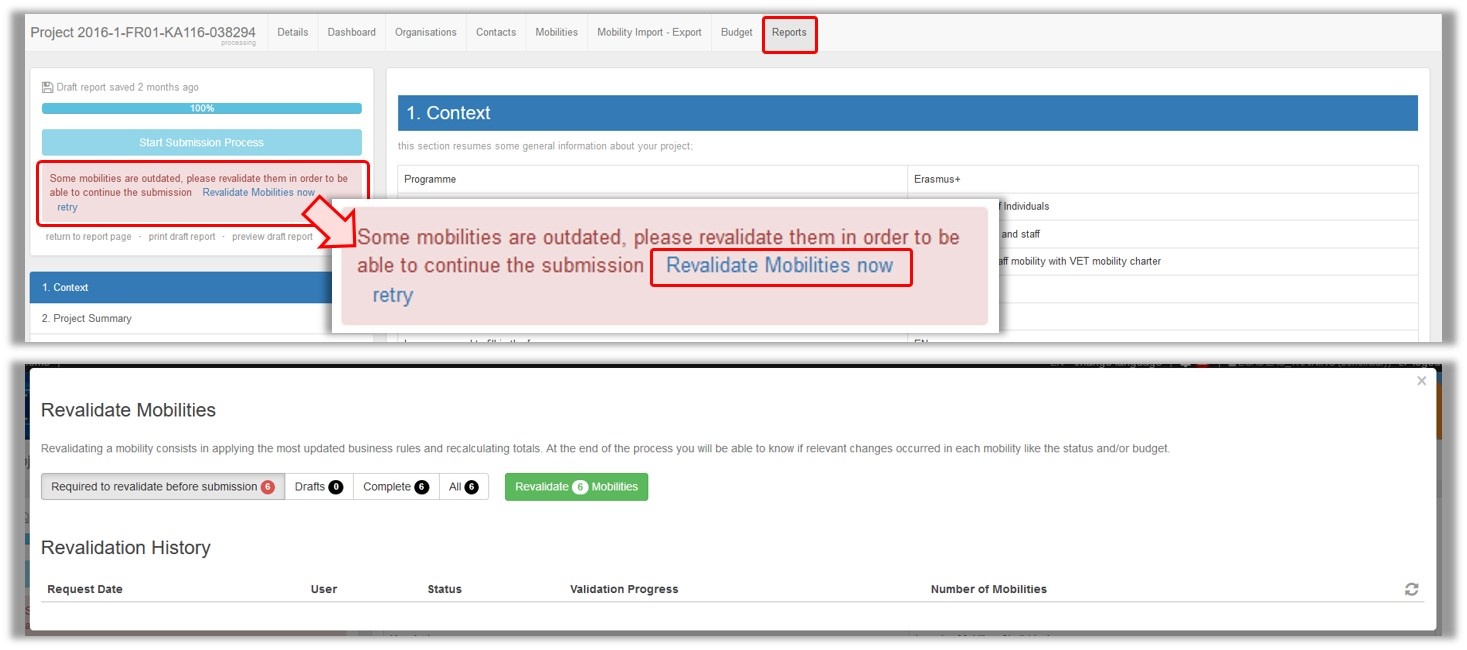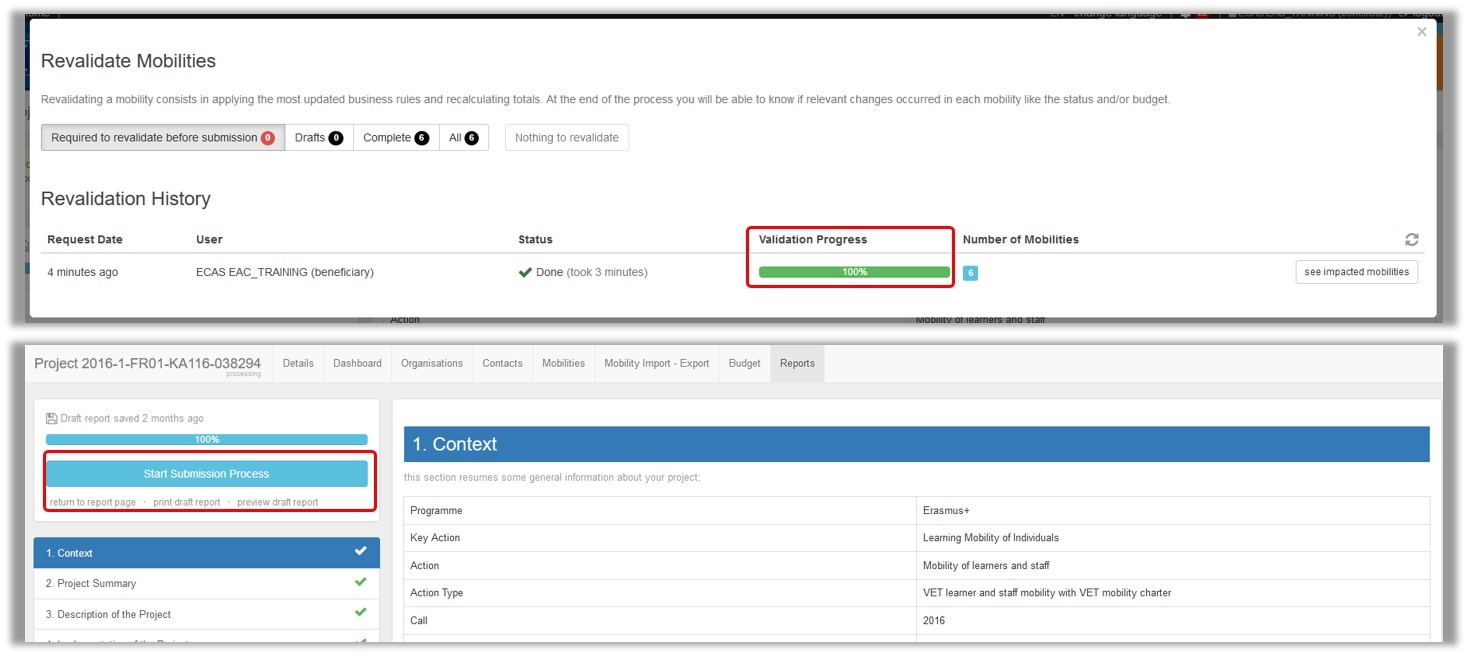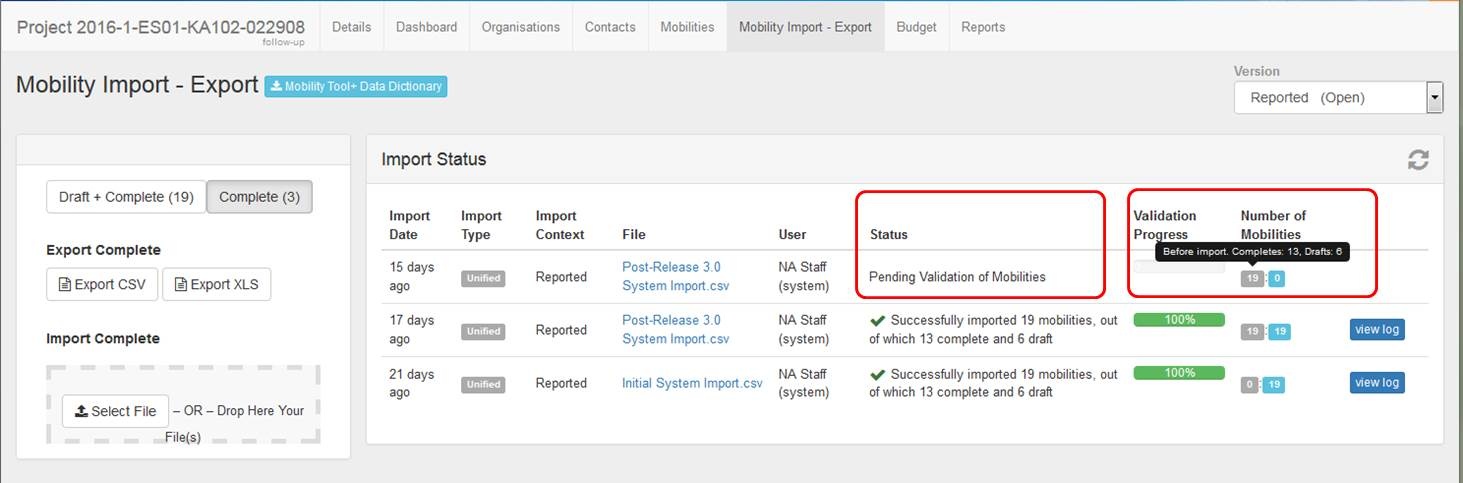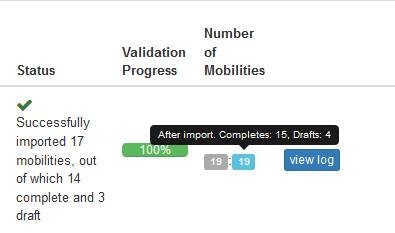After every release or hotfix in Mobility Tool+, the mobilities (draft or completed) of a project which were last saved before the said release are considered outdated and must be revalidated before the beneficiary report can be submitted. In such mobilities you might not find any invalid fields, but revalidation is required because it is possible that due to an update of the rules, a mobility could be classified as outdated or specific fields marked as invalid.
This implies that mobilities previously completed may not comply to the updated rule(s) enforced or changed after a release. Revalidation is therefore needed, at the latest before submitting the final report.
<div class="page-break-ruler"></div> |
How to identify mobilities that are not compliant with the new rule?Mobilities that do not comply with a new/changed rule will be marked as Draft and must be updated. To identify such mobilities more easily, the column Invalid fields can be added to the mobility list view. This column will indicate the number of invalid fields for each mobility. To add the column Invalid to the mobility list view:
Edit mobility to update invalid fields and revalidateFrom the mobility list view, click on the Edit icon next to the mobility with invalid fields.
The mobility screen opens. On the right hand side the Invalid Fields section will display details on missing or incorrect entries. Clicking on any item in this section brings you to the related field in the mobility screen.
After the updates are done, the Save button becomes available. Click it to save the changes.
The mobility status changes to Complete and the Revalidate and Save button becomes available. You can revalidate your mobility at this point or alternatively you can revalidate multiple mobilities at a time via the More Actions button (see below). After completion, use the back to list button to go back to the list of mobilities.
Revalidation of mobilities in bulk via "More Actions"From the Mobility List view you can revalidate all mobilities of a project in bulk. To do so, click the More actions button, then select the option Revalidate Mobilities.
The Revalidate Mobilities window opens. The tab Required to revalidate before submission indicates the number of mobilities that need to be validated. To start the process, click the green Revalidate X Mobilities button. In the Revalidation History section of the screen, the progress is displayed. Via the see impacted mobilities button you can view more details on the revalidation process for the affected mobilities.
Upon completion of the revalidation process the Revalidation History is updated and the Validation Progress bar is set to 100%. Click see impacted mobilities to view the details. In the newly opened Impacted Mobilities window you can see if the revalidation was done and whether a Status and/or Budget change occurred. This is indicated in the columns Status Before/After and Budget Before/After, respectively. Via the specific buttons you have the possibility to view mobilities that contain changes only in Status or only in Budget. If during the revalidation process any completed mobilities were set back to Draft, a warning message is displayed. The blue view Mobility button will open the mobility details screen for the specific mobility in view mode. If any mobilities were set back to Draft, you must update / correct the invalid fields and complete the said mobilities.
Revalidation of mobilities via the "Reports" tab / Outdated mobilitiesIf mobilities in your project require revalidation you will be unable to submit the Final Beneficiary Report. The draft version of the Final Beneficiary Report will display a warning and the Start Submission Process button is inactive. Click the link Revalidate Mobilities now. The Revalidate Mobilities screen open. Revalidate the mobilities as explained under Revalidation of mobilities in bulk.
Once Revalidation is completed the warning message in the Final Beneficiary Draft Report disappears and (if the report is completed) the Start Submission Process button becomes available.
Revalidation of mobilities via the "Mobility Import - Export" tabThe total number of mobilities within a project can be checked for compliance with the new/changed rule using the Mobilities Import - Export functionality. If there are no missing or invalid fields but the mobilities are marked as draft, these mobilities only require revalidation of the content on the affected field (save the mobility again). The exported mobilities file does not have to be updated or changed. Importing the file is sufficient to revalidate the mobilities and mark them all as completed. The column Validation indicates whether the validation of all mobilities has been done. The column Number of Mobilities indicates the total number of completed and draft mobilities before import and after import. If there are mobilities that remain in draft it could be due to the fact that these mobilities were had the status Draft before the release or there are missing/invalid fields. These fields should be updated in the exported file and imported back. To ensure you have the latest version of the mobilities, export the the mobilities as before. The draft mobilities will be indicated in the last column in the file. See Manage export and import of mobilities for more details concerning how to update the mobilities list view.
|
<div class="page-break-ruler"></div> |