

e-Calls PROSPECT Manuel pour les Demandeurs > 3. Accès et soumission d'une proposition dans e-Calls PROSPECT
Table des Matières
Annonce : À partir du 1er juin 2022, les utilisateurs devront utiliser la vérification de connexion EU Login à 2 facteurs pour accéder à e-Calls PROSPECT et e-Calls PADOR. EU Login est le service d'authentification des utilisateurs de la Commission Européenne. L'authentification EU Login, composée d'une adresse électronique et d'un mot de passe, permet aux utilisateurs autorisés d'accéder à un large éventail de services web de la Commission par le biais de diverses méthodes de vérification. Nous vous encourageons à télécharger l'application EU Login depuis la boutique d'applications de votre téléphone portable pour l'utiliser comme méthode de vérification, et à confirmer les demandes de validation via un code PIN, un identifiant facial, un code QR, etc. Vous pouvez vous connecter ou créer votre compte EU Login maintenant. Veuillez consulter le Guide EU Login pour plus d'informations, ou si vous avez besoin d'aide, veuillez contacter INTPA SUPPORT SERVICES. |
Si vous êtes un nouvel utilisateur et que vous n'avez pas de compte EU Login :
1. Accédez à l'application e-Calls PROSPECT en cliquant sur le lien suivant :
https://webgate.ec.europa.eu/europeaid/prospect/
Un écran similaire à celui de l'image ci-dessous s'affichera.
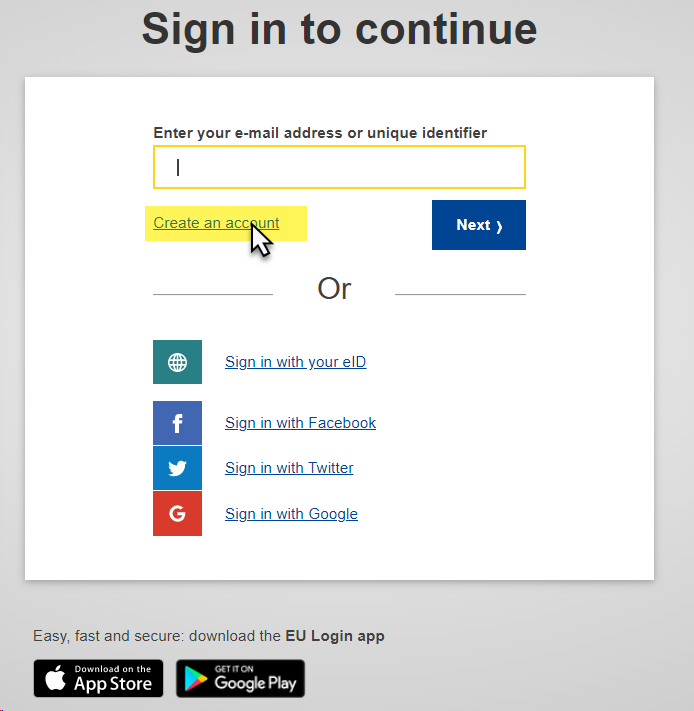
2. Cliquez sur le lien « Créer un compte » et remplissez tous les champs pour créer votre compte.

| Champ sur l'écran | Informations à remplirInforI |
|---|---|
| PrénomPrénom | Saisissez votre prénom. |
| Nom de famille | Saisissez votre nom de famille. |
| Courrier électronique | Saisissez votre courrier électronique; c'est l'adresse e-mail utilisée pendant votre enregistrement qui vous sera requise lors de votre connexion au système PROSPECT. |
| Confirmer l'adresse électronique | Confirmer l'adresse électronique saisie ci-dessus. |
| Langue des courriels | Sélectionnez la langue dans laquelle vous préférez recevoir les notifications concernant votre compte; la valeur par défaut est celle que vous avez sélectionnée lors du premier affichage de la page de connexion via EU Login (dans ce cas-ci le français). Cependant, toutes les langues de l'Union Européenne sont disponibles. |
| Saisir le code | Saisissez le code affiché dans l'image au-dessous du champ. Vous pouvez cliquer sur le bouton "Rafraîchir" |
3. Cochez la case d'acceptation de la déclaration de confidentialité avant de cliquer sur le bouton « Créer un compte ».
4. Vous recevrez un e-mail de confirmation dans la boîte de réception de l'adresse e-mail fournie lors de l'enregistrement du compte EU Login.
5. Suivez les instructions du Guide EU Login pour confirmer votre compte EU Login et créez la méthode de vérification à 2 facteurs requise.
Une fois votre inscription terminée, vous pouvez continuer vers le chapitre 3.1.2 - Utilisateur Existant ci-dessous.
Si vous avez déjà un EU Login, veuillez suivre la procédure ci-dessous :
1. Accédez à l'application e-Calls PROSPECT en cliquant sur le lien suivant :
https://webgate.ec.europa.eu/europeaid/prospect/
2. Entrez votre adresse e-mail dans le champ disponible et cliquez sur le bouton « Suivant ».

3. Entrez votre mot de passe, sélectionnez votre méthode de vérification à 2 facteurs, puis cliquez sur le bouton « Connexion ».
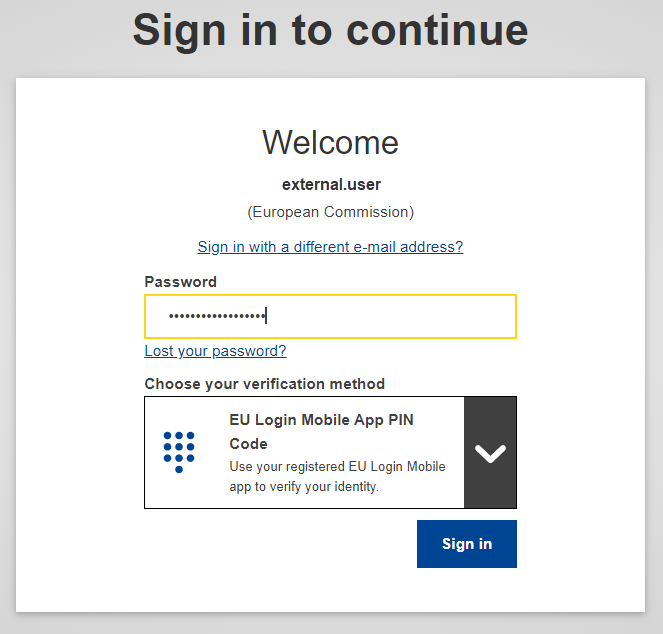
4. Une fois la vérification effectuée, vous serez automatiquement redirigé vers la page d'accueil de l'application e-Calls PROSPECT.
Si vous avez déjà utilisé PROSPECT auparavant au nom d'une organisation, le système vous demandera de confirmer l'organisation que vous voulez représenter pour la session en cours (vous pourriez être lié à plusieurs organisations). Cochez le bouton « Continuez avec cette sélection » qui correspond à votre organisation. |
e-Calls PROSPECT est disponible dans quatre langues : anglais, français, espagnol et portugais. Vous pouvez modifier la langue en cliquant sur l'option « Mes paramètres utilisateur » du menu.
Pour vous déconnecter d'e-Calls PROSPECT, cliquez sur le bouton « Déconnexion » .
Le Menu Principal affiché dans la partie gauche de l’écran est le principal outil de navigation dans PROSPECT:
Chaque élément du Menu est un lien vers une partie spécifique de PROSPECT. Si vous cliquez sur un élément du Menu, vous serez redirigé vers la page correspondante (faites CTRL + clic sur le lien surlignés pour être redirigé vers la section correspondante):
Le menu affiche aussi les détails de connexion de l'utilisateur courant.
La zone ‘Mon PROSPECT’ est divisée dans deux sections principales:
Si vous souhaitez chercher un appel auquel participer dans le système PROSPECT, sélectionnez l'option "Appels auxquels participer" dans le menu situé à gauche:
Le tableau Liste des appels affiche les informations suivantes:
| Colonne | Description |
|---|---|
| Soumettre | Cliquez sur ce lien afin de soumettre une proposition pour l'appel respectif. Vous serez redirigés vers l'onglet Demandeur. Si l'appel comporte des lots, une fenêtre pop-up vous permet de sélectionner le lot pour lequel vous souhaitez soumettre la proposition. |
| Echéance | C'est la date d'échéance pour soumettre une note succincte / offre complète pour l'appel / lot respectif, en format JJ/MM/AAAA. Les appels sont ordonnés dans l'ordre ascendant par rapport à cette date. |
| Temps restant | Cette colonne est complétée avec le nombre de jours / heures restant avant la date d'échéance pour la soumission des offres. Si le temps restant est inférieur à 48h, il s'affiche en rouge:
|
| Appel | Cette colonne affiche la référence unique de l'appel. Vous êtes invité à l'utiliser dans toute communication que vous échangez avec la Commission Européenne. |
| Titre de l'appel | Cette colonne affiche le titre de l'appel. En cliquant sur ce lien, vous serez redirigé vers les détails de l'appel sur la page web de la CE. |
| Programme | C'est le domaine défini pour l'appel. |
| Zone géographique | Cette colonne affiche la zone géographique de l'appel. |
Plusieurs critères sont disponibles en dessous du tableau, vous permettant d'effectuer une recherche d'appels à base de vos préférences. Pour plus de détails, veuillez consulter la section 3.2.1. Rechercher un appel.
Vous avez accès à vos propositions soit directement dans la page "Mon PROSPECT" soit en sélectionnant l'option correspondante dans le menu situé à gauche:
Le tableau Mes propositions affiche les informations suivantes:
| Colonne | Description |
|---|---|
| Soumettre (PC) | Cette colonne s'affiche uniquement pour les applications en état NS Acceptée (c'est-à-dire, pour lesquelles la note succincte a été acceptée). En cliquant sur ce lien, un brouillon de la proposition complète est automatiquement créé, correspondant à la note succincte. |
| Echéance | C'est la date limite pour la soumission de la note succincte / proposition complète pour l'appel / lot, en format JJ/MM/AAAA. Les appels s'affichent en ordre ascendant par rapport à leur échéance. |
| Appel | Cette colonne affiche la référence de l'appel et le numéro du lot, si l'appel comporte des lots. |
| Demandeur principal | Cette colonne affiche le nom de l'organisation ayant soumis la proposition. Cette organisation est également encodée dans l'onglet Demandeur de la proposition. |
| Titre de l'action | C'est un lien vers l'onglet Aperçu de l'organisation. Si le titre de l'action n'a pas été encore défini, 'N/A' s'affiche. |
| N° | C'est le numéro de la proposition – un identifiant lié à l'appel ou au lot (si l'appel comporte des lots). Le numéro est alloué au moment où l'application est soumise. Les applications brouillon n'ont pas de numéro. |
| Lieu(x) de l'action | C'est la location de l'action de la proposition, telle que définie dans l'onglet Projet. |
| Statut | Cette colonne affiche l'état courant de l'application. |
| Lettre | A la fin de chaque étape, les candidats sont annoncés qu'une nouvelle lettre a été générée. Une bulle informative sur l'icône de la lettre indique s'il s'agit d'une lettre concernant une note succincte, une proposition complète ou l'étape de l'éligibilité. Pour chaque lettre, une icône vous permet de la télécharger. Une indication "lettre non lue" distingue entre les lettres non lues et les lettres lues. Veuillez noter que le courriel de notification est toujours envoyé à la personne de contact et à l'organisation en CC. |
Notez que par défaut le tableau n'affiche que les propositions pour lesquelles vous avez des droits d'envoi ou d'édition (y inclus les propositions que vous avez créées, et dont vous êtes donc propriétaire), et qui concernent des appels en cours. Vous pouvez sélectionner que PROSPECT affiche également les propositions pour lesquelles vous avez des droits de lecture seule et/ou des propositions pour des appels finalisés.
Vous avez accès à vos notifications soit directement dans la page "Mon PROSPECT" soit en sélectionnant l'option correspondante dans le menu situé à gauche:
Cette section affiche toutes les notifications du système concernant l'appel auquel vous avez postulé. Toutes les notifications non lues sont en gras.
Veuillez consulter votre profil de manière régulière afin d'être au courant avec les dernières modifications de l'appel et de suivre le progrès de votre proposition en ligne.
Pour lire une notification, cliquez dessus. Veuillez noter qu'il n'y a pas de champs éditables, vous pouvez uniquement imprimer ou supprimer les notifications.
Cliquez sur l'icône poubelle  pour supprimer des notifications de la liste.
pour supprimer des notifications de la liste.
Les configurations suivantes peuvent être définies à partir de ce lien:
| Paramètre | Description |
|---|---|
| Langue | Sélectionner votre langue préférée pour travailler dans PROSPECT (anglais, français, espagnol ou portugais). La valeur par défaut est l'anglais. |
| Recevoir les notifications par email | Si vous cochez cette case, vous recevrez un e-mail pour chaque notification PROSPECT. La case est cochée par défaut. Vous pouvez la désélectionner si vous ne souhaitez pas recevoir des notifications par e-mail. Dans ce cas, n'oubliez pas de vous connecter régulièrement dans PROSPECT afin de visualiser les dernières modifications. |
| Adresse électronique | Par défaut, c'est l'adresse électronique associée à votre compte EU Login. Vous pouvez la modifier si vous souhaitez recevoir les notifications à un autre e-mail. |
Deux options vous permettent l'accès aux ressources de la Commission, pour vous aider à soumettre une proposition – elles sont disponibles dans la section "Liens utiles" du menu situé à gauche:
Un demandeur potentiel peut rechercher un appel à proposition à partir :
Veuillez noter qu'après une courte période de transition, le site web des Partenariats Internationaux ne sera plus utilisé pour la publication des appels. Actuellement, il n'y a pas de changement pour postuler pour un appel, que ce soit à partir du site web des Partenariats Internationaux ou du Portail des Opportunités de Financement et d’Appels d’Offres, car la publication des appels redirigera le demandeur pour soumetter une proposition à l'appel exactement comme avant dans e-Calls PROSPECT. |
Dans e-Calls PROSPECT, le mécanisme pour rechercher un appel est basé sur plusieurs critères de recherche.
Sélectionnez la section "Appels auxquels participer" du menu et utilisez les critères disponibles en bas de la liste des appels afin de restreindre la recherche:
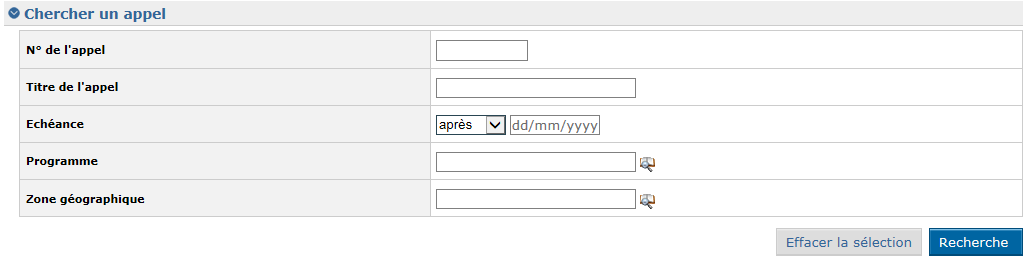
| Critère | Description |
|---|---|
| N° de l'appel | Saisissez le numéro de référence de l'appel (sans le numéro du lot). |
| Titre de l'appel | Saisissez le titre de l'appel recherché. |
| Echéance | Utilisez ce critère pour rechercher des appels selon la date d'échéance de la note succincte et/ou de la proposition complète. Utilisez la liste déroulante et le calendrier pour rendre la sélection plus facile. |
| Programme | Sélectionnez un programme dans la liste déroulante. (Les programmes disponibles sont en ordre alphabétique). |
| Zone géographique | Sélectionnez la zone géographique pour votre application. (Les zones sont en ordre alphabétique). |
Après avoir saisi vos critères, cliquez sur le bouton 'Recherche' ; le système affichera les appels qui correspondent à votre recherche. Veuillez noter que si aucun critère n'est défini, le système affichera la liste de tous les appels qui sont couramment en état "Ouvert". Vous pouvez également rechercher un appel en remplissant les champs vides en-dessus de la table des appels : ex. tapez le nom de la zone géographique souhaitée dans le champ correspondant à cette colonne et appuyez sur 'Enter' sur votre clavier afin de filtrer les appels:
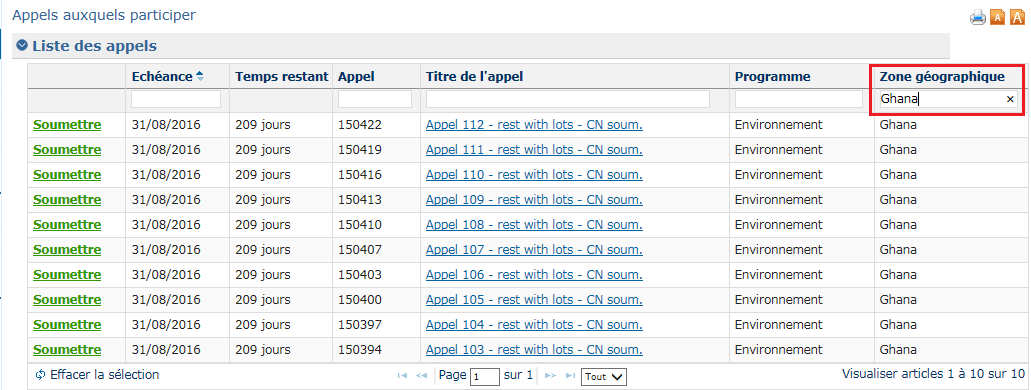
Vous ne pouvez appliquer pour un appel restreint que si son état est "Soumission en cours" (ouvert pour la révision des notes succinctes).

Si vous souhaitez voir les détails de l'appel, cliquez sur son titre. L'appel tel que publié sur le site Europa s'affichera dans un onglet séparé de votre navigateur.

Dans PROSPECT, cliquez sur le lien "Soumettre" correspondant à l'appel souhaité, dans la liste filtrée selon vos critères ci-dessus. Si l'appel comporte des lots, sélectionnez le lot pour lequel vous souhaitez soumettre la proposition.
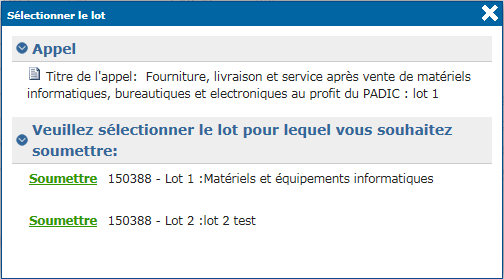
Lorsque vous cliquez sur le lien "Soumettre", vous serez dirigé vers la page (les onglets) de la proposition. Vous pouvez commencer à remplir votre proposition.
Notez que si vous avez déjà envoyé une proposition pour le même appel ou lot (si l'appel a des lots), le système vous demandera si vous souhaitez continuer la proposition déjà commencée ou bien en démarrer une nouvelle. |
Veuillez consulter le Chapitre 4 - Gérer les utilisateurs dans e-Calls PROSPECT de ce manuel d'utilisation pour savoir comment gérer les divers utilisateurs qui peuvent remplir et soumettre une proposition.
L'application est divisée en plusieurs onglets:
Les en-têtes affichent aussi le progrès de votre proposition:
Pour avancer d'une section à l'autre, cliquez sur l'en-tête pertinent. Après avoir complété une section, cliquez sur le bouton 'Sauvegarder et continuer'.
Tous les champs obligatoires sont marqués avec un astérisque (*).
Note: Si vous souhaitez bénéficier d'un correcteur d'orthographe automatique sur l'écran, veuillez vous connecter dans Mozilla Firefox.
Veuillez noter qu'afin que vous puissiez signer un contrat avec la Commission européenne, vous devez avoir un EuropeAid ID (un identifiant unique pour la Commission). Pour vérifier si votre organisation a déjà un EuropeAid ID, veuillez vous connecter à e-Calls PADOR.
Vous devez avoir soit un EuropeAid ID valide, soit un Formulaire EuropeAID d'enregistrement hors-ligne.
Sélectionnez si vous avez déjà un EuropeAid ID en cliquant sur le bouton correspondant ("oui" / "non").

Si vous postulez à un appel EIP, vous n'utiliserez ni PADOR (par conséquent, l'EuropeAid ID n'est pas nécessaire) ni le Formulaire EuropeAID d'enregistrement hors-ligne. |

Cliquez sur le bouton "Ajouter l'EuropeAid ID". Une fenêtre de dialogue s'affiche:
Tapez votre EuropeAid ID et cliquez sur le bouton "Ajouter". Si l'ID est valide, le système affiche automatiquement les détails de votre organisation dans l'onglet "Contact":
Rappelez-vous que lorsque vous ajoutez l'EuropeAid ID, tous les utilisateurs sur la liste d'utilisateurs de l'organisation respective pourront par défaut visualiser cette proposition.
Un message de confirmation est affiché à cet effet.
2. Si vous n'avez pas d'ID EuropeAid ID, ou vous êtes une personne physique, le Formulaire EuropeAID d'enregistrement hors-ligne est obligatoire. Le système vous permettra de le télécharger (cliquez sur la flèche ) et de saisir les détails de votre organisation manuellement.
) et de saisir les détails de votre organisation manuellement.
Saisissez les information suivantes:
| Champ | Description |
|---|---|
| Organisation | Tapez le nom de votre organisation. |
| Etabli en (pays) | Utilisez la loupe pour sélectionnez le pays où votre organisation est établie ou commencez à tapez le nom du pays et sélectionnez-le sur la liste qui sera affichée. Vous pouvez également taper le nom du pays dans le champ – PROSPECT suggèrera tous les pays qui contiennent la combinaison de lettres; sélectionnez le pays en utilisant les flèches ou à l'aide de votre souris. |
| Adresse | Vous avez l'option soit de saisir une adresse, soit la boîte postale de l'organisation. Si vous ne mentionnez aucune boîte postale, ce champ est obligatoire. |
| Code postal | Saisissez le code postal de votre organisation, si vous avez complété le champ Adresse. |
| B.P. | Remplissez le numéro de la boîte postale dans ce champ uniquement si vous ne souhaitez pas utiliser l'adresse de votre organisation. |
| Ville | Saisissez la ville de votre organisation. |
| Numéro de téléphone | Saisissez le numéro de téléphone de contact pour votre organisation. Veuillez noter que les caractères supportés sont des chiffres, l'espace blanc, '/' et '+'. |
| Numéro de fax | Saisissez le numéro de fax de votre organisation. Veuillez noter que les caractères supportés sont des chiffres, l'espace blanc, '/' et '+'. |
| Adresse électronique de l'organisation | Saisissez le courriel de contact pour votre organisation. Veuillez noter que la valeur doit correspondre à un format d'e-mail valide. |
| Confirmer l'adresse email | Saisissez l'e-mail de votre organisation encore une fois. Veuillez noter que cette valeur doit être identique à celle saisie en dessus. |
| Section coordonnées de la personne de contact | |
| Prénom | Saisissez le prénom de la personne de contact pour votre demande de subvention. |
| Nom | Saisissez le nom de la personne de contact pour votre demande de subvention. |
| Adresse électronique | Ce champ est pré-rempli avec le courriel de la personne couramment connectée dans le système, tel que reconnu par EU Login. |
| Confirmer l'adresse email | L'adresse e-mail que vous saisissez ici doit correspondre au courriel de la personne de contact ci-dessus |
| L'adresse est la même que celle de l'organisation | Cette case est décochée par défaut. Si l'adresse de contact où vous souhaitez recevoir les communications sur votre demande est celle que vous avez déjà saisie ci-dessus, cochez-là. Les champs affichés en-dessous disparaîtront. Si vous souhaitez recevoir les communications à une adresse différente de celle de votre organisation, laissez la case non cochée et saisissez les détails requis dans les champs disponibles. |
| Adresse, Code postal, Boîte postale, Ville, Pays, No. Tél., No. Fax | Saisissez les détails de contact. Veuillez noter que vous devez spécifier soit l'adresse, soit la boîte postale. |
Veuillez vous référer aux Lignes directrices pour les demandeurs, pour chaque appel spécifique, en ce qui concerne la 'Contribution UE demandée', la 'Contribution UE demandée en tant que % du total des coûts éligibles', la 'Durée totale de l'action' et le/les ' Lieu(x) de l'action (pays)'.
Saisissez les informations suivantes:
| Champ | Description |
|---|---|
| Titre de l'action | Saisissez le titre complet de l'action. |
| Langue de la proposition | C'est la langue de publication de l'appel et dans laquelle les propositions seront acceptées, telle que définie dans l'appel. Si plusieurs langues sont acceptées, sélectionnez la langue dans laquelle vous allez soumettre votre proposition. |
| Contribution UE demandée (montant) | Saisissez la contribution UE requise en chiffres positifs, sans décimales (maximum 17 chiffres sont autorisés). Si vous devez utiliser un convertisseur de devises, veuillez cliquer sur le lien suivant: http://ec.europa.eu/budget/inforeuro/index_fr.cfm |
| Contribution UE demandée en tant que % du total des coûts éligibles (indicatif) | Saisissez le pourcentage du budget total éligible de votre projet représentant la contribution demandée à l'UE. |
| Budget total indicatif | Le budget total indicatif de votre projet est calculé automatiquement sur base des deux valeurs encodées ci-dessus. |
| Durée totale de l'action | Saisissez la durée de l'action en nombre de mois. |
| Lieu(x) de l'action (pays) | Sélectionnez le(s) lieu(x) de la liste alphabétique. Notez que vous pouvez aussi supprimer des locations si besoin. Chaque pays sélectionné sera affiché sur une ligne séparée. |
Veuillez noter que pour les appels EIP, l'onglet "Projet" aura un affichage différent:
| Champs différents pour les appels EIP | Description |
|---|---|
| Coût total d'investissement | Saisissez le coût total de l'investissement.Saisisse |
| Description | Saisissez la description de l'investissement. |
| Objectifs | Saisissez les objectifs de l'investissement prévu. |
| Secteurs | Saisissez le(s) secteur(s) dans lequel l'investissement sera effectué. Une loupe vous permet de faire votre choix parmi une liste d'options:
Cochez la (les) case(s) qui s'applique(nt) à votre secteur et cliquez sur "Insérer" pour confirmer votre sélection. |
Cet onglet affiche la liste des codemandeurs ou la liste des entités affiliées (ou les deux), selon le cas.
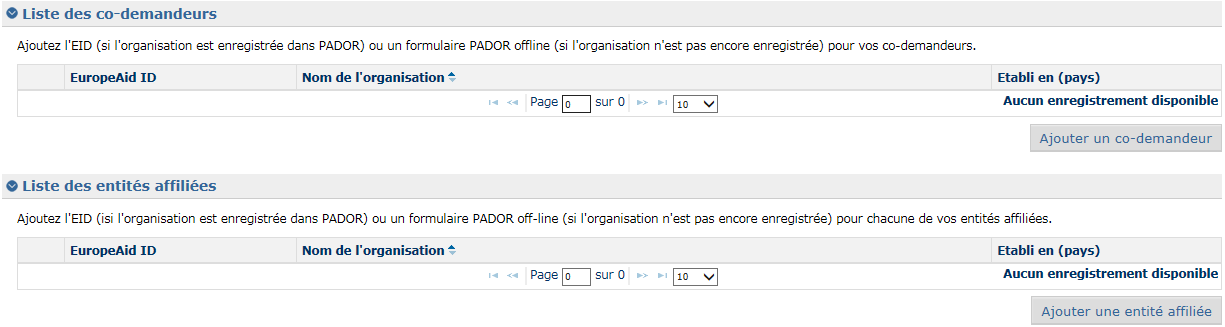
Vous devez vous référer aux Lignes directrices de l'appel pour la définition des codemandeurs et des entités affiliées, et pour plus d'informations, aux demandes spécifiques de l'appel concernant cette section.
Si l'action n'implique pas des codemandeurs ou des entités affiliées, vous pouvez continuer avec l'onglet suivant de votre application.
Afin d'ajouter un nouveau codemandeur / une nouvelle entité affiliée, cliquez sur le bouton "Ajouter" correspondant.
Les informations suivantes sont requises:
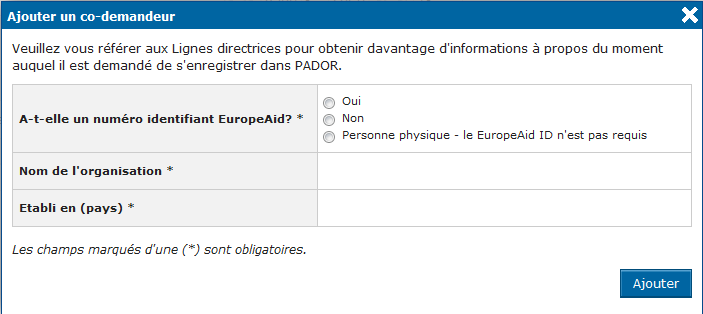
Pour plus de détails, veuillez vous référer à chapitre 3.2.2.1.1 - Onglet 'Contact' ci-dessus.
Utilisez cet onglet afin d'annexer les documents obligatoires pour votre demande de subvention.
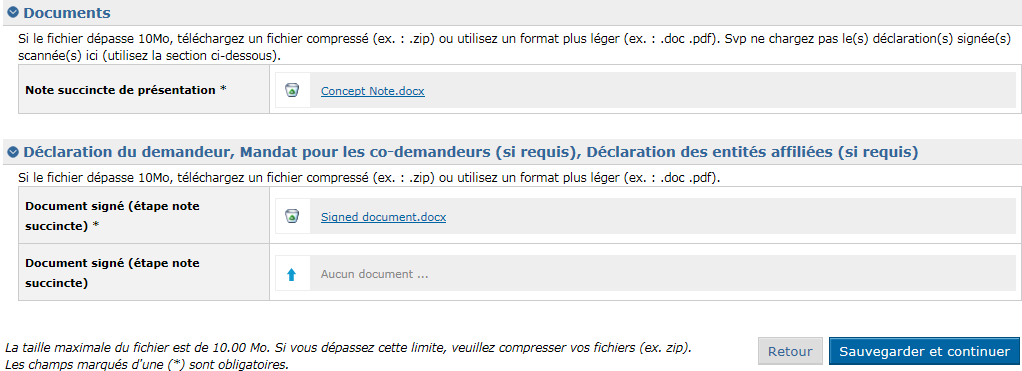
Lorsque vous démarrez votre demande de subvention pour un appel, les documents obligatoires sont la Note succincte de présentation de votre projet et la déclaration (ou les mandats) signés, selon le cas.
Lorsqu'une signature est requise (uniquement pour la déclaration de confidentialité), veuillez prendre note du fait que la procédure standard prévoit que vous imprimiez les documents, les signiez et finalement les soumettiez (en les chargeant) comme version scannée. Ils devraient comporter une signature réelle.
Cliquez sur la flèche afin de rechercher et télécharger les documents.
afin de rechercher et télécharger les documents.
Les formats de documents suivants sont acceptés: Word (.doc & .docx), Excel (.xls et .xlsx), PowerPoint (.ppt et .pptx), PDF (.pdf), RTF (.rtf), JPEG (.jpg et .jpeg), text (.txt), TIFF (.tif et .tiff) et ZIP. Les fichiers ZIP ne peuvent contenir que les types de fichiers ci-dessus, à l'exception d'autres archives ZIP; la taille maximale d'un document est de 10 MB.
Vous devez vous référer aux lignes directrices spécifiques à l'appel pour obtenir des informations sur les documents requis. Les modèles de ces documents sont disponibles par téléchargement à partir de la publication d'appel sur le site web des Partenariats Internationaux (auparavant EuropeAID), sur le Portail des Opportunités de Financement et d’Appels d’Offres, ou sur la page du Formulaire EuropeAID d'enregistrement hors-ligne.
La publication de l'appel est également accessible en cliquant sur le titre de l'appel dans e-Calls PROSPECT – le système vous redirigera automatiquement vers la page web pertinente, contenant une liste de documents pour l'appel respectif.
Ici vous pouvez visualiser un résumé de votre application.
Dans cette étape, vous pouvez encore modifier des données.
Cliquez sur ce bouton afin de soumettre votre application. Avant d'appuyer, n'oubliez pas de cocher la case ‘J'ai lu et accepté les termes et conditions':
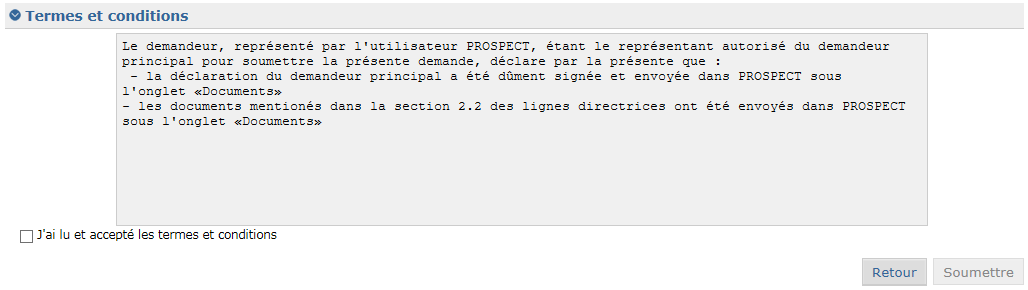
Vous ne pourrez plus faire des modifications à votre application après la soumission. |
Veuillez noter que des erreurs et/ou des avertissements peuvent s'afficher au cas où toutes les informations obligatoires n'ont pas été complétées.
Vous pouvez choisir d'ignorer les avertissements ou de les corriger. Si des erreurs s'affichent (en rouge), vous ne serez pas autorisé à soumettre avant de les corriger.
Une fois que les informations sont vérifiées et correctes, vous pouvez confirmer la soumission:
Un message de confirmation de soumission s'affichera:
Si votre note succincte est présélectionnée, vous serez invite à soumettre une proposition complète.
Le demandeur principal sera avisé par écrit de la décision prise par l’administration contractante au sujet de sa demande. Cette lettre sera envoyée par courrier électronique et apparaîtra automatiquement en ligne sur le profil PROSPECT de l’utilisateur ayant envoyé la demande.
L'utilisateur ayant envoyé la demande doit consulter régulièrement son profil PROSPECT, en tenant compte du calendrier indicatif de l'appel. Les demandeurs principaux qui, dans des cas exceptionnels (voir section 2.2 des Lignes directrices à l'intention des demandeurs), ont dû soumettre leur demande par courrier postal ou remise en mains propres seront informés par courrier électronique ou par la poste si aucune adresse e-mail n’a été communiquée. L'Autorité Contractante ne peut pas être tenue responsable pour les courriers électroniques non livrés à cause des problèmes générés par le manque de fiabilité des fournisseurs d'e-mail.
Dans e-Calls PROSPECT, sélectionnez 'Mes propositions' et cliquez sur le titre de votre proposition afin de compléter les informations requises.
La référence de la demande pour laquelle vous devez envoyer une proposition complète (FA) est mentionnée dans la lettre d'acceptation de votre note succincte (CN).
Le flux de remplissage du formulaire de demande est similaire à celui pour l'envoi de la note succincte (CN) de présentation, comme décrit dans le chapitre 3.2.2.1 - Soumettre une note succincte pour un appel restreint ci-dessus.
A cette étape PC (proposition complète), il est obligatoire de télécharger le Formulaire EuropeAID d'enregistrement hors-ligne dans l'onglet 'Contact' ou 'Co-demandeurs' – uniquement si le demandeur principal, les co-demandeurs ou les entités affiliées n'ont déjà un EuropeAid ID ou bien ils n'ont pas téléchargé ce formulaire lors de l'étape de la note succincte (CN).
L'onglet 'Projet' change aussi :
Dans l'étape FA, 'La contribution UE demandée en tant que % du total des coûts éligibles' est automatiquement calculée selon le budget total estimé pour implémenter cette action et la contribution UE demandée.
Dans l'onglet 'Documents', vous devez ajouter des fichiers obligatoires:
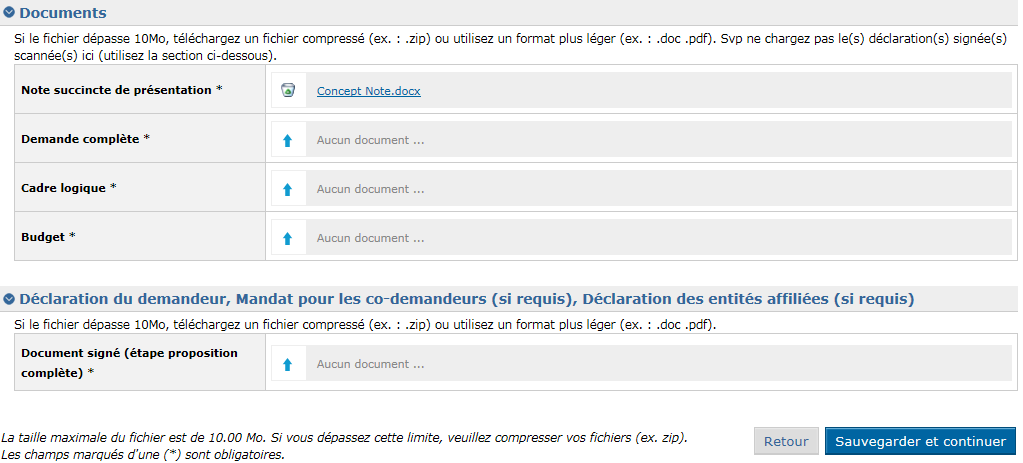
Lorsque vous avez fini, allez dans l'onglet 'Soumettre' pour envoyer la proposition.
Vous pouvez soumettre une proposition en ligne pour un appel / lot ouvert après avoir soumis une note succincte et une proposition complète pour l'appel respectif.
Sélectionnez l'appel requis de la liste des appels et cliquez sur 'Soumettre'.
Complétez les détails de l'application et annexez les documents obligatoires comme dans les étapes précédentes, ensuite cliquez sur 'Soumettre'.
Sélectionnez "Mes propositions" afin d'accéder à la liste.
Sélectionnez la proposition que vous souhaitez modifier en cliquant sur le titre de l'action. L'onglet Aperçu de la proposition respective s'affiche. Sélectionnez l'onglet où vous souhaitez modifier des informations.
Veuillez noter que vous ne pouvez modifier que les propositions-brouillon. Pour les propositions soumises, les informations s'affichent en mode lecture seule.
Afin de supprimer une proposition, cliquez sur le bouton 'Supprimer' correspondant à la proposition que vous souhaitez supprimer:
Un message s'affichera pour que vous confirmiez la suppression:
Vous recevrez toutes les notifications concernant votre proposition à l'adresse email que vous avez fournie lors de l'enregistrement (dans l'onglet "Contact").
Vous avez également accès à ces notifications depuis le menu 'Mes notifications' dans PROSPECT. La liste contient tous les messages que vous avez reçus. Toutes les notifications non lues sont affichées en gras.
Afin de visualiser une notification, cliquez sur celle-ci. Veuillez noter qu'il n'y a pas de champs éditables, vous pouvez uniquement imprimer ou supprimer vos notifications.