

ROM Manual for Contractors and Experts > 3. Main actions step-by-step in ROM
Table of Contents
As an introduction, please find an overview of the steps for the preparation of the ROM Workplan. Deadlines are not blocking.
ROM Workplan:

| Operational Managers (OMs) are the persons in charge of projects and programmes and are identified through the CRIS "GESTOPE" role. If a new OM is in charge of the project, their name should be indicated in CRIS. The change will be reflected in the ROM module on the following day. For projects not represented in CRIS, such as those of the EU Emergency Trust Fund for Africa, the name of the Operational Manager should be communicated to INTPA SUPPORT SERVICES or NEAR APPLICATION SUPPORT. In case of absence of the OM in charge, the ROM Focal Point (FP) can act as backup. |
The starting point for the selection of projects and programmes to be subject to ROM reviews are the External Assistance Management Reports (EAMR) established annually by the EUD and HQ Directorates.
For DG INTPA, the ROM work plan consists of the entire EAMR list of projects with the indication of whether a ROM review is requested or not. For DG NEAR, the ROM work plan consists of a list of project for which a ROM review has been requested.
The portfolio of interventions for ROM review includes four different categories:
Further details on the interventions that each year become part of the ROM portfolio or are excluded from it, are available in the table below:
INCLUDED | EXCLUDED |
|
|
What to do if a Delegation or HQ Unit requests an additional ROM review or indicate that a ROM review is no longer required
If the circumstances have changed, OMs and FPs can change their selection of projects to be reviewed, requesting additional ROM missions or indicating that a certain ROM mission is no longer required.
To indicate whether a ROM review should take place or not, they need to change the value in the field "Is a ROM review required for this project?" and click on "Submit". You will be notified of the change.

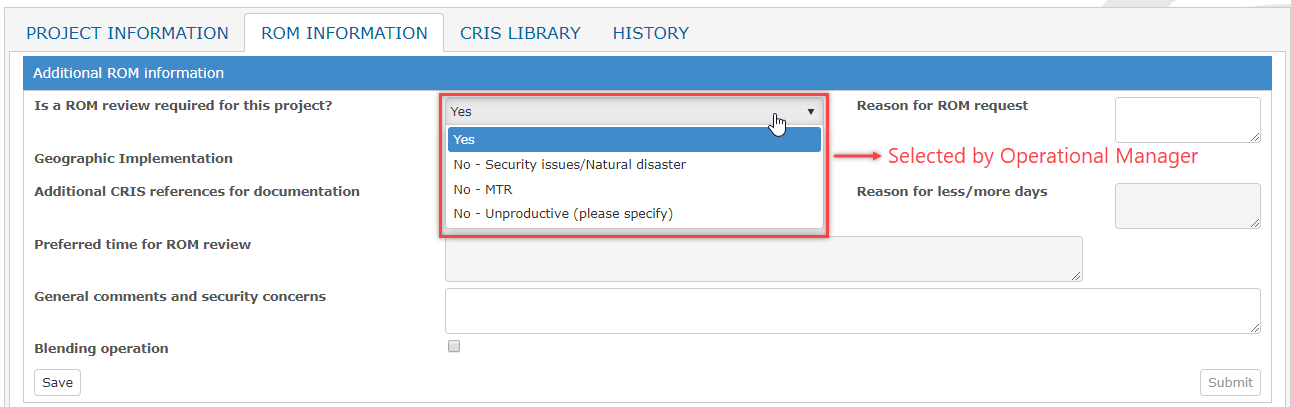
Notes: The EAMR project list is prepared by INTPA.R1 in consultation with the Units / Delegations concerned. If a Unit / Delegation would like to request a ROM review for a project that was not included in the project list (and thus is not available in the ROM module), they should contact INTPA SUPPORT SERVICES or NEAR APPLICATION SUPPORT to request the upload of the project to the ROM module (This is subject to the approval of the ROM Coordination Team of the corresponding DG). |
Out of the list of projects and programmes displayed in the Workplan screen, Contractors estimate the projects that they are able to review with the budget available under their contract.
To proceed with the budget estimation, select the “Workplan” menu and then the “Manage Workplan” sub-menu.
For ROM reviews that fit into the budget, select “Yes” in the listbox .
For ROM reviews that do not fit into the budget or if this cannot be estimated yet, select “Pending” in the listbox .
Please note that Blending Operations can be filtered separately in the Workplan by ticking the "Display only ROM Blending reviews" option at the bottom of the page. |
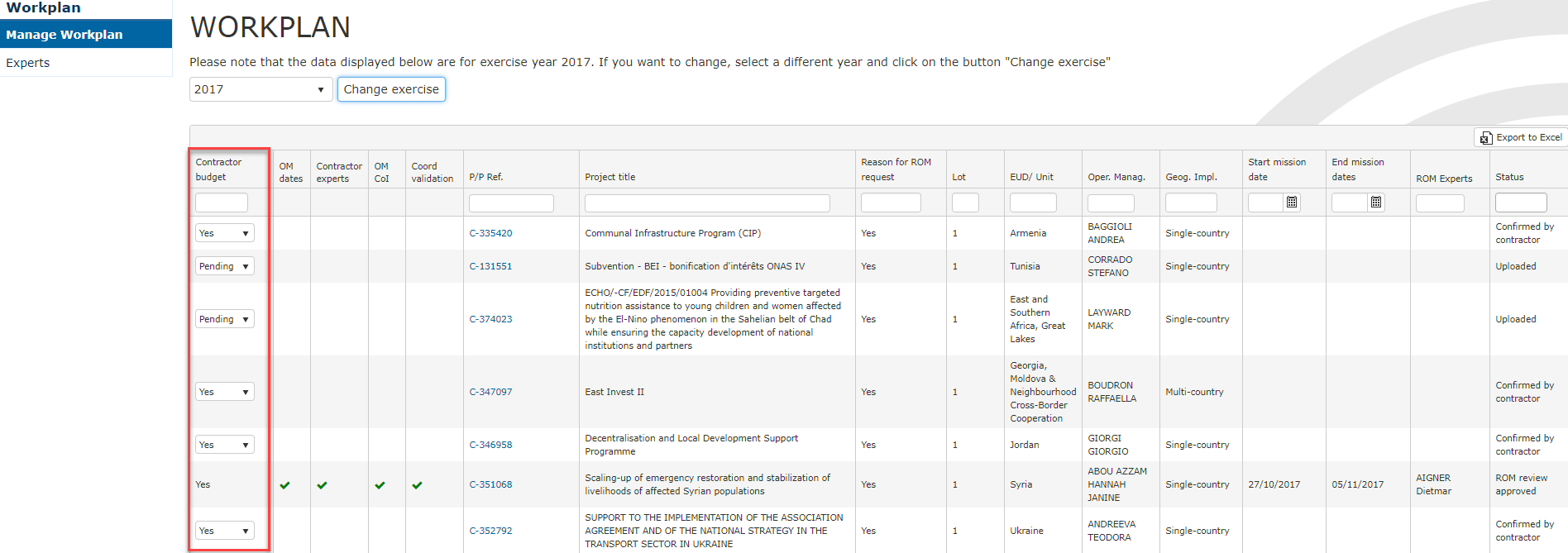
The selection is auto-saved every time you make a choice and then move to another line in the dashboard. This means that you can select "Yes/Pending" for a certain number of ROM reviews, leave the ROM module and continue the budget estimation on another day.
Once you have selected "Yes" or "Pending" for at least one ROM review, the message below is displayed on the screen:
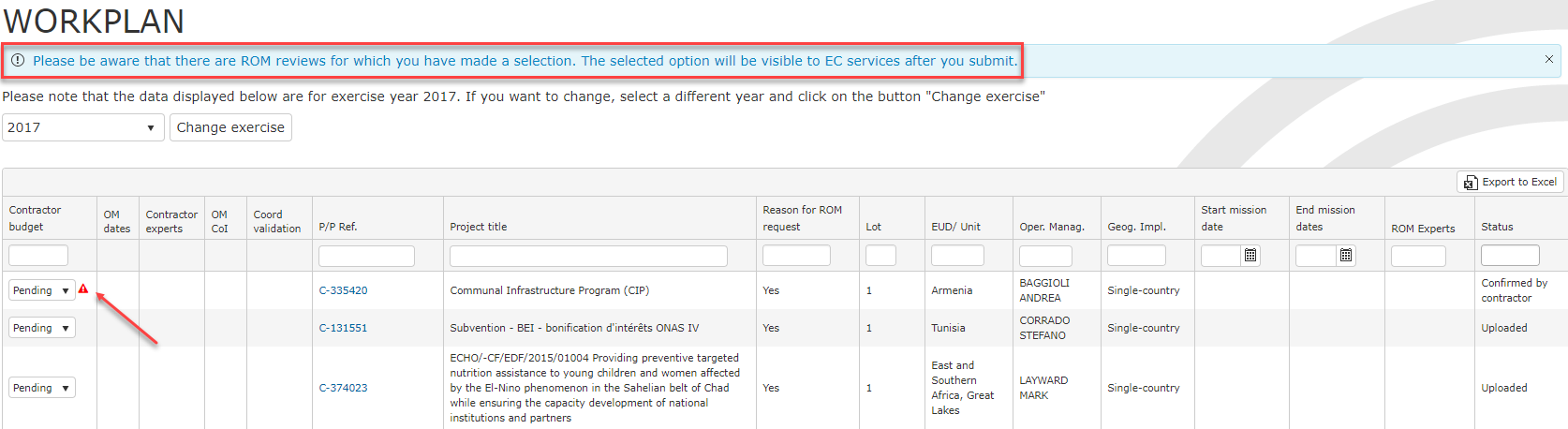
Your selection will not visible to Operational Managers, Focal Points, and the ROM Coordination Team unless you click on the SUBMIT button. |
Click on the “SUBMIT” button on the bottom of the screen to share the list of confirmed ROM reviews with the EC services.

Before clicking on "SUBMIT", please make sure that you have selected a value “Yes"/"Pending” for all ROM requests with a “Is a ROM review required for this project?” set as "Yes". If you skipped one or more lines, the system will display a warning message:
After you click on "Submit", the status of all the ROM requests for which you have selected "Yes" becomes “Confirmed by Contractor”, while the status of all the ROM requests for which you have selected “Pending” remains “Uploaded”.
For the ROM requests in status "Confirmed by Contractor", a notification is sent to the Operational Manager (OM) and to the ROM Focal Point, who can start entering additional information to plan the ROM reviews (components to be visited, proposed time for ROM review, general comments, etc.).
You can modify the selection of the value “Yes"/"Pending” when the ROM review is in status "Uploaded" or "Confirmed by Contractor". If a value is changed, the system displays a general warning and a small red icon next to each changed value.
The selection is finalised and visible to EC services after you click on “SUBMIT”.

As Contractor, you can add Experts based on their EU Login or e-mail address, and assign them one or more sector(s) of expertise available on a drop down list in the module.
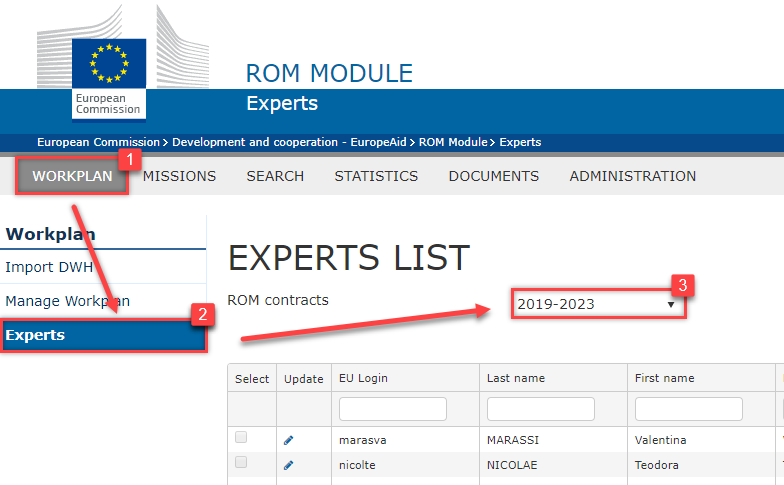

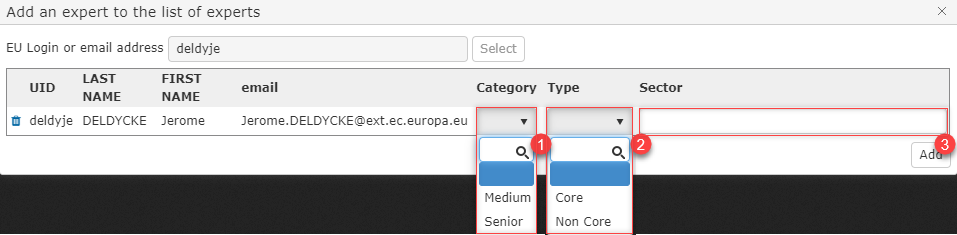
Lots 1 & 2 (DG INTPA)
Lots 3 & 4 (DG NEAR)
Notes:
Once the start mission date has been selected, the system automatically proposes an end mission date and the planned date for draft report based on ROM Handbook current rules. These dates can be updated manually until the ROM review is in status "ROM review approved" (included). If for some reasons the mission dates changed after that (e.g. cancellation of flights, illness etc.), you will have to enter the actual dates of mission while uploading the draft ROM reporting documents (see section 3.3.3 for further details).
You can already indicate the name of the Quality Control (QC) expert appointed for this specific review. The name of the QC Expert becomes a mandatory field at status "Desk Phase started", and is required in order to upload the draft report and advance the ROM review to status "Draft report". You can change the selected QC Expert until the ROM review is in status "Final report" (included).
You can add general comments until the ROM review is in status "Desk phase started" (included).
In case of a Consortium conflict of interest, tick the box marked below and click on the “Save” button. The correspondence between the ROM Coordination Team and ROM Contractor(s)/among ROM Contractors to solve the conflict of interest will not be recorded in the ROM module. Once a solution has been found, tick the 'Solve conflict of interests at consortium level' box and write a note on what solution has been found. Information related to Consortium conflict of interest can be modified until the ROM review is in status "Experts confirmed by OM" (included).
Once all information has been entered, click on 'Submit'. The status of the ROM review will become “Experts selected by Contractor”.
Please refer to the table below for a summary of all the roles involved in the Workplan workflow, including their respective actions and the resulting ROM statuses:
Acronyms | Description |
|---|---|
| OM | Operational Manager |
| CTR | ROM Contractor |
| ROM FP | ROM Focal point |
| Admin | Administrator |
| Coo | ROM Coordination Team |
| Y | Yes |
| N | No |
Field in ROM information tab | Who can edit | When can the field be edited (inclusive statuses) | Change in the workflow | Status after change | Notification |
|---|---|---|---|---|---|
| Is a ROM review required for this project? | |||||
| From Yes to No | OM, ROM FP, Admin | Uploaded -> ROM review approved | Y | Uploaded | Yes - to CTR |
| From No to Yes | OM, ROM FP, Admin | Uploaded | N | Uploaded | Yes - to CTR |
| Geographic Implementation | OM, ROM FP, Admin | Confirmed by Contractor - Desk phase started | Y | Confirmed by OM | Yes - to CTR |
| Components for multi-country | OM, ROM FP, Admin | Confirmed by Contractor - Desk phase started | Y | Confirmed by OM | Yes - to CTR |
| Comments for more than 4 components | OM, ROM FP, Admin | Confirmed by Contractor - Desk phase started | N | Yes - to CTR | |
| Additional CRIS references for documentation | OM, ROM FP, Admin | Confirmed by Contractor - Desk phase started | N | Yes - to CTR | |
| Reason for less/more days | OM, ROM FP, Admin | Confirmed by Contractor - Desk phase started | N | Yes - to CTR | |
| Preferred time for ROM review | OM, ROM FP, Admin | Confirmed by Contractor - Desk phase started | N | Yes - to CTR | |
| OM General Comments and security concerns | OM, ROM FP, Admin | Uploaded - Desk phase started | N | Yes - to CTR | |
| Contact for the Implementing Partner | OM, ROM FP, Admin | Confirmed by Contractor - Desk phase started | N | Yes - to CTR | |
| Set Review as Blending Operation | OM, ROM FP, Admin | Uploaded – Desk phase started | N | / | |
| ROM Expert (+ Additional Expert(s) in case of a blending operation review) | CTR, Admin | Confirmed by OM - Desk phase started | Y | Experts selected by Contractor | Yes - to OM |
| Mission leader (for Multi-country) | CTR, Admin | Confirmed by OM - Desk phase started | N | Yes - to OM | |
| Field phase start/end date | CTR, Admin | Confirmed by OM - Desk phase started | N | Yes - to OM | |
| Planned date for draft report | CTR, Admin | Confirmed by OM - Desk phase started | N | Yes - to OM | |
| QC Expert | CTR, Admin | Confirmed by OM - Final report | N | ||
| Consortium Conflict of Interest | CTR, Admin | Confirmed by OM - Experts confirmed by OM | Y | Experts selected by Contractor | Yes - to OM, Coo |
| Contractor General Comments | CTR, Admin | Confirmed by OM - Desk phase started | N | Yes - to OM | |
| Link to preliminary assessment (blending operations only) | CTR, Admin | Confirmed by OM – Expert Confirmed by OM | |||
| Expert Conflict of Interest & Comments | OM, ROM FP, Admin | Experts selected by Contractor - Experts confirmed by OM | Y | Confirmed by OM | Yes - to OM |
| Coordinator General Comments | Coo, Admin | Experts validated by OM - ROM review approved | N | Yes - to OM |
![]() Watch the e-learning video for this step.
Watch the e-learning video for this step.
Please note that Trust Fund projects are not included in CRIS – therefore the CRIS Library tab is not displayed.
For ROM reviews at contract level, Ares Invoice documents may also be retrieved from the CRIS Library. The integration of ROM and Ares has been introduced with Release 2.5 and will improve the availability of narrative reports submitted by implementing partners.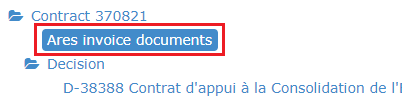
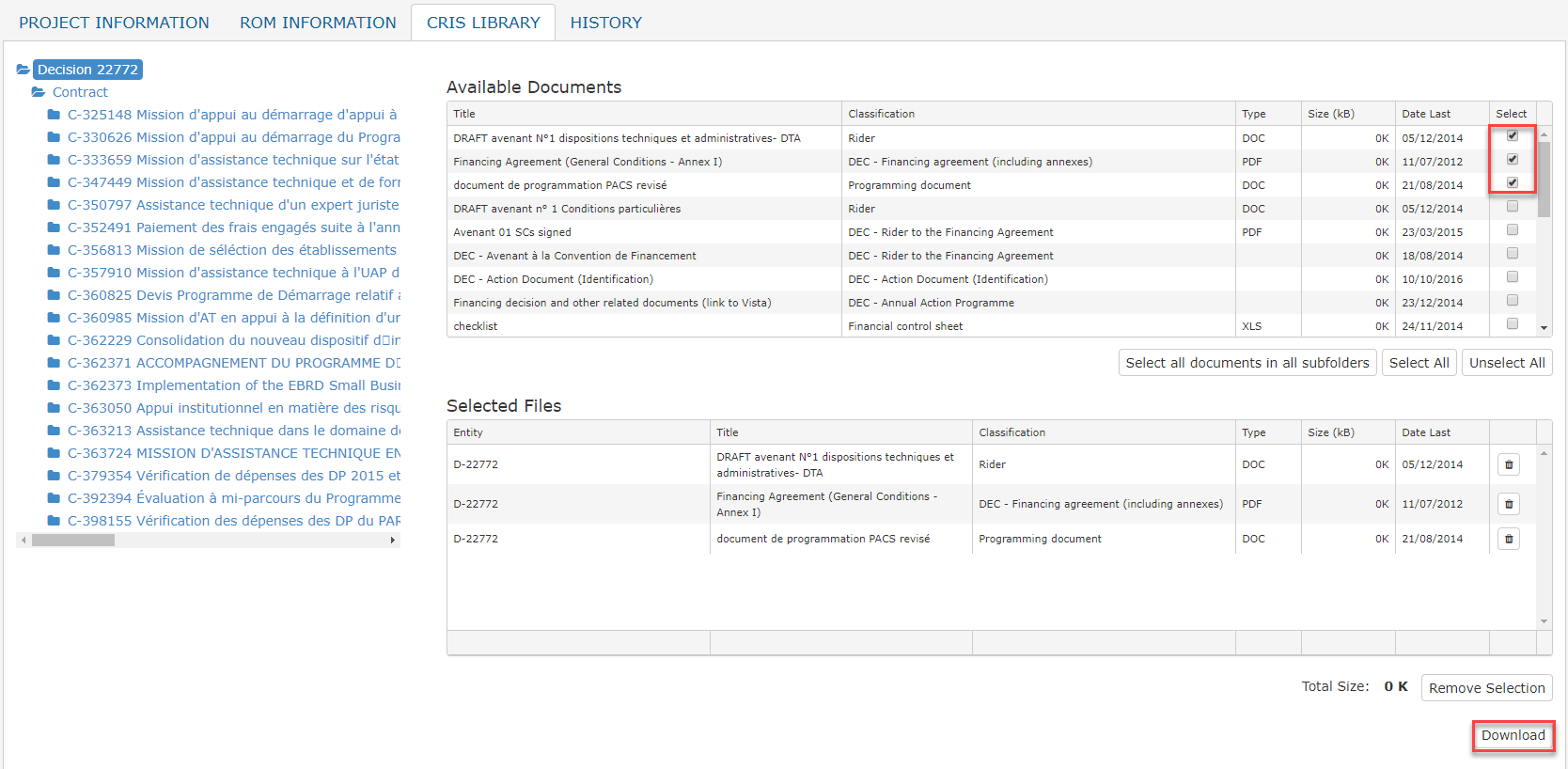
At any moment, you can deselect a file previously selected. To do that, you can deselect a file in the "Available Documents" table, by clicking again on the ticked checkbox, or by clicking the "trash" button in the "Selected files" table. A "Remove selection" button is also available, allowing you to clear the entire set of selected documents.
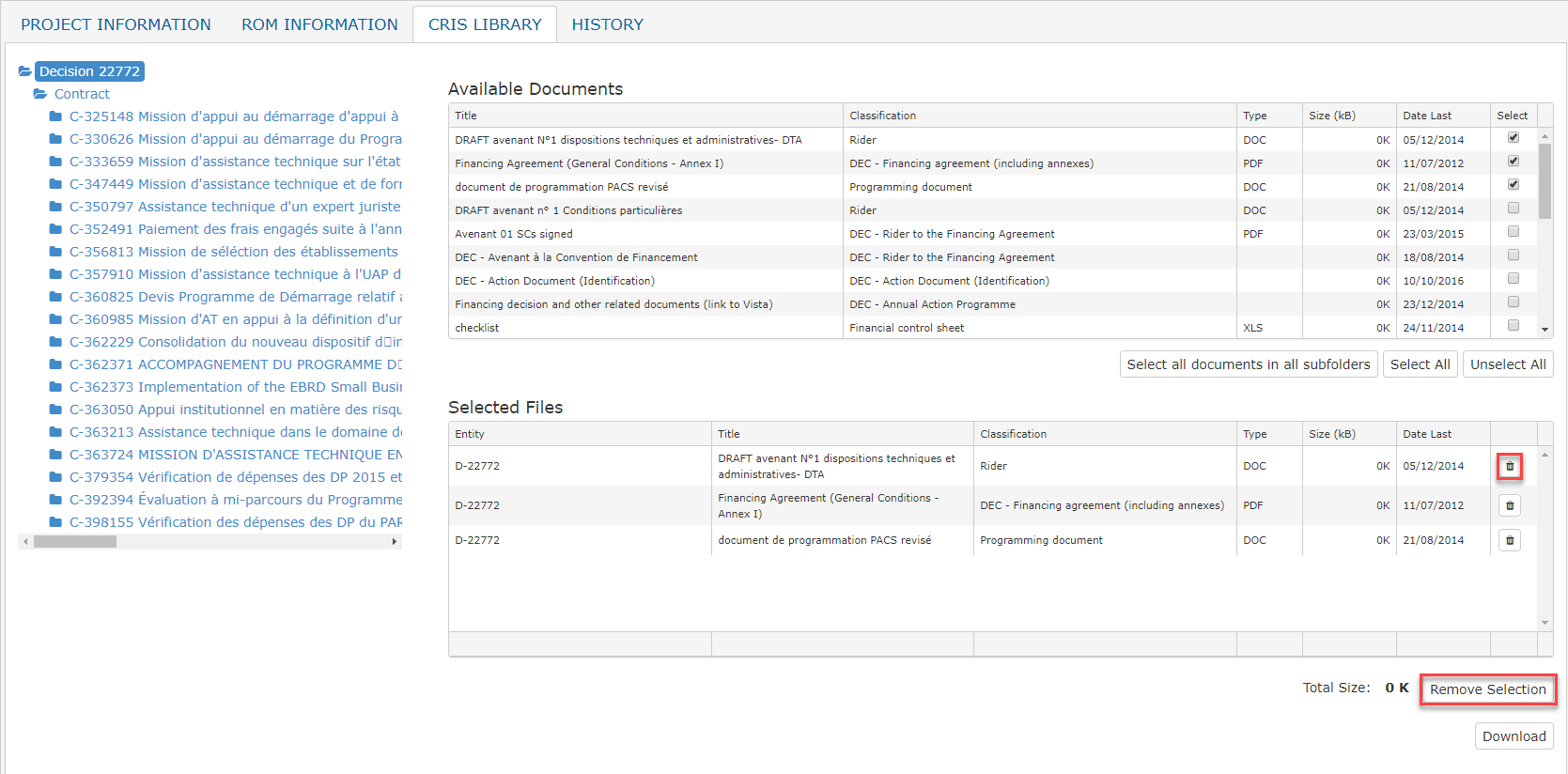
4. The system calculates the total size of the zip file to be downloaded.
There is a maximum size that can be downloaded in each .zip file. If you exceed this limit when selecting a new file, the system will alert you.

5. Click the "Download" button to create a .zip file with the selected files. The system first asks a confirmation to download the selected document(s):
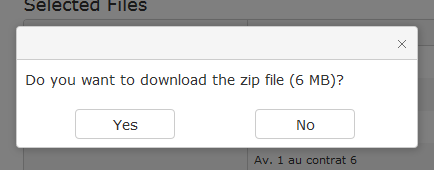
6. The system creates a .zip file and asks you to open it or to save it on a disk.
The structure of the .zip file is the same as the one in the tree view.
Do not forget to save the .zip file on your computer to extract all documents.
Remark: If you accidentally click the "Cancel" button, you just have to re-click the "Download" button because the system keeps your selection in memory. |
The history of the ROM mission is now displayed in a dedicated tab, which shows the list of steps (status) the ROM review went through, along with users and dates.

The history of the ROM mission is available in both ROM Workplan and ROM Missions and can be used by all users except Non-Core Experts.
When a ROM review is approved by the ROM Coordinator, it becomes visible in the "Missions" section. The diagram below presents the steps for the ROM review missions. Deadlines for comments by EC services are blocking.
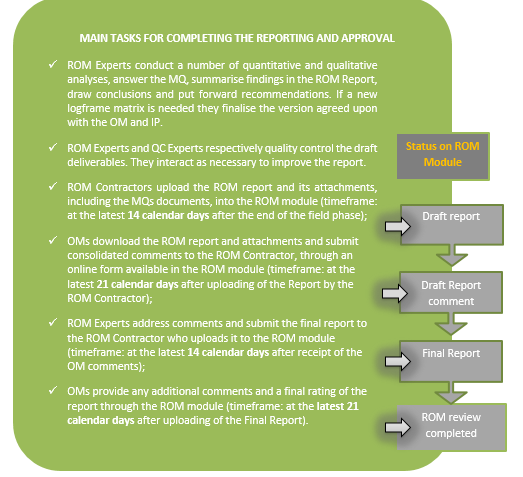
![]() Watch the e-learning video for this step.
Watch the e-learning video for this step.
ROM Experts are requested to use standard templates that are pre-filled with key information and must be downloaded from the ROM module for each specific ROM review. The set of templates which is to be filled for each ROM review includes the ROM report and the monitoring questions (a commented version of the two templates is available in the ROM Handbook). For multi-country ROM reviews, the ROM Expert(s) will deliver the documents per country as well.
In order to be able to download the templates, the status of the ROM Review must be "ROM review approved" or "Desk phase started". This action can be done maximum 6 weeks before the field phase starts.
To download the French version of the templates, please select the French language from the top menu of the ROM module:

| Core Experts cannot download ROM templates for ROM reviews for which they are NOT assigned as Experts. In addition, they cannot download ROM templates for ROM reviews for which they are assigned as QC Experts.Non-Core Experts see all the ROM Reviews for their lot, in read-only mode. |
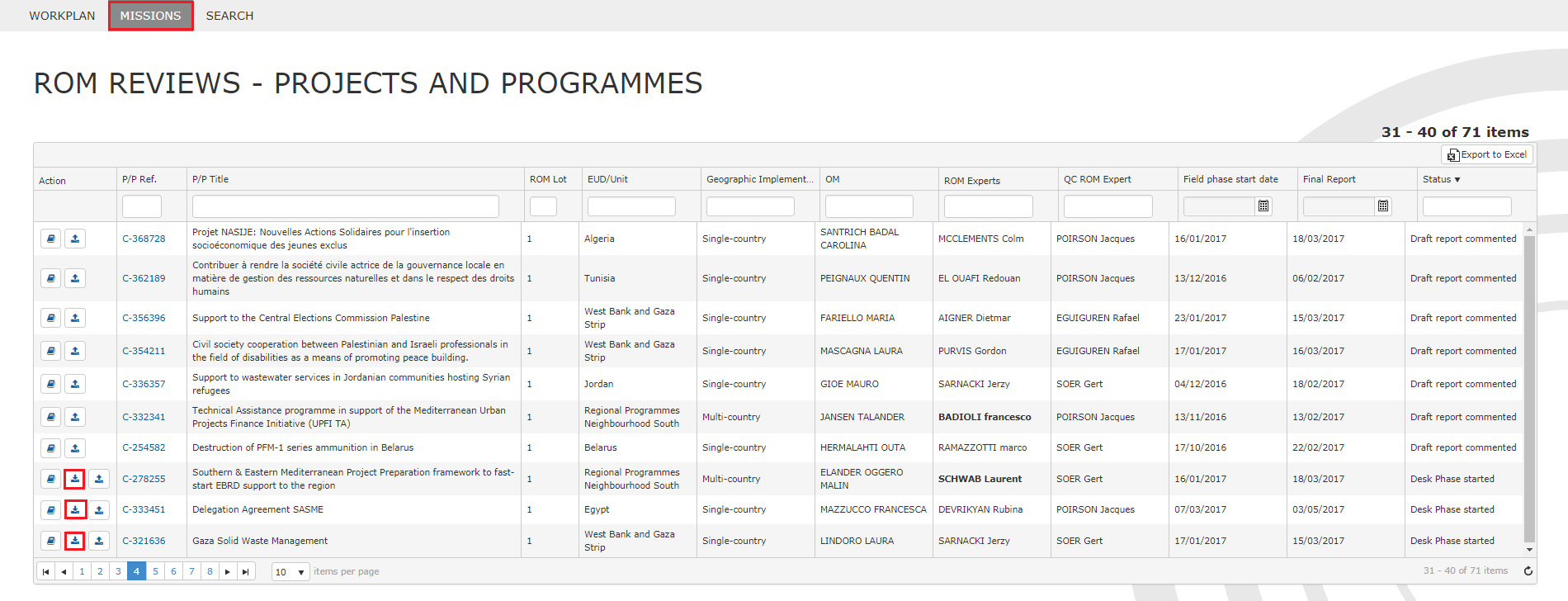
Via the "Details" menu click on the CRIS reference and select the "Download templates" tab:
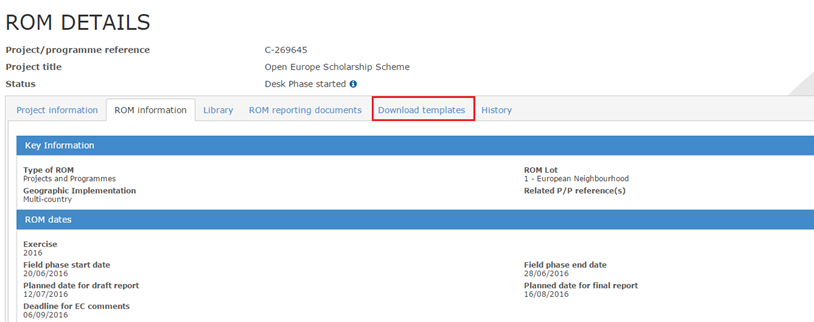
2. Click on the "Download ROM templates" button to download the pre-filled ROM templates – ROM Report and Monitoring Questions:
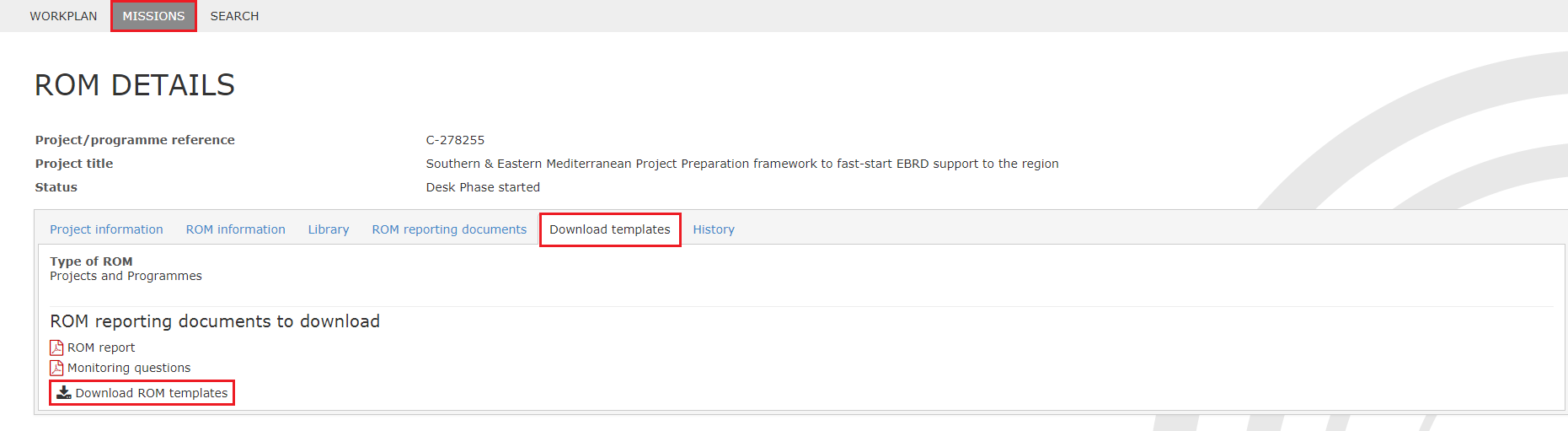
3. The system downloads the two ROM Templates in a .zip file. Open and extract the two ROM templates from the .zip file or save the .zip file on one disk (for a later extraction).

Notes: It is possible to download the templates more than once, provided that the ROM review status is "ROM review approved" or "Desk phase started". If you download the ROM Templates several times, you can only upload the last downloaded versions. If you try to upload an older version, you will get an error message.Templates are available in English or in French, based on your language selection in the top menu. Once you have downloaded the templates, the status of the ROM Review becomes "Desk phase started" (even if you click on the "Cancel" button). The icon to "upload" the draft reporting documents also appears in the dashboard under "Action to be taken". |
![]() Watch the e-learning video for this step.
Watch the e-learning video for this step.
Before starting:
After downloading the zip file with the ROM templates, extract the file from the zip folder.
Important notes about the ROM Report:
Important notes about the Monitoring Questions:
Note that you need to have Adobe reader DC installed in order to fill in and save the templates (the software is free). |
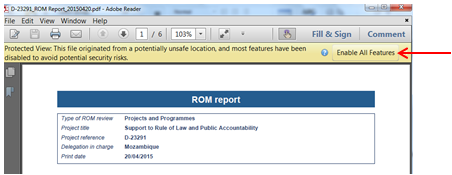
3. You may click on the left-hand icon to hide the option:

Note that ROM Report and Monitoring Questions are pre-filled with the latest project data extracted from CRIS (Key Information, Financial Data and main Dates) and ROM data extracted from the ROM Workplan. For projects not represented in CRIS, CRIS data is substituted by ABAC data.
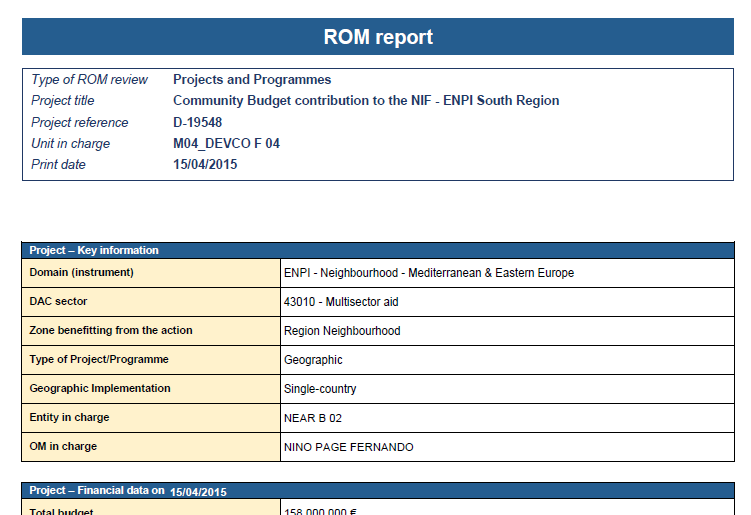
4. To fill in the templates, you can type text as in a normal text editor (Microsoft Word, etc.) - note that the functionalities are limited in PDF. You can also paste text from a text processor (such as Microsoft Word or Notepad). If the text is too long, a vertical scrollbar appears at the right and you can scroll it to see the full text. The font resizes automatically to fit the text in a single page (a limit to the reduction of the size of the text has been defined). There is a feature that counts the characters left, in order to help you produce reports that fit the maximum characters restrictions.

5. For the internal quality control, you can use the "sticky notes" to comment on the ROM reporting documents, if necessary. Click the place in the file where the sticky notes has to appear and fill in the comments.
6. Use the bookmarks to navigate across sections of the ROM templates.
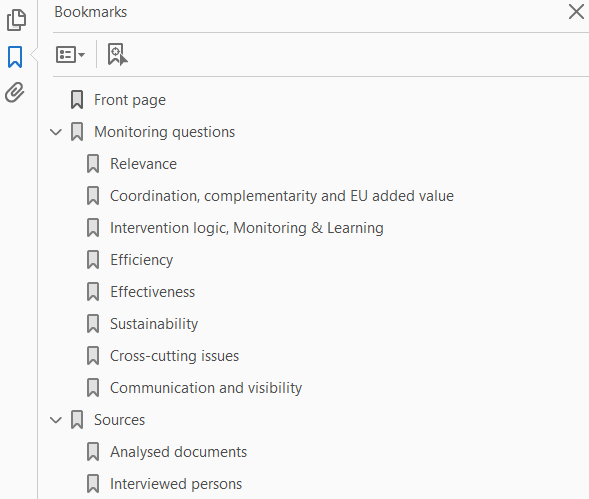
|
Notes:
Access the "Upload ROM Reporting Documents" tab of the corresponding ROM Review by clicking the ![]() icon in the "Action" column in the Missions dashboard;
icon in the "Action" column in the Missions dashboard;

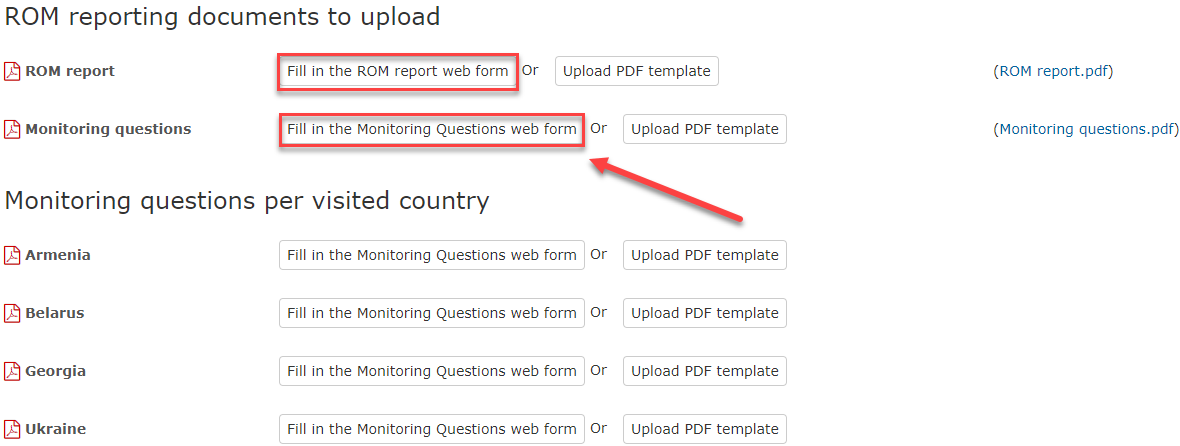
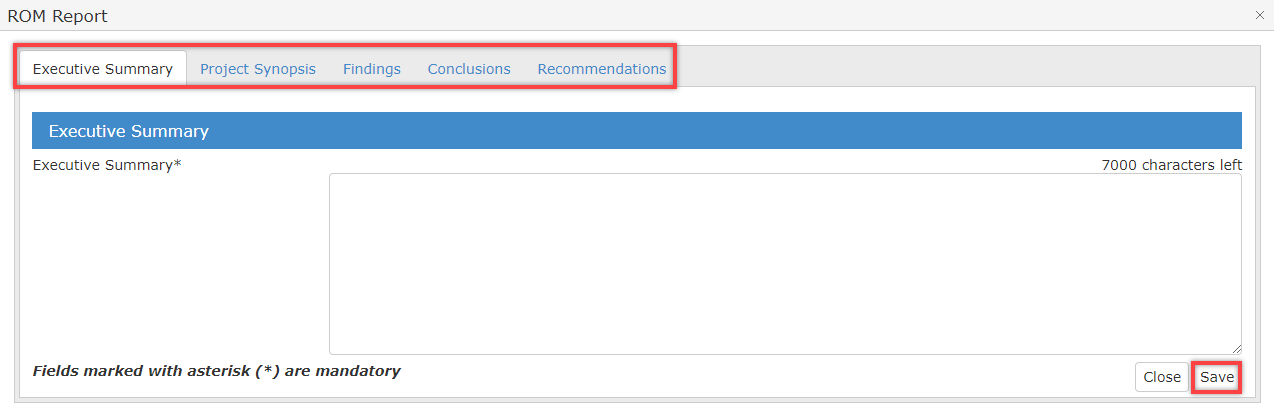
Click on the “Save” button to keep your modifications.
Note that it is possible to fill part of the Report/MQs and come back to it later. The system will show you missing fields in red but will save the file. |
Once saved, a PDF file will be generated by the system. You can view the latest file saved by clicking on the hyperlink, as illustrated below.

![]() Watch the e-learning video for this step.
Watch the e-learning video for this step.
1. Access the "Upload ROM Reporting Documents" screen via the 'Missions' dashboard by clicking on the "Upload" ![]() icon in the "Action" column.
icon in the "Action" column.
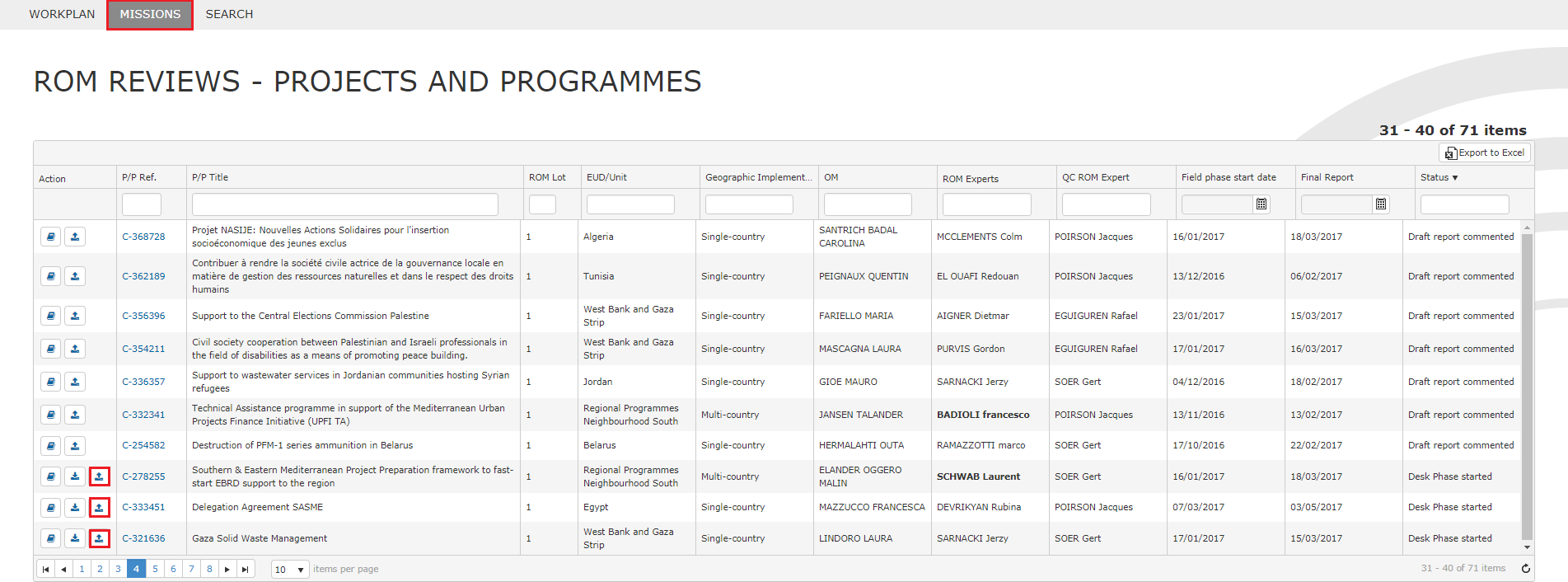
2. The "Upload ROM Reporting Documents" is displayed and allows you to upload the ROM reporting documents (for Trust Fund projects, you may upload additional ROM reporting documents if this is requested by the Operational Manager in charge and agreed with the ROM Coordination Team):

3. To upload the "ROM Report" .pdf file, click on the "Upload PDF template" button next the "ROM Report" label. A pop-up will open, allowing you to browse for the location of your files:

4. Select the "ROM Report" .pdf file in the dialogue box and click the "Open" button to upload it in the ROM module.
5. The system makes some checks before uploading the file in the ROM module:
If it is not the case, the "ROM Report" .pdf file is not uploaded in the ROM module and a warning message is displayed.
6. If all the conditions are fulfilled, the "ROM Report".pdf file is uploaded in the ROM Module.
Remark: as long as the status of the ROM review is "Desk phase started", you can upload successive versions of the ROM Report. Each time you upload a new version of the ROM Report, you will be able to view it by clicking on the file name hyperlink. |

7. Perform the same steps as above for the "Monitoring Questions" .pdf file (click on the "Upload PDF template" button and upload the file).
After uploading both documents, you will be able to communicate the actual mission dates (if different from the planned dates).
8. The "Submit" button will be displayed. Once you click on it, the documents will become available for the Operational Manager and Focal Point for their comments. If you updated the mission dates, the actual dates will replace the planned ones in the "ROM information" tab and in the consolidated ROM report.
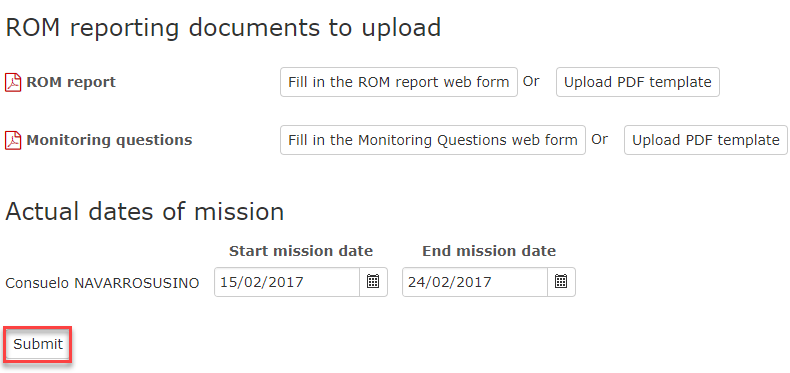
9. A confirmation will pop up when you click on "Submit". Once you click on "Yes", the system confirms that the two ROM reporting documents have been submitted. The status of the ROM review becomes "Draft report"

If comments by the Operational Manager / ROM Focal Point have been saved but not submitted, you will receive a specific notification inviting you to check the ROM module for comments before finalising the ROM reporting documents.
![]() Watch the e-learning video for this step.
Watch the e-learning video for this step.
As Contractor, you will be able to upload the final ROM reporting documents as soon as the OM / FP have commented the draft versions, or after 21 days.
Based on the Operational Managers' comments, the Expert may need to revise the ROM Report or the Monitoring Questions. After internal Quality Control, you will upload final versions.
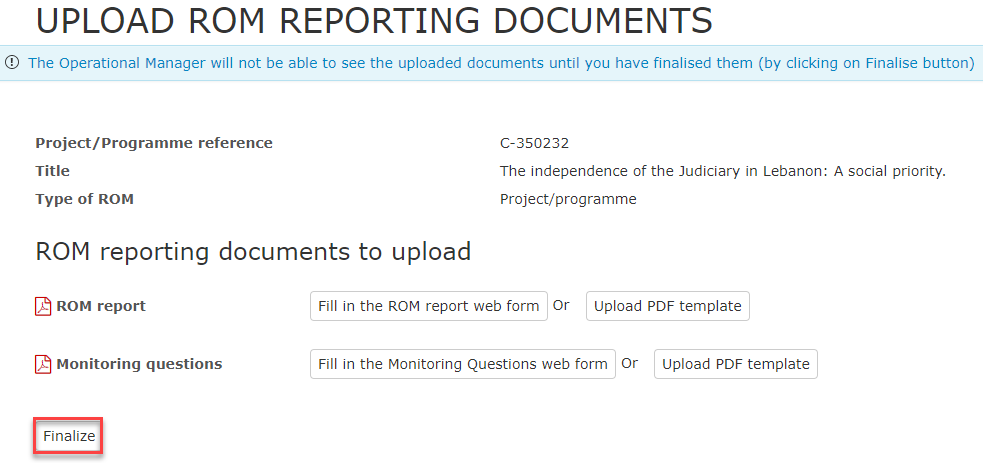
The ROM report and MQs will then become available again for the OM / FP to comment upon. They will receive an e-mail notification.
Please note: ROM Contractors can view comments on the Draft report regardless of the status of the ROM review.
Once in status "ROM review completed", ROM reviews no longer appear in the "Missions" tab, and can be retrieved through the search functionality only.
Navigate to the 'Search' section on the top menu. Various search criteria are displayed, including:
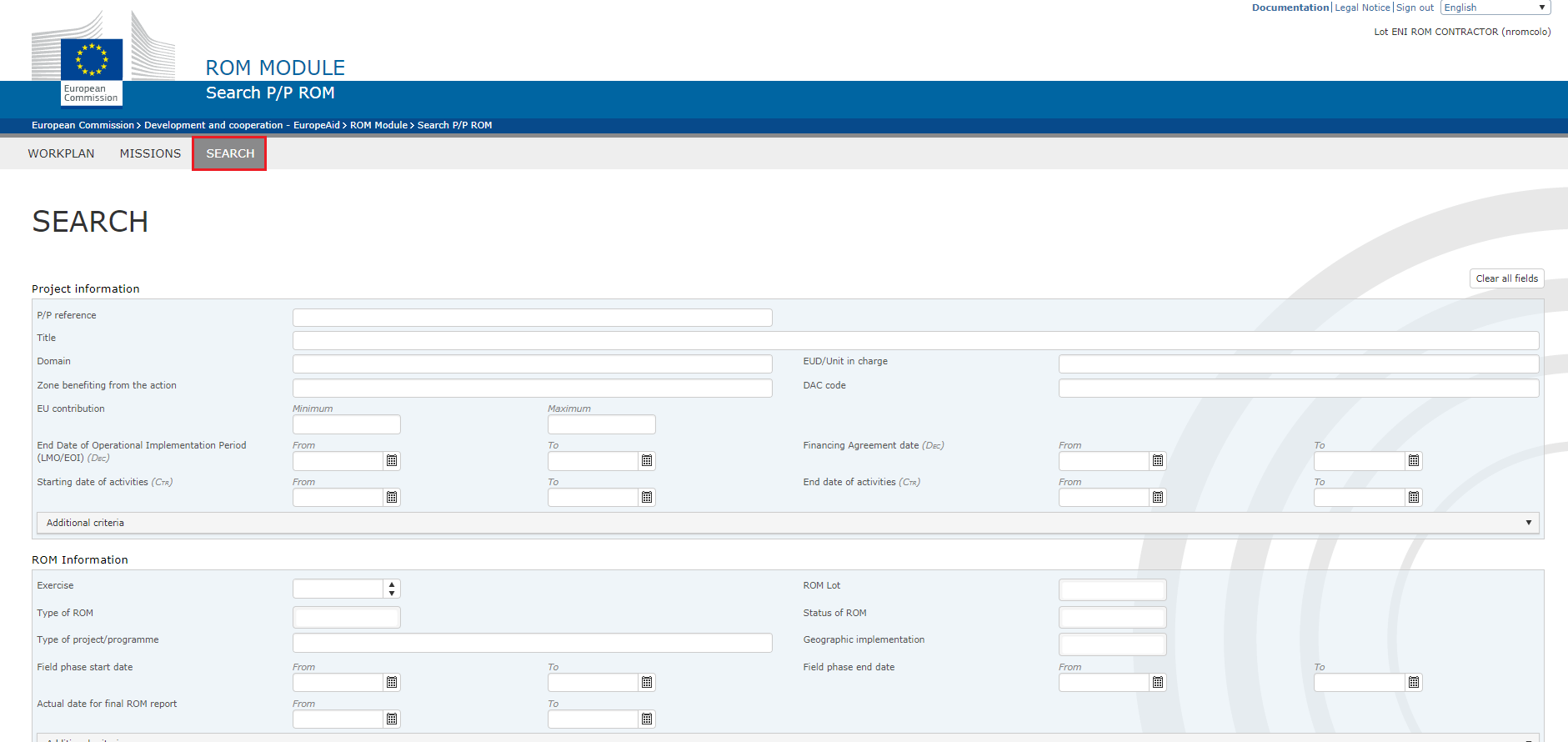
The search functionality may also be used to retrieve Trust Fund projects separately.